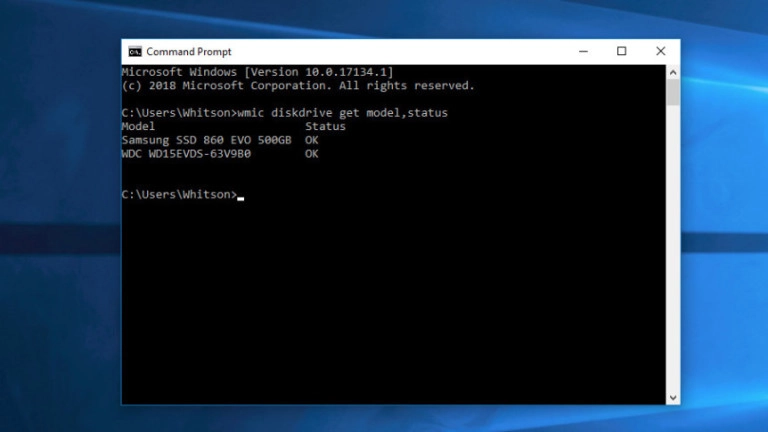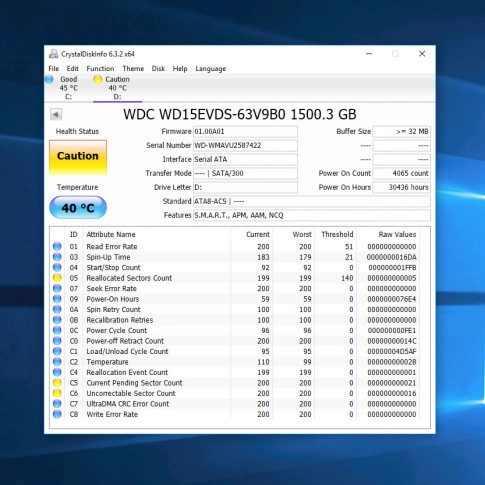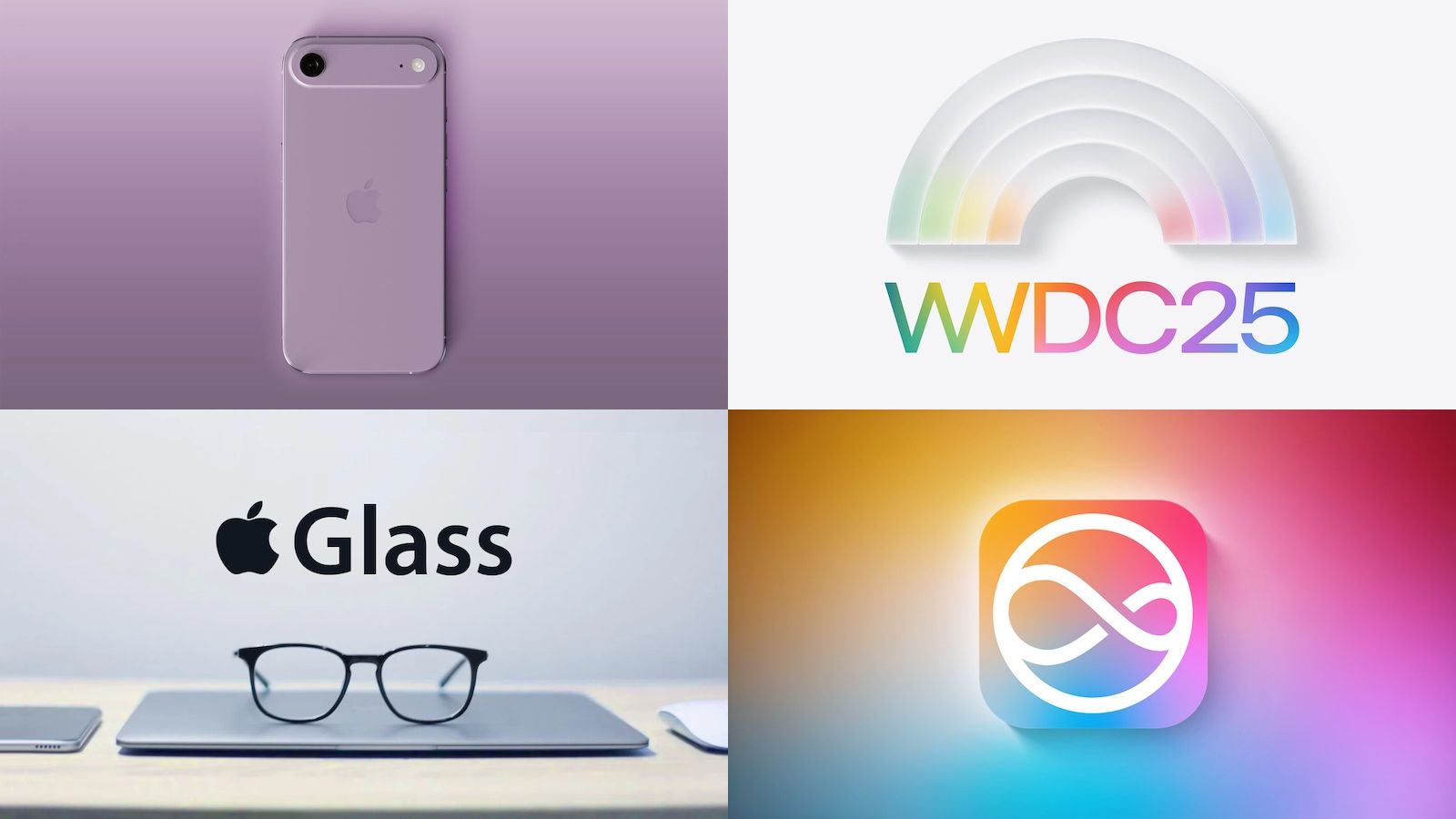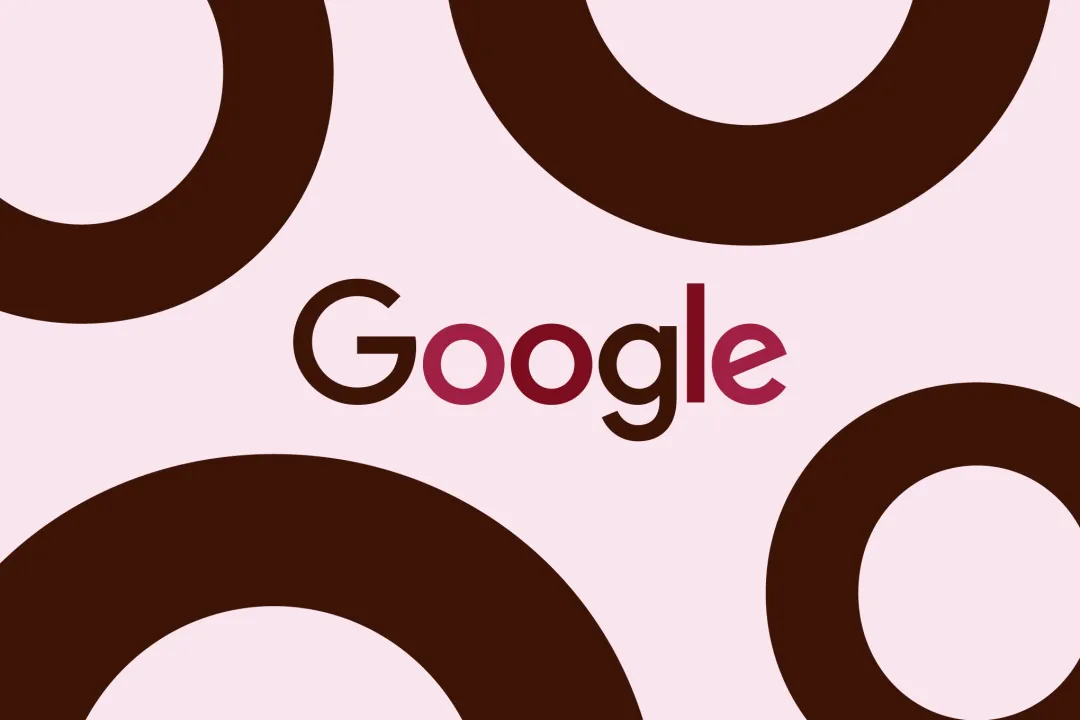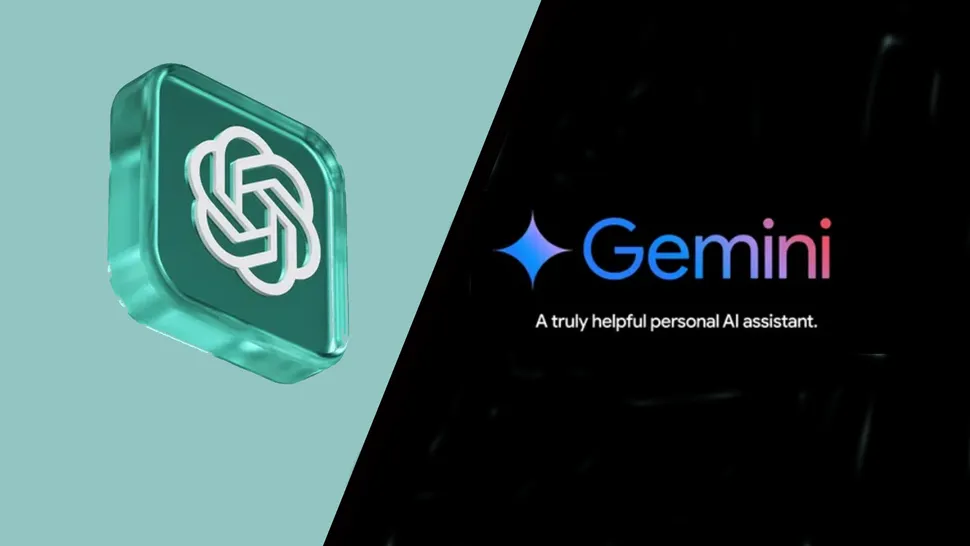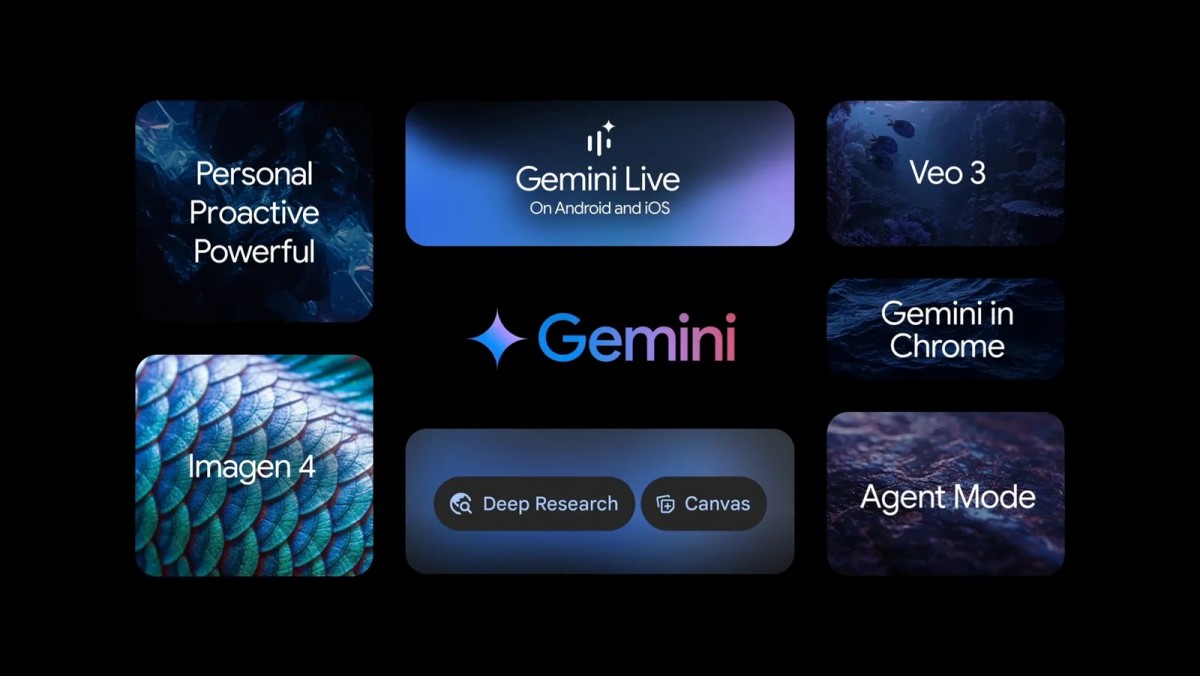ممکن است هارددرایو کامپیوتر شما به تازگی دچار مشکل شده باشد و صداهایی مثل صدای کلیک یا جیغ کشیدن از آن بشنوید. گاهی اوقات ممکن است فایلهای مورد نیازتان پیدا نشوند و سرعت کامپیوتر شما افت کند. در چنین مواقعی باید پیش از آنکه دیر شود دست به کار شوید و اطلاعات خودتان را نجات دهید.
هر هارددرایوی بالاخره روزی دچار مشکل میشود و وقتی پایان عمرش نزدیک باشد، نشانههای خاصی را خواهید دید از جمله صداهای عجیب، خراب شدن فایلها، قفل شدن سیستم هنگام بوت، افت سرعت انتقال فایلها و غیره. چنین اتفاقاتی عادی هستند به خصوص اگر چند سال از عمر هارد درایو شما میگذرد. درایوهای چرخان قدیمی قطعات متحرکی مثل موتور دارند که به مرور زمان کیفیت آنها افت پیدا میکند یا ممکن است سکتورهای مغناطیسی آنها دچار مشکل شود.
درایوهای حالت جامد (SSD) جدید فاقد قطعات متحرک هستند اما سلولهای ذخیره اطلاعات آنها هم به مرور زمان با نوشتن اطلاعات روی آنها دچار مشکل شده و در نهایت تخریب میشوند (هر چند درایوهای SSD که در حال حاضر تولید میشوند نسبت به قبل مطمئن تر هستند.)
معمولاً این درایوها به تدریج و آهسته دچار مشکل میشوند مگر اینکه در معرض حرارت شدید قرار بگیرند یا ضربهای به آنها وارد شود. این یعنی حتی اگر درایو شما صداهای عجیب ایجاد نمیکند، باز هم باید هر از گاهی باید وضعیت سلامت آن را بررسی کنید تا مطمئن شوید که اتفاق غیرمنتظرهای رخ نمیدهد. در ادامه مطلب نحوه انجام این کار را به شما آموزش میدهیم.
وضعیت S.M.A.R.T درایوتان را بررسی کنید
اکثر درایوهای مدرن قابلیتی به اسم S.M.A.R.T. دارند (Self-Monitoring, Analysis, and Reporting Technology به معنای فناوری نظارت، تحلیل و گزارش دهی خودکار) که ویژگیهای مختلف درایو را تحت نظارت دارد تا خرابیهای احتمالی را شناسایی کند. به این ترتیب قبل از اینکه اطلاعات شما تخریب شود، سیستم به شما اطلاع میرساند که وقت تعویض درایو رسیده.
در سیستم عامل ویندوز برای بررسی وضعیت S.M.A.R.T. درایوها، میتوانید از خط فرمان استفاده کنید. کافیست عبارت cmd را در کادر جستجو تایپ کرده و خط فرمان را باز کنید. در پنجره باز شده عبارت زیر را تایپ کنید:
wmic diskdrive get model,status
به این ترتیب اگر وضعیت درایو خوب نباشد پیام Pred Fail را مشاهده میکنید و در غیر این صورت این فرمان پیام OK را نمایش میدهد.
در مک میتوانید Disk Utility را از مسیر /Applications/Utilities/ باز کنید، روی درایو مورد نظرتان کلیک کنید و بعد وضعیت S.M.A.R.T. را در گوشه سمت چپ پایین برنامه چک کنید که متن آن Verified یا Failing خواهد بود.
اما ممکن است این اطلاعات ساده S.M.A.R.T. کمی گمراه کننده باشد. فقط وقتی متوجه خرابی درایو میشوید که عمر آن رو به پایان باشد و ممکن است در صورت مساعد بودن وضعیت S.M.A.R.T. باز هم مشکلات خاصی را تجربه کنید. توصیه میشود که برای بررسی دقیق تر از نرمافزار رایگان CrystalDiskInfo برای ویندوز و DriveDx برای مک (20 دلار با امکان استفاده از دوره آزمایشی رایگان) استفاده کنید که هر دو اطلاعات دقیق تری درباره وضعیت و شرایط درایو شما ارائه میکنند.
CrystalDiskInfo و DriveDx به جای اعلام اینکه وضعیت درایو شما مساعد یا بد است برچسبهایی مثل Caution (احتیاط) Warning (هشدار) نمایش میدهند. این برچسبها برای درایوهای SSD و هاردرایوهایی که کم کم دچار مشکل میشوند، طراحی شده اند اما لزوماً به معنای خرابی کامل و نابودی این درایوها نیستند.
مثلاً یکی از درایوهایی که با این نرمافزارها بررسی کردیم چند سکتور بد داشت و هیچ مشکل خاصی در آن ایجاد نشده بود – احتمالاً به این خاطر که در زمان کار با این درایو، سکتورهای بد و خراب حاوی اطلاعات نبودند اما حتی اگر یکی از این سکتورهای بد حاوی فایلهای مهم شما باشد، ممکن است منجر به تخریب آنها شود. در نتیجه مشاهده برچسبهای هشدار و احتیاط راهنمای خوبی است و به شما نشان میدهد که بهتر است هر چه سریع تر از اطلاعات درایوتان پشتیبان گیری کنید حتی اگر هنوز با مشکل خاصی روبرو نشده اید.
اگر به دنبال اطلاعات بیشتر هستید، میتوانید از ابزارهای تولید شده توسط خود شرکتهای سازنده درایوهای کامپیوتر استفاده کنید. مثلاً شرکت سیگیت ابزار SeaTools، وسترن دیجیتال Western Digital Dashboard و سامسونگ Samsung Magician را برای SSDهای خودشان طراحی کرده اند. بعضی از این ابزارها فناوریهای خاص به کار رفته در محصولات هر شرکت را هم در نظر میگیرند. اما برای اکثر کاربران CrystalDiskInfo اطلاعات خوبی ارائه میکند و همین اطلاعات کفایت میکنند.
اگر درایوتان خراب شده یا رو به خرابی است، این اقدامات را انجام دهید
درایوهایی با وضعیت Caution یا Pred Fail بلافاصله دچار مشکل نمیشوند بلکه ممکن است تخریب و نابودی کامل آنها چند سال زمان ببرد اما اگر چنین پیامهای هشداری را دریافت میکنید، بهتر است قبل از جدی تر شدن مسئله به فکر پشتیبان گیری از اطلاعاتتان باشید.
البته پشتیبان گیری کامل از درایو در چنین مواقعی توصیه نمیشود چون درست نیست که با اجرای تعداد زیادی دستور خواندن فشار زیادی روی درایو ایجاد کنید. بلکه بهتر است اول یک درایو اکسترنال به سیستم متصل کرده و از فایلهای مهمتان پشتیبان گیری کنید – عکسهای خانوادگی، داکیومنتهای کاری و هر فایل مهم دیگری که امکان جایگزینی آن وجود ندارد. سپس میتوانید با ابزارهایی مثل EaseUS Todo Backup Free (ویندوز) Carbon Copy Cloner (مک) یک پشتیبان گیری کامل از اطلاعاتتان انجام دهید.
اگر درایو شما از کار افتاده، کار شما کمی سخت تر خواهد بود و احتمالاً نیاز به یک سرویس بازیابی فایل حرفهای مثل DriveSavers خواهید داشت که هزار دلار یا بیشتر قیمت دارد اما اگر عکسهای خانوادگی زیادی دارید شاید ارزش پرداخت چنین هزینهای را داشته باشند.
همین حالا آماده خراب شدن هارددرایوتان باشید!
بدون شک هر هارددرایوی روزی دچار نقص و مشکل میشود اما برای پیشگیری از بروز مشکلات جدی و از دست رفتن فایلهای مهم خودتان، حتماً به صورت منظم از این فایلها پشتیبان گیری کنید حتی اگر هنوز مشکلی برای آنها ایجاد نشده باشد.
توصیه میکنیم که کمی وقت صرف کنید و یک ابزار پشتیبان گیری مبتنی بر فناوری ابر مثل Backblaze تهیه کنید. تهیه و کار با چنین ابزاری تنها 15 دقیقه زمان میبرد و برای پیشگیری از ایجاد دردسر در آینده بسیار مفید است. اگر به پرداخت هزینه 6 دلار در ماه تمایل ندارید، میتوانید با استفاده از ابزارهایی مثل File History ویندوز یا Time Machine در مک این کار را انجام دهید اما در جریان باشید که چنین ابزارهایی از اطلاعات شما در برابر حوادثی مثل سرقت و آتش سوزی حفاظت نمیکنند و برای پیشگیری از چنین مشکلاتی استفاده از راهکارهای مبتنی بر فناوری ابر توصیه میشود.
البته، تهیه نسخه پشتیبان خوب با هزینههایی همراه است اما نسبت به هزینههای بازیابی اطلاعات کمتر است. بعلاوه، با انجام این کار حتی اگر درایو شما بدون هر گونه نشانه هشداری و ناگهان دچار مشکل شود، باز هم یک نسخه سالم از اطلاعاتتان خواهید داشت.