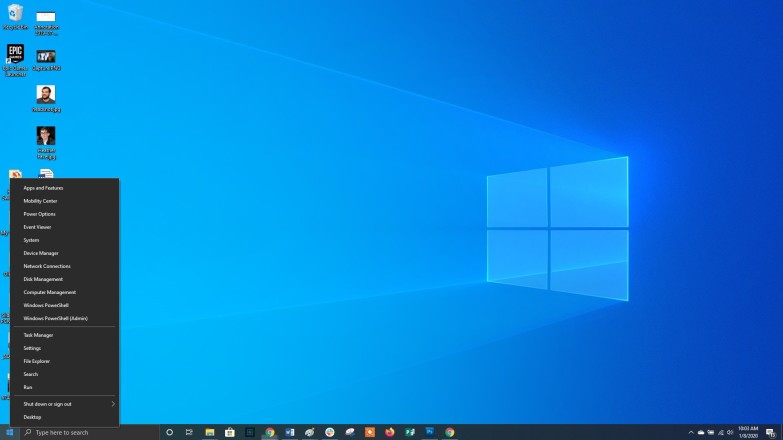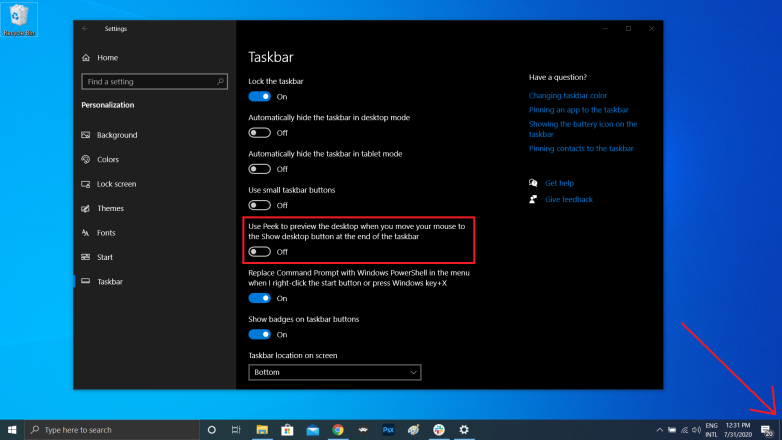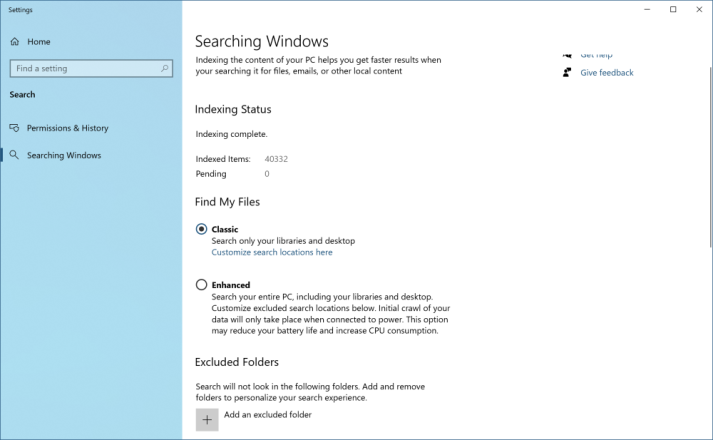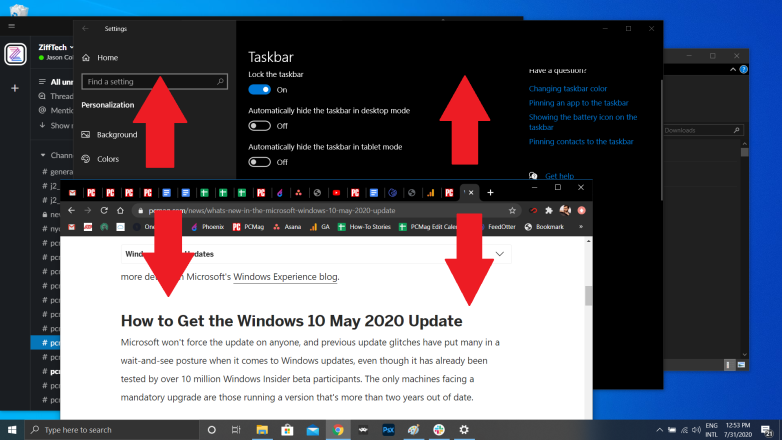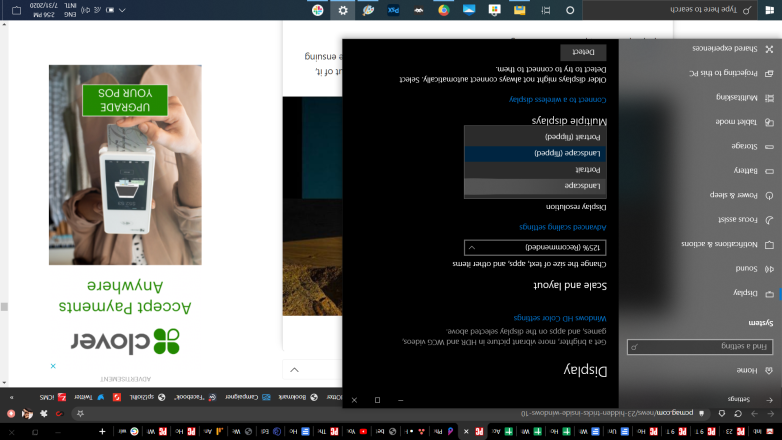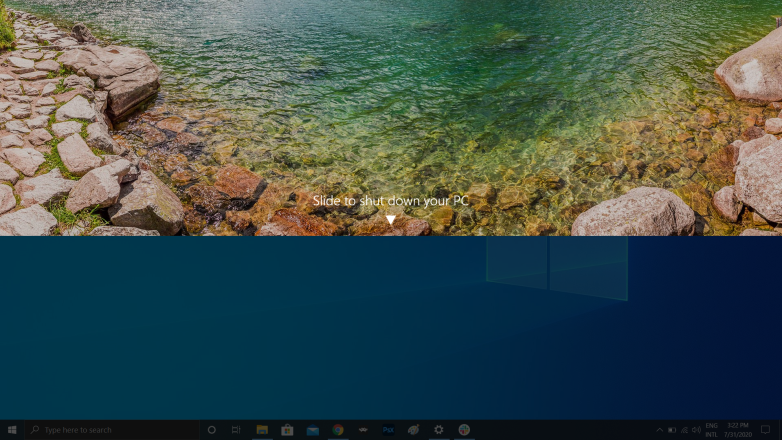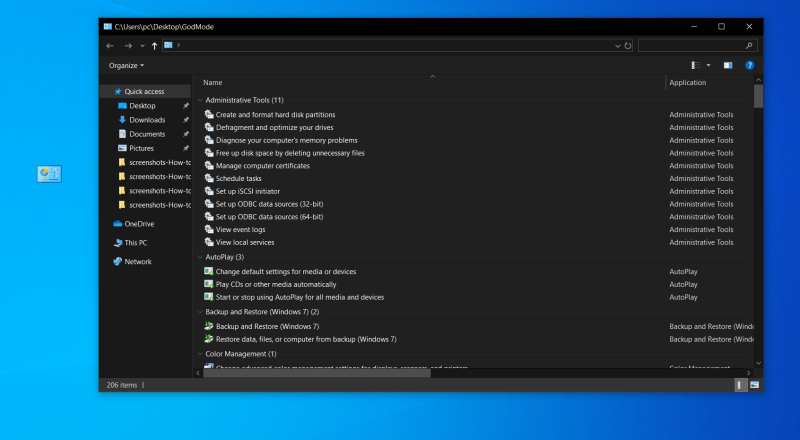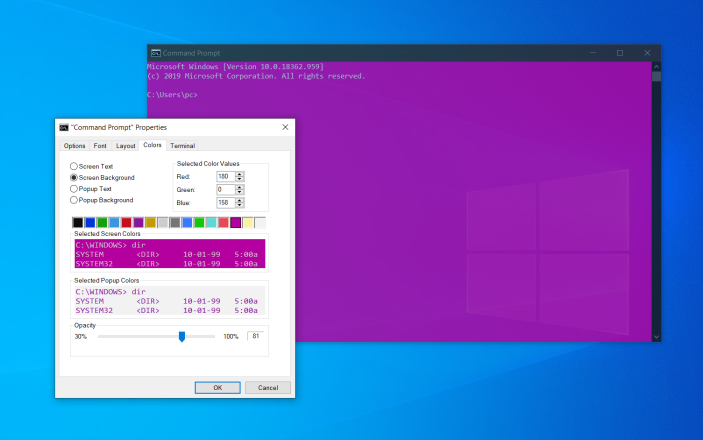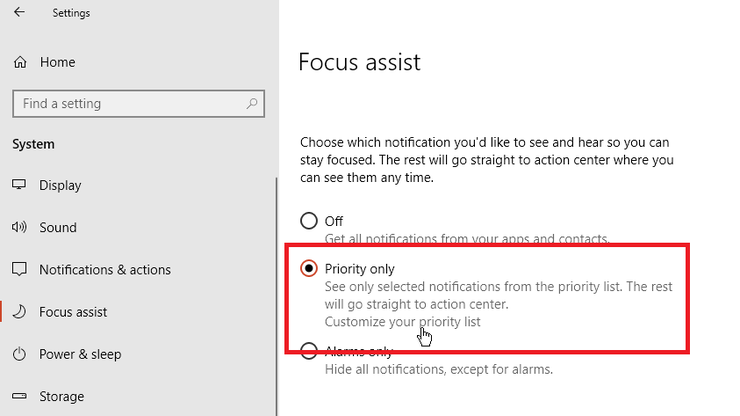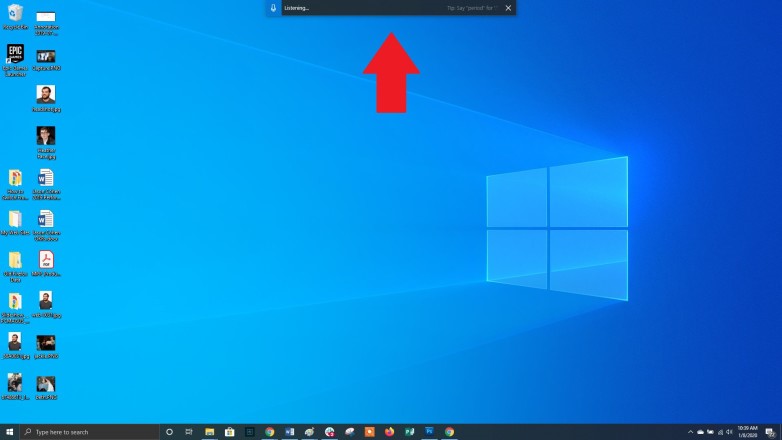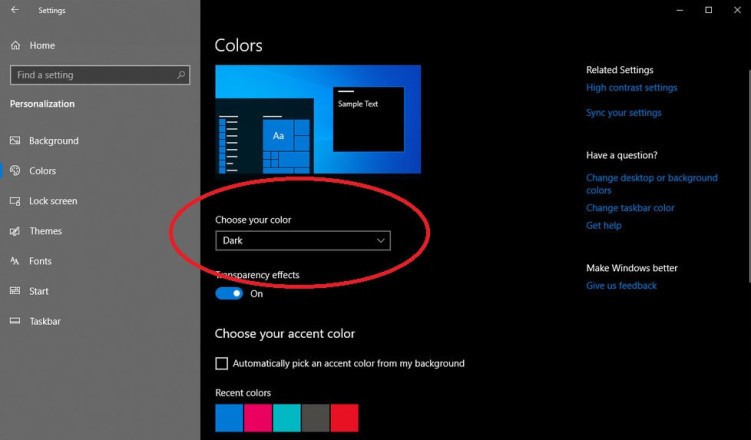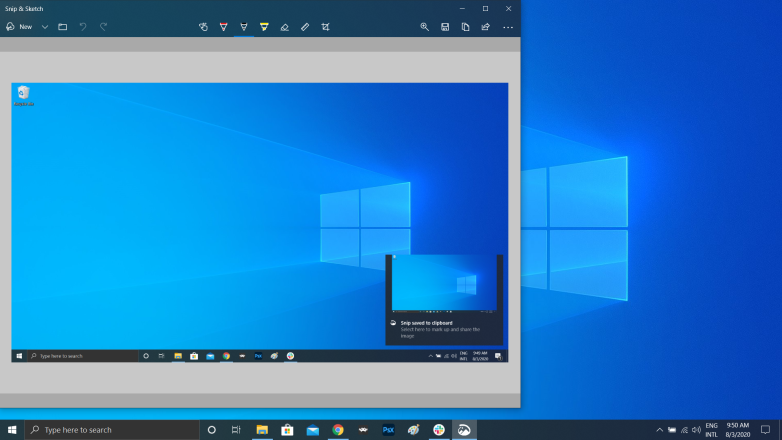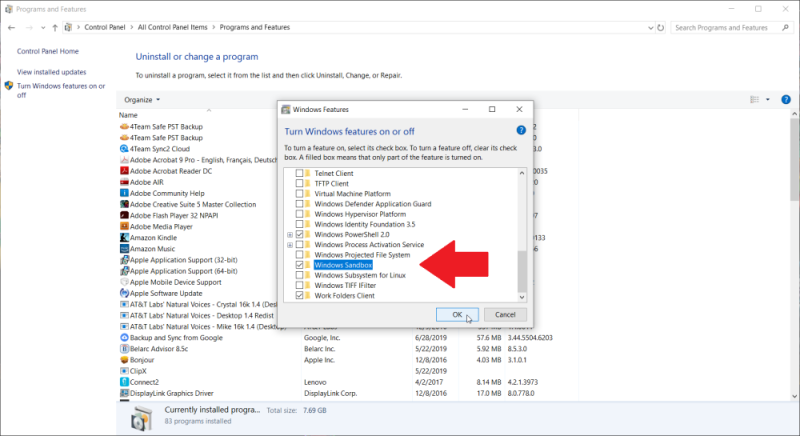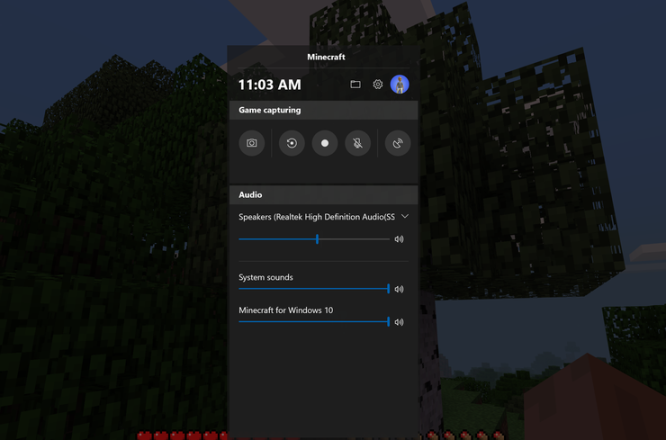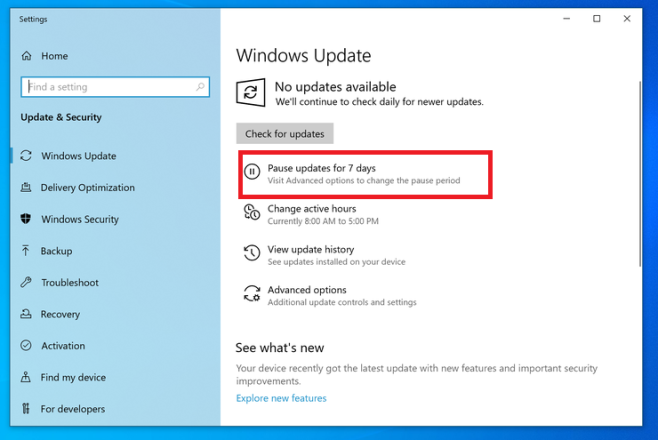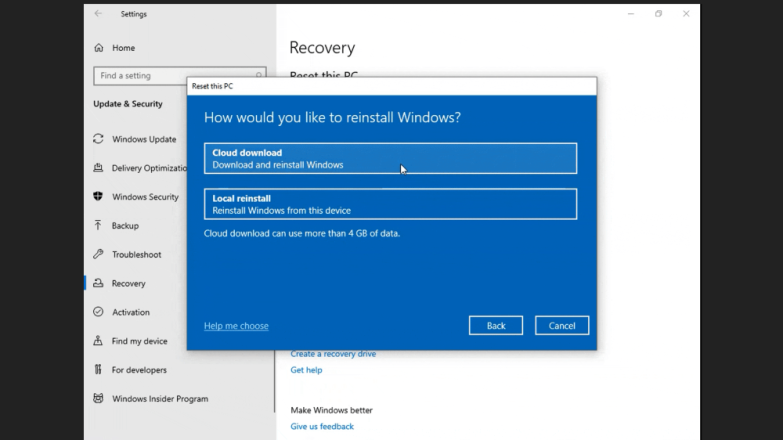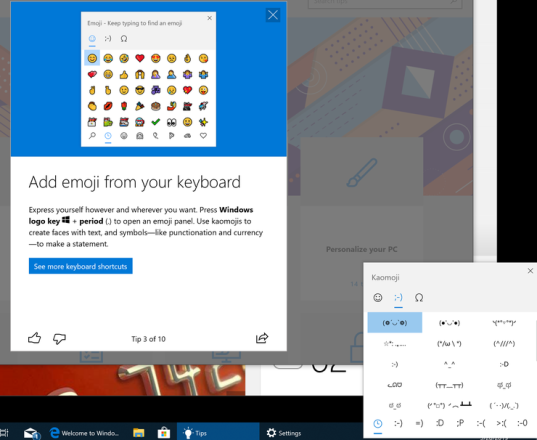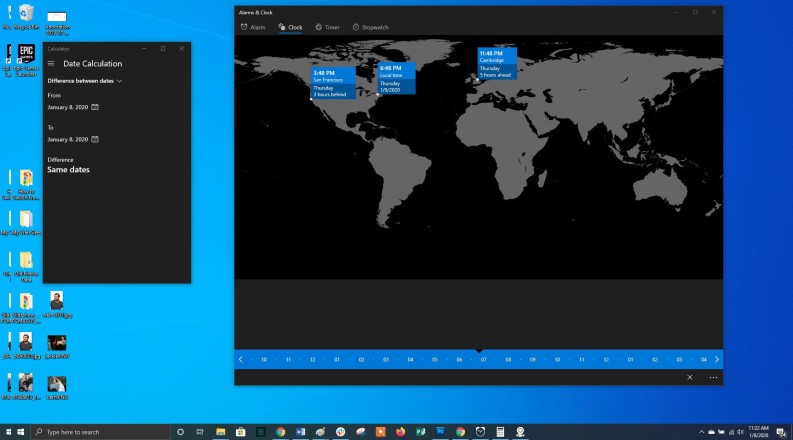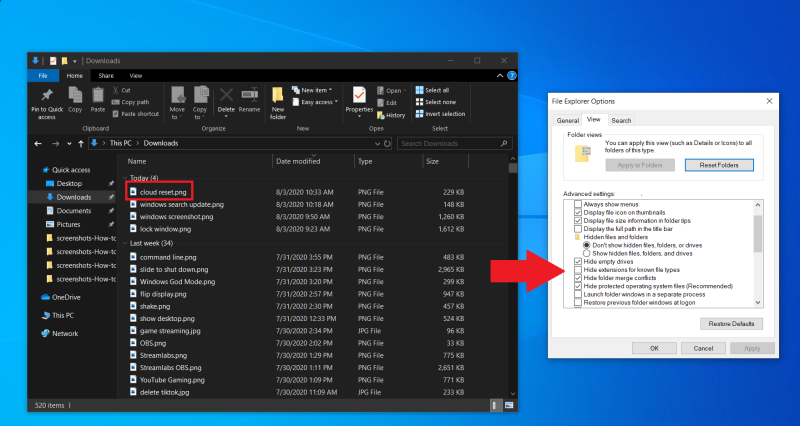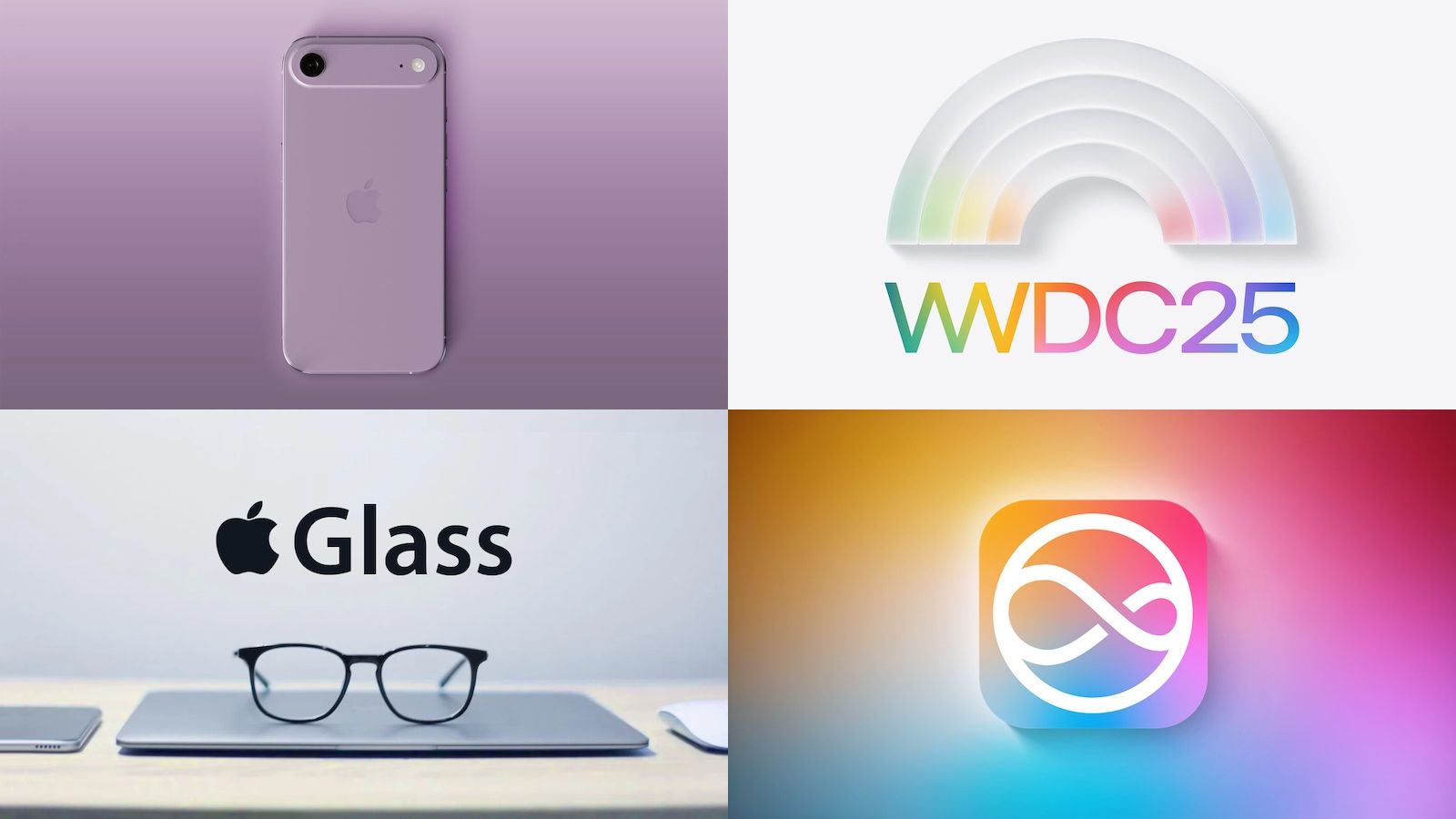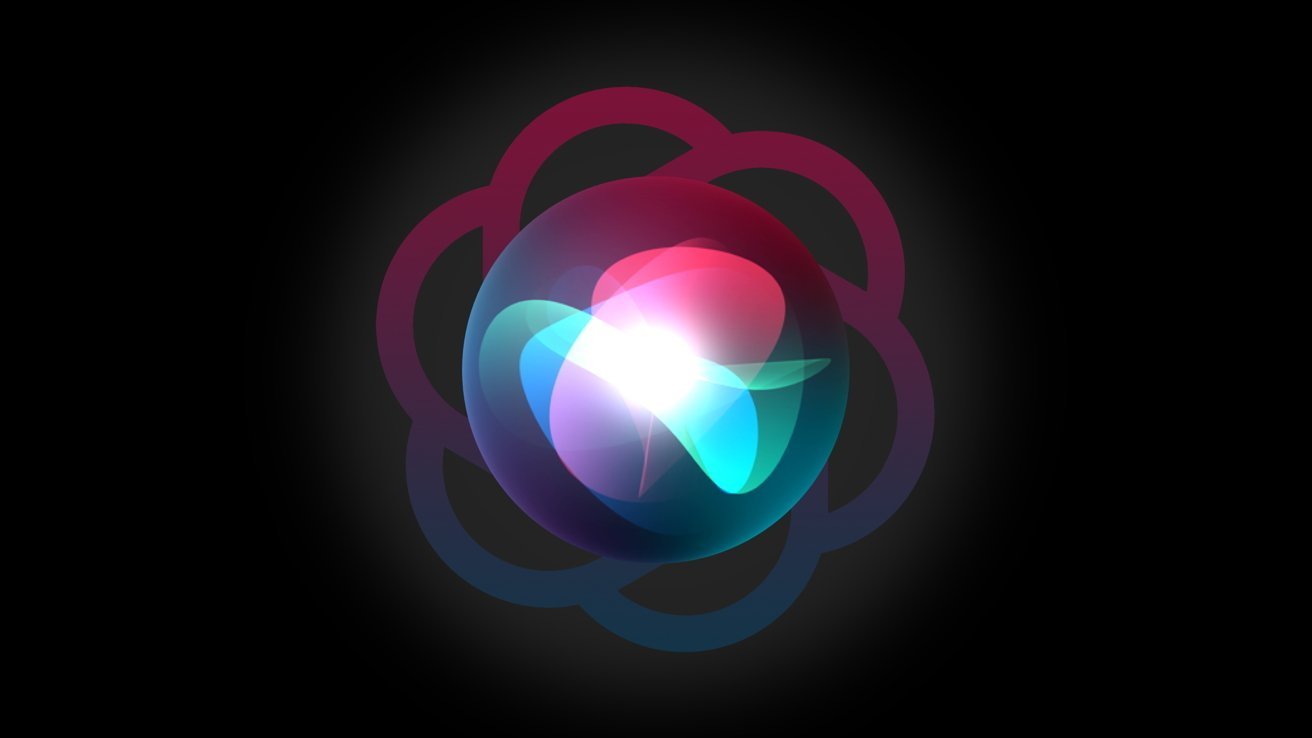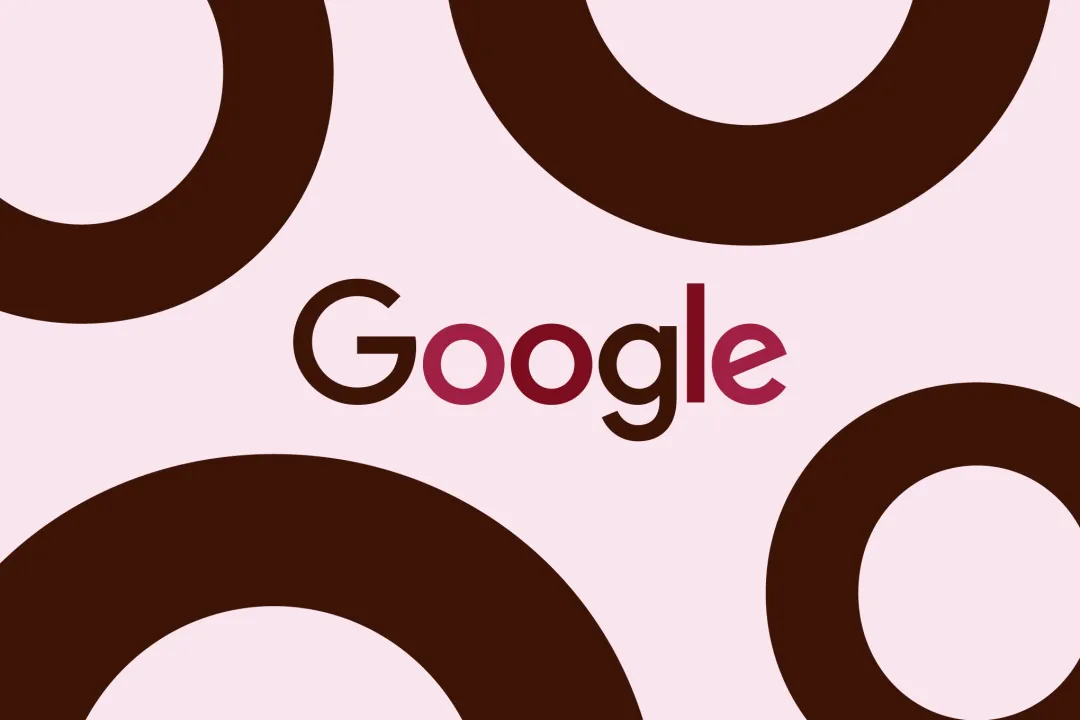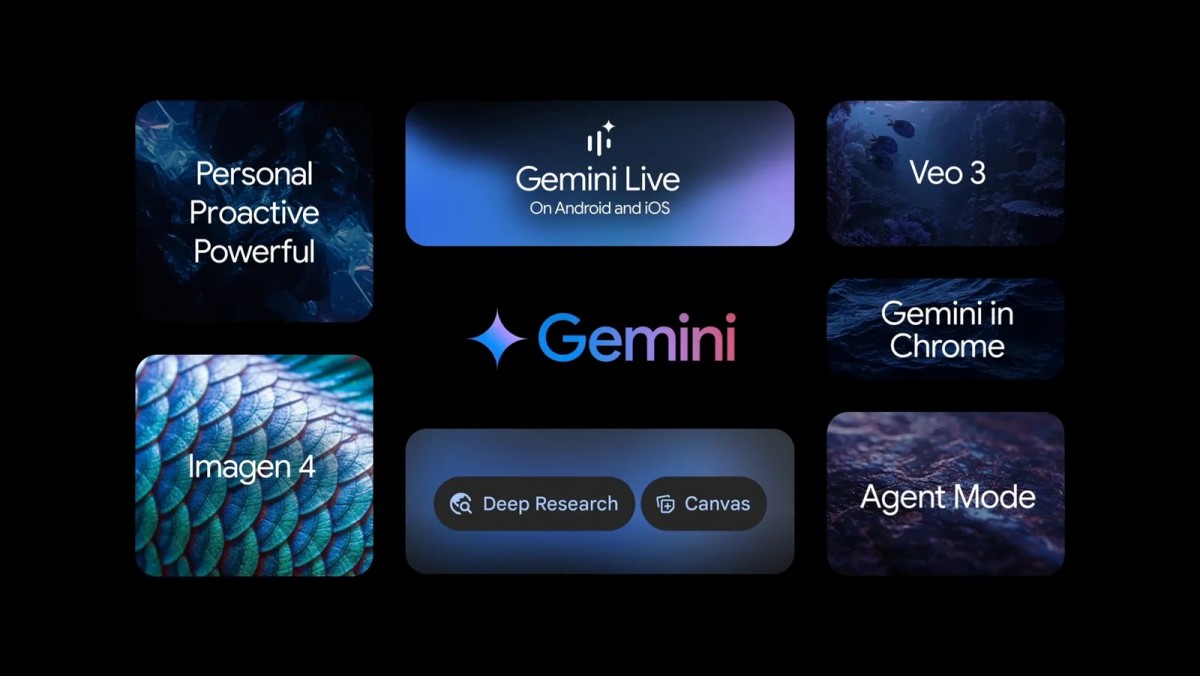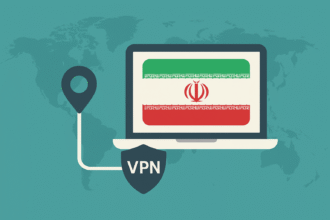قطعاً سیستم عامل ویندوز یک ابزار ساده نیست بلکه متشکل از مجموعه ابزارهایی در هم تنیده است که سالها روی آنها کار شده تا به این مرحله رسیده اند.
با توجه به پیچیدگی این نرمافزار، کاملاً طبیعی است که خیلی از کاربران از بعضی از ترفندهای مخفی ویندوز 10 باخبر نباشند. شاید شما هم جزء کاربرانی باشید که به تازگی به سمت ویندوز 10 حرکت کرده اند یا اینکه قبلاً با مک بوکهای اپل کار میکردید. در هر صورت حالا وقت آن رسیده که شما هم با ترفندهای این سیستم عامل آشنا شوید.
در این مطلب شما را با یکسری نکات مفید برای بهره برداری حداکثری از سیستم عامل ویندوز 10 مایکروسافت آشنا میکنیم، نکاتی که ممکن است قبلاً از وجود آنها باخبر نبوده باشید. بعضی از این نکات و ترفندها در چند نسل ویندوز وجود داشتند و بعضی دیگر فقط مخصوص ویندوز 10 هستند.
آپدیت جدید سیستم عامل ویندوز 10 مایکروسافت برای ماه می منتشر شد که شامل امکانات جدیدی بود. در نتیجه راههای زیادی برای ارتقای پیوسته تجربیات کار با این سیستم عامل وجود دارد.
منوی استارت مخفی
اگر کار با منوی استارت قدیمی ویندوز را ترجیح میدهید، باز هم میتوانید آن را فعال کرده و به حالت قبل برگردانید. روی آیکن ویندوز در گوشه سمت چپ صفحه کلیک کنید تا منو باز شود که شامل گزینههایی مثل Apps and Features، Search و Run است. همه این گزینهها در رابط کاربری منوی استاندارد ویندوز در دسترس هستند اما از اینجا سریع تر به آنها دسترسی دارید.
به طور مشابه، میتوانید کارهای زیادی را با نوار وظیفه (تسک بار) ویندوز 10 انجام دهید. با راست کلیک کردن روی نوار وظیفه ویندوز، یک منو باز میشود که امکان دسترسی سریع به یکسری از ابزارهای (toolbar) پیش فرض از جمله کورتانا و طرحهای مختلف ویندوز را فراهم میکند.
برای تنظیم کاشیهای منوی استارت به صورت دلخواه میتوانید روی آنها راست کلیک کنید تا یک منو باز شود. در این منو قابلیتهای مختلفی در اختیار شما قرار میگیرد از جمله امکان برداشتن آیکن مورد نظر از منوی استارت، تغییر اندازه ویندوز یا غیرفعال کردن حالت زنده آیکن مورد نظر.
دکمه Show Desktop
در ویندوز 7، دکمه Show Desktop یکی از امکانات مفید محسوب میشود. در گوشه سمت راست دسکتاپ، یک دکمه مخفی قرار دارد. این دکمه در منتهی الیه سمت راست و پایین صفحه یعنی بعد از گزینههای تاریخ و زمان قرار دارد. با کلیک کردن روی این دکمه همه پنجرههای باز کوچک میشوند.
میتوانید تنظیمات را طوری تغییر دهید که به جای کلیک کردن، وقتی اشاره گر موس را به این قسمت حرکت میدهید، پنجرهها کوچک شوند. برای انجام این کار از منوی Settings گزینه Personalization و سپس Taskbar را انتخاب کنید و بعد گزینه Use peek to preview the desktop را تیک بزنید.
ارتقای جستجوی ویندوز
اگر جستجوهای شما در ویندوز خیلی زمانبر میشوند، با آپدیت ماه می سال 2020 میتوانید جستجو را کمی محدود کنید. در قسمت Settings> Search> Searching Windows تنظیمات جستجو را در حالت Classic قرار دهید که البته فقط برای دسکتاپ و Libraries اعمال میشود یا حالت اندیس گذاری ارتقاء یافته (Enhanced indexing) را برای جستجوی کل کامپیوتر فعال کنید. یک الگوریتم جدید هم وجود دارد که به ویندوز امکان میدهد هنگام اجرای بازی یا وقتی میزان مصرف دیسک از 80 درصد بیشتر است، تنظیماتی انجام دهد که منجر به کاهش مصرف منابع میشوند.
از بین بردن شلوغی پنجرههای باز
این ترفندهای مخفی ویندوز 10 در اصل از ویندوز 7 معرفی شد اما خیلیها از وجود آن باخبر نیستند. اگر چندین پنجره باز دارید، میتوانید بالای پنجره موردنظرتان که مایل به باز نگه داشتن آن هستید را نگه داشته و تکان دهید تا سایر پنجرهها کوچک (minimize) شوند. برای برگشتن به حالت قبل دوباره همین کار را تکرار کنید.
چرخاندن صفحه
اگر از چند صفحه نمایش استفاده میکنید، این قابلیت به شما امکان میدهد که تصویر یک مانیتور خاص را متناسب با نیاز و خواست خودتان تغییر جهت دهید. برای انجام این کار کلیدهای Ctrl و Alt را همزمان فشرده و نگه دارید و بعد، از فلشهای جهت برای چرخاندن تصویر استفاده کنید. کلیدهای چپ و راست میتوانند صفحه را 90 درجه بچرخانند و فلش پایین تصویر آن را وارونه میکند. میتوانید از فلش بالا هم برای برگرداندن صفحه به حالت اصلی استفاده کنید.
این کلیدهای فرمان فقط با بعضی از کامپیوترها کار میکنند در نتیجه اگر برای شما کار نکردند، میتوانید به مسیر Settings> System> Display مراجعه کنید یا روی صفحه راست کلیک کرده و گزینه Display Settings را انتخاب کنید. حالا یک گزینه از منوی Display Orientation انتخاب کنید تا صفحه به هر روشی که خواستید تغییر جهت پیدا کند.
قابلیت کشیدن صفحه برای خاموش کردن کامپیوتر
این ترفند کمی پیچیده تر است و شاید خیلی ارزش تلاش و بررسی را نداشته باشد اما در صورت فعال بودن این قابلیت میتوانید با کشیدن یک منو، کامپیوترتان را خاموش کنید. برای انجام این کار روی دسکتاپ راست کلیک کلیک کرده، گزینه New> Shortcut را انتخاب کنید. در پنجره باز شده کد زیر را پیست کنید:
%windir%\System32\SlideToShutDown.exe
به این ترتیب یک آیکن روی دسکتاپ ایجاد میشود که میتوانید آن را تغییر نام دهید. روی فایل راست کرده و وارد منوی Properties شوید و یک کلید میانبر بری آن تعریف کنید. با دابل کردن روی این میانبر یک تصویر باز میشود که با کشیدن آن به سمت پایین سیستم شما خاموش میشود. دقت داشته باشید که این کار باعث خاموش شدن کامپیوتر میشود نه ورود به حالت Sleep.
فعال کردن حالت God Mode
اگر یک کاربر حرفهای هستید و میخواهید به امکانات خاص و حرفهای کامپیوترتان دسترسی پیدا کنید، میتوانید از God mode استفاده کنید. برای انجام این کار روی صفحه دسکتاپ راست کلیک کرده، سپس گزینه New و بعد Folder را انتخاب کنید. حالا با کد زیر نام پوشه جدید را تغییر دهید:
GodMode.{ED7BA470-8E54-465E-825C-99712043E01C}
برای ورود به پنجره God mode روی پوشه دابل کلیک کنید.
کشیدن پنجرهها برای پین کردن آنها
این سیستم در ویندوز 7 وجود داشته اما در ویندوز 10 یکسری قابلیت جدید به آن اضافه شده است. پنجره دلخواه را گرفته و به یک طرف بکشید تا نصف پنجره را پر کند. میتوانید پنجره را به هر گوشه دلخواهی بکشید تا به جای نصف صفحه یک چهارم آن را پر کند.
اگر از چند صفحه استفاده میکنید، پنجره مورد نظر را به گوشه کشیده و منتظر بمانید تا علامتی که نشان دهنده باز شدن پنجره در آن گوشه است را مشاهده کنید. میتوانید با فشار دادن دکمه ویندوز و یکی از کلیدهای جهت، همین کار را انجام دهید.
جابجایی سریع بین دسکتاپهای مجازی
اگر به انجام همزمان چند کار با کامپیوتر علاقه دارید، میتوانید از قابلیت دسکتاپهای مجازی ویندوز استفاده کنید که امکان انجام همزمان چند کار را فراهم میکند.
برای انجام این کار روی Task View کلیک کنید (آیکن کنار کادر جستجو). به این ترتیب همه پنجرهها و اپلیکیشنها در قالب یکسری آیکن باز میشوند. حالا میتوانید این پنجره را به قسمتی که در آن New desktop نوشته شده بکشید تا یک دسکتاپ مجازی جدید باز شود. با این روش میتوانید اپلیکیشنهای کاری، شخصی و شبکههای اجتماعی را در قالب دسکتاپهای مجزا باز کنید.
وقتی در خارج از Task View کلیک کنید، میتوانید با فشردن ترکیب کلیدهای ویندوز+ Ctrl و فلشهای چپ و راست، بین دسکتاپهای مجازی جابجا شوید. برای حذف دسکتاپهای مجازی کافیست به task view برگشته و دسکتاپ مورد نظر را حذف کنید. به این ترتیب اپلیکیشنهای موجود در آن دسکتاپ بسته نمیشوند بلکه به دسکتاپ بعدی ارسال میشوند.
در اینجا باید به یک نکته اشاره داشت که ویندوز در این صفحه یک جدول زمانی از فعالیت همه اپلیکیشنهای شما ذخیره میکند. میتوانید با ورود به یک حساب مایکروسافت، فعالیتهای اپلیکیشنها را تا 30 روز ذخیره کنید. روی یک فعالیت کلیک کرده و آن را مثل حالت معمولی باز کنید.
سفارشی سازی خط فرمان
این قابلیت به احتمال زیاد تنها برای گروه خاصی از کاربران مفید است اما اگر مایل به بررسی لایههای داخلی ویندوز از طریق خط فرمان هستید، میتوانید از گزینههای فراهم شده برای انجام این کار استفاده کنید.
برای دسترسی به خط فرمان ویندوز 10 روی منوی ویندوز کلیک کرده و Command Prompt را تایپ کنید تا به این اپلیکیشن دسترسی پیدا کنید. برای تغییر ویژگیهای خط فرمان روی آیکن آن کلیک کرده و بعد در بالای پنجره راست کلیک و گزینه Properties را انتخاب کنید.
در این پنجره میتوانید رنگ، طرح، فونت و سایر ویژگیهای خط فرمان را تغییر دهید. همچنین میتوانید با باز کردن تب Colors و جابجایی اسلایدر Opacity این پنجره را شفاف کنید. این قابلیت به شما امکان میدهد که همزمان با مشاهده دسکتاپ، با خط فرمان کدنویسی کنید.
غیرفعال کردن اعلانها با استفاده از Focus Assist
Focus Assist که در اصل به اسم Quiet Hours شناخته میشود در آپدیت آوریل 2018 تغییر طراحی پیدا کرد و به این ترتیب امکان کنترل بیشتر بر اعلانهایی که در کامپیوتر نمایان میشوند را فراهم کرد. برای تنظیم و پیکربندی اعلانهای همه بخشها از مخاطبان و اپلیکیشنها گرفته تا هشدارهایی خاص، میتوانید به مسیر Settings> System> Focus Assist مراجعه کنید.
قابلیتNearby Sharing
وقتی عکس یا داکیومنتی باز باشد، میتوانید مستقیماً آن را با روشی شبیه به طرز کار ایردراپ اپل با دستگاههای نزدیک به اشتراک بگذارید. روی آیکن Share بالای نوار ابزار عکس یا داکیومنت مورد نظر کلیک کنید تا پنل باز شده و بعد روی گزینه Turn On Nearby Sharing کلیک کنید تا ببینید چه اشخاص و دستگاههایی در نزدیکی شما قرار دارند.
میتوانید با مراجعه به قسمت Settings> System> Shared Experiences قابلیت به اشتراک گذاری با دستگاههای نزدیک را فعال یا غیرفعال کنید. همچنین میتوانید این قابلیت را طوری تنظیم کنید که به اشتراک گذاری با همه انجام شود یا فقط دستگاههایی که انتخاب میکنید.
اعلام فرمانها به جای تایپ کردن
تشخیص گفتار همیشه جزء قابلیتهای جذاب مایکروسافت بوده اما در نسخه جدید ویندوز 10 این قابلیت یک ماهیت نسبتاً تازه پیدا کرده است. میتوانید ترکیب کلیدهای ویندوز و حرف H را فشار دهید تا یک کادر باز شود که صدای شما را از طریق میکروفون کامپیوتر ضبط میکند و آن را در کادر متنی تایپ میکند. باز هم لازم است نشان گذاریها را به صورت دستی انجام دهید اما میتوانید با اعلام ایمیلها، پیامها و غیره در وقت خودتان صرفه جویی کنید.
حالت تیره و روشن ویندوز
ویندوز 10 و نرمافزارهای مختلف آن امکان کنترل کامل بر تمهای رنگی را برای کاربران فراهم کرده اند. میتوانید با مراجعه به مسیر Settings> Personalization> Colors تنظیمات سیستم عامل را روی حالت تیره (دارک مود) یا روشن (لایت) قرار دهید. با تغییر این تنظیمات رنگ منوی استارت، تسک بار، action center، مرورگر فایلها، منوی تنظیمات و سایر نرمافزارهایی که با تم رنگی مورد نظر همخوانی دارند، تغییر میکند.
یک گزینه هم برای تنظیم تم منوهای ویندوز و اپلیکیشنهای آن وجود دارد. تعداد تمهای رنگی قابل انتخاب برای متمایز و برجسته کردن منوها و تسک بار بسیار زیاد هستند.
کلیپ بورد تحت کلود
پس از آپدیت اکتبر 2018 سیستم عامل ویندوز، کلیپ بورد این سیستم عامل تغییر چندانی نداشته و با استفاده از آن میتوانید همزمان چند آیتم را بین دستگاههای مختلف کپی و پیست کنید. کافیست وارد مسیر Settings> System> Clipboard شده و Clipboard History را فعال کنید.
ابزار ضبط تصویر صفحه
مایکروسافت در آپدیت اکتبر 2018 ابزاری جدید به اسم Snip & Sketch منتشر کرد. قابلیتهای این ابزار فراتر از ضبط ساده تصویر صفحه هستند و به نوعی این ابزار قدرت رقابت با ابزار ارائه شده در جدیدترین نسخه از macOS را پیدا کرده است. میتوانید برای انتخاب بین حالت مستطیلی، آزاد، پنجرهای یا تمام صفحه ترکیب کلیدهای Shift + Windows + S را فشار دهید. به این ترتیب مشاهده میکنید که این ابزار یک ویرایشگر جدا از Microsoft Paint دارد.
تست کردن فایلها و اپلیکیشنها در یک محیط مجزا و حفاظت شده (سندباکس)
کاربران ویندوز 10 پرو به یک قابلیت خاص دسترسی دارند که از سیستم آنها در برابر فایلها و اپلیکیشنهای خطرناک حفاظت میکند. اگر Windows Sandbox را در کنترل پنل فعال کنید، یک نمونه مجازی از ویندوز در ویندوز ایجاد میشود! به این ترتیب میتوانید هر فایل یا اپلیکیشنی که نسبت به سلامت آن مطمئن نیستید را قبل از امتحان کردن با ویندوز اصلی، در این محیط تست کنید. پس از بستن سندباکس هر تغییری که در این محیط صورت گرفته حذف میشود بدون اینکه آسیبی به کامپیوتر شما وارد شود.
گیم بار مخفی
میتوانید با استفاده از ترکیب کلیدهای ویندوز و G گیم بار جدید و پیشرفته ویندوز را باز کنید. به این ترتیب کامپیوتر شما وارد حالت گیمینگ میشود (که در این حالت منابع سیستم به بازی تخصیص یافته، اعلانها خاموش میشود و میتوانید حین اجرای بازی از صفحه فیلم بگیرید) و پنلهایی برای کنترل صدا، نظارت بر نرخ فریم و دنبال کردن دستاوردها باز میشود.
میتوانید به منوی Settings> Gaming مراجعه کرده و میانبرهای صفحه کلید را برای میکروفون، ضبط صفحه، تایمر ضبط و غیره فعال کنید. البته فراموش نکنید که سری هم به فهرست بهترین لپ تاپهای گیمینگ سال 2021 در روکیدا بزنید.
متوقف کردن آپدیتها
همه ما در جریان هستیم که آپدیتهای ویندوز اهمیت زیادی دارند. با نصب آپدیت به جدیدترین امکانات، وصلههای امنیتی و غیره دسترسی پیدا میکنید اما گاهی اوقات به هر دلیلی مایل نیستید که اعلانهای آپدیت را مشاهده کنید و ترجیح میدهید آنها را غیرفعال کنید. برای انجام این کار به مسیر Settings> Updates and Security > Windows Update مراجعه کنید و آپدیتهای ویندوز را غیرفعال کنید. لازم به ذکر است که نحوه انجام این کار در نسخههای Home و Pro ویندوز متفاوت است.
Cloud Reset
مایکروسافت قابلیت جدیدی برای ریست مبتنی بر کلود عرضه کرده که هنگام کرش کردن سیستم میتواند مفید باشد. اگر درایو USB یا درایو ریکاوری برای ریست کردن سیستم عامل ندارید میتوانید این کار را از راه دور انجام دهید. این کار باعث نصب مجدد همان نسخهای از ویندوز میشود که قبلاً با آن کار میکردید اما اپلیکیشنها و فایلهای شخصی شما را حذف میکند. این گزینه در مسیر Settings> Update & Security> Recovery قرار دارد.
دسترسی به شکلکها و Kaimoji
از ترکیب کلیدهای ویندوز و حرف نقطه (.) استفاده کنید تا منوی ایموجیها (Kaimoji) باز شود که شکلکهای مختلفی در آن وجود دارد.
دسترسی به ابزارهای محاسباتی
ویندوز چند اپلیکیشن داخلی دارد که ممکن است بی استفاده به نظر برسند اما امکانات مخفی زیادی دارند. مثلاً در اپلیکیشن تقویم میتوانید تفاوت بین دو تاریخ را محاسبه کرده و هر گونه واحد اندازه گیری از جمله زمان، انرژی، دما، جرم و حتی ارزهای مختلف را به هم تبدیل کنید.
اپلیکیشن Alarms & Clock هم میتواند تفاوت زمان بین دو لوکیشن را محاسبه کند. کافیست اپلیکیشن را باز کرده، به تب Clock مراجعه کرده و آیکن + را فشار دهید تا لوکیشن دلخواه را اضافه کنید. برای باز کردن یک جدول زمانی روی آیکن Compare (مقایسه) کلیک کنید. همچنان که در حال بررسی و مرور جدول زمانی هستید، زمان هم روی نقاط مختلف نقشه تغییر میکند تا خیلی راحت اختلاف زمانی مکانهای مختلف را محاسبه کنید.
مشاهده پسوند فایلها در فایل اکسپلورر
ویندوز در حالت پیش فرض پسوند فایلها را مخفی میکند و برای مشاهده پسوند فایلها باید ویژگیهای فایل (properties) را بررسی کنید. اگر دائماً به تشخیص پسوند فایلها نیاز پیدا میکنید، بهتر است سیستم عامل را طوری تنظیم کنید که این پسوندها را در حالت پیش فرض نمایش دهد.
آسان ترین راه، جستجوی File Explorer Options در کادر جستجو ویندوز و بعد انتخاب گزینه Control Panel است. در اینجا گزینه View را پیدا کرده و سپس تیک گزینه Hide extension for known file types را بردارید. حالا روی Apply کلیک کنید تا انواع فایلها را در فایل اکسپلورر مشاهده کنید.