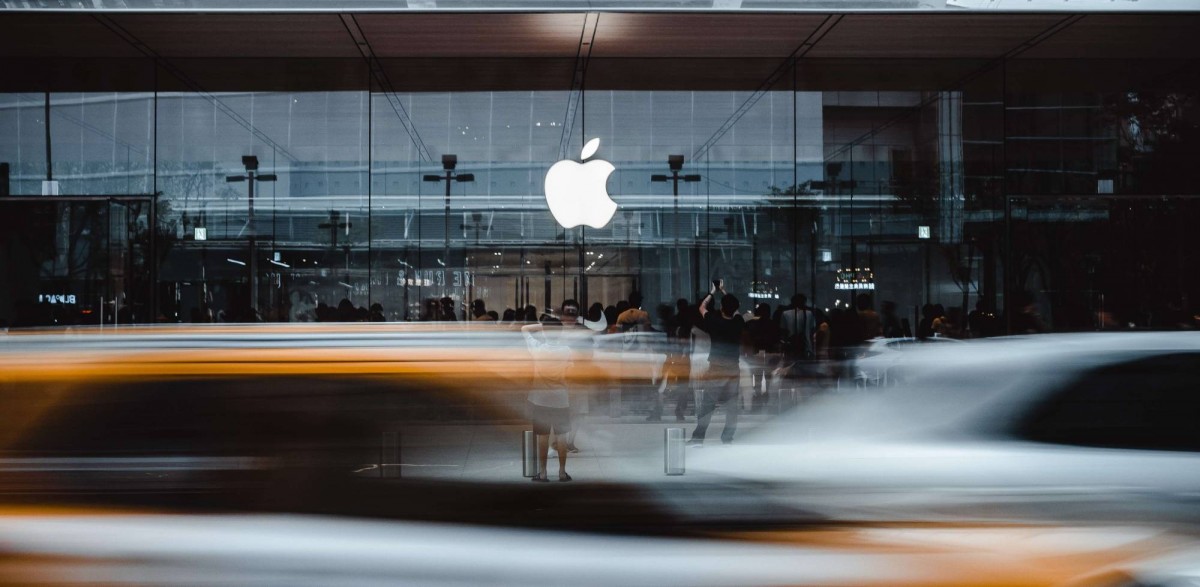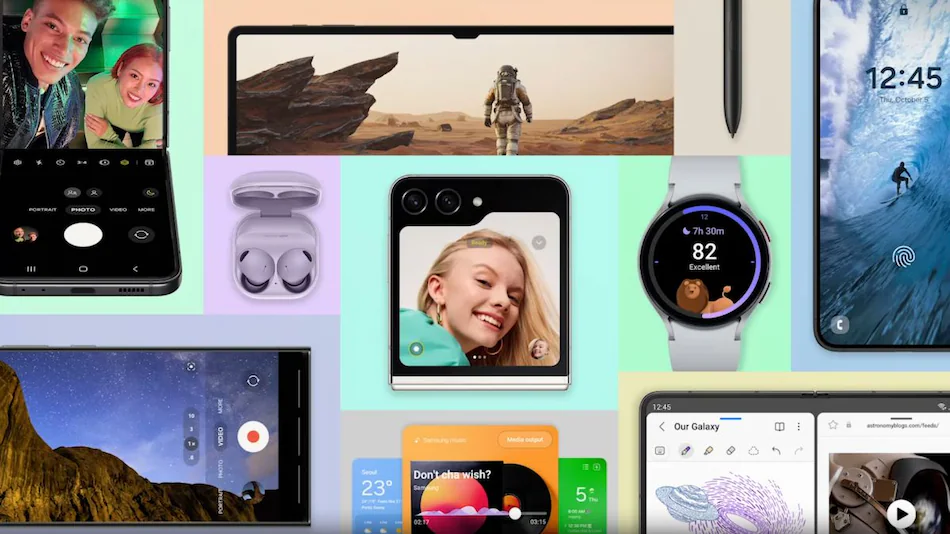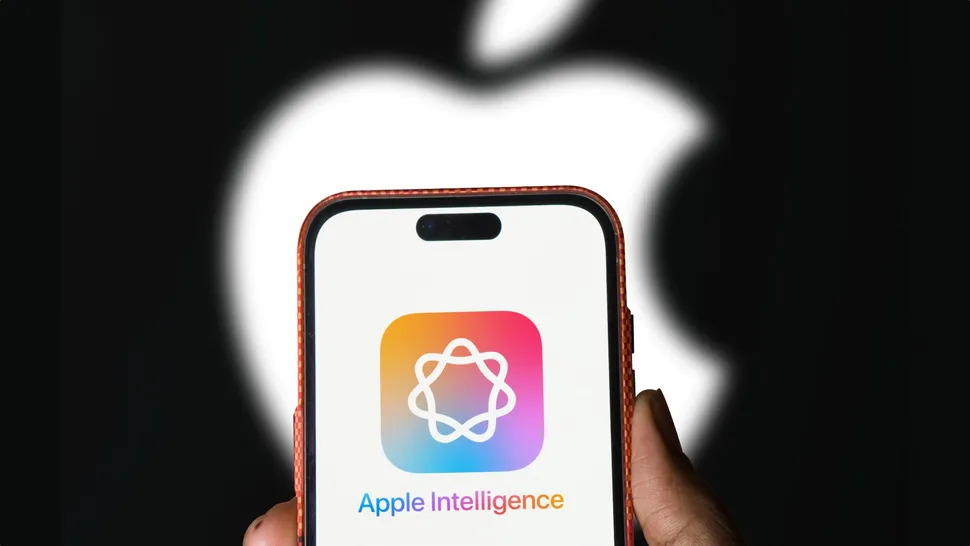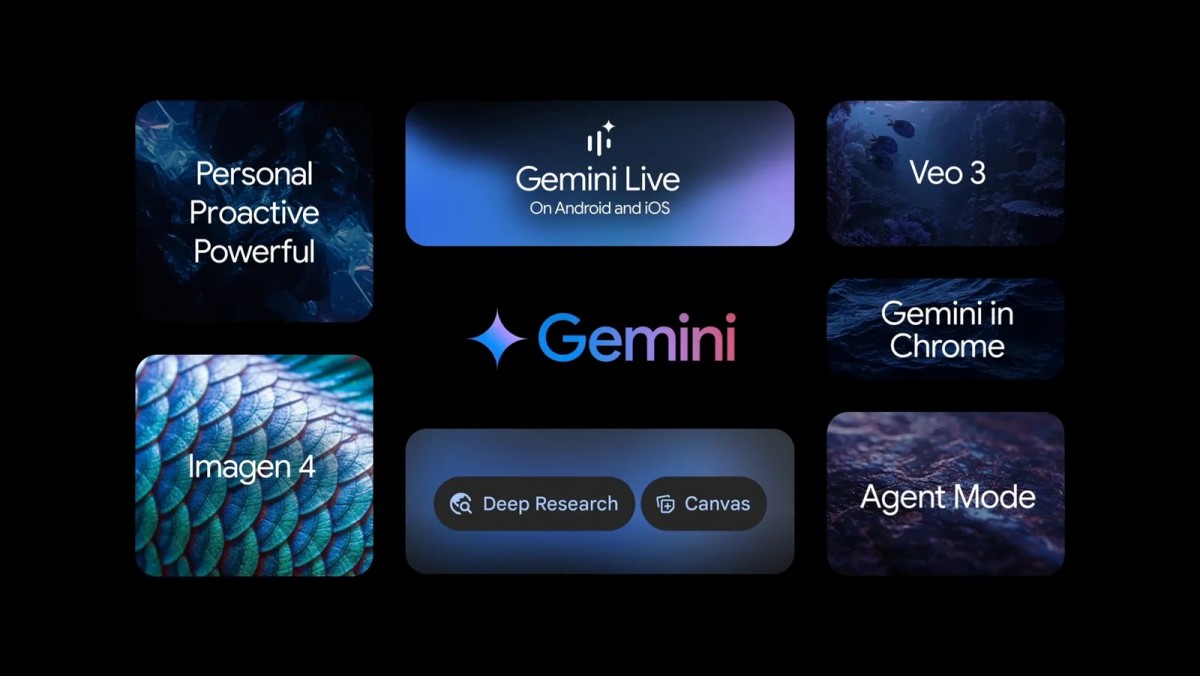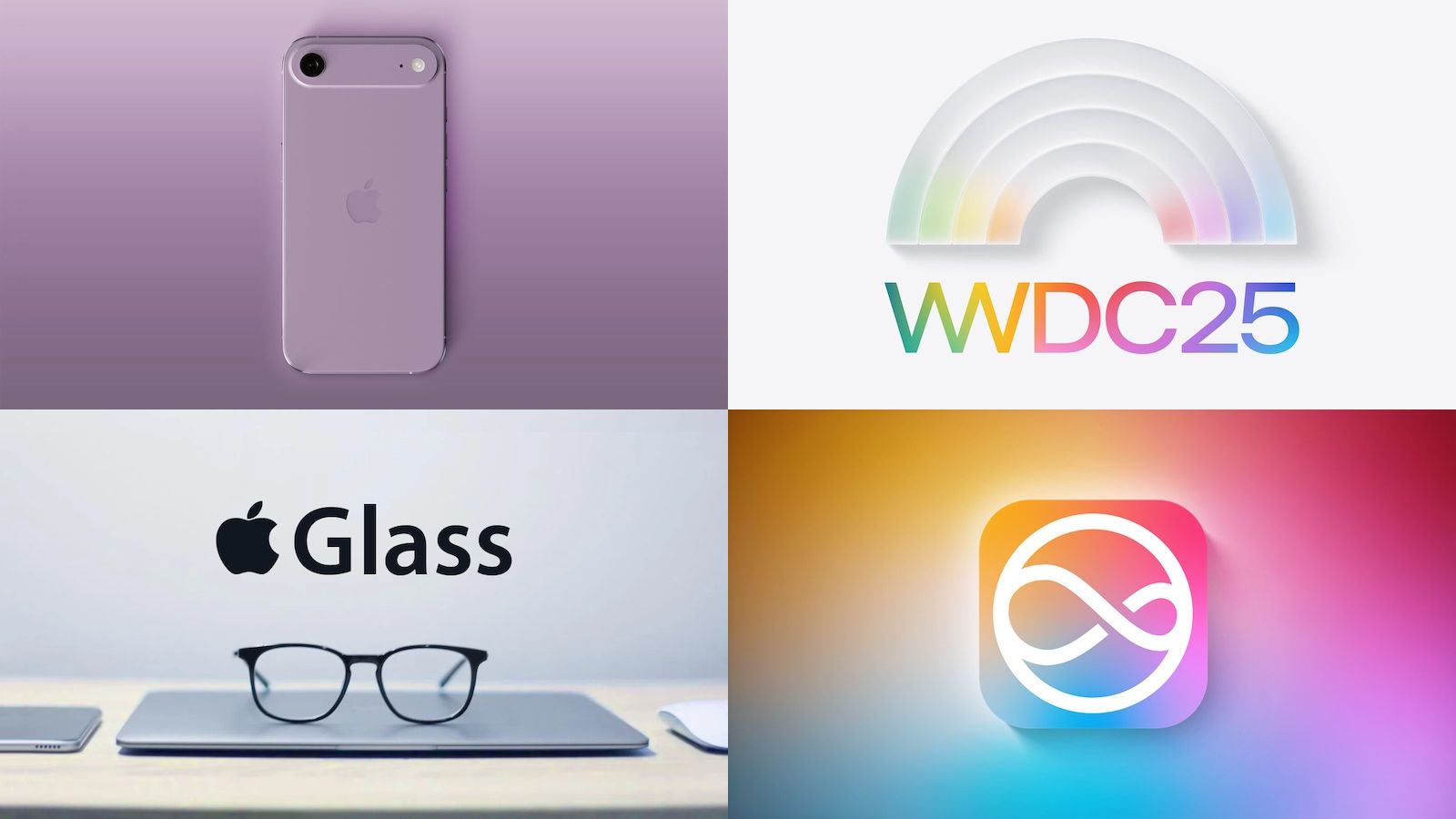مقدمه کارت گرافیک
راههای زیادی برای تشخیص نوع کارت گرافیک کامپیوتر شما وجود دارد. هر لپتاپ و کامپیوتری قدرت خود را از یک کارت پردازش گرافیک دریافت میکند. بدون وجود یک GPU شما نمیتوانید هیچ تصویری را روی صفحهنمایش خود ببینید. پردازنده گرافیکی در برخی از دستگاهها در داخل مادربرد یا پردازنده قرار دارد، ولی برخی دیگر دارای GPU اختصاصی هستند.
اگر نمیدانید چه کارت گرافیکی روی دستگاه شما وجود دارد، روشهای متفاوت و سادهای برای فهمیدن آن وجود دارد. در اینجا روش بررسی GPU در ویندوز 10 را آوردهایم.
1. کارت گرافیک خود را از طریق تنظیمات بررسی کنید
- کلید Windows و I را برای باز کردن تنظیمات فشار دهید.
- بر روی System کلیک کنید. حالا بهصورت پیشفرض به بخش Display هدایت میشوید.
- در زیر چندین نمایشگر، بر روی تنظیمات نمایشگر Advanced کلیک کنید.
- امکانش هست کارتهای گرافیک متفاوتی وجود داشته باشند که به مانیتورهای مختلفی هم متصل هستند. در صورت لزوم، از طریق منو کشویی مانیتور اصلی خود را انتخاب کنید.
- در زیر اطلاعات نمایشگر، مشخصشده است که کدامیک از کارتهای گرافیک به نمایشگر موردنظر متصل است.
همچنین، میتوانید از طریق این بخش میزان وضوح تصویر نمایشگر، سرعت تازهسازی، عمق بیت و… را هم چک کنید.
2. کارتهای گرافیک خود را با استفاده از Task Manager بررسی کنید
- بر روی نوار وظایف کلیک راست کنید.
- بر روی Task Manager کلیک کنید.
- در صورت لزوم بر روی جزئیات بیشتر کلیک کنید
- به بخش Performance بروید
- در سمت چپ، بر روی GPU 0 کلیک کنید (اگر چند کارت گرافیک داشته باشید، GPU 1، GPU 2 و بیشتر را خواهید دید.)
- در بخش بالا سمت راست، نام کارت شما نمایش داده میشود.
از این بخش میتوانید از بارگیری کنونی، دما، نسخه درایور و سایر موارد مربوط به کارتهای گرافیکی خود هم مطلع شوید.
3. بررسی کارتهای گرافیکی با DirectX Diagnostic Tool
- برای باز کردن Run بر روی کلید Windows و I کلیک کنید
- dxdiag را وارد کرده و OK را بزنید. با این کار DirectX Diagnostic Tool باز میشود.
- به بخش Display بروید.
- در زیر دستگاه نام کارت گرافیک شما نمایش دادهشده است.
از این ابزار میتوانید مشاهده حافظه کارهای گرافیکی، اطلاعات درایور و اطلاعات مانیتور هم استفاده کنید.
4. بررسی کارتهای گرافیکی با استفاده از Device Manager
- کلید Windows و X را فشار دهید.
- بر روی Device Manager کلیک کنید
بر روی آداپتورهای Display دو بار کلیک کنید. بهاینترتیب تمام کارتهای گرافیک شما بهصورت فهرست نشان داده میشوند.
در صورت لزوم برای مشاهده مشخصات کارت گرافیک درباره اطلاعات اضافی در مورد درایورها و یا گزارش رویدادها بر روی آن دو بار کلیک کنید. برای مثال، میتوانید به بخش Driver بروید و بر روی بهروزرسانی Driver کلیک کنید و بهصورت آنلاین به دنبال آخرین نسخه بگردید.
5. بررسی کارت گرافیک از طریق System Information
- System Information را در نوار جستجوی منوی Start تایپ کنید، سپس Best Match را انتخاب کنید.
- در پنجره سمت چپ بر روی Components دو بار کلیک کنید.
- Display را انتخاب کنید
- در پنجره سمت راست نام پردازنده گرافیک شما آورده شده است.
همچنین میتوانید از System Information برای دریافت اطلاعات در مورد سایر components خود، مانند دستگاه صوتی یا درایو ذخیرهسازی استفاده کنید. اینکه محیط نرمافزاری را برای اجرای سرویسها یا کارهای چاپی بررسی کنید.
6. بررسی کارت گرافیک از طریق پنل کنترل تولیدکننده
اگر پردازنده گرافیک یکپارچهای دارید، احتمالاً این کارت توسط اینتل ساختهشده است. اگر پردازنده گرافیکی شما اختصاصی است، احتمالاً توسط AMD یا Nvidia تولیدشده است.
به همین ترتیب، باید در سیستم به دنبال نام این برندها بگردید و ببینید که برنامه پنل کنترل آنها بر روی دستگاه شما نصبشده یا خیر. برای مثال، AMD دارای نرمافزار Radeon است و Nvidia از GeForce Experience استفاده میکند.
این برنامهها حاوی اطلاعات مفصلی در مورد کارت گرافیک شما هستند، کافی است به صفحه تنظیمات بروید. همچنین میتوانید گزینههای سفارشیسازی زیادی مانند فعال کردن ویژگیFreeSync یا G-Sync را در این برنامهها پیدا کنید.
لازم است پردازنده گرافیکی خود را ارتقاء دهید؟
حالا که نوع پردازنده گرافیک خود را میدانید، ممکن است فکر کنید اکنون زمان ارتقاءدادن آن است، بهویژه اگر از کامپیوتر خود برای کارهایی مانند ویرایش ویدیو یا بازی کردن استفاده میکنید.
در اینجا است که مزیت کارتهای گرافیکی اختصاصی مشخص میشود. این کارتها گرانتر هستند، ولی بسیار قدرتمندتر از کارت گرافیک یکپارچه محسوب میشوند، زیرا دارای تراشه، حافظه و فن مخصوص خود برای خنک ماندن هستند.