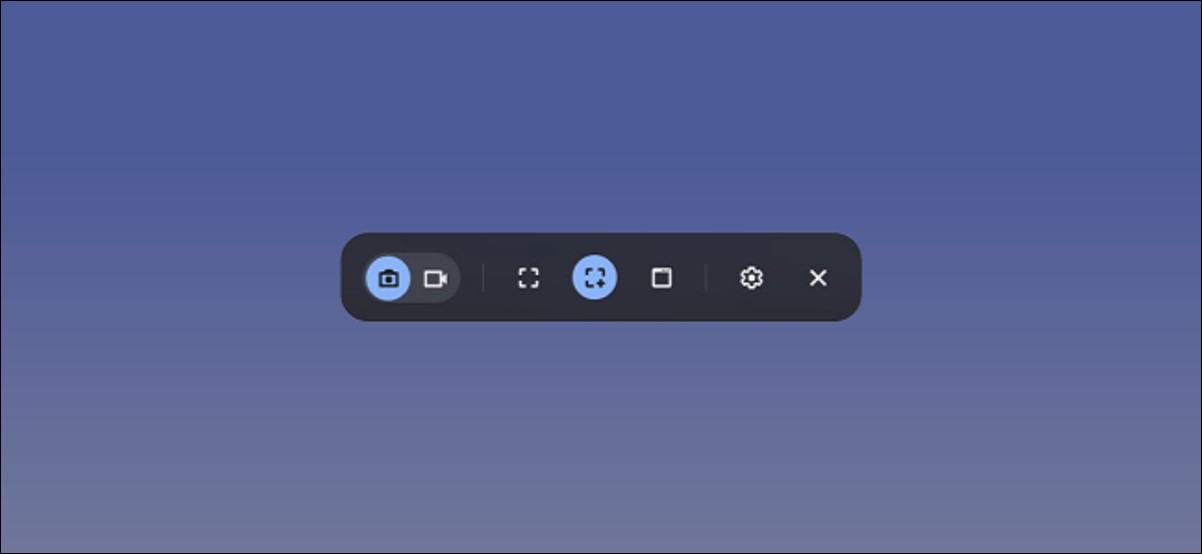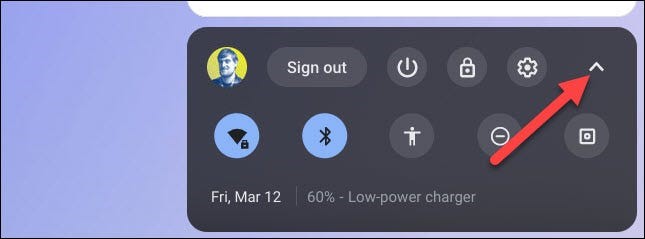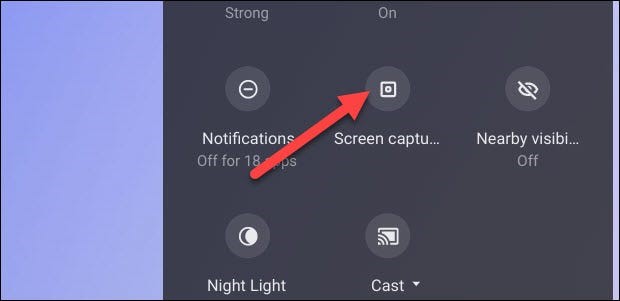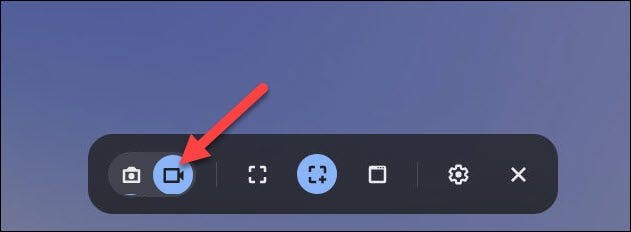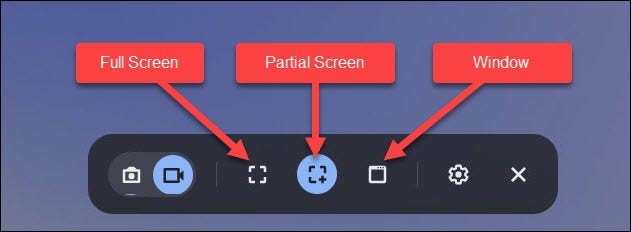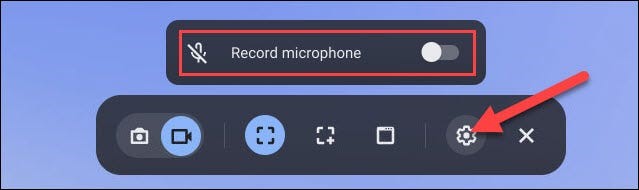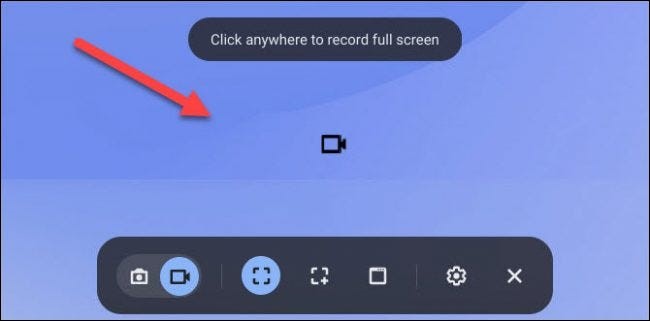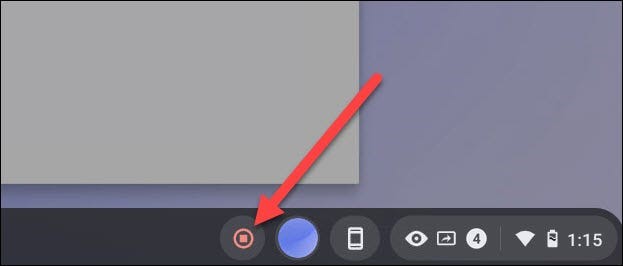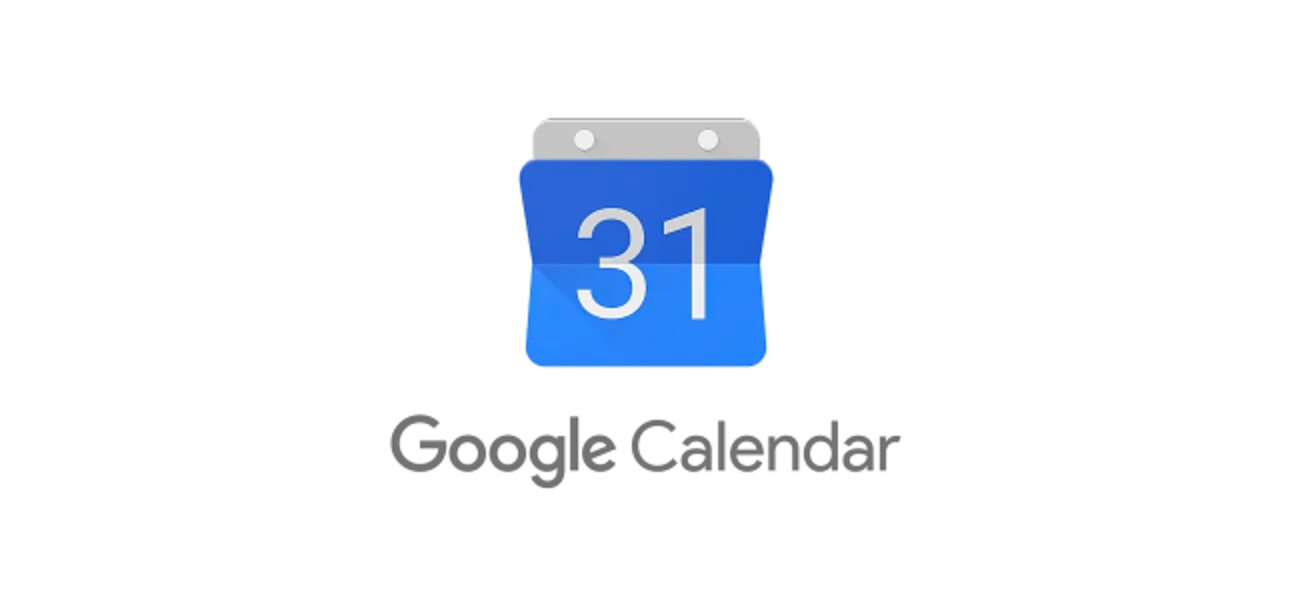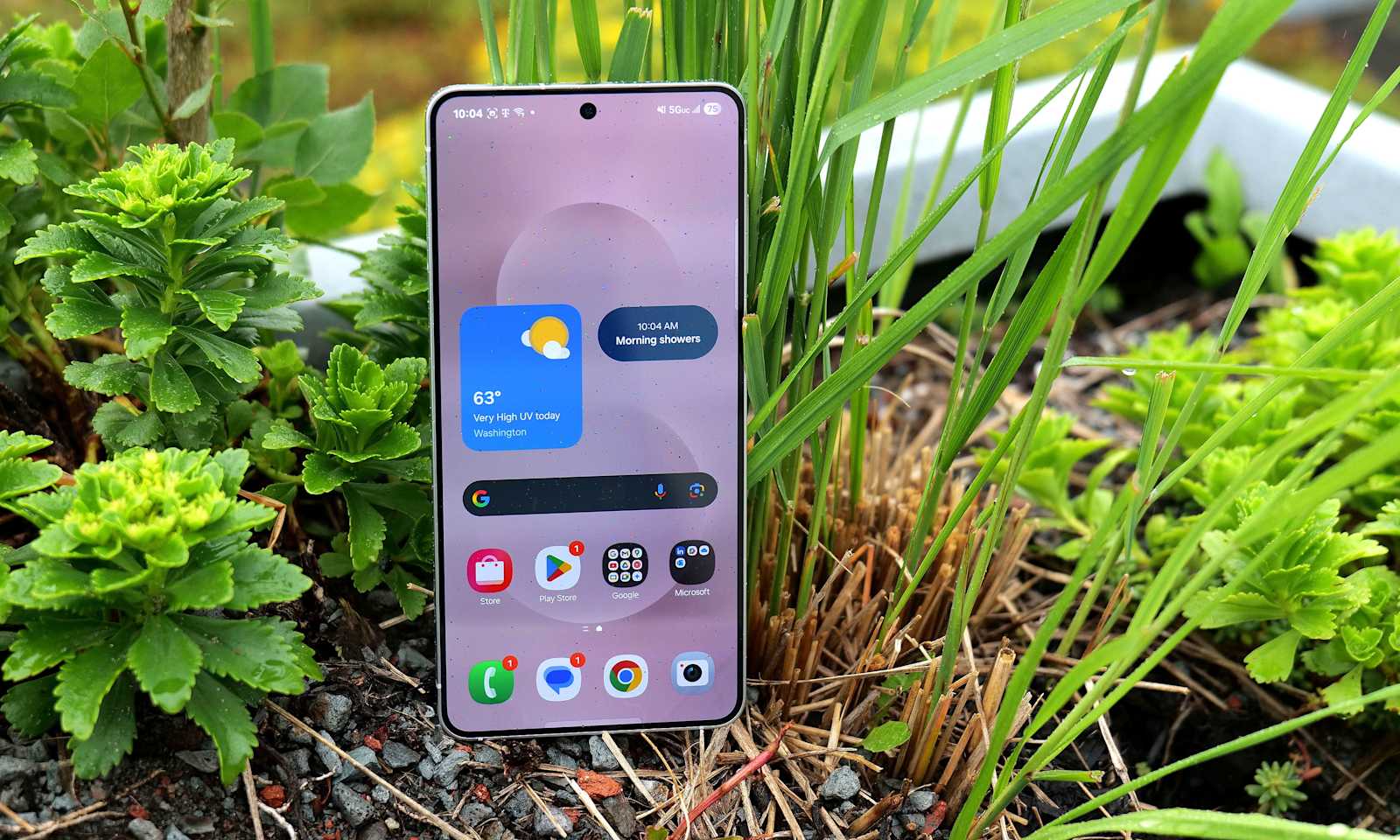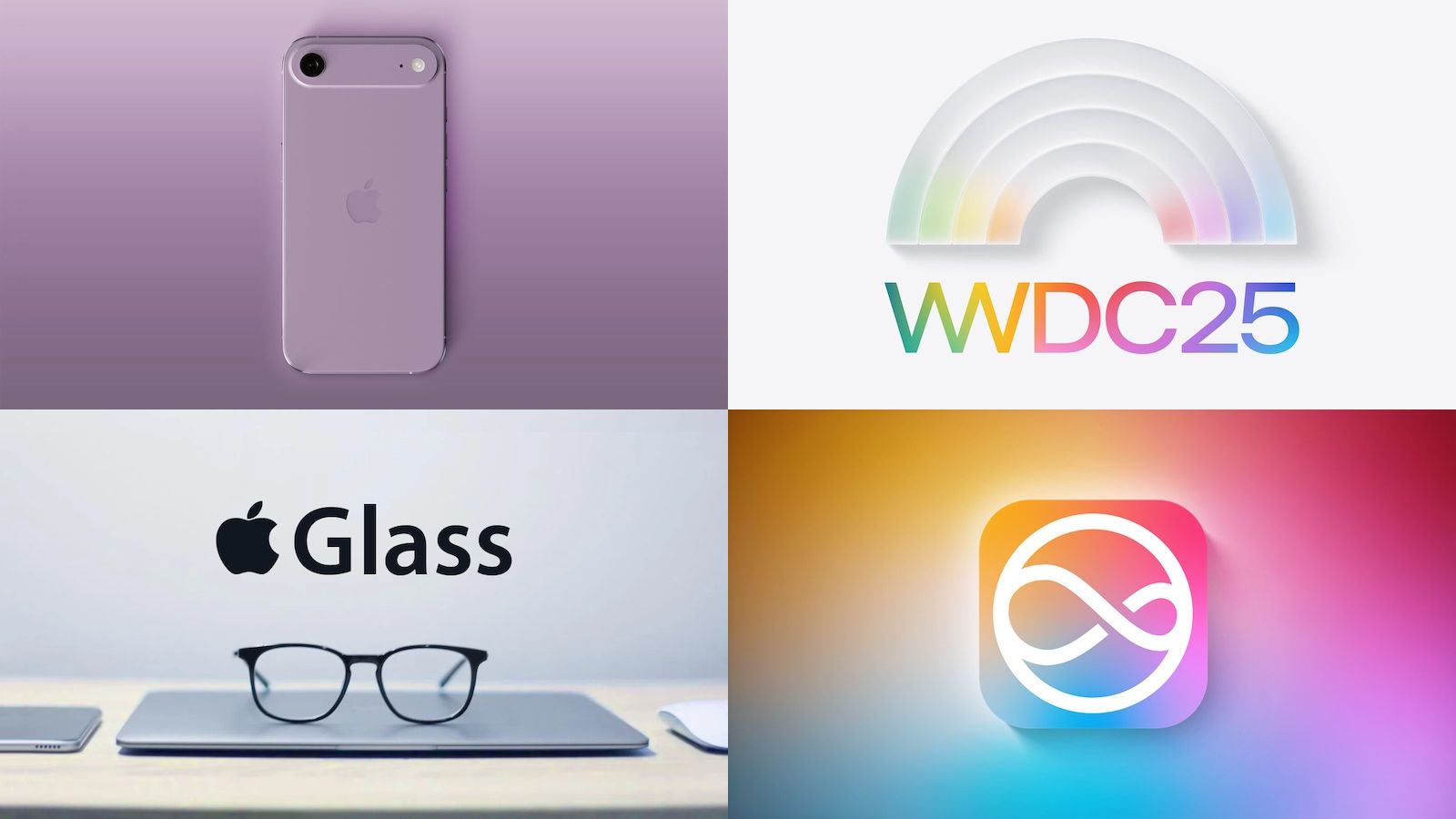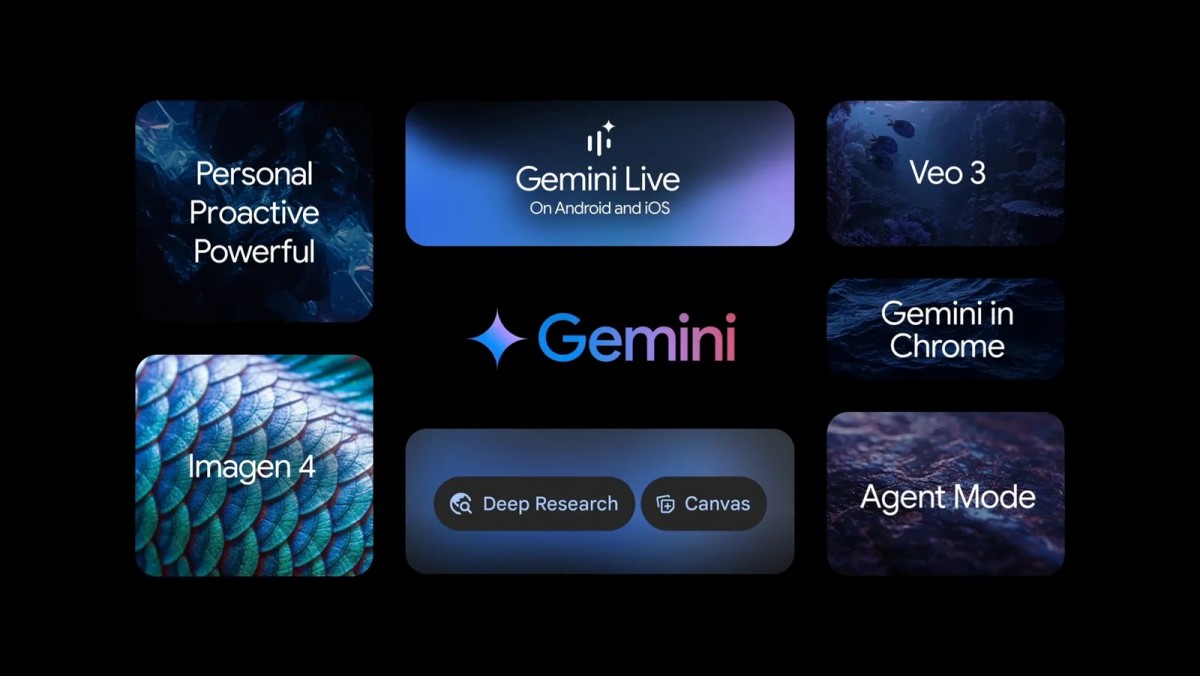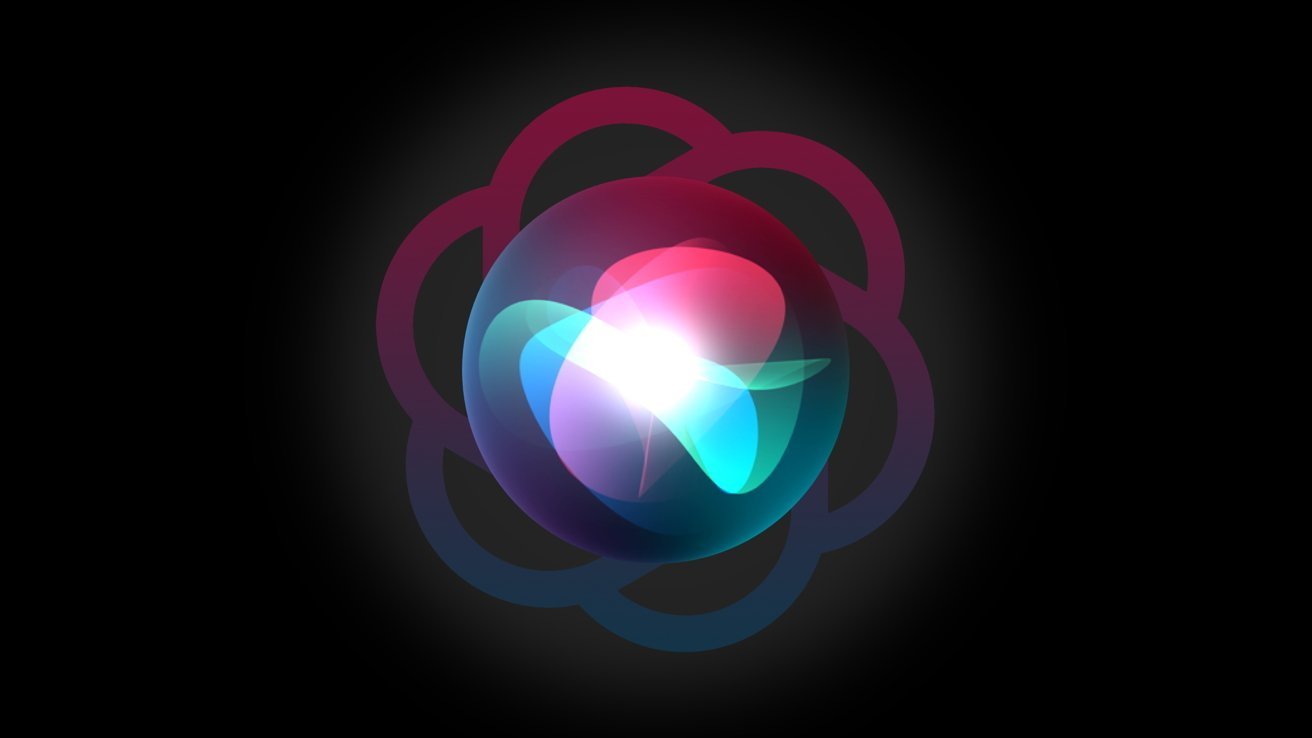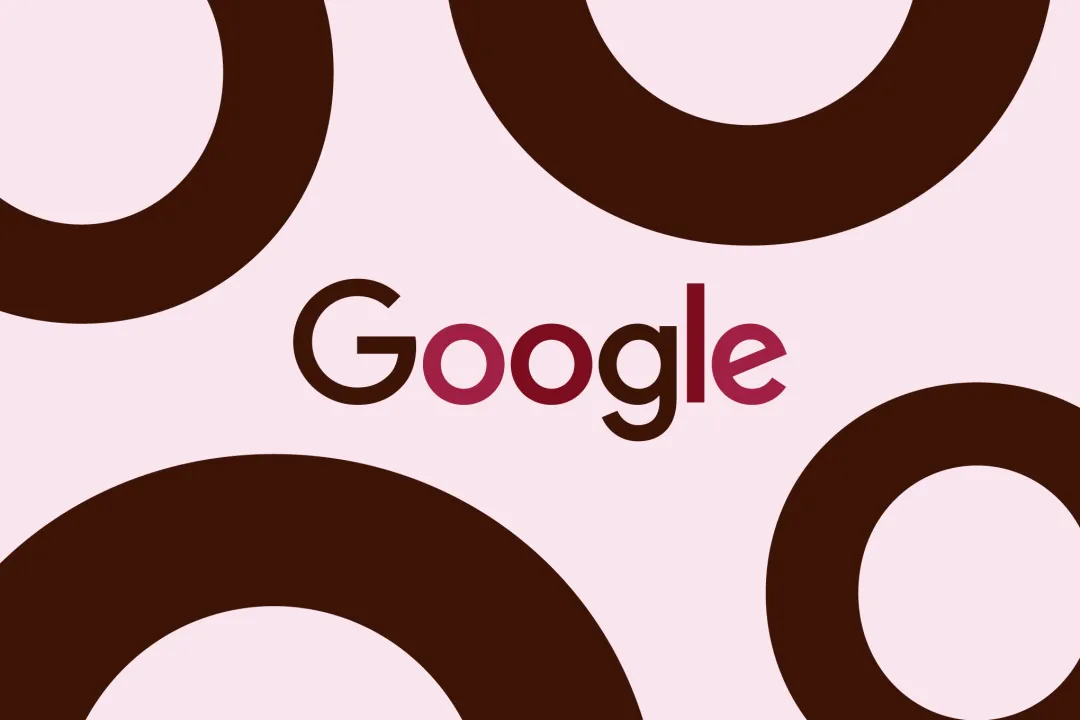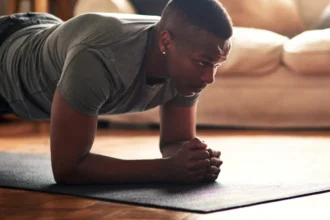مقدمه فیلمبرداری از نمایشگر کروم بوک
ضبط فیلم از صفحهنمایش کامپیوتر یا گوشی هوشمند میتواند مفید باشد، ولی گاهی برای انجام آن نیاز به استفاده از برنامههای شخص ثالث داریم. خوشبختانه برای فیلمبرداری از نمایشگر کروم بوک، میتوانیم بدون استفاده از نرمافزاری اضافی و با استفاده از ابزار داخلی کروم بوک این کار را انجام دهیم.
ابزار ضبط فیلم و عکس از صفحه کروم بوک که در سیستمعامل Chrome 89 معرفی شد، در پنل تنظیمات سریع موجود است. میتوان از این ابزار برای گرفتن عکس ثابت و ضبط فیلم از صفحه استفاده کرد. این ابزار به شکل شگفتآوری قدرتمند است، بااینحال استفاده از آنهم ساده است. روش کار با این ابزار را به شما نشان میدهیم.
روش گامبهگام فیلمبرداری از نمایشگر کروم بوک
ابتدا روی نماد ساعت قرارگرفته در قفسه گوشه پایین و سمت راست کلیک کنید تا به پنل Quick Settings منتقل شوید.
اگر منو بهطور کامل باز نشده است، پیکان قرارگرفته در سمت راست و بالای منو را انتخاب کنید.
سپس بر روی گزینه Screen Capture کلیک کنید.
نوارابزار Screen Capture در پایین صفحه ظاهر میشود. از انتخاب نماد فیلم برای فیلمبرداری از نمایشگر کروم بوک اطمینان حاصل کنید. نماد دوربین فقط از صفحه کروم بوک شما اسکرین شات میگیرد.
راههای زیادی برای ضبط فیلم از صفحه وجود دارد. میتوانید حالت فیلمبرداری تمام صفحه، بخش جزئی از صفحه و یا یک کادر خاص را انتخاب کنید. برای ادامه یکی از این سه مورد را انتخاب کنید.
قبل از شروع ضبط، بر روی نماد چرخدنده کلیک کنید. از این بخش میتوانید انتخاب کنید که از طریق میکروفون، صدا را هم در حین فیلمبرداری از صفحه، ضبط کنید.
با توجه به شرایطی که انتخاب کردهاید شروع فیلمبرداری میتوانند متفاوت باشد.
- فیلمبرداری تمام صفحه: برای شروع فیلمبرداری کافی است در هرجایی از صفحه کلیک کنید.
- فیلمبرداری از بخش جزئی از صفحه: بخشی از صفحه که میخواهید از آن فیلم بگیرید را با Drag کردن مشخص کنید و سپس گزینه Record را انتخاب کنید.
- کادر: بر روی کادر و یا هر بخشی از صفحه که میخواهید از آن فیلمبرداری کنید کلیک کنید تا ضبط شروع شود.
همانطور که گفتیم، در ادامه برای فیلمبرداری در حالت تمام صفحه، کافی است هرجایی از نمایشگر خود کلیک کنید تا فیلمبرداری از نمایشگر کروم بوک آغاز شود.
اگر فقط میخواهید از بخشی از صفحهنمایش کامپیوتر فیلم بگیرید، نشانگر موس را روی صفحه موردنظر خود بکشید و گزینه Record را انتخاب کنید.
برای فیلمبرداری از یک کادر هم با انتخاب کادر موردنظر خود فیلمبرداری از صفحه را شروع کنید.
یک شمارش معکوس سهثانیهای روی صفحه ظاهر میشود و سپس فیلمبرداری آغاز خواهد شد. بعد از پایان فیلمبرداری بر روی نماد توقف کوچک در قفسه کلیک کنید.
بعدازآن یک اعلان با عنوان Screen Recording Taken ظاهر میشود. با کلیک کردن بر آن به بخش دانلودها منتقل میشوید تا فایل ویدیویی را مشاهده کنید.
پوشه باز میشود و شما میتوانید فایل ویدیویی را تماشا، اشتراکگذاری، ذخیره در گوگل درایو و یا حذف کنید.
ابزار داخلی ضبط ویدیو، یک راه عالی و ساده برای فیلمبرداری از نمایشگر کروم بوک است. تنها موضوع ناراحتکننده این است که ویدیوها با فرمت WEBM ذخیره میشوند. شما میتوانید با استفاده از یک مبدل آنلاین، فرمت فایل را به MP4 تغییر دهید.
شاید مطالعه این مطلب هم برای شما جالب باشد: آپدیت جدید واتس اپ برای اشتراک گذاری رسانه