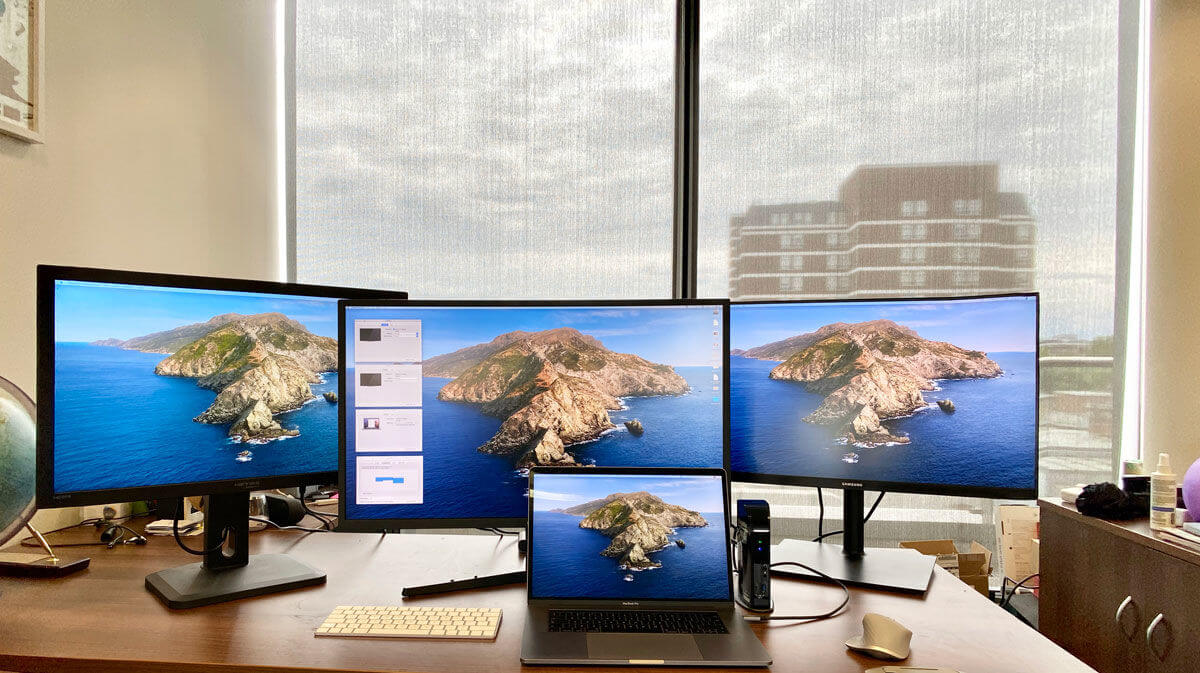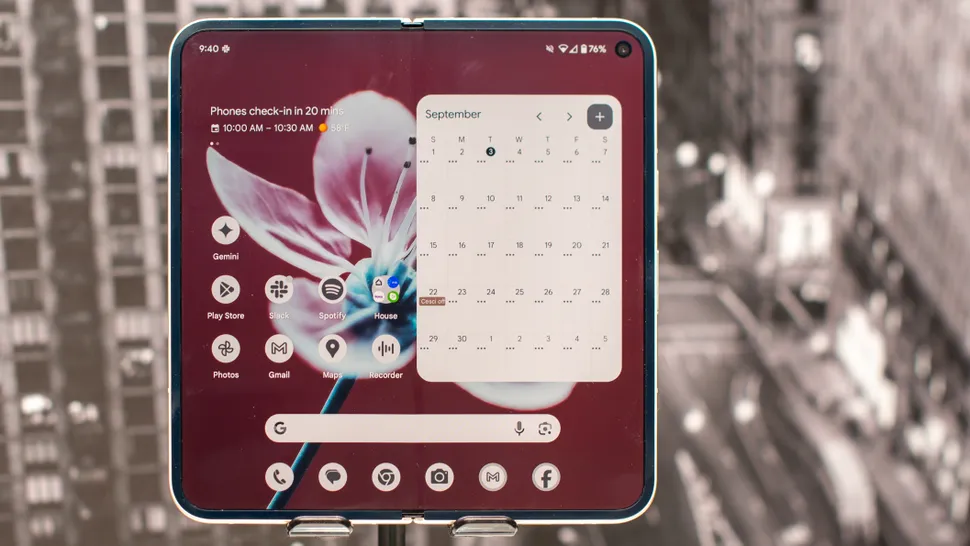مک بوک و مک بوک پرو اپل، مملو از شگفتی هستند. هرچند پشتیبانی از مانیتورهای محدود آنها یکی از شگفتیهایی بود که هیچکس انتظارش را نداشت. خوشبختانه شما در زندگی خود فقط با یک مانیتور رومیزی درگیر نیستید. در این مطلب تمام مواردی که برای اجرای مانیتورهای خارجی با M1 MacBook خود نیاز دارید، آورده شده است.
برنامههایی برای اجرای چند مانیتور با مک بوک
ما از نرمافزاری به نام DisplayLink برای اضافه کردن شش مانیتور خارجی به MacBook شما استفاده میکنیم. راهحلی که قرار است به کار ببریم بهخوبی عمل میکند و سرعت MacBook را کاهش نمیدهد. علاوه بر این، Mac شما با مانیتورهایی که از طریق DisplayLink به آن متصل میشوند مانند سیر مانیتورهای خارجی برخورد میکند، بنابراین شما میتوانید همهچیز را از طریق تنظیمات سیستم کنترل کنید و نیازی به برنامههای آزاردهندهی دیگر نخواهید داشت. برخی افراد زمانی که برای بار اول درباره این راهحل میشنوند در مورد بستن مک بوک هنگام اتصال به مانیتورهای خارجی نگران میشوند، ولی نرمافزار DisplayLink زمانی که مک بوک خاموش است هم کار میکند.
بااینحال نرمافزار DisplayLink تأثیر خیلی کمی بر روی میزان استفاده از CPU دارد و ویژگی «باز کردن قفل تنها با اپل واچ» macOS تا زمانی که DisplayLink فعال باشد کار نمیکند. این راهحل در حال حاضر کار میکند، ولی ممکن است در آپدیتهای بعدی macOS پشتیبانی ازDisplayLink بهصورت موقت با مشکل مواجه شود. بنابراین، زمانی که قیمتهای ذکرشده در این راهنما را مشاهده میکنید، این موضوع را به خاطر داشته باشید.
• یک ایستگاه اتصال Docking Station یا آداپتور خریداری کنید
• برای تنظیمات مانیتور Clean 4+: ایستگاههای اتصال
• برای تنظیمات مانیتور Budget 2+: آداپتورهای USB DisplayLink
• آخرین نسخه نرمافزار DisplayLink را دانلود کنید
• نمایشگرهای خود را از طریق تنظیمات سیستم مدیریت کنید
یک ایستگاه اتصال Docking Station یا آداپتور خریداری کنید
قبل از دانلود نرمافزار DisplayLink، باید یک ایستگاه اتصال یا آداپتور سازگار با DisplayLink خریداری کنید. این سختافزار گران است، اما برای استفاده از DisplayLink به آن نیاز پیدا خواهید کرد. این موضوعی است که ممکن است شما را وادار کند در مورداستفاده از مانیتور خارجی روی مک بوک M1 خود بیشتر فکر کنید.
اگر تصمیم گرفتید که ایستگاه اتصال DisplayLink یا آداپتور را خریداری نکنید، میتوانید برای ایجاد تنظیمات موقت «مانیتور دوتایی» از لپتاپ رایزر و یک هاب USB-C با HDMI-out استفاده کنید.
برخی از ایستگاههای اتصال USB-C Thunderbolt 3، دارای عملکرد DisplayLink داخلی هستند و به شما امکان اتصال چندین مانیتور خارجی به مک بوک، بدون نیاز به دانگل یا آداپتور اضافی را میدهند. فقط کافی است نرمافزار DisplayLink را با استفاده از HDMI یا کابلهای DisplayPort که معمولاً از آنها استفاده میکنید، اجرا کنید.
اکثر افرادی که قصد دارند ۴ مانیتور خارجی یا تعداد بیشتری را با مک بوک خود اجرا کنند، باید از ایستگاههای اتصال Dell Universal استفاده کنند. نه به این دلیل که این دستگاهها، بهترین ایستگاههای DisplayLink هستند، بلکه به این دلیل که بهترین انتخاب برای دستگاه شما محسوب میشوند. ایستگاههای اتصال Dell Universal امکان پشتیبانی از چهار مانیتور خارجی «یک مانیتور اصلی و سه مانیتور از طریق DisplayLink» با رزولوشن 4K و امکان انتقال شارژ ۶۵ وات را دارند. مشکل اینجاست که امکان استفاده از این ایستگاه فقط از طریق ۲ پورت USB یک پورت USB-C و یک کابل شبکه وجود دارد.
اگر قصد ندارید هزینه بیشتری صرف کنید، Kensington SD4900P گزینه بهتری نسبت به ایستگاه اتصال Dell Universal محسوب میشود. این دستگاه از چهار نمایشگر با رزولوشن 4K، شارژ ۶۰ وات برای مک بوک شما و گزینههای متنوع برای انتخاب پورت با چندین پورت USB، کارتخوان و کابل شبکه پشتیبانی میکند.
ولی اگر بخواهید از بیش از ۴ نمایشگر استفاده کنید، چه؟ ایستگاههای اتصال DisplayLink زیادی وجود ندارد که از این تعداد مانیتور پشتیبانی کنند، آن یک ایستگاهی هم که موجود است قیمت بسیار بالایی دارد. اگر قصد دارید پنج یا شش مانیتور را با مک بوک خود اجرا کنید، بنابراین به ایستگاه اتصال Dell Universal یا Kensington SD4900P با یک آداپتور USB DisplayLink ارزانقیمت نیاز پیدا خواهید کرد.
برای تنظیمات مانیتور Budget +2: آداپتورهای USB DisplayLink
اگر به مانیتورهای خارجی زیادی نیاز ندارید، بنابراین باید بهجای خرید ایستگاههای اتصال گرانقیمت، یک آداپتور USB DisplayLink بخرید. این آداپتورهای کوچک میتوانند با قیمتی بسیار کمتر از ایستگاههای اتصال با اندازه بزرگ، دو یا سه مانیتور به مک بوک شما متصل کنند. تقریباً همه آداپتورهای USB DisplayLink میتوانند از طریق USB-A به مک بوک شما متصل شوند، بنابراین اگر هاب USB-Cندارید، باید آن را هم خریداری کنید.
آداپتورهای USB DisplayLink تگ پورت، هزینه خرید بیشتر ایستگاههای اتصال را به شکل قابلتوجهی کاهش میدهند. اگر میخواهید از پشتیبانی ویدیویی 4K برخوردار شوید، آداپتور StarTech برای شما بهتر است. ولی اگر با تصویر HD مشکلی ندارید، میتوانید به آداپتورهای Wavlink، Plugable و Cable Creation نگاهی بیندازید، زیرا این آداپتورها ارزانتر هستند فروش آنها هم بالا است. آداپتورهای دو پورتی DisplayLink کمی گرانتر هستند و آداپتور دو پورتی StarTech که قابلیت پشتیبانی از ویدیوهای 4K را دارد، یکی از تنها گزینههایی است که قیمت مناسبی دارد.
فراموش نکنید که مک بوک شما پورت USB-A ندارد، بنابراین باید یک هاب USB-C خریداری کنید. این هاب یک خروجی HDMI برای سیگنال خاموش ویدیویی مانیتور اصلی مک بوک شما، بهعلاوه چند پورت USB-A برای آداپتور USB DisplayPort فراهم میکند. پیشنهاد میکنیم یک هاب USB-C باقابلیت انتقال شارژ، مانند هاب ارزانقیمت Aukey USB-C خریداری کنند. اگر میخواهید قابلیت انتخاب پورتهای بیشتر و یا تنظیمات ظاهری مرتبتری داشته باشید، هابهای بزرگتر مانند VAVA 12 در ۱ برای شما مناسب هستند. اگر به حالت دراز کشیده با دستگاه خود کار میکنید، یک هاب USB-C بدون قابلیت انتقال شارژ هم کارتان را راه میاندازد.
درنهایت هر هاب USB-C که خریداری کنید، اطمینان حاصل کنید که یک پورت HDMI داشته باشد. در غیر این صورت، باید از خروجی ویدیویی DisplayLink USB استفاده کنید، اما راهی برای استفاده از حالت سیگنال خاموش ویدیویی مک بوک وجود ندارد.
آخرین نسخه نرمافزار DisplayLink را دانلود کنید
زمانی که ایستگاه اتصال DisplayLink یا آداپتور خود را متصل کردید، باید آخرین نسخه نرمافزار DisplayLink را دانلود کنید. در حین نصب، DisplayLink از شما درخواست میکند که مجوز Screen Recording یا ضبط صفحهنمایش را بدهید. نگران نباشید، این مجوز نرمافزار را قادر میسازد تا نمایشگرهای خارجی را ارائه دهد.
بعد از اتمام فرآیند نصب، یک نماد DisplayLink در نوار منوی بالای صفحه ظاهر میشود. با کلیک کردن بر روی این نماد، یک پنجره که معمولاً خالی است نشان داده میشود. زیرا مدیریت تنظیمات نمایشگر DisplayLink از طریق تنظیمات سیستم MacOS انجام میشود. بااینحال باید لحظهای وقت بگذارید و کادر «راهاندازی خودکار برنامهها» را در کادر DisplayLink تیک بزنید تا نرمافزار هنگام راهاندازی فعال شود.
نمایشگرهای خارجی متصل به مک بوک شما از طریق یک ایستگاه اتصالDisplayLink یا آداپتور باید بهصورت خودکار شروع به کار کنند. این نمایشگرها مانند سایر مانیتورهای خارجی macOS با پشتیبانی کامل از دسکتاپهای مجازی و سیستم بررسی اجمالی مأموریت کار میکنند. اگر نمایشگرهای متصل به DisplayLink شما کار نمیکنند، سعی کنید همهچیز را دوباره متصل کنید و یا Mac را مجدداً تنظیم کنید.
برخی از هابها یا ایستگاههای اتصال برای عملکرد کامل خود نیاز به برق خارجی دارند، بنابراین اگر زمان کار کردن با مانیتورهای خارجی خود مشکلدارید، باید بررسی کنید که هاب یا ایستگاه اتصال شما به منبع تغذیه یا کابل USB-C متصل باشد. همچنین اگر از یک آداپتور DisplayLink USB استفاده میکنید، باید آن را به هاب یا ایستگاه اتصال پورت USB 3.0 آبیرنگ متصل باشد.
برای شروع استفاده از مک بوک یا مک بوک پرو با چند نمایشگر خارجی، باید آخرین نسخه نرمافزار DisplayLink را دریافت کنید.
نمایشگرهای خود را از طریق تنظیمات سیستم مدیریت کنید
اگر مانیتورهای خارجی شما بهخوبی کار میکنند، دیگر لازم نیست کاری انجام دهید. ولی احتمالاً نیاز دارید نمایشگرها و برخی از تنظیمات آنها را مجدداً تنظیم کنید.
برای این کار باید تنظیمات سیستم را بازکنید، روی گزینه Displays کلیک کنید و به بخش Arrangement بروید. حالا میتوانید با استفاده از گزینه تنظیم مجدد نمایشگرهای خود، نمایشگرها را در هر جهتی که دوست دارید (راست به چپ، بالا و پایین و…) مشاهده کنید. همچنین میتوانید نمایشگری را که نوار منوی شما را نشان میدهد انتخاب کنید و گزینههایی مانند قرینهسازی صفحهنمایش را هم فعال کنید. هر بار مه به نمایشگرهای خارجی متصل میشوید، مک بوک شما این تنظیمات را اعمال خواهد کرد.
اگر برای دسکتاپ مجازی از Spaces استفاده میکنید، اکنون زمان مناسبی است که با منوی Mission Control در تنظیمات سیستم خود آشنا شوید. با غیرفعال کردن گزینه «تنظیم مجدد خودکار Spaces بر اساس استفاده اخیر» Spaces شما را وادار میکند که بهجای مرتب کردن خودکار، در یک ترتیب خاص قرار بگیرد. این ویژگی در هنگام کار با چند مانیتور مفید است. گزینههای دیگر مانند «نمایشگرها Spaces جداگانه دارند» زمان استفاده از Spaces دارای چندین نمایشگر مفید است.
زمانی که مک بوک خود را میبندید، مانیتورهای خارجی که از طریق DisplayLink متصل هستند، کار خود را ادامه میدهند. پس زمانی که همهچیز را نصب کردید، میتوانید مک بوک خود را خاموشکنید. اگر مانیتورهای خارجی شما خوب کار نمیکنند، به آنها چند دقیقه فرصت دهید تا گرم شوند و در کالیبراسیون آنها یک شکاف ایجاد کنید. البته میتوانید با استفاده از پروفایلهای رنگی از پیش ساخته شده از انجام فرآیند دردناک ایجاد کالیبراسیون صفحه با دست اجتناب کنید.