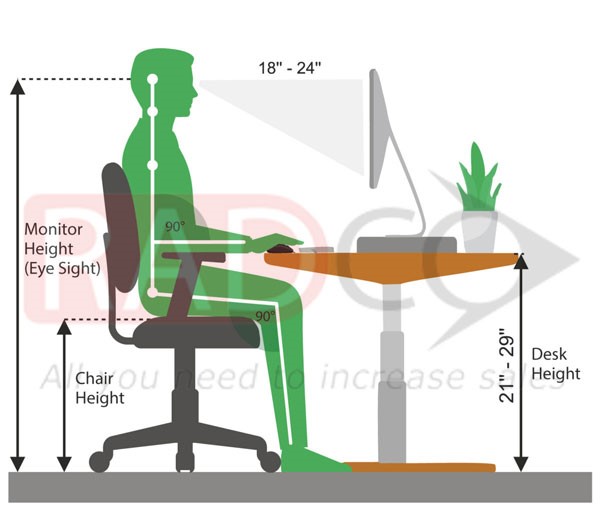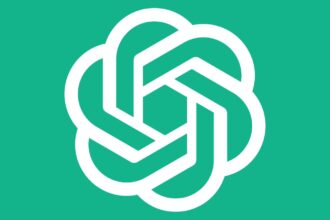فرمت نشدن فلش سیلیکون پاور یا هر برند دیگر بدون شک تا حالا مشکل خیلی از افراد بوده است. قبل از اختراع فلش که یک حافظه قابل حمل و کوچک است، مردم برای جابهجایی اطلاعات یا حفظ آنها، مجبور بودند از دیسکهایی مانند فلاپی، CD و غیره استفاده کنند.
مشکل اصلی این دیسکها کم بودن فضای کافی برای ذخیره اطلاعات بود و از سوی دیگر اندازه تقریبا بزرگ آنها حمل این دیسکها را به جاهای مختلف مقداری سخت کرده بود.
امروزه بیشتر مردم برای نگهداری اطلاعات خود از وسیله بسیار کوچکی به نام فلش مموری استفاده میکنند.
اندازه کوچک و ظرفیت بالای فلش، آن را به یکی از پرکاربردترین اختراعات فناوری جدید تبدیل کرده است و مردم برای ذخیره اطلاعات خود در یک جای امن، از این وسیله کاربردی استفاده میکنند.
کاربران فلش گاهی با خطاهایی مانند فرمت نشدن فلش روبهرو میشوند، اما به طور کلی فرمت کردن فلش به چه معنایی است و از چه راههایی میتوانیم مشکل فلشی را که فرمت نمیشود حل کنیم؟
در ادامه اصلیترین دلایل بروز این مشکل و نحوه برطرف کردن آنها را آموزش میدهیم پس با روکیدا تا انتها همراه باشید.
فرمت شدن فلش به چه معنی است؟
ویروسها، این موجودات ریز و مزاحم فقط در حوزه سلامتی انسان مخرب نیستند. بلکه نوعی از ویروسهای کامپیوتری وجود دارند که همواره به اطلاعات و دادههای کامپیوتر و موبایل حمله میکنند و گاهی باعث بهم ریختن سیستم دستگاه میشوند.
از طرفی فلشها از طریق درگاههای مختلف به کامپیوتر، لپتاپ گوشی و دستگاههای دیگر متصل میشوند، بنابراین از شر حمله ویروسها در امان نیستند.
گاهی ورود ویروسها به یک فلش مانع از بازخوانی اطلاعات آن حافظه میشوند. در این مواقع یکی از راههای بازخوانی، فرمت کردن فلش است.
در واقع فرمت به معنی طبقهبندی اطلاعات است، اما در علم کامپیوتر به آماده کردن فلش برای استفاده، فرمت کردن میگویند.
در مواردی ممکن است قصد داشته باشید تمام اطلاعات خود را از روی فلش پاک کنید. در این صورت تنها راه حل، فرمت کردن فلش است.
انواع فرمت فلش مموری
به طوری کلی وقتی میخواهید یک فلش را فرمت کنید، سیستم سه گزینه مختلف را به شما معرفی میکند که این سه با هم تفاوت دارند و هریک از آنها برای یک کاربرد مناسبتر است.
اگر در انتخاب فرمت درست و مناسب، اشتباه کنید ممکن است بعد از آن با مشکل روبهرو شوید پس بهتر است آنها را برای انتخاب آگاهانه نوع فرمت بشناسید.
فرمت FAT32
قبل از معرفی این فرمت، فرمت FAT16 محبوبیت بسیار زیادی داشت، اما FAT32 که تقریبا همزمان با عرضه ویندوز ۹۵ معرفی شد، بعد از گذشت سالها هنوز به عنوان یکی از بهترین استاندارهای فرمت مورد استفاده قرار میگیرد.
این استاندارد بیشتر مناسب حافظههای جانبی است و برای فلشهایی مورد استفاده قرار میگیرد که فایلهای آن بیشتر از ۴ گیگابایت حجم نداشته باشند. بنابراین بین فرمت نشدن فلش به fat32 و ظرفیت فلش ارتباط مستقیم وجود دارد.
فرمت FAT32 همچنین با تمام نسخههای ویندوز، لینوکس، مک و تمام دستگاهایی سازگار است که پورت یو اس بی دارند.
NFTS
این نوع فرمت که با انتشار ویندوز XP معرفی شد مانند فرمت FAT32 محدودیت حجم ندارد و با تمام سیستم عاملهای ویندوزXP و بعد از آن سازگار است. اما با سیستم عاملهایی مانند لینوکس یا OS سازگاری زیادی ندارد یا از کنسولهای بازی سونی پشتیبانی نمیکند.
NFTS بیشتر برای فرمت پوشههای داخلی سیستم عامل قابل استفاده است و برای حافظههای خارجی مانند فلش گزینه مناسبی نیست.
فرمت exFAT
این استاندارد که در سال ۲۰۰۶ به دنیای فناوری معرفی شد، به نحوی نسخه بهروزشده از فرمت FAT32 است. محدودیتهایی مانند حجم که در فرمت FAT32 وجود داشت در exFAT برطرف شده است.
exFAT از تمام سیستم عاملهای قدیمی و جدید ویندوز پشتیبانی میکند و همچنین در سیستم عامل OS نیز قابل استفاده است. برای استفاده بدون محدودیت از exFAT در لینوکس باید نرمافزارهای جانبی نصب کرد. این نوع فرمت برای استفاده از حافظههای جانبی مانند فلش گزینه بسیار مطلوب و مناسبی است.
تشخیص سلامت فلش
برای اطمینان از درست بودن فرمت فلش، بعد از وصل کردن آن به پورت کامپیوتر، گزینهdisk management را در منوی جستجو تایپ کنید.
پس از آن گزینه diskmgmt.msc را بنویسید. اگر نام فلش خود را در فهرست نمایش داده شده یافتید، یعنی فلش شما به درستی فرمت شده است.
دلایل فرمت نشدن فلش مموری
گاهی هنگام درخواست فرمت فلش در کامپیوتر با پیامی مواجه میشوید که وجود یک اشکال را به شما اخطار میدهد.
در بیشتر موارد و در سیستم عاملهای ویندوز این پیام به صورت عبارت زیر به کاربر نشان داده خواهد شد: Windows was unable to complete the format.
پیام فوق معمولا به یکی از دلایل زیر ظاهر میشود:
- وجود بدافزار
- وجود ویروس
- وجود سکتورهای خراب در فلش
- مشکل رایت پروتکت
- صدمه دیدن فلش
در ادامه چند راه حل برای رفع مشکل فرمت نشدن فلشhp ارائه میدهیم که در بیشتر موارد تاثیرگذار هستند.
استفاده از آنتی ویروس
فلشها به دلیل اتصال به دستگاههای مختلف ممکن است به بدافزارها و ویروسها آلوده شوند که در این شرایط هنگام فرمت کردن فلش یک اخطار نمایش داده میشود.
برای رفع فرمت نشدن فلش ویروسی، ابتدا یک آنتی ویروس بر دستگاه خود نصب کرده و سپس تمام سیستم و فلش خود را آنتی ویروسی کنید.
فایلهای ناشناس و غیر قابل استفاده را بعد از آنتی ویروسی حذف کنید تا فلش از وجود بدافزارها پاک شود. بعد از انجام این مراحل اقدام به فرمت فلش خود کنید.
بررسی سکتورهای خراب فلش
همانطور که میدانیم فلشها از تکههایی مانند پازل تشکیل شدهاند که به هر یک از آنها یک سکتور میگویند. اطلاعات روی بخشهای مختلف فلش قرار میگیرند و اگر یکی از سکتورهای فلش دچار مشکل شود، فرمت نشدن فلش adata را باید فراموش کنید.
برای رفع این مشکل لازم است از ابزار Disk Check Tool یا Chkdsk استفاده کرد. ابتدا پنجره Run را باز کرده و سپس عبارت cmd را تایپ کنید.
بعد از تایپ این عبارت یک پنجره باز میشود که باید در آن عبارت Chkdsk (name):/f/r/x را وارد کرده و در نهایت کلید Enter را فشار دهید.
بررسی رایت پروتکت
رایت پروتکت خطایی است که گاهی در هنگام فرمت کردن فلش ظاهر میشود. این خطا به دلایل مختلف نشاده داده میشود که مهمترین آنها عبارتند از:
- گاهی کامپیوتر، ویروسی شدن فلش را با نشان دادن خطای پروتکت به کاربر اخطار میدهد که باید با استفاده از آنتی ویروس اقدام به رفع مشکل کنید.
- بعضی از فلشها بر بدنه خود کلیدهای کوچکی دارند که اگر در حالت پروتکت قرار گرفته باشد مانع از فرمت فلش میشود. در این مورد کافی است کلید را به حالت عادی برگردانید.
- در بسیاری از موارد پر بودن حافظه فلش باعث نمایش دادن پیام پروتکت میشود و باید حافظه فلش را برای فرمت کردن آن مقداری خالی کنید.
- ممکن است یک فایل را برای جلوگیری از حذف آن به حالت read-only در آورده باشید که در این حالت با خطای پروتکت مواجه خواهید شد. برای رفع مشکل فایل را از این حالت خارج کنید.
اتصال فلش از طریق پورتهای دیگر
بعضی اوقات به دلایل مختلفی ممکن است پورت کامپیوتر یا دستگاه شما دچار مشکل شده باشد و با وصل کردن فلش، با پیام فرمت نشدن مواجه شوید.
در این هنگام سعی کنید فلش را از طریق پورتهای دیگر به دستگاه وصل کنید و اگر دستگاه شما فقط یک پورت دارد آن را تعویض کنید.
رفع مشکل فرمت نشدن فلش در ویندوز ۱۰
در ادامه چند روش کاربردی را برای فرمت فلش در ویندوز ۱۰ معرفی میکنیم، اما بهتر است قبل از فرمت کردن فلش در جایی از کامپیوتر یا حافظههای جانبی یک کپی از اطلاعات خود داشته باشید، زیرا در بیشتر مواقع با فرمت کردن فلش تمام اطلاعات موجود در آن پاک میشود.
فایل اکسپلورر
برای فرمت فلش از این طریق ابتدا باید:
- با استفاده از کلیدهای Windows+E فایل اکسپلورر را باز کرده و پارتیشن فلش خود را پیدا کنید.
- سپس روی فلش کلیک راست کرده و گزینه فرمت را انتخاب کنید.
- در پنجره باز شده میتوانید انواع فرمت دلخواه خود را انتخاب کنید به عنوان مثال تنظیمات را از FAT32 به exFAT تغییر دهید.
- سپس گزینه Start را بزنید.
- گزینه Ok را در کادر هشدار پاک شدن اطلاعات فلش انتخاب کنید.
- بعد از انجام شدن کار در کادری که پایان فرمت را به شما اطلاع میدهد کلید Ok را فشار دهید.
Command Prompt
- در کادر جستجوی عبارت cmd را بنویسید.
- روی گزینه Command Prompt کلیک راست کنید.
- گزینه Runرا انتخاب کنید.
- در پنجره باز شده، کد دستوری روبهرو را مطابق با نام فلش خود بنویسید:
format(Volume):/v: (name)/fs: (file-system). در اینجا منظور از Volume حرف اختصاصی درایو فلش و File-System یکی از انواع فرمت انتخاب شده است. - بعد گذشت ۱۰ الی ۱۵ دقیقه سیستم یک پیام میدهد و از شما میخواهد فلش را وارد کنید که کافی است کلید Enter را در صورت وصل بودن فلش فشار دهید.
بعد از گذشت چند ثانیه نمای کلی اطلاعات فلش قابل مشاهده است.
ابزار Disk management
اگر میخواهید از این راه برای رفع مشکل فرمت نشدن فلش مموری sandisk در ویندوز ۱۰ استفاده کنید، لازم است مراحل زیر را انجام دهید:
- ابتدا عبارت msc را در کادر جستجو تایپ کنید.
- روی گزینه گفته شده کلیک کنید.
- در پنجره باز شده فلش خود را پیدا کرده و روی آن کلیک راست کنید.
- گزینه Format را انتخاب کنید.
- گزینه Yes را برای اجازه به ادامه روند کار در پیام نمایش داده شده انتخاب کنید.
- نام فلش خود را در قسمت Volume Label بنویسید.
- نوع فرمت مورد نظر خود را در قسمت File System انتخاب کنید.
- گزینه perform a quick format را در صورت تمایل به انجام فرمت سریع تیک بزنید.
- گزینه Ok را انتخاب کنید.
- کلید Ok را در کادر هشداردهنده انتخاب کنید.
پس از انجام مراحل فوق، فلش فرمت شده در فهرست disk management نمایش داده میشود.
فرمت فلش در مک
همیشه فرمت فلش از طریق سیستم عامل ویندوز انجام نمیشود، بلکه سیستم عاملهای دیگری مانند macOS نیز میتوانند فلش شما را فرمت کنند که باید مسیر زیر را برای اجرای آن طی کرد:
- نرمافزار disk utilities را اجرا کنید.
- دیوایس مورد نظر خود را از کادر سمت چپ انتخاب کنید.
- اسم فلش خود را در کادر name وارد کنید.
- گزینه مورد نظر را در کادر فرمت انتخاب کنید.
- گزینه erase را انتخاب کنید.
- وارد security options شوید.
- میزان امن بودن فرمت خود را در نوار لغزان، با استفاده از کلید تعیین شده انتخاب کنید.
- کلید Ok را فشار دهید.
- Erase را بزنید و فرمت را شروع کنید.
سخن نهایی
به آماده کردن فلش برای استفاده فرمت میگویند. گاهی فلش به دلیل خراب شدن، از طریق کامپیوتر یا سایر دستگاههای پشتیبان قابل شناسایی نیست که در این موارد لازم است اطلاعات فلش را برای شناسایی آن فرمت کرد.
در موارد دیگری نیز اگر بخواهید اطلاعات فلش شما به طور کامل پاک شود باید از فرمت استفاده کنید. گاهی به دلایل مختلفی فلش مورد نظر فرمت نمیشود که برای فرمت آن باید مراحل ذکر شده مانند نصب آنتی ویروس رعایت شوند.
اگر مشکل فرمت نشدن فلشapacer با روشهای بالای برطرف نشد میتوانید فلش یو اس بی خود را با استفاده از راههای گفته شده در ویندوز یا مک فرمت کنید.