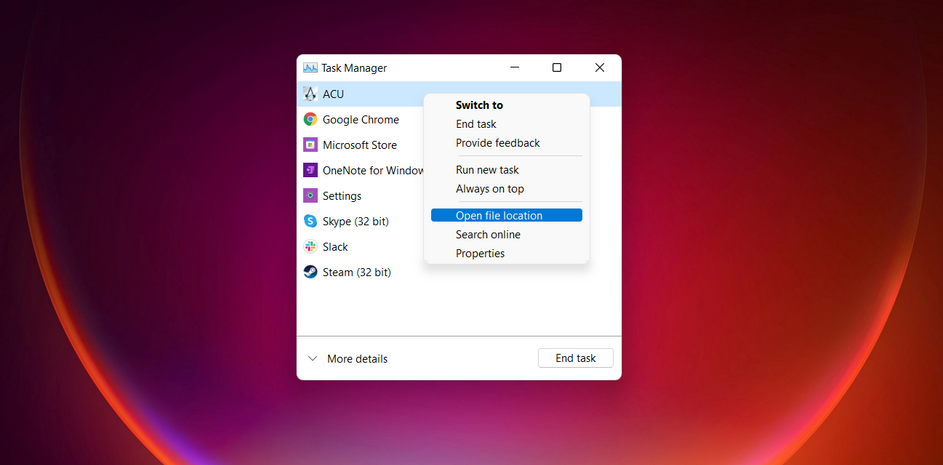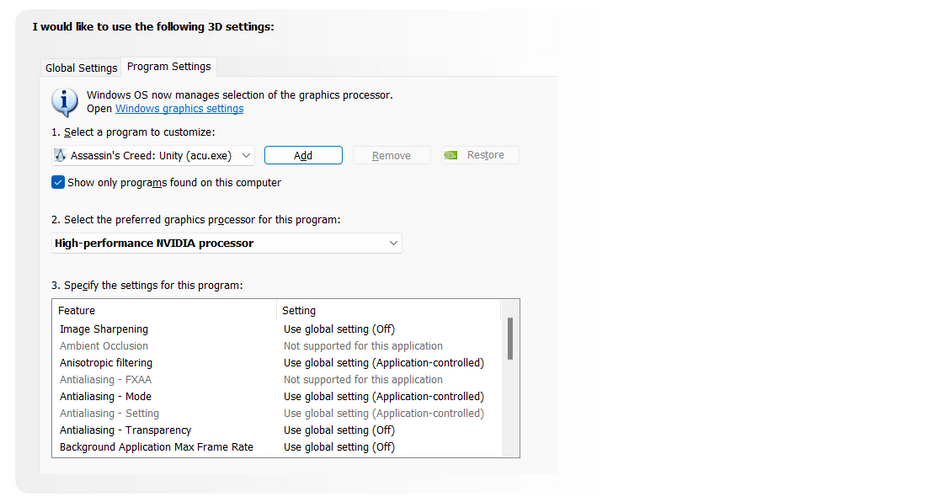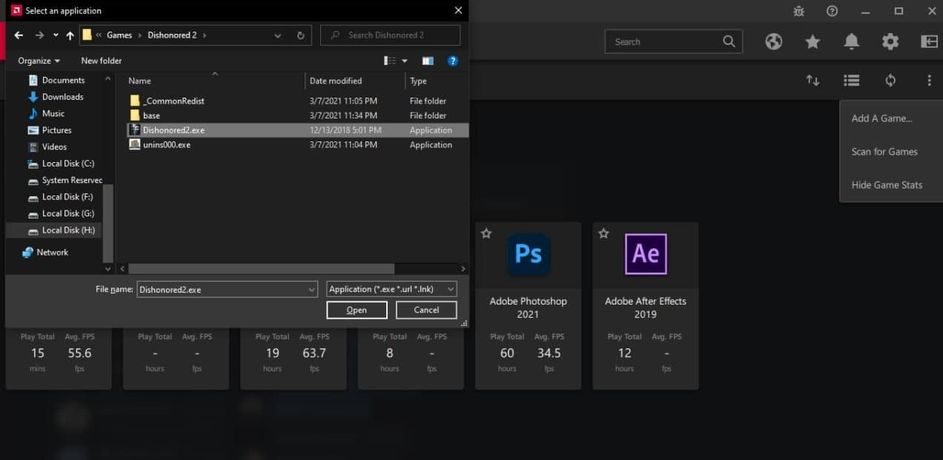عنوانهای این مطلب
برخی از بازیها به اشتباه بجای کارت گرافیک اختصاصی از کارت گرافیک آنبرد برای اجرا شدن استفاده میکنند. از آنجایی که پردازنده گرافیکی آنبرد به انداز کافی قدرت پردازش بازیها را ندارد، فریم ریت و گرافیک پایینی به شما میدهد. البته این در صورتی است که بازی همان ابتدا کرش نکند.
کارتهای گرافیکی یکپارچه در مقابل کارتهای گرافیکی اختصاصی
تفاوت عمده بین کارتهای گرافیک یکپارچه (آنبرد) و اختصاصی این است که کارتهای یکپارچه، پردازنده یا رم (RAM) مخصوص به خود ندارند. در عوض، این کارتها از پردازنده و رم کامپیوتر استفاده میکنند.
از سوی دیگر، یک کارت گرافیک اختصاصی دارای پردازنده، رم و سیستم خنک کننده مخصوص به خود است. این ویژگی باعث میشود کارت گرافیک اختصاصی بتواند بازیهای ویدئویی سنگین را بدون مشکل اجرا کند. در عین حال، قیمت و اندازه کارتهای گرافیکی اختصاصی نیز بیشتر است.
اکثر پردازندههای جدید دارای کارت گرافیک یکپارچه داخلی هستند. بنابراین اگر یک کارت گرافیک اختصاصی به همراه یک پردازنده جدید دارید، دو کارت گرافیک قابل استفاده خواهید داشت. در این حالت، نرمافزار سیستم شما تصمیم میگیرد چه زمانی از کدام کارت گرافیک استفاده کند تا عملکرد بهتر یا عمر باتری بیشتری ارائه دهد.
گاهی اوقات نرمافزار گیج شده و از کارت گرافیک اشتباه برای اجرای برنامهها استفاده میکند. راهحل مشکل این است که بهصورت دستی به سیستم دستور دهید از کارت گرافیک اختصاصی برای اجرای بازی مورد نظر استفاده کند.
نحوه انتخاب کارت گرافیک برای اجرای یک بازی
نوع نرمافزاری که کارت گرافیک را مدیریت میکند، بستگی به کارت گرافیک اختصاصی شما دارد. اگر پردازنده شما از نوع انویدیا باشد، این نرم افزار NVIDIA Control Panel میباشد. اگر هم که از کارتهای ساخت AMD استفاده میکنید، نرم افزار مورد استفادهتان AMD Radeon Software میباشد.
در این مطلب نحوه تنظیم کارت گرافیک در هر دو برنامه را به شما آموزش خواهیم داد.
۱. شناسایی فایل اجرایی بازی
شناسایی فایل اجرایی بازی معمولا کار راحتی است. اصلیترین روش برای اینکه بفهمید چه فرایندی مسئول اجرای بازی است، از طریق تسک منیجر میباشد. برای این کار به طریق زیر عمل کنید:
بازی را اجرا کنید.
وقتی بازی کامل اجرا شد، آن را کوجک کنید. برای این کار دکمه ویندوز و D را همزمان فشار دهید.
دکمه Ctrl + Shift + Esc را بزنید تا تسک منیجر باز شود.
آیکون پردازش بازی را اتخاب کرده و روی آن راست کلیک کنید.
از منوی باز شده، گزینه Open file location را انتخاب کنید.
با این کار پنجرهای باز میشود که فایل اجرایی را در محل نصب نشان میدهد. شما برای تنظیم کارت گرافیک به این فایل نیاز دارید.
۲. تغییر تنظیمات در برنامه NVIDIA Control Panel
- در صفحه دسکتاپ راست کلیک کنید.
- از منوی باز شده گزینه NVIDIA Control Panel را انتخاب کنید. در صورت استفاده از ویندوز ۱۱، ابتدا باید گزینه Show more options را بزنید.
- درون برنامه، گزینه Manage 3D settings را از منوی سمت چپ انتخاب کنید.
- روی گزینه program settings کلیک کنید.
- زیر تب select a program to customize، گزینه select را بزنید. با این کار لیستی از برنامههای نصب شده روی کامپیوتر نشان داده میشود.
- در پنجره add، روی Browse کلیک کنید.
- به مسیر فایلی که قبلا پیدا کرده بودید رفته و فایل اجرایی بازی را انتخاب کنید.
- گزینه open را بزنید.
- در بخش select the preferred graphics processor for this program، گزینه High-performance NVIDIA processor را انتخاب کنید.
- در نهایت گزینه Apply را بزنید.
۳. تغییر تنظیمات در برنامه AMD Radeon Software
- در صفحه دسکتاپ راست کلیک کنید.
- از منوی باز شده گزینه AMD Radeon Software را انتخاب کنید. در صورت استفاده از ویندوز ۱۱، ابتدا باید گزینه Show more options را بزنید.
- درون برنامه، تب Gaming از نوار بالای صفحه را انتخاب کنید.
- روی سه نقطه عمودی در سمت راست صفحه کلیک کرده و سپس Add A Game را بزنید.
- فایل بازی را انتخاب کرده و گزینه Open را بزنید.
- در بخش Graphics، روی Graphics Profile زده و سپس عبارت Gaming را انتخاب کنید.
منبع: makeuseof.com