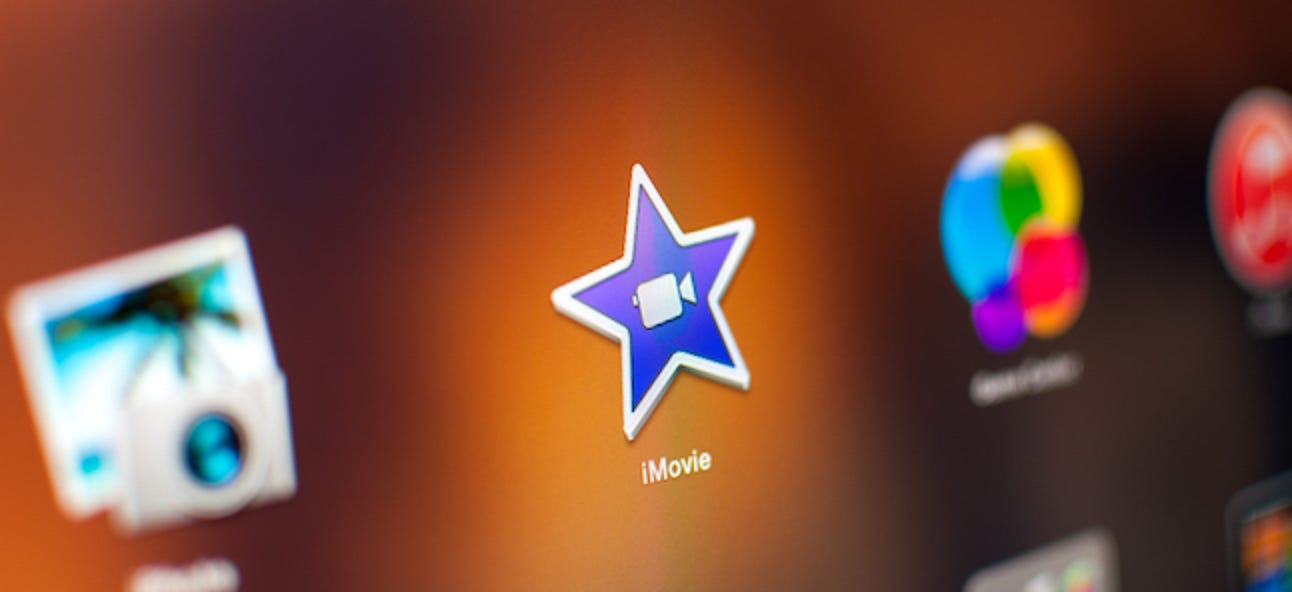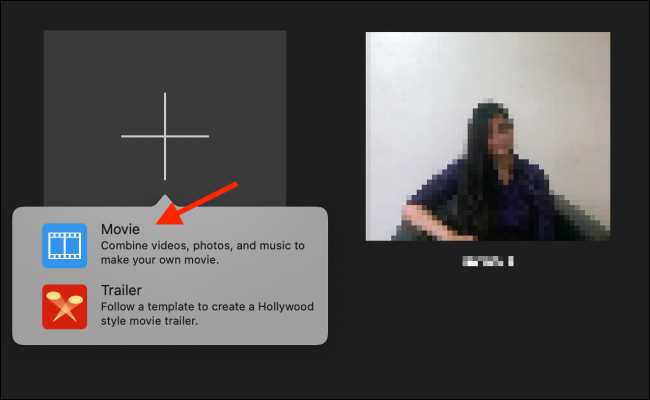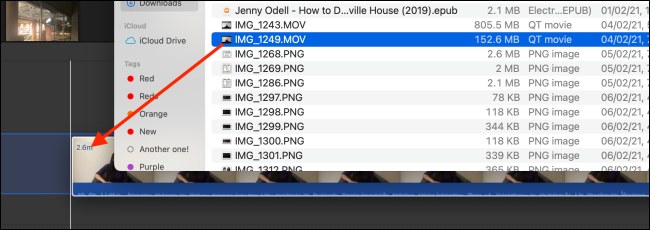شاید شما از کیفیت صدای ویدیوتان راضی نباشید. یک میکروفون با کیفیت معمولی صدای پس زمینه زیادی را ضبط میکند و همین موضوع باعث میشود میزان صدای گفتار به اندازه کافی زیاد و باکیفیت نباشد. در اینجا روش بطرف کردن این مشکل با استفاده از iMovie در مک را برای شما آماده کردیم.
راهنمای برنامه iMovie
برنامه iMovie در مک یک ابزار داخلی برای از بین بردن سر و صدای پس زمینه و افزایش میزان صدا دارد. به نظر میرسد برای یک برنامه رایگان که همراه مک عرضه شده، کاربرد زیادی دارد. زیرا شما دیگر نیازی به استفاده از یک ابزار آنلاین یا پرداخت هزینه برای یک برنامه ویژه ندارید.
ابتدا باید به برنامه iMovie بروید. اگر از قبل در مک شما نصب نشده است، میتوانید آن را از طریق Mac App Store بارگیری کنید.
حالا میتوانید پس از باز کردن iMovie ، از صفحه “Projects” روی گزینه ایجاد جدید Create” “New کلیک کنید.
از فهرست پاپ آپ، مورد “Movie” را انتخاب کنید.
iMovie اکنون یک پروژه فیلم جدید را برای شما باز میکند.در گوشه بالا سمت چپ، میتوانید همه رسانهها را از کتابخانه عکس خود مشاهده کنید. اگر کلیپ فیلم شما در برنامه فوتوز است ، میتوانید آن را از آنجا انتخاب کنید.
اگر در Finder است، میتوانید فایل فیلم را به قسمت پایین پنجره پروژه بکشید و رها کنید.
وقتی فیلم را وارد کردید، آن را میتوانید در نمای جدول زمانی مشاهده کنید. پرونده فیلم را انتخاب کنید. پیش نمایش فیلم را میتوانید در صفحه ویرایش در گوشه بالا سمت راست مشاهده کنید.
میتوانید ویرایش کنید و آنها را به صورت زنده در اینجا ببینید. برای شروع پخش، فقط دکمه پلی را فشار دهید و برای تغییر موقعیت پخش هم میتوانید از timeline استفاده کنید.
ابتدا بیایید نویز پس زمینه را کاهش دهیم. برای این کار، از بالای قسمت ویرایش بر روی آیکو Background Noise کلیک کنید.
سپس روی علامت کنار گزینه کاهش صدای پس زمینه ” Reduce Background Noise ” کلیک کنید تا ویژگی فعال شود. به طور پیش فرض، iMovie سر و صدا را ۵۰ تا٪ کاهش میدهد ، اما شما میتوانید مقدار آن را به دلخواه کم یا زیاد کنید.
شما میتوانید سطحهای مختلف را امتحان کرده و از نحوه تغییر سطح صدای پس زمینه آگاه شوید. البته اگر نویز پس زمینه را بیش از حد افزایش دهید، در واقع باعث تغییر گفتارنیز تغییر میشود(آن را کم و بیکیفیت میکند). بنابراین بهتر است جند دقیقهای را برای پیدا کردن حالت مناسب بگردید.
اگر دوست دارید یک اکولایزر متفاوت را نیز امتحان کنید. برای سخنرانی، ما “Flat” را بهترین اکولایزر پیدا کردیم.
اکنون زمان آن است که میزان صدا را افزایش دهیم. در اینجا، از بالای صفحه به قسمت Volume بروید.
اگرقصد ندارید با تنظیمات میزان صدا آشنا شوید، فقط گزینه خودکار ” Auto” را فشار دهید.
iMovie در تحلیل صدا و افزایش میزان صدا به حد کافی میتواند مفید عمل کند. این اطمینان وجود دارد که با افزایش میزان صدا ، بریدگی یا تحریف صدا به وجود نیاید.
همچنین می توانید از قسمت لغزنده برای افزایش دستی صدا استفاده کنید. حتی شما در صورت تمایل میتوانید میزان صدا را تا ۴۰۰٪ نیز کاهش دهید. باز هم، بهتر است سطوح مختلف را امتحان کنید.
برای افزایش کیفیت صدای فیلم خود، زمانی را به تغییر هر دو متغیر اختصاص دهید. ما توانستیم کیفیت صدا را از طریق AirPods Pro خود به طور قابل توجهی افزایش دهیم.
پس از اتمام کار، زمان دریافت ویدیو فرا رسیده است. برای انجامد این کار، شماا میتوانید از گوشه بالا سمت راست روی دکمه Share کلیک کرده و گزینه “Export File” را انتخاب کنید.
از این پنجره میتوانید گزینههایی مانند وضوح فیلم، فشرده سازی، کیفیت و موارد دیگر را سفارشی کنید. از بخش “قالب”، میتوانید فقط Export File را انتخاب کنید. پس از انجام این کار، روی دکمه “بعدی” کلیک کنید.
یک اسم برای فایل ویدیویی خود انتخاب کنید، مکانی را هم برای ذخیره فایل خود انتخاب کرده و روی گزینه “ذخیره” کلیک کنید.
iMovie اکنون کار Export File را شروع میکند. کمی صبر کنید سپس شما اعلانی دریافت میکنید که عملیات روی فایل فیلم با موفقیت انجام شد.
برای دیدن فایل مدنظر خود روی اعلان کلیک کنید. اکنون میتوانید فایل خروجی را مشاهده کرده یا با استفاده از ایمیل یا سرویس های اشتراک ابری مانند Dropbox یا Google Drive با هر کسی که میخواهید، به اشتراک بگذارید.
منبع: howtogeek.com