اگر تجربه کار با دوربین 360 را داشته باشید، خوب میدانید؛ استفاده از یک دوربین 360 چقدر لذت بخش و تعاملی است و روشی بسیار جذاب برای ثبت و به اشتراک گذاری مکانهایی که به آنها سفر کرده اید یا نمایش محیطهای زیبا میباشد. اما اگر قصد جداسازی تصویری از یک صحنه زیبا در طول فیلم را داشته باشیم، چه کاری باید انجام دهیم؟ اگر میخواهید از فیلمهای 360، تصویر 360 یا 2 بعدی استخراج کنید، با ما باشید تا به شما نشان دهیم چطور عکسهای لازم را بدست آورید؟
انتخاب نرم افزار مناسب
بسیاری از دوربینهای 360 با نرم افزارهایی ارائه می شوند که خودشان قابلیت استخراج تصویر 360 یا 2 بعدی را به کاربران ارائه میدهند، در این پست ما از GoPro Player استفاده خواهیم کرد.
از اینجا میتوانید نرم افزار GoPro Player را دانلود کنید.
GoPro تولید کننده چند تا از بهترین دوربینهای موجود در بازار میباشد و شما میتوانید از خود دوربین این نرم افزار را دانلود کنید تا همراه دوربینتان باشد. اما اگر از برند دیگری هم استفاده میکنید، آن هم به احتمال زیاد نرم افزارهای مشابهی با همین ویژگیها به کاربران خود ارائه میکند.
اگر از آن دسته افرادی هستید که، تنها میخواهید عکس مناسب را از فیلم خود جدا کنید و فیلم را به صورت محدود ویرایش کنید؛ سادهترین و مقرون به صرفهترین راه، استفاده از برنامهای است که تولید کننده دوربین شما به کاربران خود ارائه داده است. اما، اگر میخواهید به صورت حرفهایتر آثار خود را ویرایش کنید و به امکاناتی همچون جلوههای ویژه نیاز دارید؛ از این قسمت عبور کنید و به بخش “آموزش پریمیر (Adobe Premiere Pro)” مراجعه کنید.
آموزش ثبت تصویر 360 و 2D از فیلم 360 با GoPro Player
عکس برداری از ویدیوهای 360 با استفاده از GoPro Player بسیار ساده میباشد، برای یادگیری با ما در ادامه مقاله همراه باشید.
ثبت تصویر 360
البته تصاویر 360 هم محدودیتهایی از جمله اینکه نمیتوان آنها را چاپ کرد و روی دیوار نصب کرد برای کاربران ایجاد میکنند. ولی اگر بخواهید اطلاعات یک تور را به اشتراک بگذارید، بسیار کارآمد هستند. توجه کنید که این تصاویر طوری به نظر میرسند که گویا هنگام ثبت دچار اعوجاج و تابیدگی شده باشند. اما جای نگرانی نیست، همه سایتهای اشتراک گذاری تصاویر 360 درجه قادر به خواندن این تصاویر هستند و مشکلی برای شما پیش نمیآید.
برای یادگیری 10 روش سریع برای بهبود کیفیت عکسهایتان اینجا کلیک کنید.
- GoPro Player را باز کنید و از گزینه Open Media فایل مورد نظر خود را انتخاب کنید.
- از طریق خط زمان که پایین صفحه قرار دارد، صفحه مورد نظر خود که قصد ثبت تصویر از آن را دارید بیابید.
- روی نماد ثبت تصویر که در قسمت میانی پایین صفحه قرار دارد کلیک کنید.
- حالا پنجره دیگری حاوی تصویر 360 شما با فرمت JPG ظاهر میشود، از قسمت File > گزینه Save As را انتخاب کنید. در صورتی که این مرحله را فراموش کنید، GoPro Player قبل از بستن پنجره به شما هشداری میدهد و از شما درخواست میکند تا فایل را ذخیره کنید.
ثبت تصویر 2D
هنگامی که از GoPro Player استفاده میکنید، ثبت تصاویر دو بعدی از ویدیوها آنطور که به نظر میرسد دشوار نیست. با دنبال کردن مراحل زیر، به سادگی بیاموزید که چگونه در کمترین زمان ممکن تصاویر خود را ثبت کنید و به اشتراک بگذارید.
برای مشاهده بهترین برنامههای دوربین و ویرایش عکس آیفون اینجا کلیک کنید.
- GoPro Player را باز کنید و از گزینه Open Media فایل مورد نظر خود را انتخاب کنید.
- از طریق خط زمان که پایین صفحه قرار دارد، صفحه مورد نظر خود که قصد ثبت تصویر از آن را دارید بیابید.
- در قسمت میانی بالای صفحه، نمای 360 درجه را به نمای دو بعدی یا مسطح، تغییر دهید.
- با کلیک کردن روی اندازههای درج شده در سمت راست صفحه، ابعاد خروجی تصویر مورد نظرتان را انتخاب کنید. در این نمونه ما 16:9 را انتخاب کردیم.
- روی نماد ثبت تصویر که در قسمت میانی پایین صفحه قرار دارد کلیک کنید.
- حالا پنجره دیگری حاوی تصویر 2D (مسطح) شما با فرمت JPG ظاهر میشود، از قسمت File > گزینه Save As را انتخاب کنید. در صورتی که این مرحله را فراموش کنید، GoPro Player قبل از بستن پنجره به شما هشداری میدهد و از شما درخواست میکند تا فایل را ذخیره کنید.
آموزش ثبت تصویر 360 و 2D از فیلم 360 با پریمیر
خوشبختانه Adobe Premiere Pro امکاناتی فراتر از تنها “استخراج تصویر از فیلم 360 خود” را در اختیار شما قرار میدهد.پریمیر همچنین به شما این اجازه را میدهد که تصاویر خود را در سطح حرفهای تری ویرایش کنید و در صورت نیاز از جلوههای بصری در پروژه خود کمک بگیرید.
برای مشاهده دوربین آلفا یک سونی، بهترین دوربین جهان از هر نظر، اینجا کلیک کنید.
اگر انتخاب شما برای جدا کردن تصاویر خود از فیلم 360 مورد نظرتان ادوبی پریمیر است و به میزان کافی با آن آشنایی قبلی دارید، گزینه پیشنهادی برای ویرایش و ثبت عکسهایتان، استفاده از پریمیر میباشد. مراحل زیر را برای انجام این کار در پریمیر دنبال کنید :
ثبت تصویر 360
- از طریق پریمیر، ویدیوی 360 مورد نظر خود را باز کنید.
- از خط زمان برنامه، نشانگر را به محل دقیق کادر مورد نظر خود بکشید.
- آیکون گزینه دوربین (Export Frame) را که در زیر پیش نمایش ویدیو قرار دارد انتخاب کنید.
- در این مرحله پنجرهای با عنوان Export Frame برای شما ظاهر میشود. حالا نام، فرمت و مسیر ذخیره تصویر 360 خود را وارد کنید. اگر قصد دارید از فایل نهایی خود در پروژه دیگری استفاده کنید، گزینه import into project را هم علامت بزنید.
-
در آخر برای تایید و ذخیره شدن تصویر مورد نظر روی OK کلیک کنید.
ثبت تصویر 2D
برای ثبت تصویر 2 بعدی از ویدیوی 360 خود با پریمیر، نیازمند نصب یک پلاگین اضافی را در محیط پریمیر هستیم. GoPro افزونهای برای کاربران پریمیر و افتر افکت تهیه کرده که GoPro FX Reframe نام دارد. این افزونه، توانایی استخراج تصاویر 2 بعدی را در دسترس شما قرار میدهد. اگر شما به طور منظم در حال ویرایش فیلمهای 260 هستید، نصب این افزونه بسیار برای شما کارآمد خواهد بود. پس از دانلود کردن این افزونه، با دنبال کردن مراحل زیر، فرایند نصب را کامل کنید :
نصب پلاگین GoPro FX Reframe
از اینجا میتوانید افزونه GoPro FX Reframe را دانلود کنید. توجه داشته باشید که ممکن است وبسایت GoPro فیلتر باشد و تکمیل فرایند دانلود، نیازمند اتصال به فیلترشکن باشد.
- با استفاده از لینکی که در اختیارتان قرار داده شد، بارگیری GoPro FX Reframe را شروع کنید.
- برای شروع نصب، روی گزینه Next کلیک کنید.
- توافقنامهها را بپذیرید و روی گزینه Next کلیک کنید.
- اگر قصد دارید افزونه، علاوهبر پریمیر، روی افتر افکت هم نصب شود؛ هردو را علامت بزنید.
- در آخر، اگر موافق ایجاد میانبرهای افزونه هستید، آنرا انتخاب کرده و دکمه نصب را بزنید.
- علمیات نصب با موفقیت انجام شد، روی دکمه Finish کلیک کنید.
پس از اتمام نصب افزونه مورد نیاز، مراحل زیر را برای ثبت تصاویر 2 بعدی دنبال کنید :
- از طریق پریمیر، ویدیوی 360 مورد نظر خود را باز کنید.
- از خط زمان برنامه، نشانگر را به محل دقیق کادر مورد نظر خود بکشید.
- زبانه جلوهها (Effects) را باز کنید.
- قسمت مشخصی از ویدیو که تمایل دارید به عکس تبدیل کنید را، انتخاب کنید.
- در نوار جستجوی زبانه جلوهها (Effects)، عبارت “GoPro VR” را تایپ کنید. GoPro VR Reframe را از لیست گزینههایی که ظاهر شده اند انتخاب کرده و دوبار روی آن کلیک کنید.
- آیکون گزینه دوربین (Export Frame) را که در زیر پیش نمایش ویدیو قرار دارد انتخاب کنید.
- در این مرحله پنجرهای با عنوان Export Frame برای شما ظاهر میشود. حالا نام، فرمت و مسیر ذخیره تصویر دو بعدی خود را وارد کنید. اگر قصد دارید از فایل نهایی خود در پروژه دیگری استفاده کنید، گزینه import into project را هم علامت بزنید.
- در آخر برای تایید و ذخیره شدن تصویر مورد نظر روی OK کلیک کنید.
امیدواریم در این مقاله توانسته باشیم، اطلاعات کافی درباره استخراج تصویر 360 و دو بعدی از ویدیوهای 360 را در اختیار شما قرار بدهیم. شاید اکنون که میتوانید به سادگی ویدیو 360 خود را به قالب تصویر 360 یا دو بعدی تبدیل کنید، این امکان برای شما فراهم شده باشد که در ماجراجویی بعدی خود، تجهیزات کمتری را در سفر حمل کنید. اخبار فناوری را در وب سایت روکیدا دنبال کنید.
منبع آموزش : MUO: Make Use Of


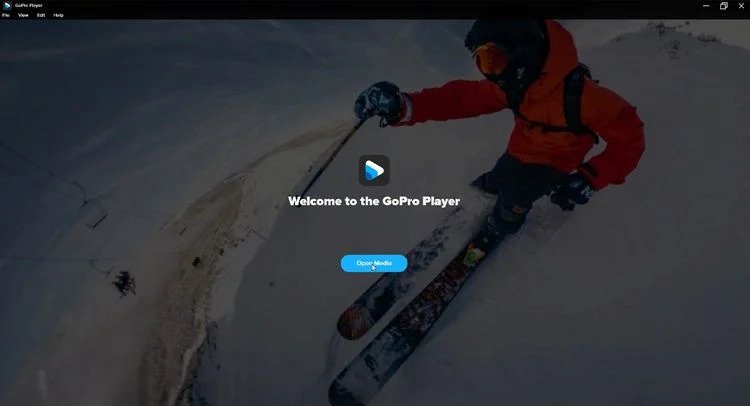
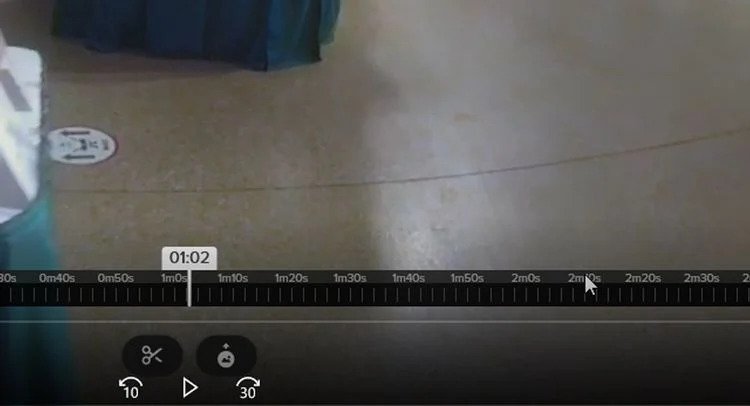
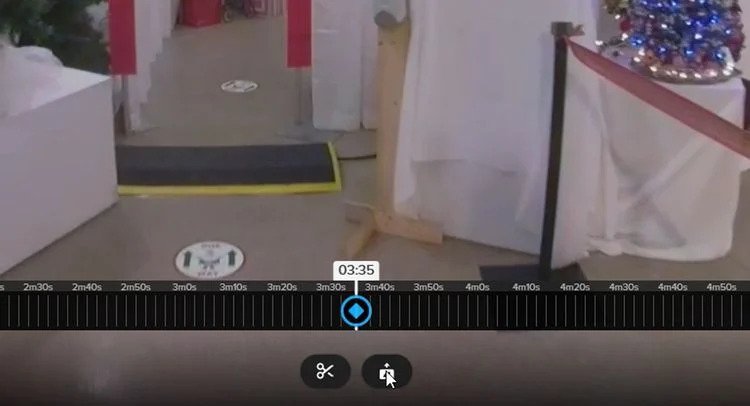

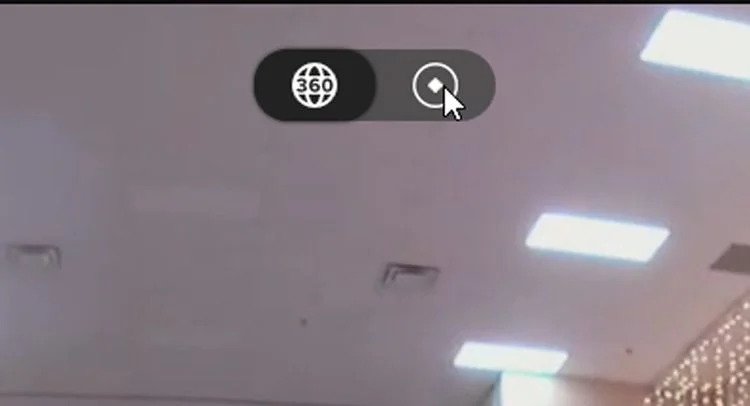
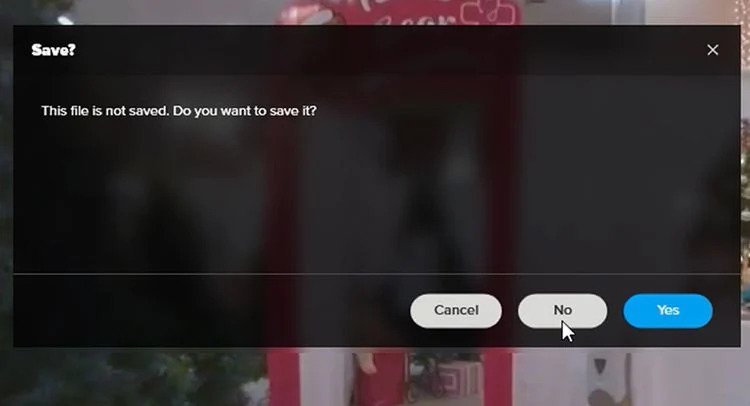

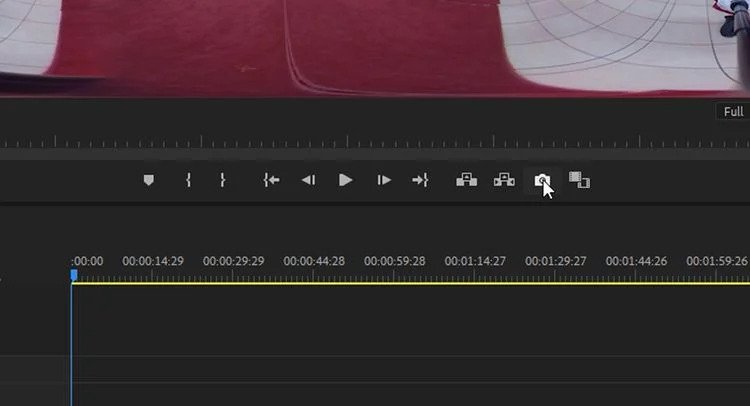
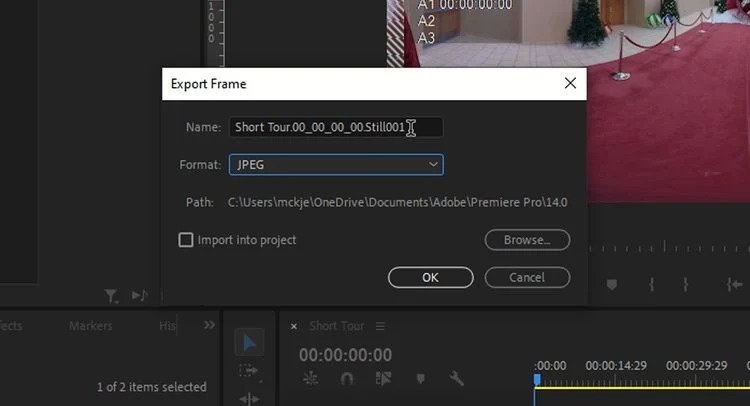
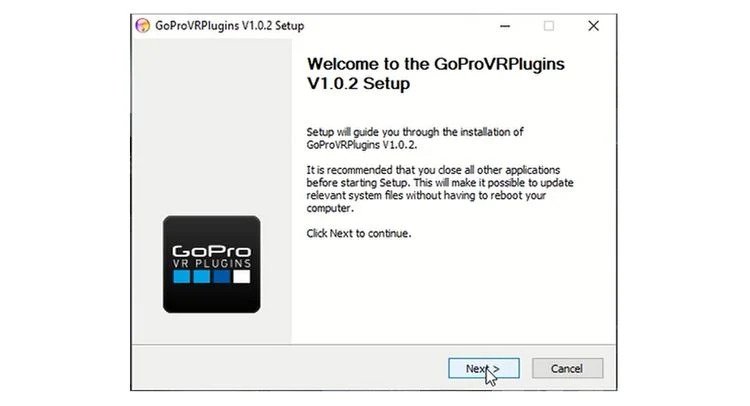














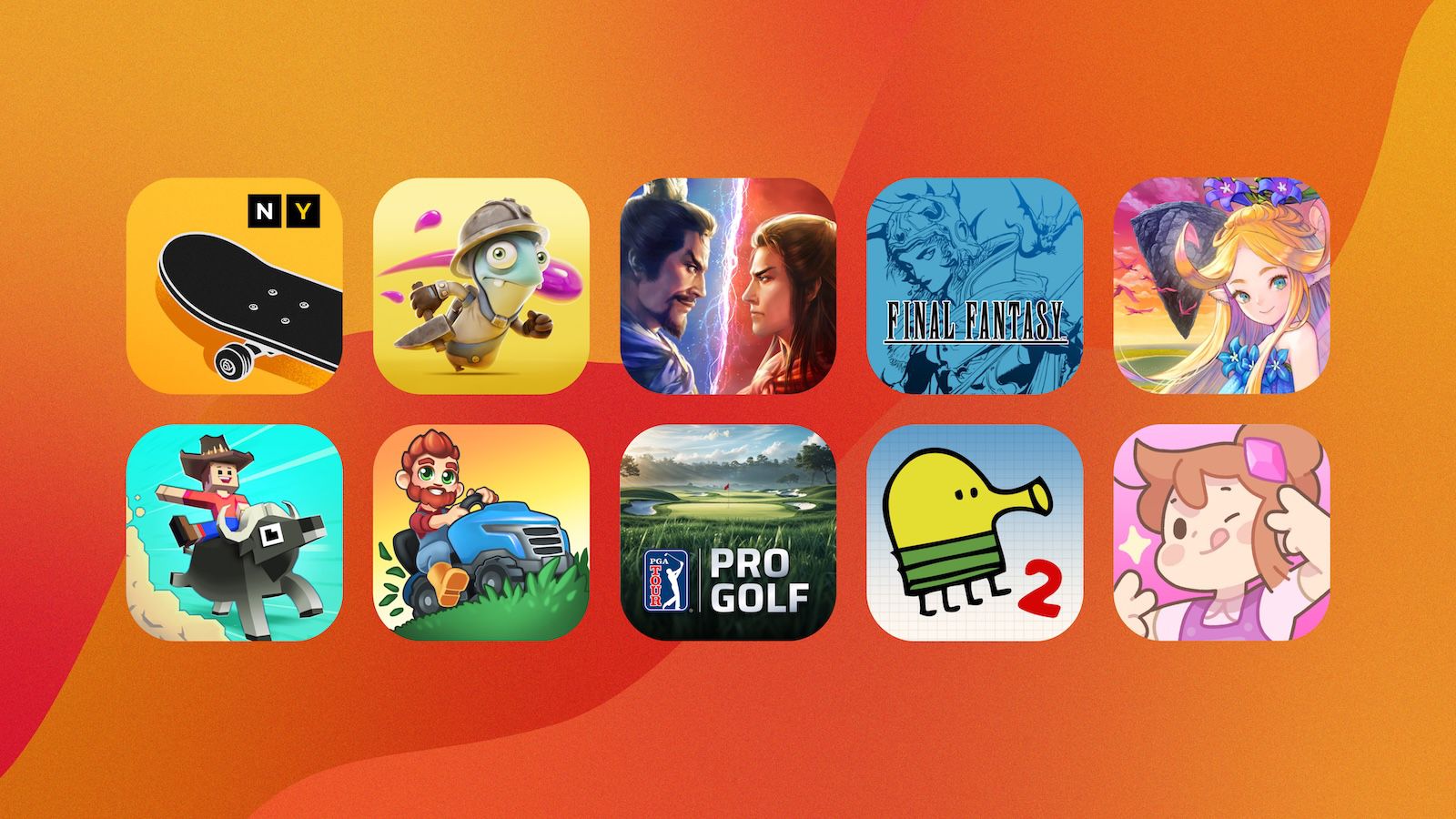





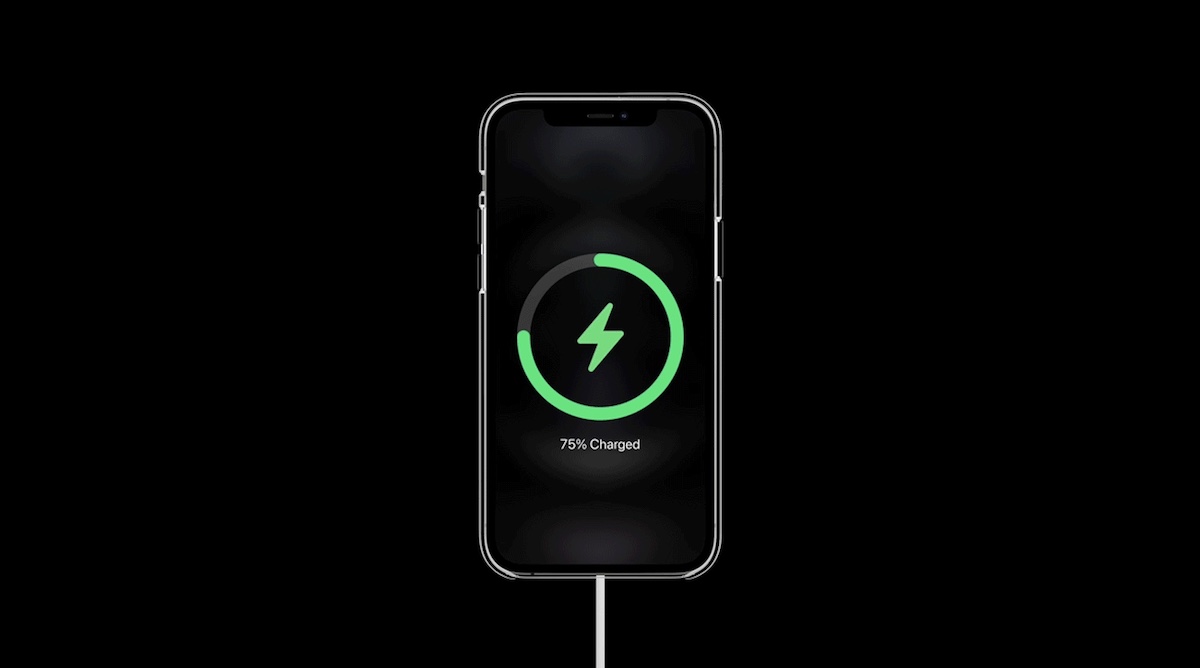

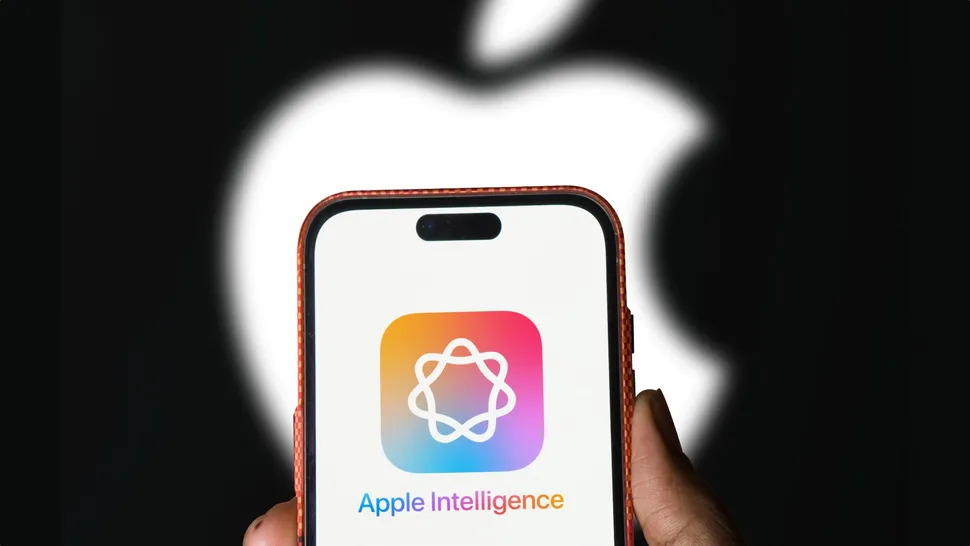

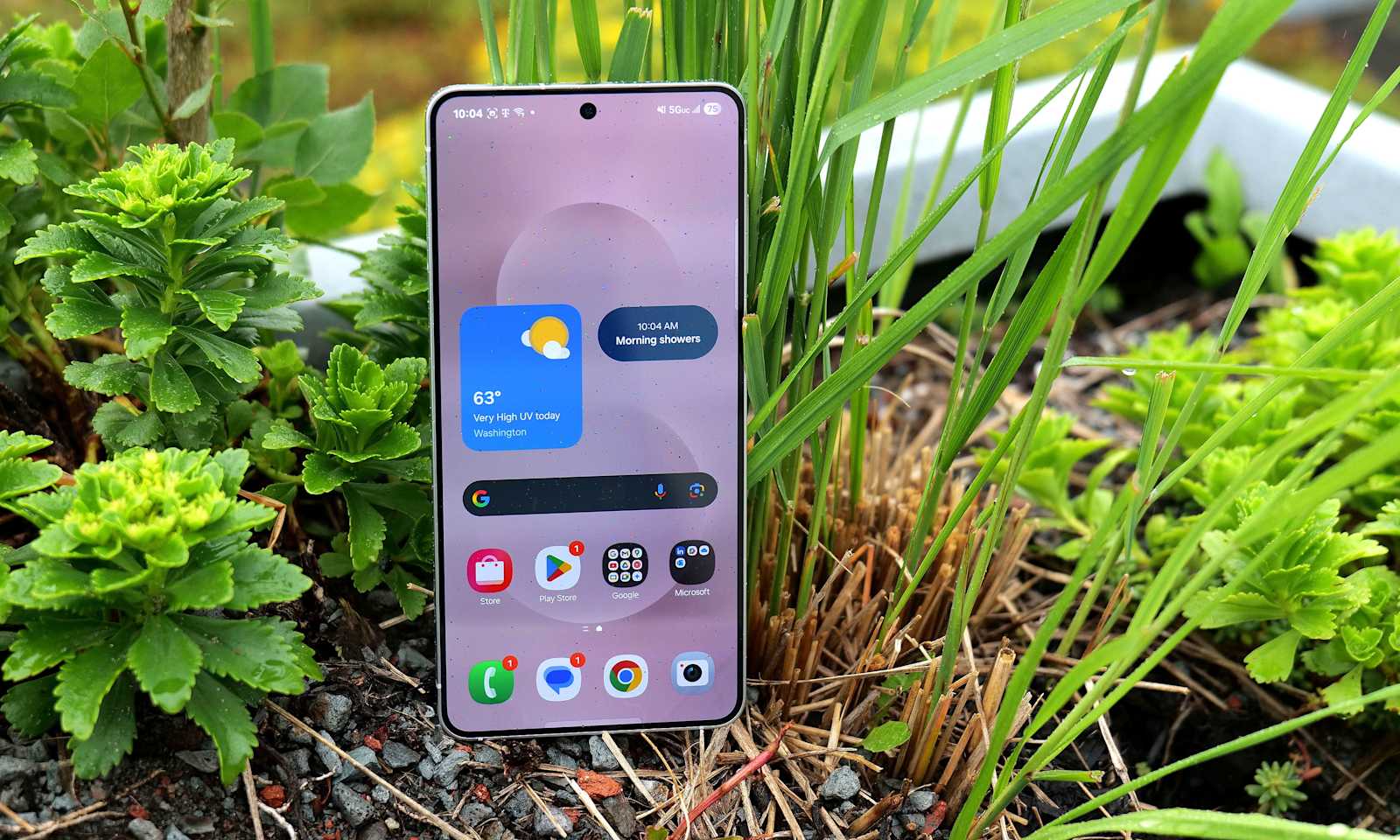



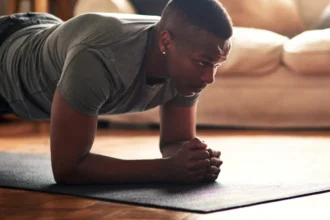




سلام چرا نمیشه از سایت گوپرو این پلاگین رو دانلود کرد؟؟ میشه لطفاً خودتون در اختیارمان بزارید پلاگین رو؟؟