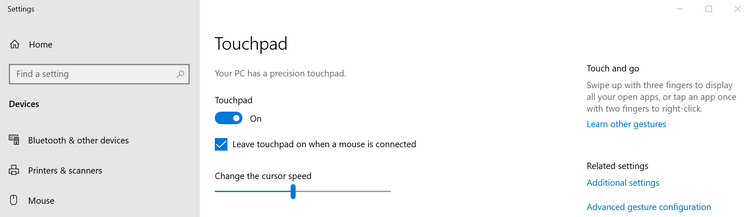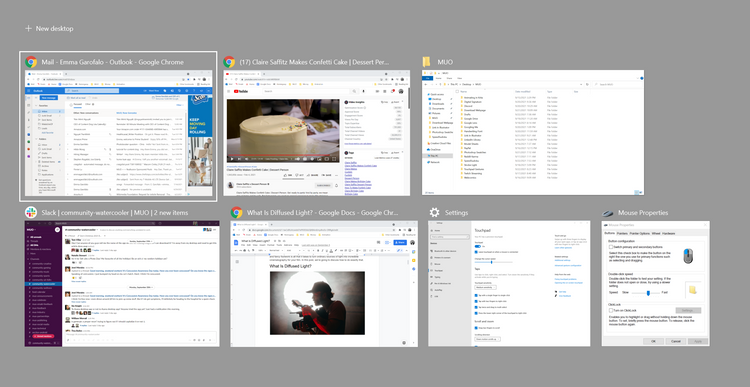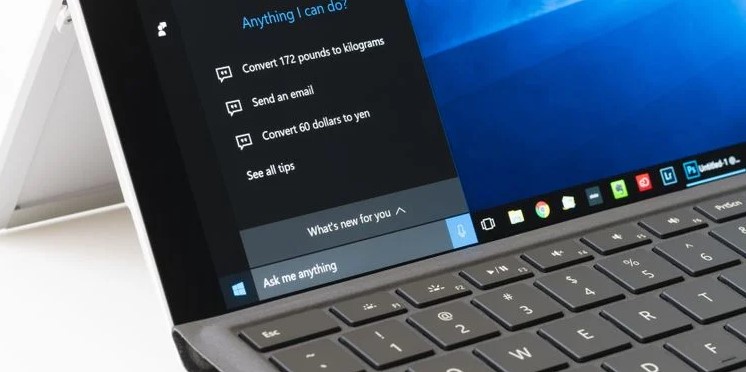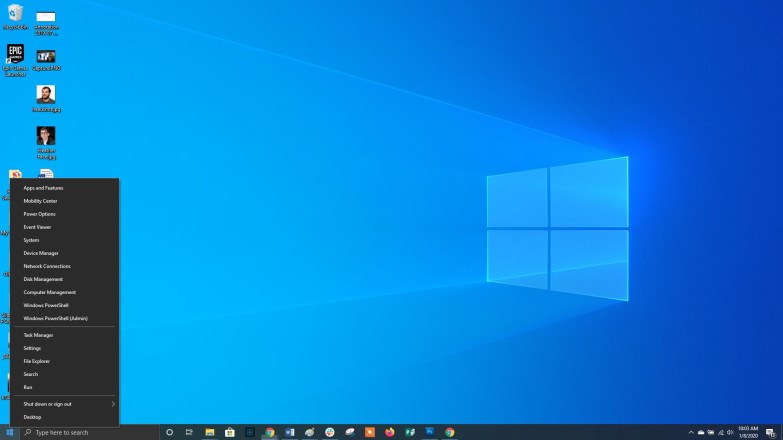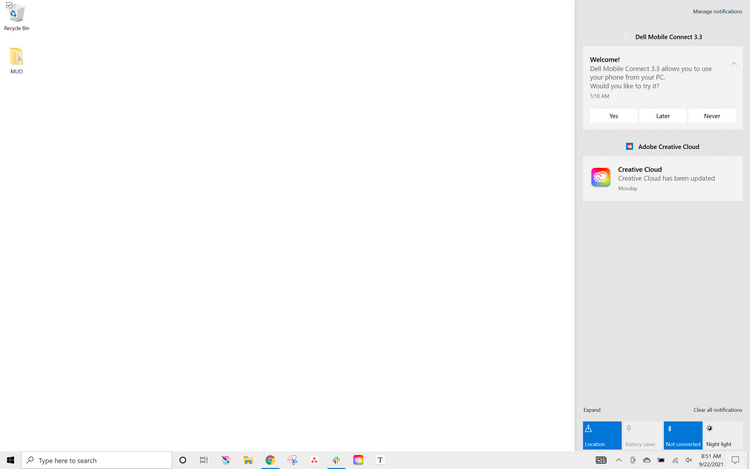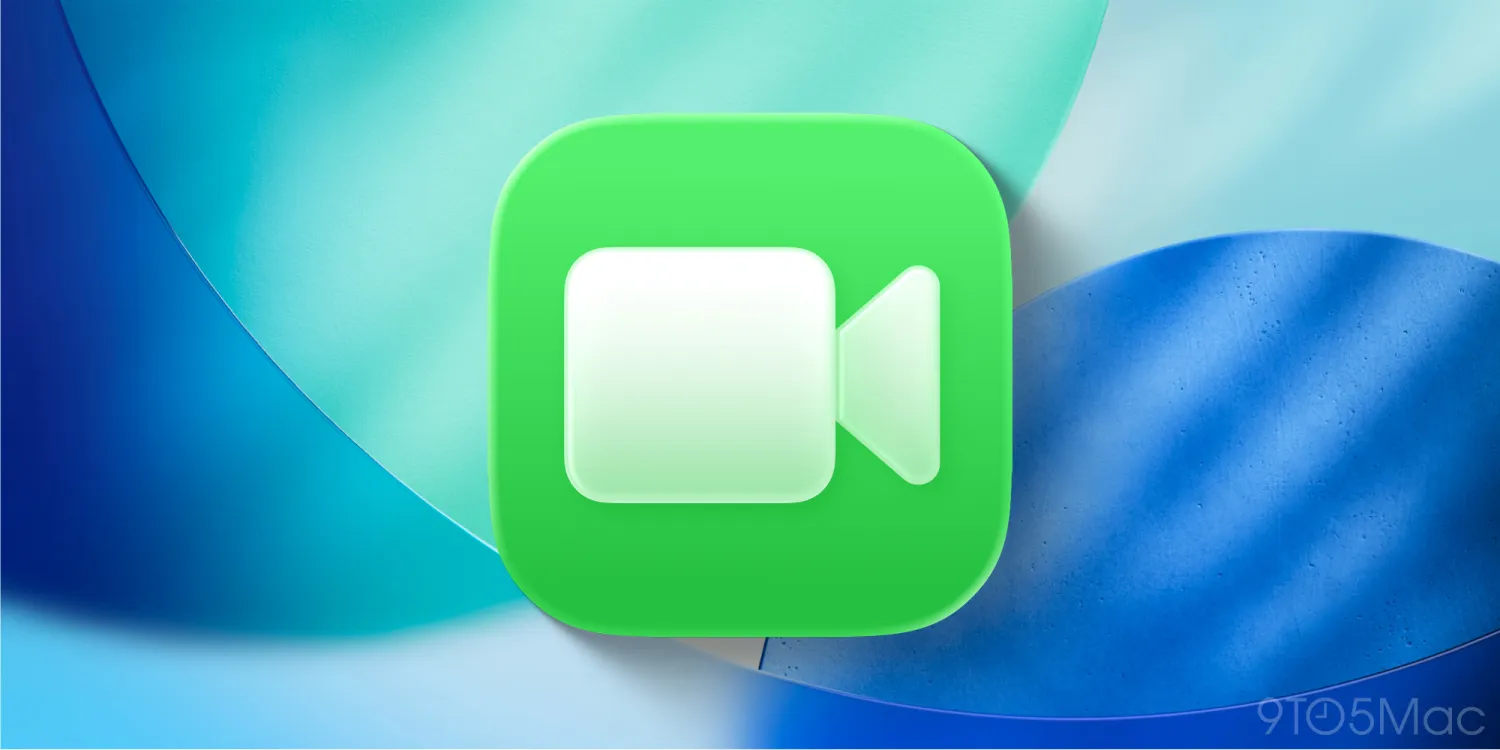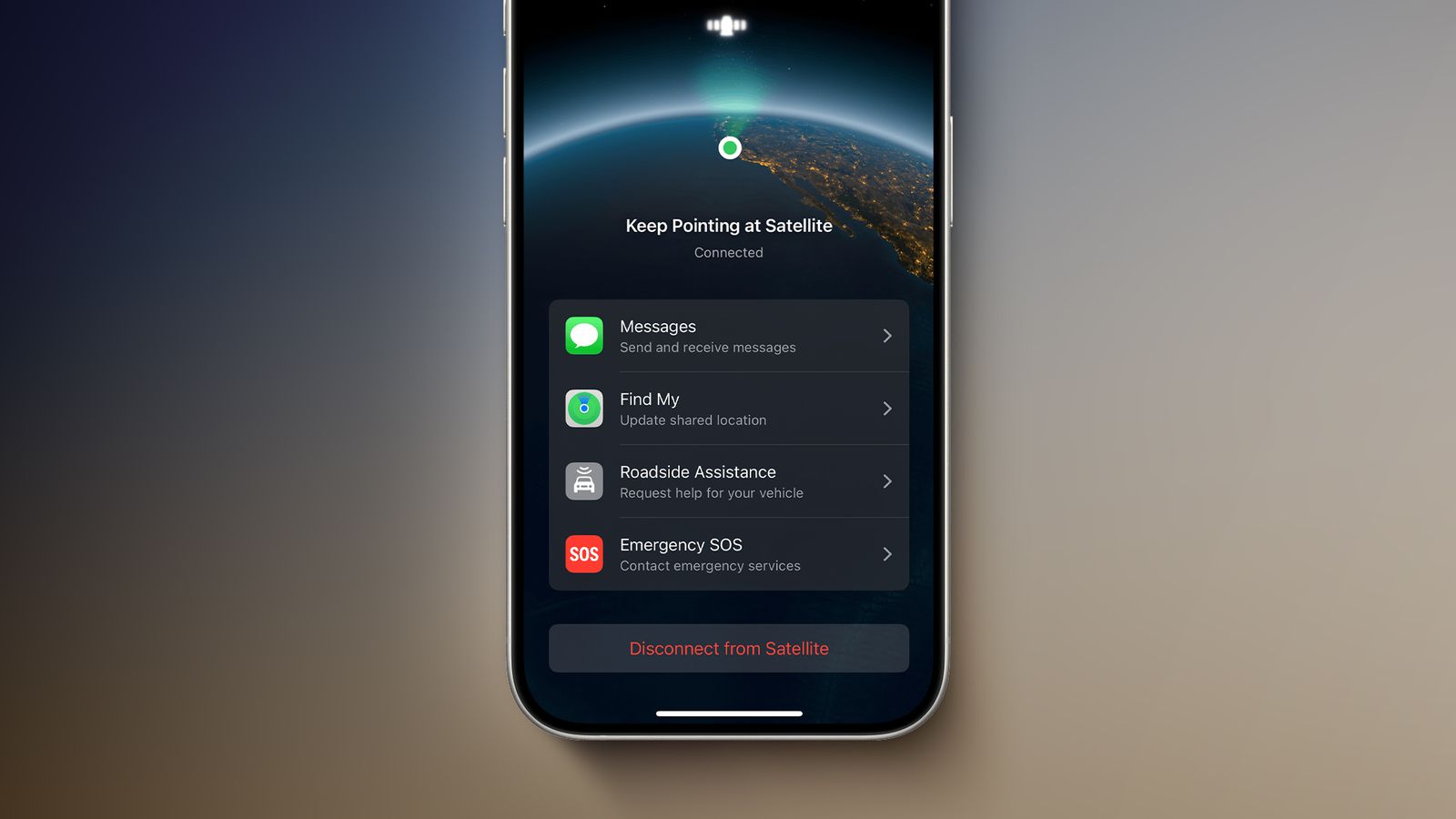به صفحه کلید خود نگاه کنید، فشار دادن هم زمان دو یا چند کلید، یک کار جدید انجام میدهد. حرکات لمسی (Touch Gestures) آن میان برها را در دنیای بدون صفحه کلید ممکن میکنند.
ویندوز ۱۰ در آخرین بهروزرسانی، مجموعه حرکات لمسی را کامل کرد. با روکیدا همراه باشید تا تمام ماجرای آن حرکات را به شما بگوییم.
حرکات لمسی از ویندوز ۸ آغاز شد. آن حرکات در آن دوران از فناوری کارساز نبودند. از آن زمان چندین حرکت جدید معرفی شده است. حرکاتی که در زندگی روزمره شما استفاده خواهد شد.
گاهی اوقات برخی از حرکات به زندگی ما گره میخورند. با معرفی و تولید لپ تاپهای ۲ در ۱ دیگر نیاز نیست تا در یک دو راهی سخت قرار بگیریم. شما میتوانید صفحه لمسی را به همراه یک صفحه کلید داشته باشید.
آیا به افزایش بهره وری در زندگی روزمره فکر میکنید؟ به فهرست حرکات لمسی روکیدا با دقت نگاه کنید.
سخت افزار مورد نیاز برای حرکات لمسی
قبل از شیرجه در دریای فناوری، باید دستگاه خود را بررسی کنید. آیا رایانه دوست داشتنی شما از حرکات لمسی پشتیبانی میکند؟ اگر رایانه شما بعد از معرفی ویندوز ۸.۱ ساخته شده باشد، شرایط لازم را به همراه دارد.
برای بررسی رایانه خود روند زیر را دنبال کنید
- منو استارت را باز کرده و عبارت “Touchpad” را در نوار جست و جو بنویسید
- گزینه تنظیمات صفحه لمسی (Touchpad Settings) را انتخاب کنید
- در این قسمت به شما نمایش داده میشود که آیا رایانه شما از حرکات لمسی پشتیبانی میکند یا خیر
- پایین قسمت صفحه لمسی (Touchpad) عبارت رایانه شما از یک صفحه لمسی دقیق استفاده میکند (Your PC has a precision touchpad) باید دیده شود
موارد ۵ تا ۸ فهرست روکیدا به صفحه لمسی دقیق نیاز دارد.
حرکات لمسی به کمک صفحه لمسی
۱. کشیدن و رها کردن به کمک حرکات لمسی
آن را با نام Drag & Drop مشاهده میکنید. این کار را معمولا به کمک موس و نشانگر دوست داشتنی آن انجام میدهیم.
برای انجام این کار، روند زیر را دنبال کنید
- به انتقال چه موردی فکر میکنید؟ آن را انتخاب کنید
- روند انتخاب معمولا با یک یا دو بار لمس انجام میشود
- زمانی که گزینه مورد نظر شما انتخاب شد، با دو انگشت آن را بگیرید
- به کجا میخواهید آن را انتقال دهید؟ با دو انگشت خود فایل یا هر مورد دیگر را به محل مورد نظر انتقال دهید
- فایل را رها کنید تا کار تمام شود
۲. با حرکات لمسی در صفحه سفر کنید
برای انجام این کار، روند زیر را دنبال کنید
- آیا صفحه مورد نظر شما به سمت بالا یا پایین حرکت میکند؟
- دو انگشت خود را روی صفحه گذاشته و به سمت بالا یا پایین بکشید
این روند در هر برنامه و صفحهای که قابلیت جا به جایی داشته باشد، پشتیبانی میشود. مانند: مرورگرها، پخش کننده موسیقی و غیره
نکته: حرکت شما به سمت بالا و پایین محدود نمیشود. حرکت چپ و راست نیز ممکن است.
۳. بزرگنمایی تصویر به کمک حرکات لمسی
بزرگنمایی و کوچک کردن تصویر دشوار نیست.
برای این کار روند زیر را دنبال کنید
- آیا به بزرگنمایی فکر میکنید؟ دو انگشت را روی صفحه گذاشته و انگشتان خود را در جهت مخالف یکدیگر حرکت دهید
- آیا به کوچک کردن فکر میکنید؟ دو انگشت را روی صفحه گذاشته و انگشتان خود را به یکدیگر نزدیک کنید
این ویژگی در دنیای اینستاگرام محبوبیت زیادی دارد. کاربران این شبکه اجتماعی از حرکات لمسی گفته شده برای بررسی جزئیات یک تصویر کمک میگیرند.
آیا در نقشه گوگل جست و جو میکنید؟ شاید هم به بزرگنمایی قسمتی از متن یا تصویر نیاز داشته باشید. در هر حال حرکات لمسی همراه شما خواهند بود.
۴. چرخش صفحه
برای چرخاندن صفحه روند زیر را دنبال کنید
- دو انگشت خود را روی صفحه لمسی گذاشته و به شکل دایره بچرخانید
نکته: این حرکت در تمام برنامهها قابل استفاده نیست. در نرم افزار فتوشاپ توانایی خود را نشان میدهد اما در ورد دست آن بسته است.
۵. کلیک راست به کمک صفحه لمسی
بسیاری از صفحات لمسی یک دکمه برای راست کلیک به همراه دارند. آیا لپ تاپ شما آن دکمه را ندارد؟ شاید هم خراب شده باشد.
برای راست کلیک، روند زیر را دنبال کنید
- با دو انگشت خود، هم زمان صفحه را لمس کنید
۶. نمایش تمام پنجرهها
بسیاری از کاربران در زمان کار، پنجرههای مختلفی را به کار میگیرند. مانند یک صفحه وب، یک نرم افزار پخش موسیقی، ورد و موارد مشابه.
برای مشاهده تمام آن پنجرهها، روند زیر را دنبال کنید
- با سه انگشت و به شکل هم زمان تصویر را به سمت بالا بکشید
- برای بستن یک پنجره، آن را با سه انگشت به سمت پایین بکشید
این روند در زمانی که یک پنجره خاص را جست و جو میکنید به کار میآید. بستن یک پنجره در حالت نمایش وظایف (Task View) نیازی به کار دیگر ندارد.
۷. چطور تمام پنجرهها را کوچک کنیم؟
برای انجام این کار، روند زیر را دنبال کنید
- سه انگشت خود را روی صفحه گذاشته و به سمت پایین بکشید، صفحه دسکتاپ به شما نمایش داده میشود
- برای باز گرداندن پنجرهها، سه انگشت خود را روی صفحه گذاشته و به سمت بالا بکشید
۸. حرکات لمسی برای رسیدن به نرم افزار بعدی
اگر صفحه کلید دوست داشتنی ما غایب نبود، از کلید آلت + Tab کمک میگرفتیم. تقریبا تمام کاربران ویندوز با آن آشنایی دارند. این میان بر شما را بین نرم افزارهای در حال اجرا منتقل میکند.
برای انجام این کار، روند زیر را دنبال کنید
- سه انگشت خود را روی نمایشگر گذاشته و به سمت چپ یا راست بکشید
- حرکت به سمت چپ، شما را به برنامه قبل و حرکت به سمت راست شما را به برنامه بعدی میرساند
۹. فعال سازی کورتانا یا مرکز اقدام
کورتانا میتواند بهترین همراه شما در دنیای ویندوز باشد. او چراغ راهی است که تمام مسیر را میداند. برای تغییر تنظیمات دیگر نیازی به گشتن هزارتو ویندوز نیست.
به راحتی و با کمک مرکز اقدام (Action Center) تمام آن کارهای سخت انجام میشود.
برای این کار، روند زیر را دنبال کنید
- با سه انگشت، صفحه دستگاه را لمس کنید
- گزینه استفاده از کورتانا یا مرکز اقدام به شما نمایش داده میشود، گزینه مورد نظر را انتخاب کنید
- به هیچ کدام از آن دو نیاز ندارید؟ هر دو ویژگی را میتوانید از رجیستری ویندوز غیر فعال کنید
آیا از یک دستگاه با نمایشگر لمسی استفاده میکنید؟
بسیاری از کاربران با تبلت ویندوز یا یک لپ تاپ ۲ در ۱ زندگی میکنند. ویندوز برای شما هم غافلگیریهای جذابی دارد.
۱. حرکت در صفحه
احتمالا یک صفحه رو به روی شما قرار دارد. شما میخواهید در آن صفحه به سمت بالا یا پایین حرکت کنید. برای این کار کافی است تا انگشت خود را روی صفحه گذاشته و به سمت بالا یا پایین بکشید.
حرکت در جهت چپ و راست نیز ممکن است.
۲. کشیدن و رها کردن
با یک انگشت فایل مورد نظر خود را انتخاب کنید. بعد از انتخاب فایل مورد نظر، آن را با همان انگشت گرفته و به جایی که میخواهید انتقال دهید.
۳. راست کلیک
برای راست کلیک روی یک قسمت، یک بار آن را لمس کرده و بار دوم انگشت خود را نگه دارید. بعد از انجام این کار، فهرست مورد نظر برای شما باز میشود.
اگر گزینهای برای شما فعال نباشد، اطلاعات آن مورد به شما نمایش داده میشود.
۴. باز کردن مرکز اقدام
برای انجام این کار، با یک انگشت از لبه راست دستگاه به سمت چپ بکشید.
۵. نمایش وظایف
برای مشاهده تمام نرم افزارهای باز شده، انگشت خود را از لبه چپ تصویر به سمت داخل بکشید. با این کار ویژگی نمایش وظایف (Task View) باز میشود.
یک نرم افزار را نمیخواهید؟ قسمت خالی را لمس کنید تا بسته شود. به طور کلی برای حرکت دادن یا بستن یک مورد انگشت خود را روی آن نگه دارید.
۶. دستورات ویژه یک نرم افزار
برخی از نرم افزارها ویژگیهای مربوط به خود را دارند. برای دسترسی به آنها، انگشت خود را از قسمت بالای صفحه به سمت پایین بکشید.
کشیدن انگشت از سمت بالا به پایین، عمل نوسازی صفحه را در مرورگر انجام میدهد. آیا در نرم افزار ورد کار میکنید؟ با کشیدن انگشت از سمت بالا به پایین، یک فایل جدید باز میشود.
۷. بستن برنامه در حال اجرا
برای این کار باید انگشت خود را از گوشه بالا به گوشه پایین بکشید. این ویژگی تنها در حالت تبلت کار میکند.
۸. بزرگنمایی صفحه
درست مانند روش قبل انجام میشود. دو انگشت خود را روی نمایشگر میگذارید، با دور کردن دو انگشت از یکدیگر صفحه بزرگ و با نزدیک کردن دو انگشت کوچک میشود.
۹. چرخاندن یک مورد
دو انگشت خود را روی صفحه قرار داده و به شکل دایره حرکت میدهید. این ویژگی در هر برنامه اثر مخصوص به خود را دارد. در یک نرم افزار تمام صفحه چرخیده و در نرم افزار دیگر تنها محتوای داخل نرم افزار میچرخد.
صفحه لمسی در برابر صفحه لمسی!
کمی عجیب به نظر میرسد اما در زبان فارسی معنی تاچ پد (Touch Pad) و تاچ اسکرین (Touch Screen) به یک شکل نوشته میشود. موارد گفته شده در ابتدای این مقاله مربوط به تاچ پد و موارد گفته شده در سری دوم مربوط به تاچ اسکرین است.
تاچ پد همان قسمت کوچک لمسی، پایین صفحه کلید حساب میشود. یک نمایشگر با قابلیت تشخیص لمس را تاچ اسکرین میگویند. در هر حال حتی اگر طرفدار سرسخت موس باشید، حرکات لمسی به کمک شما میآیند.
استفاده از حرکات لمسی آنقدر آسان و جذاب انجام میشود که آنها را به کار بگیرید. از روکیدا میپرسید؟ ما حرکات لمسی را به اندازه قهوه صبح دوست داریم.
آن حرکات به بخشی از زندگی ما تبدیل شدهاند. تفاوتی ندارد که در کدام نرم افزار یا کدام محیط باشیم، حرکات لمسی سادهترین راه را پیش پای شما میگذارد.
منبع: makeuseof.com