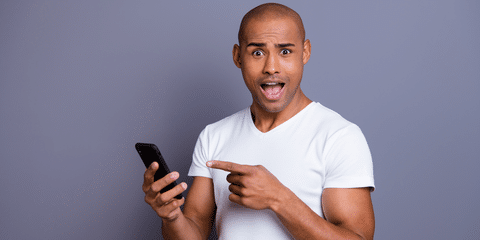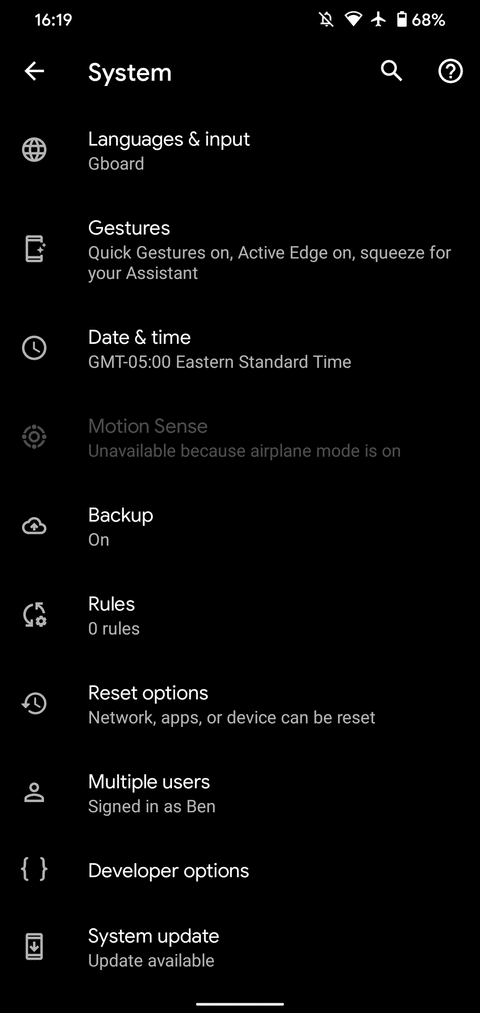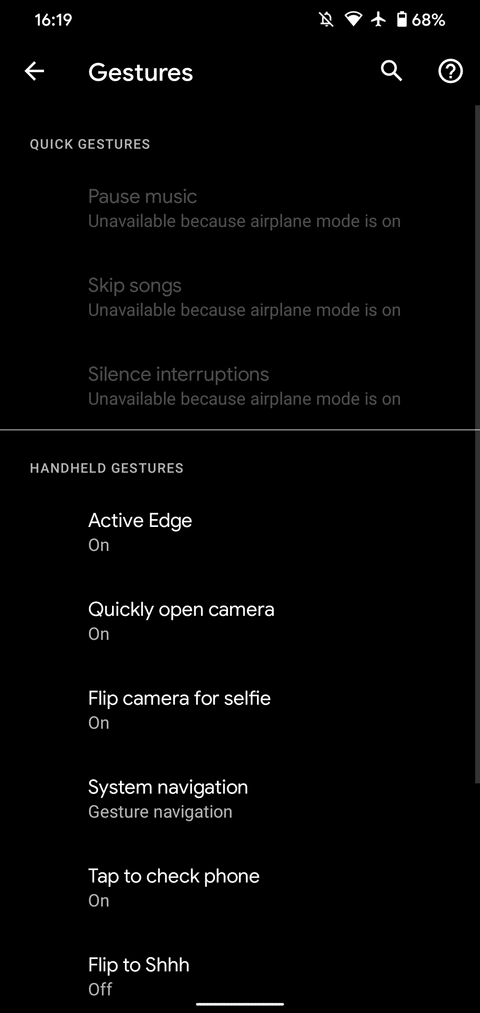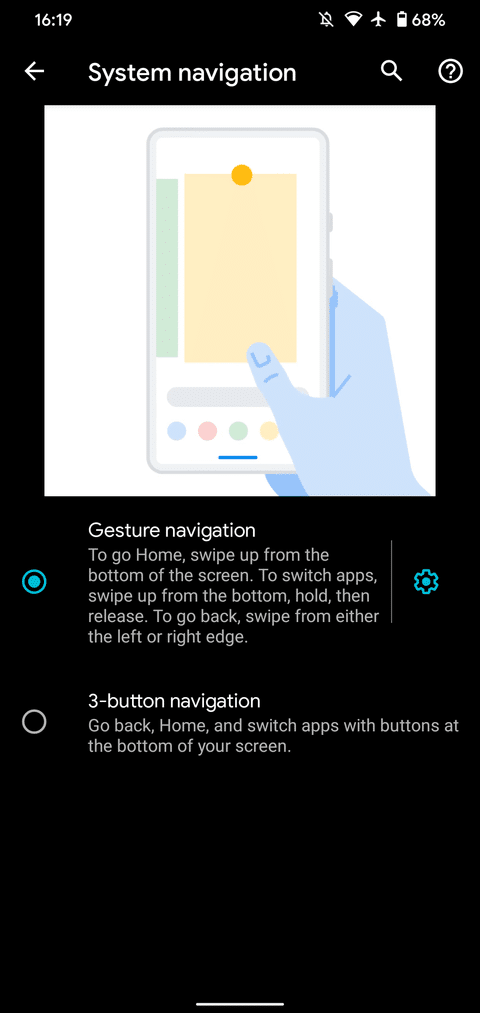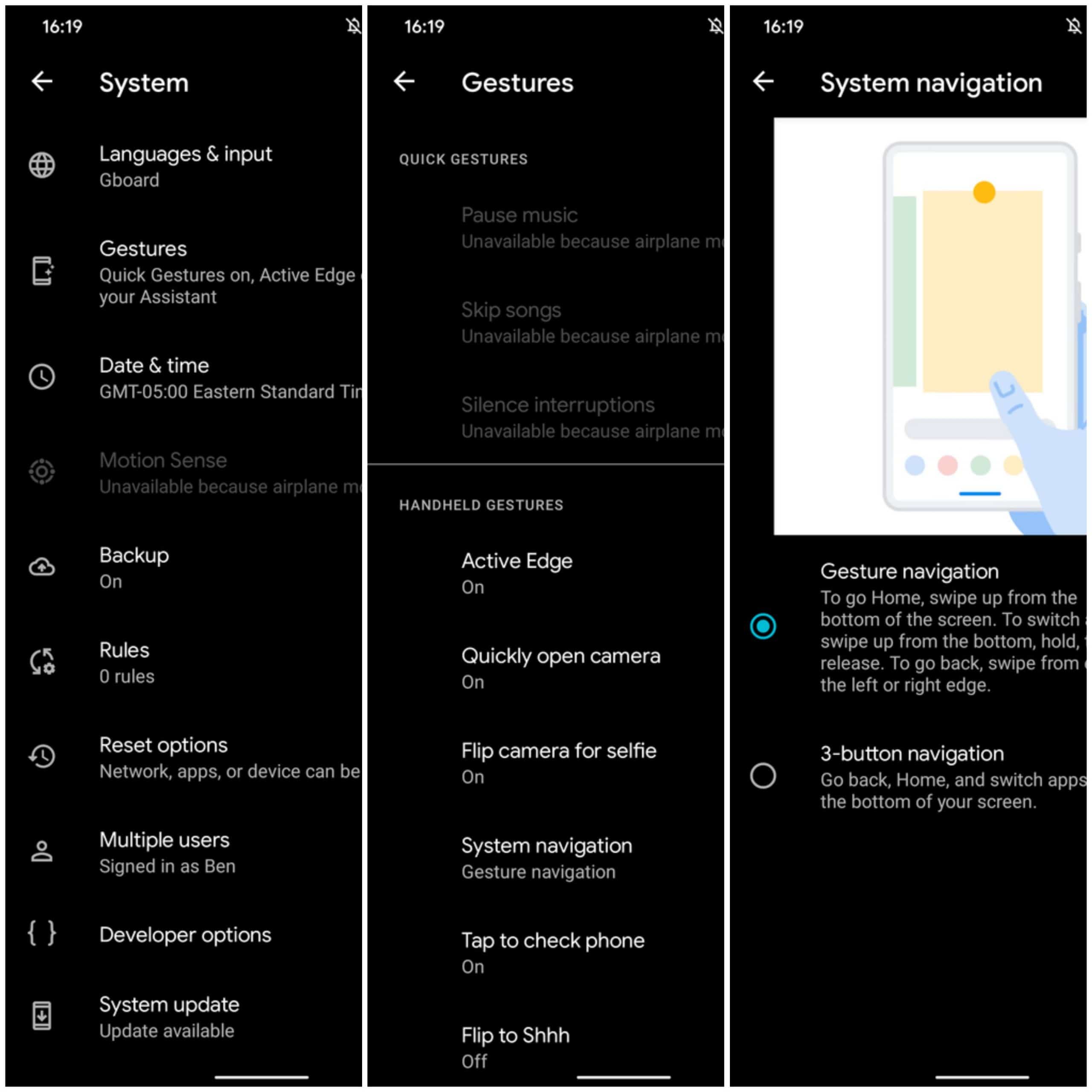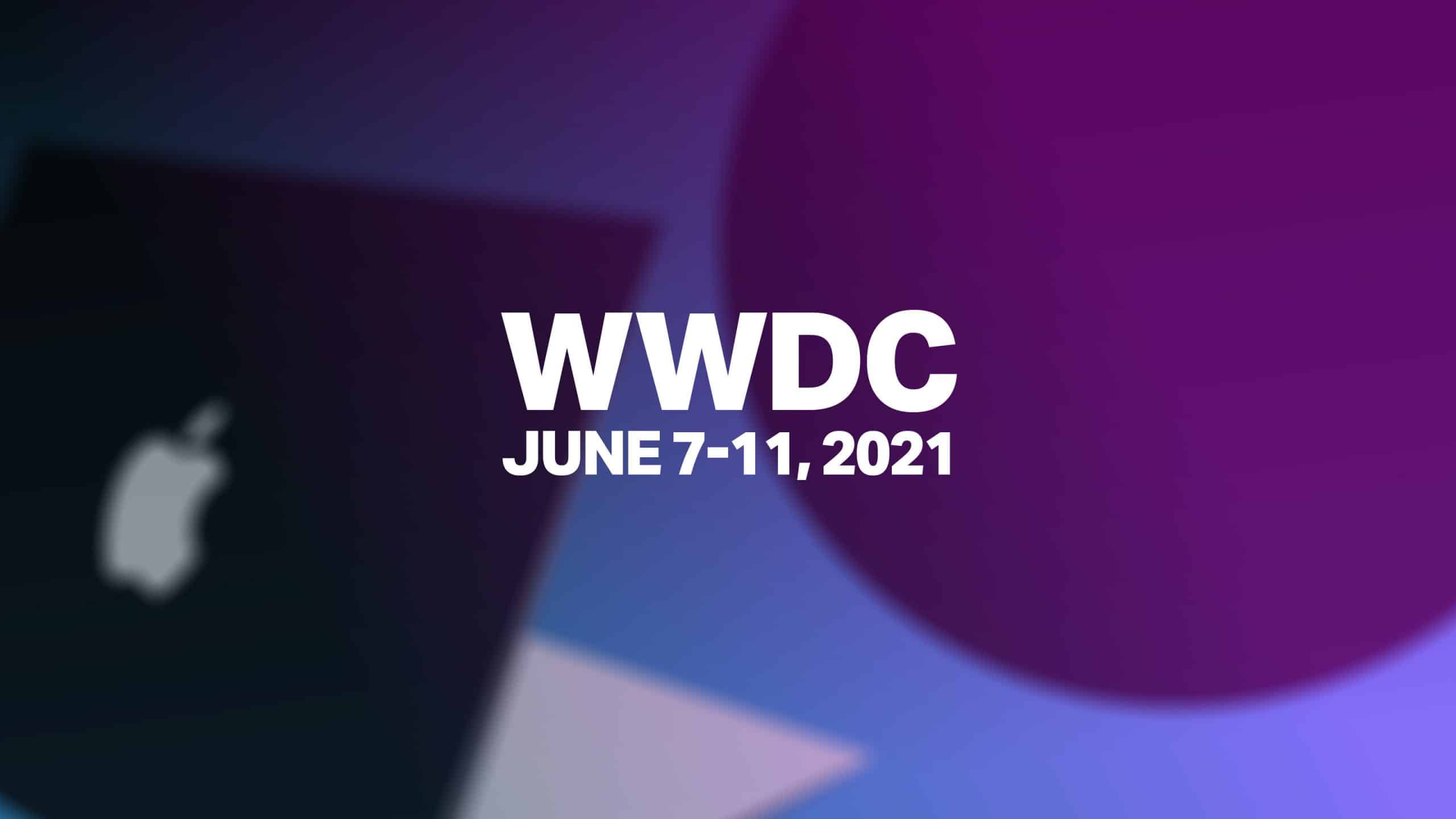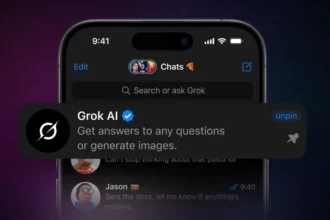در اینجا نحوهی استفاده از ژستهای حرکتی در اندروید 10 و نسخههای بالاتر برای ناوبری دستگاه شما آورده شده است.
مدتها بود که اندروید از سه دکمهی ناوبری در پایین صفحه برای پیمایش استفاده میکرد. با این حال، این دکمهها در آخرین نسخههای اندروید، با ژستهای حرکتی جایگزین شدند.
این که آیا شما تازه وارد اندروید هستید یا فقط میخواهید آخرین روش پیمایش را امتحان کنید مهم نیست، ما مهمترین ژستهای حرکتی اندروید را برای شما شرح خواهیم داد تا بدانید چگونه میتوانید در تلفن خود پیمایش کنید.
چگونه سبک ناوبری اندروید خود را تغییر دهیم
ابتدا، بیایید نحوهی انتخاب تنظیمات پیمایش اندروید را بررسی کنیم. در بیشتر موارد، میتوانید بین استفاده از ژستهای حرکتی مدرن اندروید یا سه دکمهی کلاسیک انتخاب کنید. ما به عنوان مثال از اندروید 11 موجود در پیکسل 4 استفاده خواهیم کرد. ممکن است مراحل براساس نسخهی اندروید و دستگاه شما متفاوت باشد.
در اندروید 10 به بعد، به تنظیمات > سیستم > ژستهای حرکتی بروید و سیستم ناوبری را از لیست انتخاب کنید. در اینجا میتوانید نوع ناوبری مورد نظر خود را انتخاب کنید.
- پیمایش ژست حرکتی پیمایش استاندارد مدرنی است که از ژستهای حرکتی فقط برای جابجایی استفاده میکند. با استفاده از این پیمایش، یک نوار سفید کوچک در پایین صفحهی خود مشاهده خواهید کرد، اما هیچ کنترل دیگری وجود ندارد.
- ناوبری سه دکمه تنظیمات ناوبری اندروید کلاسیک است که با یک دکمهی برگشت مثلثی، یک دکمهی صفحه اصلی و یک دکمهی نمای کلی مربع ارائه میشود.
در برخی از دستگاهها، گزینهی پیمایش دو دکمه را نیز مشاهده خواهید کرد. این نوع سیستم نوعی سیستم درونی است که اندروید آن را در اندروید 9 پای معرفی کرده و دکمهی صفحهی اصلی قرصی شکل با پشتیبانی از ژستهای حرکتی و در عین حال دکمهی بازگشت را نیز در اختیار شما قرار میدهد.
توصیه میشود از این انتخاب خودداری کنید. روش جدید همهی ژستهای حرکتی روان تر است و اندروید گزینهی دو حرکتی را به مرور حذف میکند، بنابراین احتمالاً مدت زمان کوتاهی بیشتر وجود نخواهد داشت. بنابراین، در اینجا به آن نمیپردازیم. در ادامهی صحبت از ژستهای حرکتی، پیمایش ژست مدرن اندروید فقط در اندروید 10 به بعد در دسترس است. اگر از اندروید 9 پای استفاده میکنید، باید بجای ناوبری سیستم در منوی ژستهای حرکتی، صفحهی اصلی را به سمت بالا بکشید. با فعال کردن این گزینه، ناوبری “قرصی” دو دکمه فعال میشود، در حالی که غیرفعال کردن آن، شما را با ناوبری سه دکمهی قدیمی تر مواجه میکند. برای راهنمایی در استفاده از این تنظیم به راهنمای ژستهای حرکتی اندروید پای مراجعه کنید.
کسانی که از اندروید 8 اوریو یا بالاتر استفاده میکنند فقط میتوانند از پیمایش کلاسیک سه دکمه استفاده کنند.
نحوه استفاده از ژستهای حرکتی اندروید 10
اکنون که میدانید چگونه ژستهای حرکتی اندروید را فعال کنید، بیایید ببینیم که چگونه به شما امکان میدهند پیمایش کنید. همانطور که توضیح داده شد، این ژستها در همهی نسخههای جدید اندروید وجود دارند، اما بهتر است که از آنها به عنوان “ژستهای حرکتی اندروید 10” یاد کنیم زیرا منشا آنها نسخهی 10 اندروید است.
چگونه با استفاده از ژستهای حرکتی اندروید 10 به عقب برگردیم
برای بازگشت، از سمت چپ یا لبهی سمت راست صفحه به سمت داخل بکشید. حرکت انگشت خود را از جایی که صفحه به پایان میرسد شروع کنید، سپس آن را به داخل بکشید. اگر درست انجام دهید، یک پیکان کوچک توسط انگشت شما ظاهر میشود. میتوانید عقب رفتن را تا رسیدن به صفحهی اصلی خود ادامه دهید.
به خاطر داشته باشید که این حرکت ممکن است در باز کردن منوهای کشویی یا ناوبری دیگر در داخل برنامهها تداخل ایجاد کند. یک راه حل مفید این است که وقتی میخواهید منویی را باز کنید، با زاویه 45 درجه به پایین یا با دو انگشت خود را به طرفین بکشید. کشیدن مستقیم به سمت راست حرکت برگشت را فعال میکند.
برای تنظیم میزان حساسیت، روی نماد دنده در کنار ژست حرکتی در صفحهی ناوبری سیستم که در بالا ذکر شد ضربه بزنید. شما میتوانید از بین چندین سطح حساسیت که توسط مناطق سایه دار نشان داده شده است، انتخاب کنید. 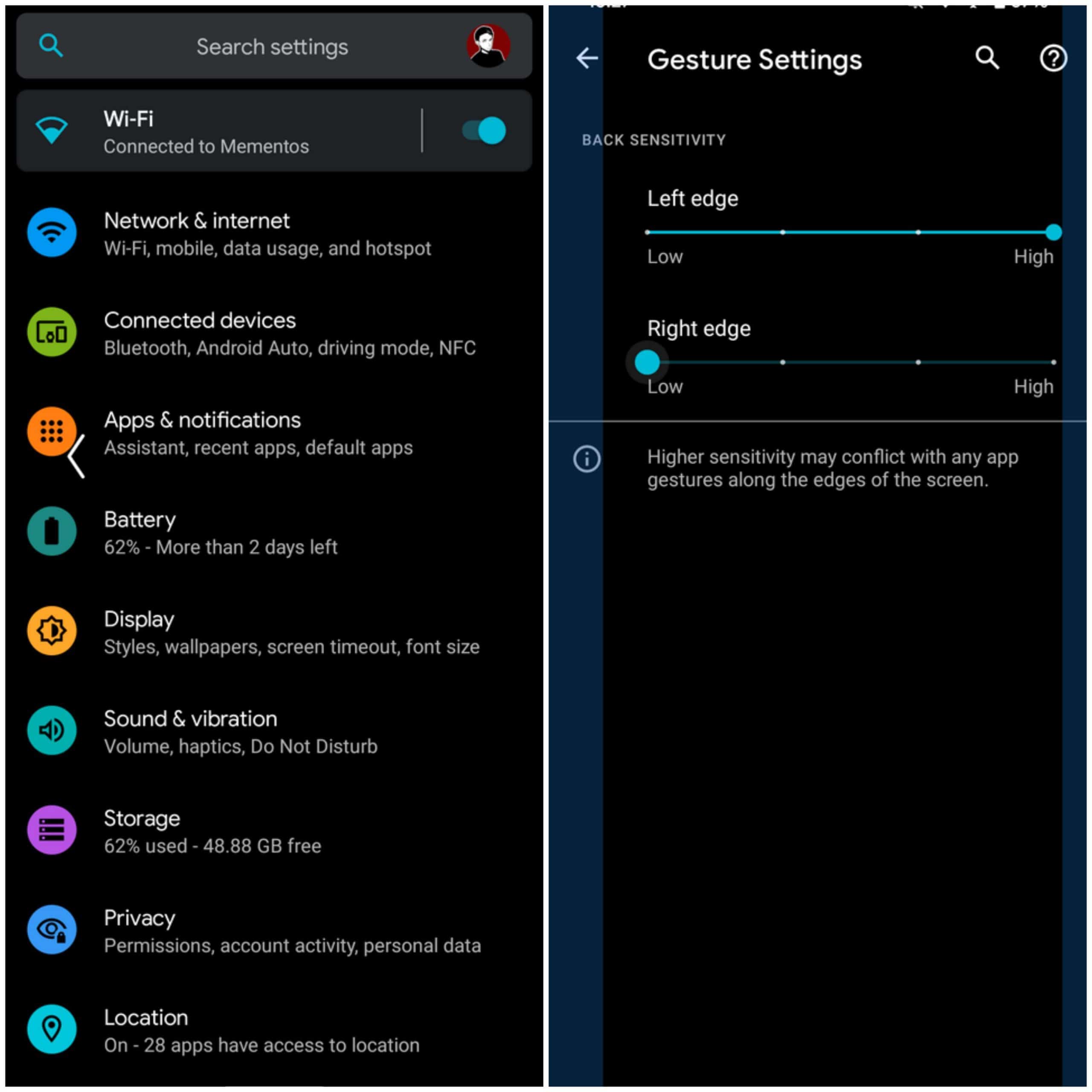
هرچه این میزان را حساس تر تنظیم کنید، میتوانید ژست حرکتی را با فاصلهی بیشتری از لبهی صفحه فعال کنید.
چگونه با استفاده از ژست حرکتی اندروید به صفحهی اصلی برویم
هنگامی که میخواهید به صفحهی اصلی خود بازگردید، کافی است از پایین صفحه به سمت بالا بکشید. یک حرکت سریع به سمت بالا از خط سفید پایین صفحه به خوبی کار خواهد کرد. ضربه زدن روی آن، هیچ کاری با ژست حرکتی فعال شده انجام نمیدهد. اگر انگشت خود را بیش از حد طولانی بکشید، به جای آن صفحه نمای کلی را باز میکنید.
با این وجود، پس از ورود به صفحهی اصلی، از هر نقطه به سمت بالا بکشید تا کشوی برنامهی خود را باز کنید. اگر از پایین بکشید، به درستی کار نمیکند. کمی بالاتر از خط سفید شروع کنید تا حرکت کشویی برنامه را فعال کنید. برای بستن کشوی برنامه، کافیست آن را به پایین بکشید.
نحوه جابجایی بین برنامهها با ژست حرکتی اندروید
برای جابجایی سریع بین رفتن و بازگشتن به برنامههای اخیر، انگشت خود را به صورت افقی در امتداد نوار سفید پایین صفحه بکشید. برای رفتن به عقب از چپ به راست بکشید و برای جلو رفتن برعکس آن عمل کنید.
برای دیدن همهی برنامههای باز خود، از پایین صفحه به سمت بالا بکشید (مانند رفتن به صفحهی اصلی)، اما انگشت خود را برای لحظه ای نگه دارید. با این کار صفحهی نمای کلی باز میشود، جایی که میتوانید برای دیدن همهی برنامههای اخیر خود به سمت چپ و راست بکشید.
برای تغییر برنامه، روی یک برنامه ضربه بزنید (یا آن را به پایین بکشید) یا برای بستن آن را به سمت بالا بکشید. همچنین میتوانید روی نماد برنامه ضربه بزنید و تقسیم صفحه را انتخاب کنید، این کار به شما امکان میدهد برنامهی دیگری را انتخاب و از هر دو بطور همزمان استفاده کنید. 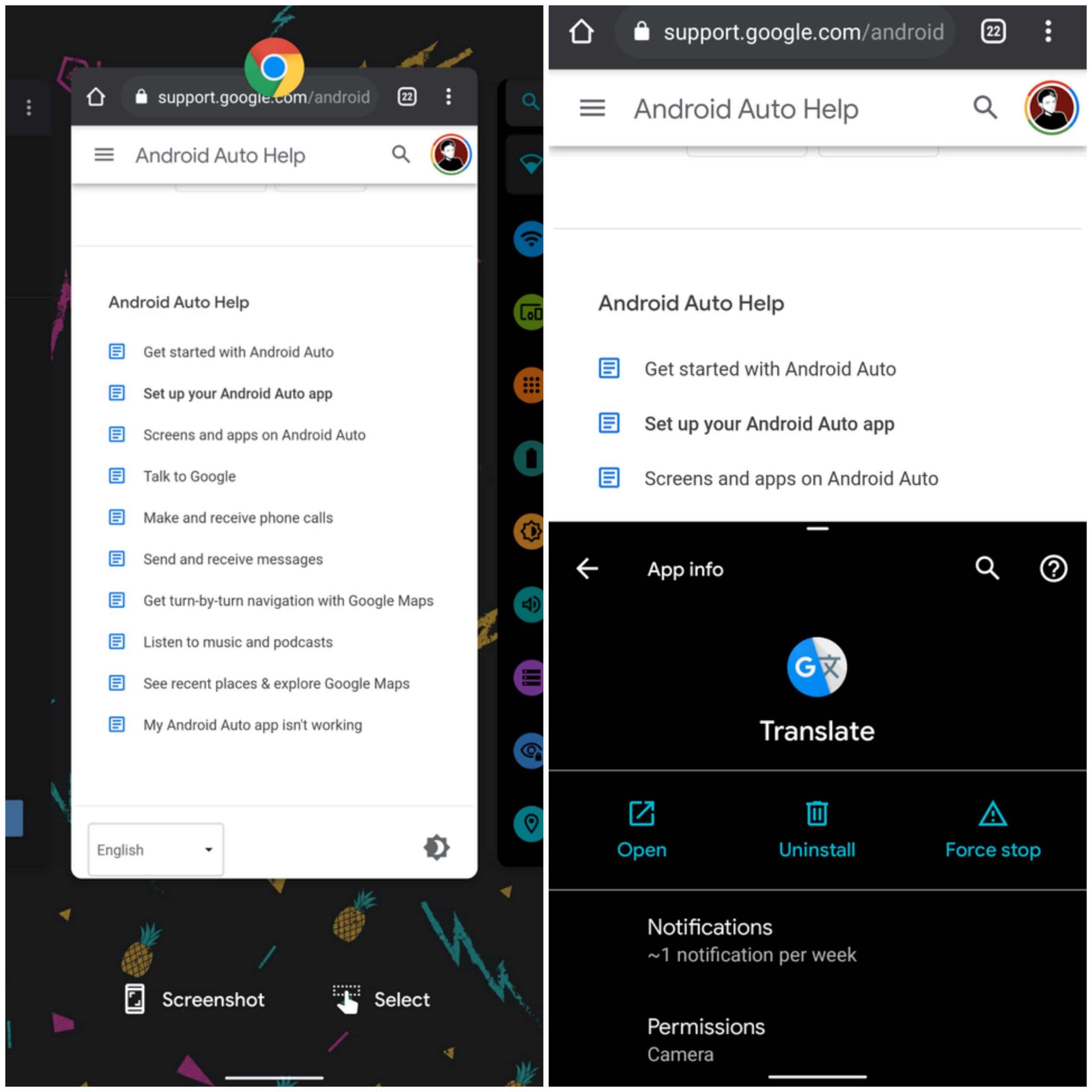
بسته به نسخهی اندروید خود، ممکن است عملکردهای دیگری مانند اسکرین شات را نیز در این منو مشاهده کنید.
نحوه باز کردن دستیار گوگل با استفاده از ژستهای حرکتی اندروید 10
روشهای زیادی برای احضار دستیار مجازی در اندروید وجود دارد. از جمله گفتن ” اوکی گوگل” و ضربه زدن روی دکمهی دستیار در ابزارک جستجوی گوگل.
اما یک حرکت اندرویدی نیز برای باز کردن دستیار وجود دارد: حرکت به سمت مرکز صفحه به صورت مورب از هر دو گوشهی پایین تلفن شما. حرکتی که باید تقریباً در زاویهی 45 درجه باشد. شاید مجبور شوید چند بار آن را تمرین کنید تا از فعال کردن سایر حرکات به جای آن جلوگیری کنید.
به محض پایین آوردن آن، خطوط رنگی که از هر دو گوشه می آیند و به دنبال آن متن سلام، چگونه میتوانم کمک کنم؟ از دستیار گوگل را خواهید دید. در این زمان، خوب هستید که آنچه را که نیاز دارید درخواست کنید.
سایر گزینههای ژستهای حرکتی اندروید
ما تمام حرکات اصلی اندروید 10 و نسخههای جدید را بررسی کرده ایم، اما البته موارد دیگری نیز وجود دارد که باید از آنها استفاده کنید. برخی از این موارد با نسخههای قدیمی اندروید سازگار هستند، مانند کشیدن انگشت به پایین از بالای صفحه برای باز کردن سایهی اعلان. همچنین میتوانید با کشیدن دو انگشت خود به سمت پایین به پنل تنظیمات سریع بروید.
در غیر این صورت، اکثر ژستهای حرکتی دیگر اندروید به دستگاه خاص شما بستگی دارد. به عنوان مثال، در پیکسل 4 در بخش تنظیمات > سیستم > ژستهای حرکتی، گزینههای دیگری پیدا خواهید کرد. این موارد شامل فعال کردن لبه میشود که به شما امکان میدهد برای راه اندازی دستیار گوگل کنارههای تلفن خود را از دو یا چند جهت فشار دهید.
در همین حال، دستگاههای موتورولا به شما امکان میدهند از یک حرکت “چاپینگ” برای روشن کردن چراغ قوهی تلفن خود استفاده کنید. درصورت داشتن موتورولا گزینههای دستگاه خاص خود را برای یافتن موارد دیگر در دسترس بررسی کنید.
ژستهای حرکتی اندروید 10 و نسخههای فراتر از آن
اکنون دیگر میدانید که چگونه با استفاده از ژستهای حرکتی به پیمایش در دستگاه اندروید خود با اندروید 10، اندروید 11 یا بالاتر بپردازید. ژستهایی که مشابه گزینههای مدرن ناوبری آی او اس هستند و جابجایی بین سیستم عاملها را آسان میکنند. زمانی که کاملاً با آنها آشنا شدید، به عادت همیشگی تبدیل و روان تر از استفاده از دکمهها برای همه چیز میشوند.
برای اطلاعات بیشتر، میتوانید به برخی از برنامههای شخص ثالث که قفل گزینههای ژست حرکتی بیشتری را باز میکنند، مراجعه کنید.