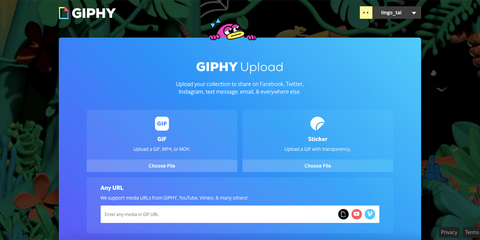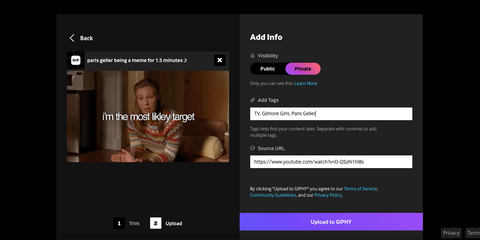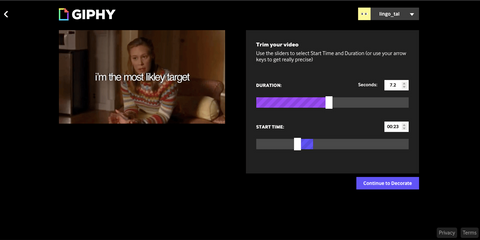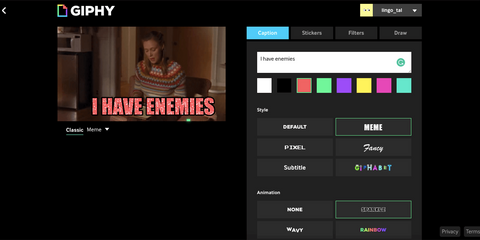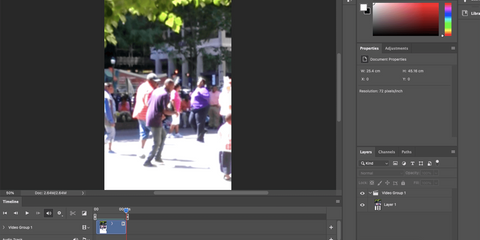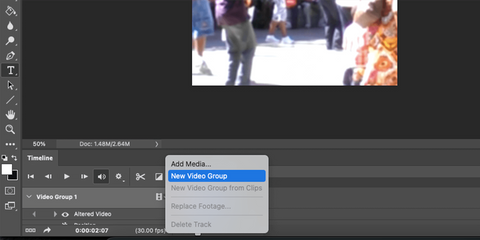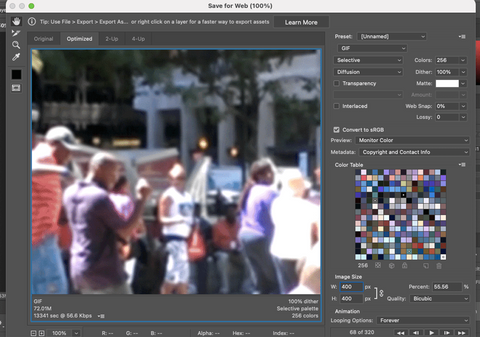آیا تا بحال فکر کرده اید که چگونه GIF خود را ایجاد کنید؟ این دو روش ساده به شما در ساخت GIFهای ارزشمند کمک میکند.
چه آن را به صورت “GIF” یا “JIF” تلفظ کنید (هر دو درست است)، قطعاً یکی را قبلاً دیده و احتمالاً از آن استفاده کرده اید. این کلیپ های ویدیویی کوتاه تقریباً در هر برنامه پیامکی از واتس اپ گرفته تا فیسبوک مسنجر و حتی اسکایپ ادغام شده اند.
اما آیا میدانید که می توانید GIF را خودتان بسازید؟ میتوانید از ویدئویی که ضبط کرده اید، از یک صحنهی خنده دار، از نمایش تلویزیونی یا حتی از یک فیلم یوتیوب یک GIF بسازید. در اینجا راهنمای گام به گام نحوه ساخت GIF از یک فیلم با استفاده از فتوشاپ و GIPHY آورده شده است.
چرا باید از یک ویدیو GIF بسازید؟
GIF ها سرگرم کننده هستند. آنها میتوانند به شما کمک کنند تا به روشی زیرکانه به پیامها پاسخ دهید، و به شما فرصت طعنه زدن یا خنده دار بودن را میدهند. یک عکس هزار کلمه است و از آنجا که GIF در واقع یک سری عکس است – ارزش آن حتی بیشتر است. بنابراین اگر از ارسال آنها برای دوستان خود لذت میبرید، ممکن است از ساختنGIF خود لذت ببرید.
اما GIF فقط سرگرم کننده و برای بازی نیست. آنها میتوانند به عنوان یک ابزار بازاریابی نیز خدمت کنند. در اکثر سیستم عاملهای رسانه های اجتماعی، از جمله فیلم با پست شما میتواند به ایجاد تعامل بیشتر کمک کند. علاوه بر این، نشان داده شده که خبرنامهها با داشتن یک ویدیو، سرعت کلیک بالاتری دارند. از آنجا که بیشتر GIFها پروندههای کوچکتری هستند، میتوانید آنها را به راحتی به ایمیلها اضافه کنید. بنابراین اگر متقاعد شدید، در اینجا بهترین روشها برای تبدیل فیلمها به GIF آورده شده است.
چگونه فیلم را با GIPHY به GIF تبدیل کنیم؟
GIPHY یکی از محبوب ترین وب سایتها برای یافتن این کلیپهای ویدیویی حلقه ای است. شما ممکن است نام را از واتس اپ و سایر برنامههای پیام رسان بشناسید، که به شما امکان میدهد GIFها را از طریق GIPHY جستجو کنید.
احتمالا این وب سایت بسیار پرطرفدار است زیرا تبدیل فیلم به GIF را بسیار آسان میکند. علاوه بر این، هنگامی که افراد ویدئوی خلاقیتهای خود را بارگذاری میکنند، میتوانند برچسبهایی به ویدیو اضافه کنند، که حتی جستجوی GIF های خاص در سیستم عامل را آسان تر میکند.
برای تبدیل فیلمها به GIF، ابتدا باید یک حساب کاربری ایجاد کنید. پس از آن، روی بارگذاری در بالای صفحه کلیک کنید. قبل از شروع، مطمئن شوید که از ویدیویی استفاده میکنید که به راحتی در یک حلقه اجرا میشود. میتوانید یک ویدیو از کامپیوتر خود بارگذاری کنید یا یک URL وارد کنید.
صفحهی بعدی جایی است که شما فیلم را کوتاه میکنید تا به خوبی دیده شود. توجه داشته باشید که فیلم فقط میتواند ۳۰ ثانیه باشد و در بیشتر موارد اگر کوتاه تر باشد بهتر است.
بعد از کلیک روی ادامه برای بارگذاری، میتوانید اطلاعات ویدیو را تنظیم کنید. در وهلهی اول، شما میتوانید تصمیم بگیرید که آن را خصوصی یا عمومی کنید. اگر به دنبال یک ویدیوی عمومی هستید، میتوانید برچسب ها را اضافه کنید تا در جستجوها دیده شود. و در آخر، میتوانید URL منبع را اضافه کنید.
تزئین GIF های خود با GIPHY
روش دیگری برای بارگذاری ویدئو در GIPHY وجود دارد که چند گزینه ویرایش دیگر برای شما فراهم میکند. با این حال، فقط میتوانید GIFهایی بسازید که حداکثر ۱۵ ثانیه طول میکشند. برای شروع، ایجاد را به جای بارگذاری فشار دهید و ویدئویی را که میخواهید استفاده کنید اضافه کنید.
صفحهیبعدی کمی متفاوت به نظر میرسد اما به شما امکان میدهد زمان شروع و پایان GIF را نیز انتخاب کنید. وقتی کارتان تمام شد، ادامه به تزئین را بزنید.
در صفحهی زیر، می توانید یک جعبه متن اضافه کنید و آن را دست کاری کنید. میتوانید انیمیشن، رنگ و قلم را تغییر و فیلترها، برچسبها و حتی نقاشی را نیز روی ویدئو اضافه کنید.
پس از پایان کار، مانند قبل بارگذاری کنید – یا به عنوان یک ویدئوی عمومی یا به صورت خصوصی. فایلهای GIF که بارگذاری میکنید میتوانند از طریق وب سایت به اشتراک گذاشته شوند یا میتوانید روی آنها کلیک راست کرده و بارگیری کنید.
نحوهی استفاده از فتوشاپ برای تبدیل فیلم به GIF
GIPHY یک روش ساده و مستقیم برای ایجاد GIF در اختیار شما قرار میدهد. با این حال، اگر میخواهید کنترل بیشتری بر نتیجه داشته باشید، کار درست فتوشاپ است.
این نرم افزار پیشرفته تر است، بنابراین برای استفاده از آن به دانش ویرایش اساسی نیاز دارید. اگر در این زمینه کاملا تازه کار هستید، ممکن است بخواهید قبل از شروع به برخی از آموزشها مراجعه کنید. برای آن دسته از شما که با آن آشنا هستید، ما به شما کمک خواهیم کرد.
برای شروع، به File > Open بروید و ویدئوی خود را انتخاب کنید. پس از بارگیری، فتوشاپ نوار تایم لاین را نشان میدهد تا به شما کمک کند از طریق آن پیمایش کنید. برای اصلاح ویدئو، هر دو طرف جدول زمانی را بکشید و Play را فشار دهید تا اطمینان حاصل کنید که از نتیجهی کار راضی هستید.
از اینجا به بعد، این امکانات بی پایان هستند – شما میتوانید فیلم را در یک مربع برش دهید، فیلترهایی را برای وضوح تصویر یا سبک سازی آن انتخاب کنید، آن را به سیاه و سفید تغییر دهید و موارد دیگر.
افزودن متن به GIF با فتوشاپ
برای افزودن متن به ویدئو، باید یک لایه ویدئویی جدید ایجاد کنید. این گزینه در تایم لاین، در پیکان کنار Video Group قرار دارد. New Video Group را از آن فهرست انتخاب کرده و ابزار Text را انتخاب کنید.
بعد از تایپ متن خود، میتوانید تصمیم بگیرید که چه مدت میخواهید با نشانگرهای تایم لاین نشان داده شود. همچنین میتوانید متن را بکشید تا قسمت خاصی از ویدئو با هم تداخل داشته باشد. شما میتوانید چندین لایه با متن متفاوت اضافه کنید، یا حتی یک عکس با پس زمینهی شفاف اضافه کنید.
قبل از ذخیره آن به عنوان GIF، از معقول بودن اندازه تصویر اطمینان حاصل کنید، زیرا فیلم های بزرگتر پرونده بزرگتری ایجاد میکنند، که هدف یک GIF را محقق نمیکند.
برای ذخیره کردن، به File>Export>Save to Web بروید. در پنجره بعدی، تنها کاری که باید انجام دهید این است که نوع فایل GIF باشد و Forever را در گزینه های Looping انتخاب کنید. پس از آن، ذخیره را بزنید و کار شما به پایان رسید.
غوطه ور شدن در دنیای ویرایش ویدئو
اکنون که با اصول ویرایش ویدئو برای ایجاد GIF آشنا شدید، شاید دربارهی سایر امکانات ویرایش ویدیو کنجکاو باشید. خوشبختانه چندین برنامه ویرایش ویدئو برای مک، ویندوز و حتی تلفن هوشمند شما موجود است. قبل از ذخیره فیلم به عنوان GIF میتوانید از این ابزارها برای ویرایش کامل فیلم استفاده کنید. یا شاید فقط بتوانید از آن برای ایجاد فیلم های کامل با صدا استفاده کنید تا واقعاً خلاقیت خود را به نمایش بگذارید.