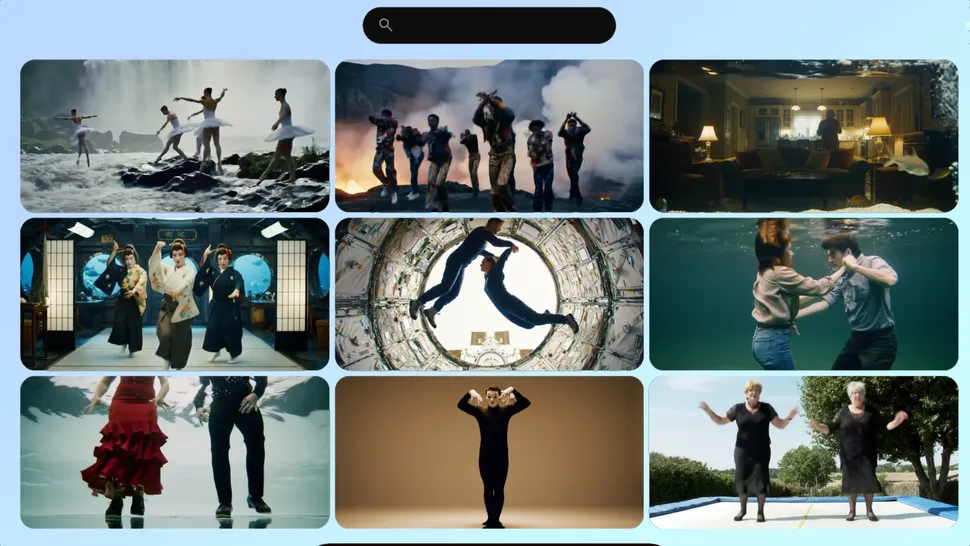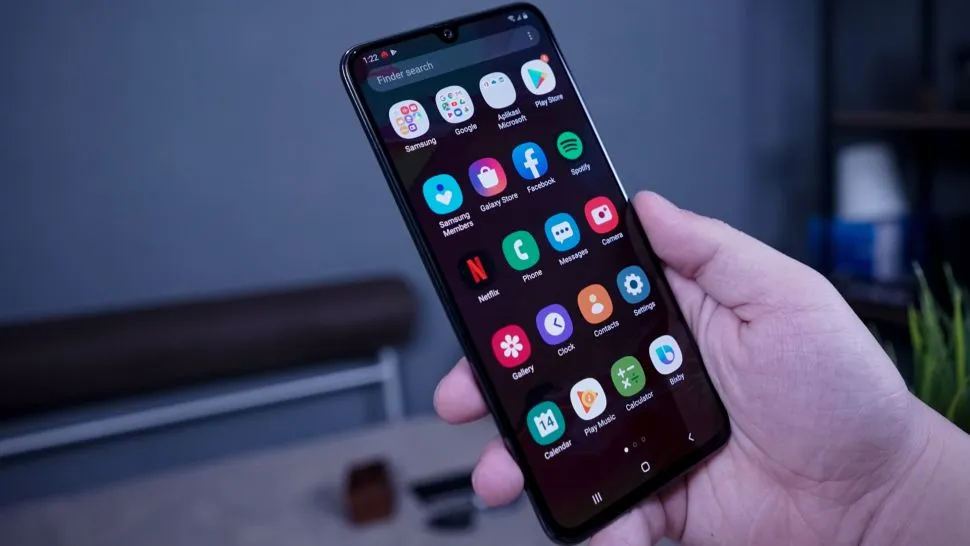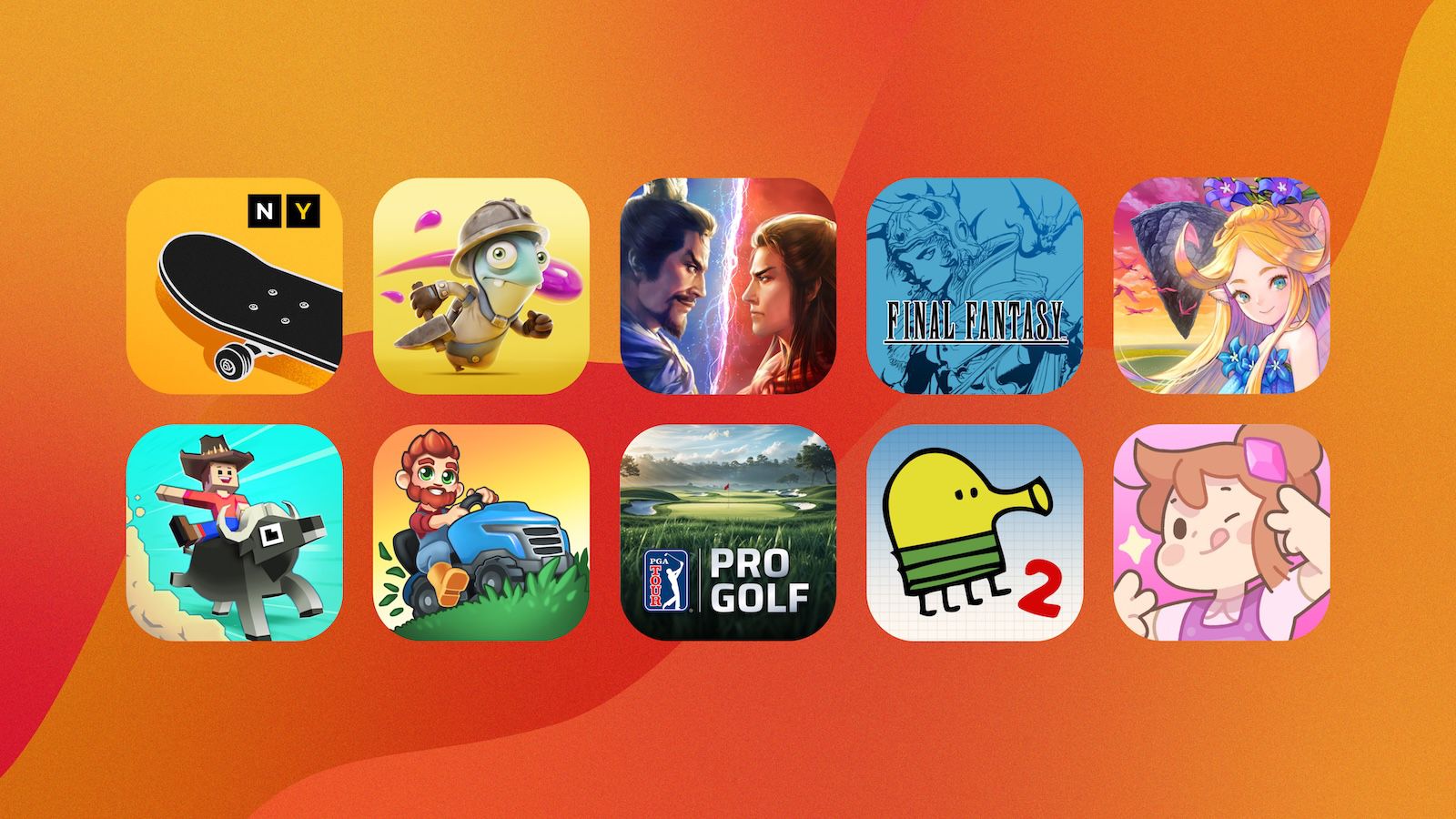بیدار شدن خودکار ویندوز 10
آیا هرروز در یک ساعت معین کامپیوتر خود را بوت میکنید؟ اگر چنین عادتی دارید، میتوانید از برنامه ریزی بیدار شدن خودکار ویندوز 10 استفاده کنید، یعنی کامپیوتر خود را روی حالت خواب یا خواب زمستانی بگذارید و بعد بهصورت خودکار آن را روشن کنید. در ادامه، روش این کار را به شما نشان میدهیم.
اگر از کامپیوتر خود برای کار و یا درس خواندن استفاده میکنید، بهاحتمالزیاد هرروز تقریباً در یکزمان مشخص مقابل آن مینشینید. زمانی که آن را بهصورت دستی روشن میکنید، ممکن است لازم باشد چند دقیقه صبر کنید تا کامپیوتر قبل از شروع به کار، روشن شود.
اگر از این فرآیند خسته شدهاید، میتوانید کامپیوتر خود را روی حالت خواب یا خواب زمستانی بگذارید و از ابزارهایی استفاده کنید که آن را در زمان معین بهصورت خودکار روشن میکنند. با این کار میتوانید قبل از استفاده از کامپیوتر، کارهای خاصی را روی آن انجام دهید. برای یادگرفتن روش بیدار کردن خودکار ویندوز 10، در ادامه با ما همراه باشید.
چرا باید برای بیدار شدن خودکار ویندوز 10 برنامه ریزی کنید؟
این کار به شما اجازه میدهد در زمان خود صرفهجویی کنید. برای این کار باید کامپیوتر خود را روی حالت خواب یا خواب زمستانی بگذارید. اگر فقط برای مدت کوتاهی با کامپیوتر خود کار نمیکنید، استفاده از حالت خواب مفید است. اگر میخواهید برای مدتی طولانی از کامپیوتر استفاده نکنید، ولی نمیخواهید آن را خاموشکنید، میتوانید از حالت خواب زمستانی استفاده کنید.
اگر میخواهید زمانی که از کامپیوتر خود دور هستید با آن کاری انجام دهید، میتوانید زمانی برای بیدار شدن آن، اجرای برنامهها و بازگشت به حالت خواب تنظیم کنید.

اگر میخواهید چیزی را بارگیری کنید و یا فرآیند اسکن ویروس را در یکزمان معین انجام دهید، این کار مفید خواهد بود. همچنین میتوانید بیدار شدن خودکار ویندوز 10 را روی کامپیوتر خود برنامه ریزی کنید، درنتیجه میتوانید زمانی که از کامپیوتر دور هستید یکپارچهسازی دیسک سخت را انجام دهید. چنین کارهایی ممکن است زمان زیادی طول بکشند، پس بهتر است زمانی که از کامپیوتر استفاده نمیکنید، آنها را اجرا کنید.
همچنین اگر میخواهید از کامپیوتر خود بهعنوان یک هشدار ساعت استفاده کنید، باید کامپیوتر را طوری تنظیم کنید که بهصورت خودکار بیدار شود، در غیر این صورت آلارم ساعت شما کار نخواهد کرد. علاوه بر این، زمانی که عملکرد بیدار شدن خودکار را روی کامپیوتر خود تنظیم میکنید، در مصرف انرژی صرفه جویی خواهید کرد و دیگر لازم نیست مراحل راهاندازی طولانی کامپیوتر را دوباره انجام دهید.
در زیر روش برنامه ریزی برای بیدار شدن خودکار کامپیوتر را مشاهده میکنید.
1. بیدار شدن خودکار کامپیوتر با استفاده از Task Scheduler
با استفاده از یک ابزار ویندوز به نام Task Scheduler میتوانید بیدار شدن خودکار ویندوز 10 را روی کامپیوتر خود برنامه ریزی کنید.
در نوار جستجوی ویندوز کلمه Task Scheduler را بنویسید و بهترین گزینه را انتخاب کنید. در پنل سمت راست کادر Task Scheduler بر روی Create Task یا وظیفه جدید کلیک کنید.
در کادری که ظاهر میشود باید برای وظیفه خود یک نام انتخاب کنید. نامی قابلتشخیص مانند PowerOn انتخاب کنید، درنتیجه بهراحتی میتوانید آن را پیداکرده و از سایر وظایف خود متمایز کنید.
در همان پنجره، کادرهای Run را برای تشخیص اینکه کاربر به سیستم واردشده یا نه را چک کنید، Run دارای بالاترین امتیاز را انتخاب کنید. در پیکربندی منوی کشویی، گزینه ویندوز 10 را انتخاب کنید.
از این بخش به قسمت Triggers بروید و بر روی New کلیک کنید تا شرایطی که باعث شروع به کار کتمپیوتر میشود را مشخص کنید.
در منوی کشویی Begin، گزینه On a schedule یا روشن کردن برنامه ریزی را بزنید تا کار موردنظر شما بر اساس یک برنامه زمانی مشخص شروع شود. در اینجا، کادر Daily را برای اجرای روزانه شرایط شروع کار برنامه ریزی تیک بزنید. در بخش شروع، زمان و تاریخ شروع به کار وظیفه را وارد کنید. برای ادامه بر روی OK کلیک کنید.
در صورت استفاده از برنامه Task Scheduler برای بیدار شدن خودکار ویندوز 10، شما ملزم هستید که حداقل یک فعالیت را هنگام بیدار شدن یک کامپیوتر تنظیم کنید. برای این کار میتوانید یک فعالیت ساده مانند اجرای Snipping Tool یا هر برنامه دیگری که تمایل دارید را انتخاب کنید. برای تنظیم این فعالیت، به بخش Actions بروید و بر روی New کلیک کنید تا فعالیتی را که بعد از روشن شدن کامپیوتر انجام میشود را تنظیم کنید.
در پنجرهای که بالا میآید، از منوی کشویی Action گزینه شروع یک برنامه را انتخاب کنید. برای انتخاب برنامهای که میخواهید در زمان بیدار شدن خودکار ویندوز 10 اجرا شود، بر روی گزینه Browse کلیک کنید و سپس برای ادامه گزینه OK را انتخاب کنید. در این مثال، ما برنامه Snipping Tool را انتخاب کردیم.
در مرحله بعد باید به بخش Conditions بروید. در این بخش باید کادر «بیدار کردن کامپیوتر» را برای اجرای کار موردنظر خود تیک بزنید و تیک سایر گزینهها را بردارید. برای ادامه بر روی گزینه OK کلیک کنید.
گام نهایی این است که از پیکربندی برنامه قدرت کامپیوتر خود برای اجازه دادن به تایمرهای بیداری مطمئن شوید. اگر این تنظیمات غیرفعال باشند، کار برنامهریزیشده شما عمل نمیکند.
برای پیکربندی این بخش، با تایپ کردن Control Panel در نوار جستجوی منوی استارت، پنل کنترل را بازکرده و Best Match را انتخاب کنید.
از این بخش، به قسمت Hardware and Sound بروید، سپس گزینه Power Options و بعدازآن Change Plan Settings و تغییر پیشرفته تنظیمات قدرت را انتخاب کنید.
در بخش تنظیمات قدرت پیشرفته، به قسمت Sleep بروید و گزینه Allow را برای تایمرهای بیداری انتخاب کنید. برای هر دو گزینه On battery و Plugged، گزینه فعالسازی را انتخاب کنید. بر روی Apply و سپس OK کلیک کنید. از این بخش میتوانید کامپیوتر خود را به حالت خواب ببرید، حالا کامپیوتر شما درزمانی که تنظیم کردهاید بیدار خواهد شد.
2. بیدار شدن خودکار ویندوز 10 با استفاده از نرمافزار شخص ثالث
اگر از Task Scheduler ویندوز خوشتان نمیآید، میتوانید از یک نرمافزار شخص ثالث برای بیدار کردن خودکار کامپیوتر خود استفاده کنید.
نرمافزار WakeupOnStandBy بر اساس شرایطی که در برنامه مشخص میکنید، به بازیابی کامپیوتر از حالت خواب کمک میکند.
- WakeupOnStandBy را دانلود کرده و فایل را از حالت فشرده استخراج و برنامه را اجرا کنید.
- تاریخ و زمان بیدار شدن خودکار ویندوز 10 را در بخش Specify time to wake up computer مشخص کنید. اگر میخواهید صفحهنمایش را روشن کنید و یا کارهای خود را زمان زودتر بیدار شدن کامپیوتر انجام دهید، کادرهای مربوط به این موارد را تیک بزنید.
- در بخش زمان بیدار شدن کامپیوتر، برنامههایی که میخواهید اجرا کنید را در بخش اجرای فایل، برنامه و سپس صفحه وب، مشخص کنید.
- کارهایی را که میخواهید کامپیوتر بعد از انجام دادن وظیفه مشخصشده به آنها بپردازد را با تیک زدن کادرهای مربوط به این موارد در بخش «مشخص کردن وظایف بعدی» تعیین کنید.
- با تیک زدن کادرهای بخش «تکرار این کارها»، زمانی را که میخواهید وظایف برنامهریزیشده شما تکرار شوند را تعیین کنید.
- برای فعال کردن وظیفه خود بر روی گزینه Start کلیک کنید.
آنچه باعث برجستگی WakeOnStandBy میشود، همین روش آسان استفاده از آن است. برای سادهتر کردن کارها، این برنامه همراه با یک راهنمای آنلاین ارائه میشود که شما میتوانید با زدن کلید F1 به آن دسترسی پیدا کنید.
با خیال راحت برای بیدار شدن خودکار ویندوز 10 برنامه ریزی کنید
نکاتی که در این مطلب بیان کردیم، تمام چیزهایی هستند که برای بیدار کردن خودکار کامپیوتر خود طبق برنامه، به آنها نیاز دارید. این مطالب به شما کمک میکنند وظایف موردنظر خود را بهصورت خودکار اجرا کرده و از تأخیرهای مربوط به بوت شدن کامپیوتر اجتناب کنید.