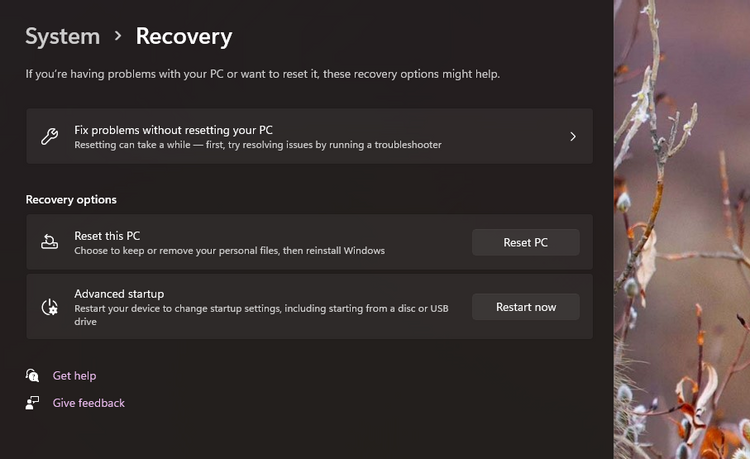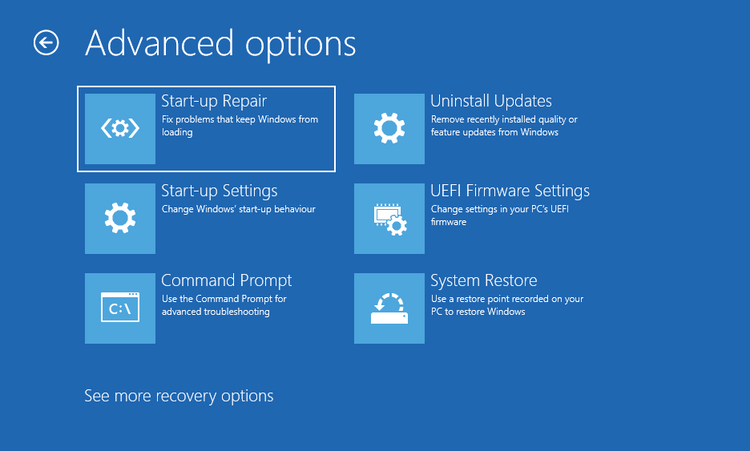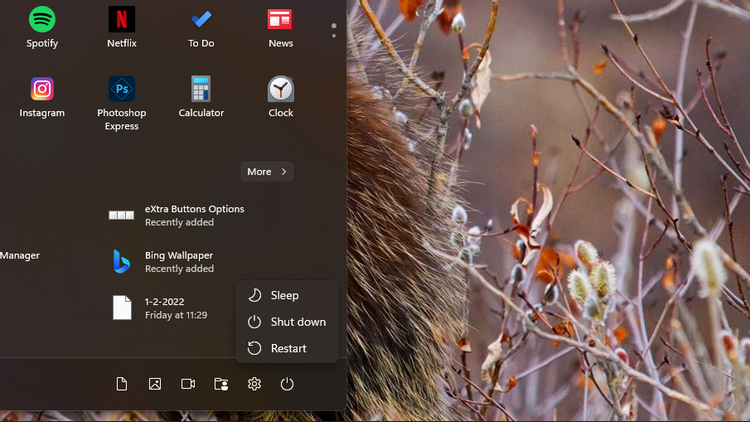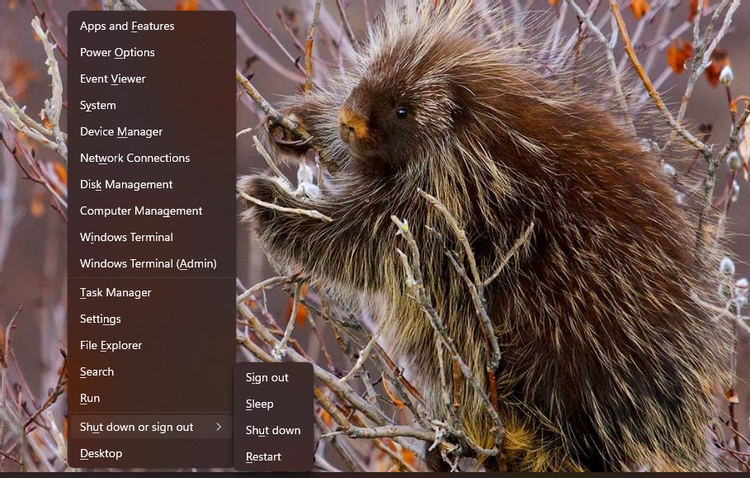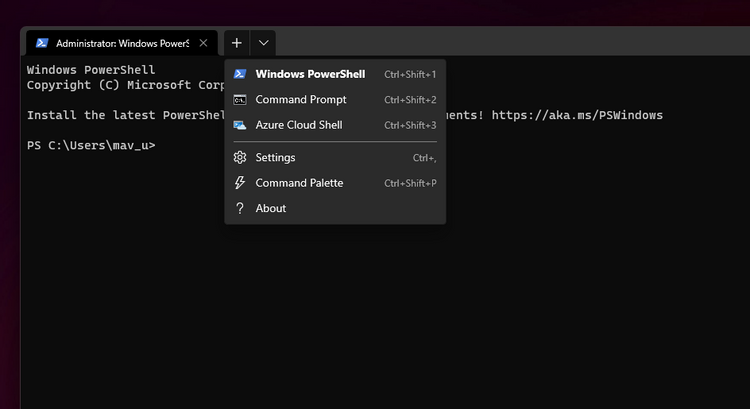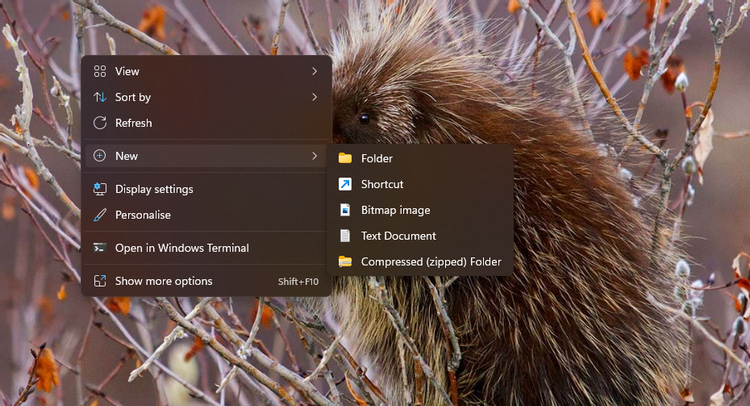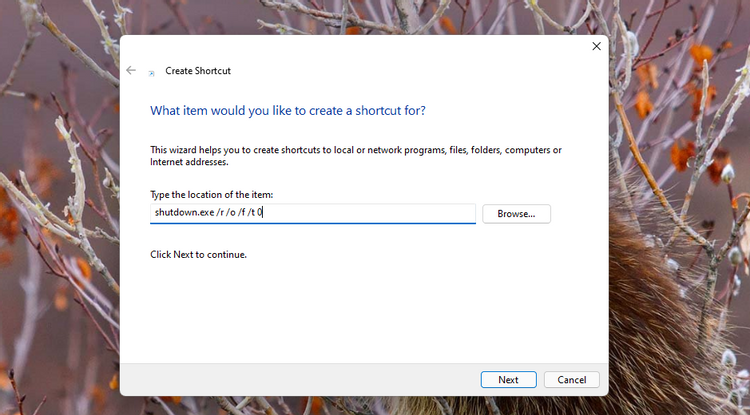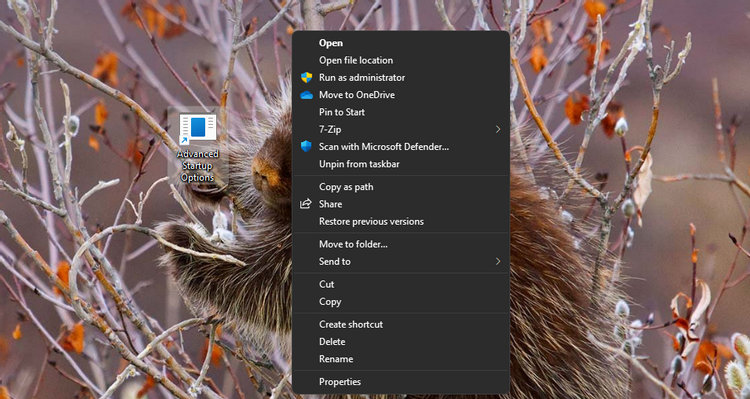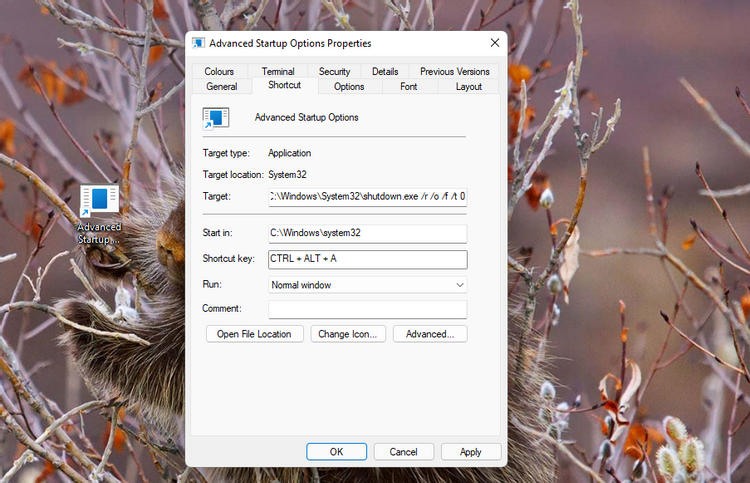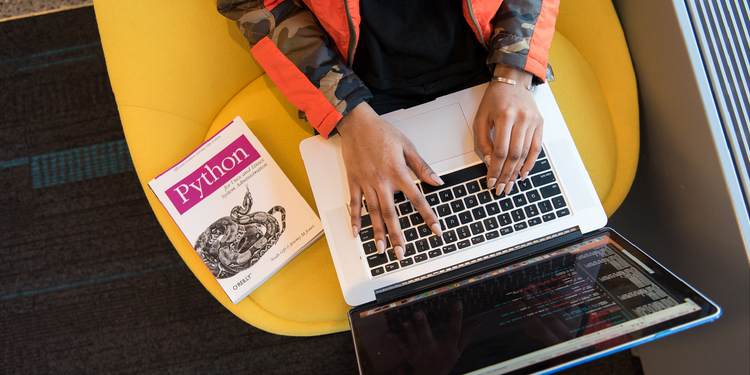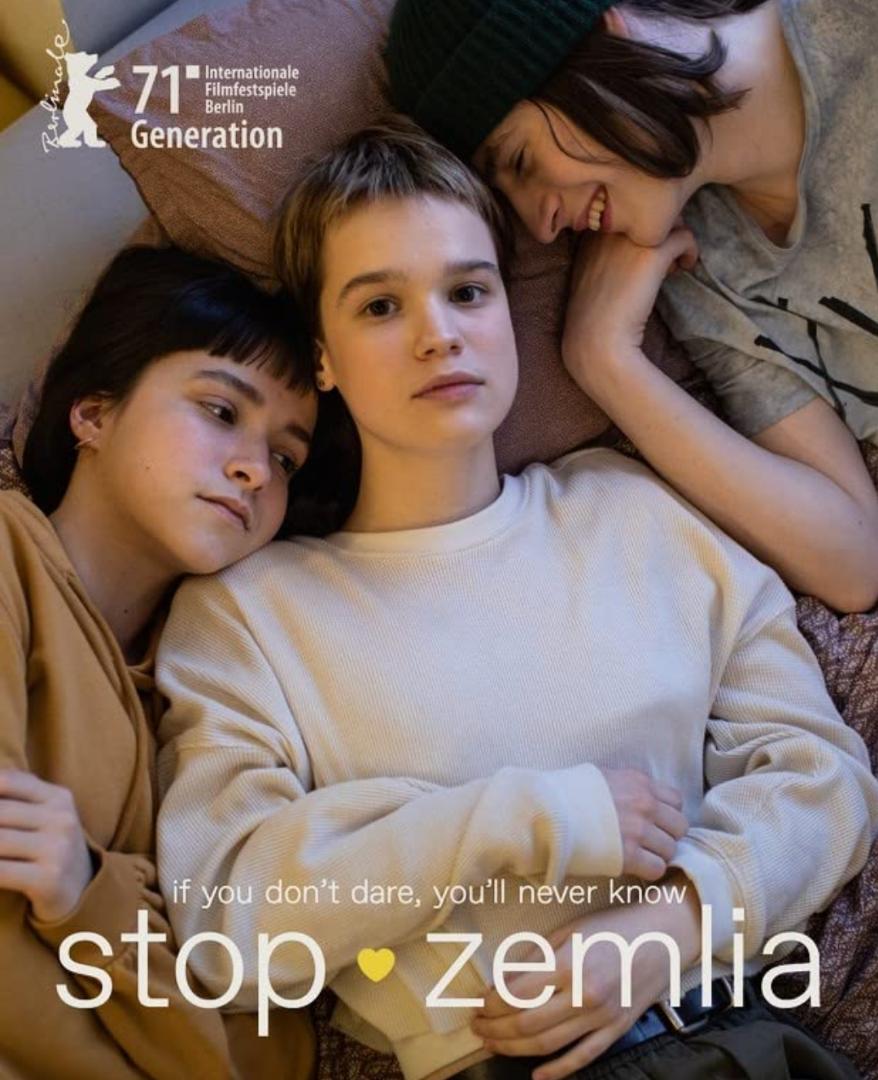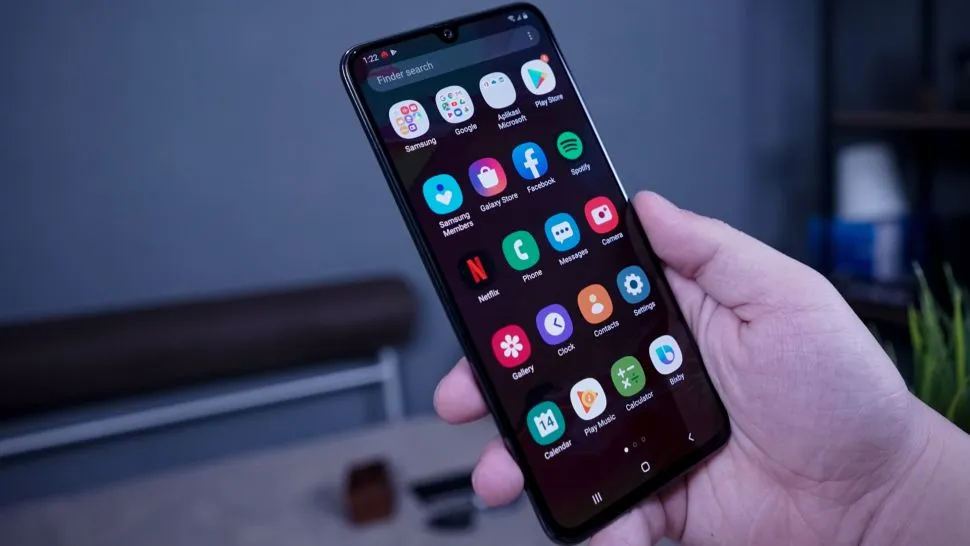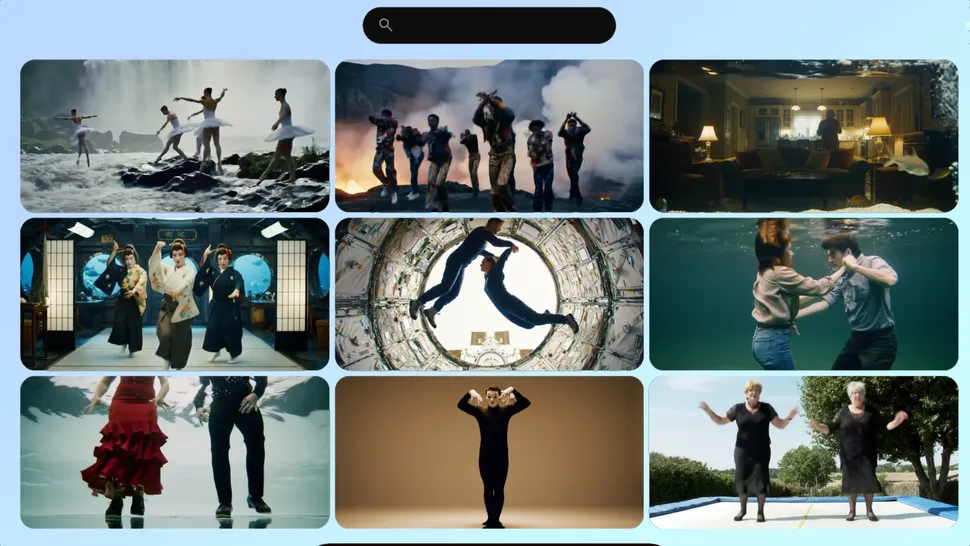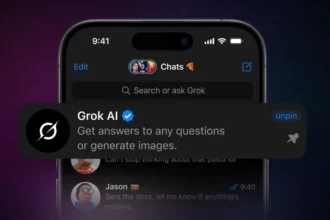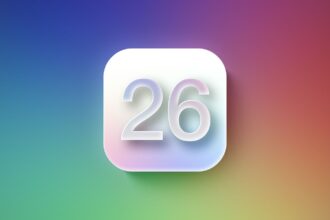منوی گزینههای استارتاپ پیشرفته در ویندوزهای 11/10/8.1/8 موجود است. این منو خارج از سیستم عامل قرار داشته و حاوی ابزارهای عیب یابی متعددی است از جمله خط فرمان، ابزارهای تعمیر سیستم، بازیابی ایمیج سیستم و غیره.
همراه ما باشید تا با 8 روش دسترسی به این منو آشنا شوید.
1. باز کردن منوی Advanced Startup Options از طریق تنظیمات
با استفاده از این روش سیستم شما ری استارت شده و منوی Advanced Startup Options آن فعال میشود. برای انجام این کار:
- دکمه استارت را فشار دهید.
- اپلیکیشن Settings را از منوی استارت باز کنید.
- گزینه Recovery را انتخاب کنید تا گزینههای زیر باز شوند.
- روی Restart now برای گزینه Advanced startup کلیک کنید.
- برای تأیید روی Restart now در دیالوگ باکس کلیک کنید.
- حالا میتوانید برای مشاهده این منو مسیر Troubleshoot> Advanced options را طی کنید.
2. باز کردن منوی Advanced Startup Options از طریق منوی استارت
برای انجام این کار مراحل زیر را طی کنید:
- روی منوی استارت در تسک بار ویندوز 11 کلیک کنید.
- دکمه Power را فشار دهید.
- دکمه Shift را نگه دارید.
- حالا همزمان با نگه داشتن کلید Shift، گزینه Restart را انتخاب کنید.
3. استفاده از منوی ویندوز و X
در این روش همزمان باید کلیدهای ویندوز و X را نگه دارید و بعد از منوی باز شده گزینه را انتخاب کنید. سپس کلید Shift را نگه داشته و روی Restart کلیک کنید.
4. استفاده از ترمینال ویندوز
اپلیکیشن ترمینال ویندوز 11 شامل پاورشل و خط فرمان است. میتوانید با طی کردن مراحل زیر هم به گزینههای Advanced Startup Options دسترسی پیدا کنید:
- ترکیب کلیدهای ویندوز و X را فشار دهید؛
- گزینه Windows Terminal (Admin) را انتخاب کنید.
- می توانید با کلیک کردن روی دکمه Open a new tab و انتخاب خط فرمان یا پاورشل، به یک مفسر خط فرمانی دسترسی پیدا کنید.
- حالا در پاورشل یا خط فرمان دستور shutdown. exe /r /o را تایپ کرده و بعد دکمه اینتر را بزنید.
5. استفاده از درایو بازیابی USB
درایوهای ریکاوری یا بازیابی USB امکان دسترسی به Advanced Startup Options را بدون نیاز به ورود به ویندوز 11 فراهم میکنند. اگر هنگام روشن شدن سیستم، چنین درایوی به آن متصل باشد، سیستم شما از روی این درایو بوت شده و منوی Troubleshoot را نشان میدهد که در آن به Advanced Startup Options دسترسی دارید.
در این مطلب نحوه ایجاد چنین درایوی را آموزش دادیم.
6. استفاده از یک میانبر دسکتاپ
می توانید یک میانبر دسکتاپ برای Advanced Startup Options بسازید تا سریع تر به آن دسترسی پیدا کنید. برای انجام این کار:
- روی یک قسمت از والپیپر دسکتاپ راست کلیک کرده و New را انتخاب کنید.
- روی گزینه Shortcut کلیک کنید.
- روی گزینه Finish کلیک کنید.
- حالا برای دسترسی به محیط ریکاوری ویندوز، روی میانبر ایجاد شده دابل کلیک کنید.
پس از درج این میانبر میتوانید آن را به منوی استارت یا تسکبار اضافه کنید. برای انجام این کار روی آیکن ایجاد شده در دسکتاپ راست کلیک کرده و گزینه Show more options را انتخاب کنید. سپس Pin to taskbar یا Pin to Start را انتخاب کنید.
7. باز کردن Advanced Startup Options
می توانید یک ترکیب از کلیدها را برای دسترسی به گزینههای پیشرفته استارتاپ تعریف کنید. برای انجام این کار:
- همانطور که در مرحله پیش توضیح دادیم، یک میانبر برای Advanced Startup Options به دسکتاپ اضافه کنید.
- روی میانبر ایجاد شده راست کلیک کرده و Properties را انتخاب کنید.
- داخل باکس کلید میانبر کلیک کرده و کلید A را فشار دهید.
- در این پنجره روی Apply کلیک کنید.
- برای خروج روی OK کلیک کنید.
حالا با فشردن ترکیب کلیدهای Ctrl + Alt + A میتوانید به Advanced Startup Options دسترسی پیدا کنید. این ترکیب تا وقتی که میانبر ایجاد شده روی دسکتاپ را حذف نکنید کار میکند.
8. دسترسی به Advanced Startup Options با ریبوت سخت
با سه بار خاموش کردن متوالی سیستم حین بوت شدن آن، میتوانید به Advanced Startup Options دسترسی پیدا کنید. وقتی سیستم را روشن میکنید و لوگوی مادربورد ظاهر میشود، دکمه پاور را چند ثانیه نگه دارید تا سیستم خاموش شود. سه یا چهار بار این کار را انجام دهید تا در نهایت به محیط بازیابی ویندوز منتقل شوید.
این گزینه برای مواقعی که به منوی استارت یا درایو بازیابی USB دسترسی ندارید مفید است.