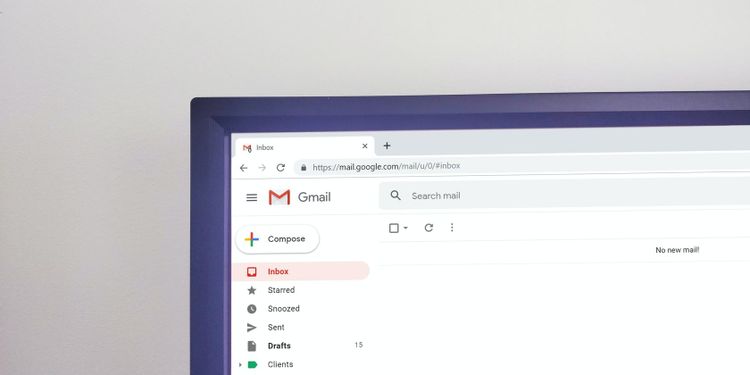با وجود این که جیمیل بهخودی خود یک ابزار فوقالعاده است، اما در زمینه ارائه روشهای مستقیم برای مرتبسازی اینباکس ایراداتی دارد. خوشبختانه راههای سادهای وجود دارد که شما میتوانید با استفاده از آنها کنترل بیشتری بر پیامهایتان داشته باشید.
اجازه دهید در این مطلب روشهای سازماندهی و طبقهبندی جیمیل را بررسی کنیم.
مرتبسازی جیمیل بر اساس فرستنده
روش مستقیمی وجود ندارد که تنها با یک کلیک جیمیل را بر اساس فرستنده مرتب کنید. اما ترفندهایی وجود دارند که بهکمک آنها میتوانید تمام ایمیلهای دریافتی از یک شخص را بهطور همزمان مشاهده کنید.
در بین روشهای موجود، سریعترین ترفند زمانی بیشتر از همیشه کارایی دارد که بهتازگی از شخص مورد نظر ایمیل دریافت کرده باشید. اگرچه هر وقت در اینباکس خود باشید، میتوانید از این روش استفاده کنید.
در اینباکس خود یکی از ایمیلهای فرستنده مورد نظر را پیدا کنید، سپس بدون باز کردن آن، روی ایمیل کلیک راست کنید. از منویی که ظاهر میشود، Find emails from را انتخاب کنید.
بلافاصله فهرستی از تمام ایمیلهایی را مشاهده میکنید که تا کنون از آن شخص دریافت کردهاید، حتی ایمیلهای قدیمی که قبلا بایگانی شدهاند. در این قسمت تمام اطلاعات تماس آن فرستنده قابل مشاهده است. به این ترتیب میتوانید برای آن شخص بهراحتی پیام ارسال کنید یا تماس ویدیویی برقرار کنید.
اگر نام فرستنده مورد نظرتان را در اینباکس خود مشاهده نمیکنید، نگران نباشید. ابتدا نام یا آدرس ایمیل شخص را در قسمت جستجوی جیمیل تایپ کنید، سپس کافی است روی هر یک از پیامهایی که پیدا میکنید کلیک راست کنید و یک بار دیگر گزینه یافتن ایمیل را انتخاب کنید.
مرتبسازی ایمیل بر اساس هر کدام از فرستندهها
شما میتوانید اینباکس جیمیل خود را حتی بدون دانستن نام افراد، بر اساس هر شخص فرستنده مرتب کنید. برای این کار به نوار جستجوی گوگل بروید و آیکون فیلتر یا Show search option را در سمت راست انتخاب کنید.
با کلیک روی آن، کادری را مشاهده میکنید که روشهای مختلفی برای تعیین مکان پیامها ارائه میدهد.
شما میتوانید پارامترهایی را مشخص کنید تا ایمیلهای ویژهای را پیدا کنند. بهعنوان مثال میتوانید ایمیلهای را پیدا کنید که کلمات خاصی دارند یا فاقد کلمات خاصی هستند.
این گزینه جستجو را فقط در بین موضوعات انجام نمیدهد، بلکه ایمیلهای مورد نظر شما را از بین تمام ایمیلهایتان پیدا میکند.
این گزینه زمانی بسیار مفید واقع میشود که محتویات پیامها را به خاطر داشته باشید. همچنین میتوانید نتایج را فیلتر کنید تا فقط پیامهایی که فایل پیوستی دارند، برای شما نمایش داده شوند.
در قسمتهای مختلف کادر جستجو کاوش کنید تا با قابلیتهای مختلف آن بیشتر آشنا شوید. از گزینهDate within استفاده کنید تا جستجوهای خود را به یک بازه زمانی خاص محدود کنید.
وقتی فرستنده مورد نظرتان را پیدا کردید، از گزینه Find emails from استفاده کنید که پیش از این بررسی کردیم تا فهرست کاملی را از پیامهای آن شخص مشاهده کنید.
اگر دوست ندارید از گزینههای جستجو استفاده کنید، روش دیگری وجود دارد که میتوانید آن را بهکار گیرید.
جیمیل نیز مانند گوگل، اپراتورهای جستجوی پیشرفته دارد. بهعنوان مثال برای یافتن تمام ایمیلهای که برای افرادی با نام Bob ارسال کردهاید در نوار جستجوی اصلی To:bob را تایپ کنید.
مرتبسازی اینباکس جیمیل بر اساس موضوع
گاهی بهتر است به جای روشهای قبلی، ایمیلهای خود را بر اساس موضوع مرتب کنید. بهعنوان مثال شاید لازم باشد همه ایمیلهایی را بیابید که افراد درباره تجدید دیدار خانوادگی برایتان ارسال کردهاند.
به نوار جستجوی گوگل بروید و گزینههای جستجوی اضافی را باز کنید. در یکی از کادرها امکان جستجو بر اساس موضوع وجود دارد.
همانطور که گفتیم، جستجوی پیام بر اساس کلمات خاص امکانپذیر است. برای این کار تعدادی از کلمات مرتبط را مانند تجمع، دورهمی، گردهمایی، دیدار و … را با کاما از هم فاصله دهید و در کادر Includes the words تایپ کنید.
در نهایت، به گزینه Search در قسمت پایین کادر توجه کنید. این گزینه بهطور پیشفرض برای جستجو از بین تمام ایمیلهای شما، تنظیم شده است. اگر این بازه گسترده است، طوری آن را تغییر دهید که فقط پیامهای فیلتر شده برای یک اینباکس خاص یا یک برچسب خاص را جستجو کند.
اگر پیامی را که برایتان ارسال شده است در اینباکس خود نبینید، چطور؟ همانطورکه گفته شد شما میتوانید پوشه اسپم و موارد حذفشده را نیز جستجو کنید.
اگر ایمیل دریافتشده به عنوان داده ناخواسته تعبیر شده باشد، یا اشتباهی آن را حذف کرده باشید، از بین نمیرود، البته بهشرطی که همچنان در سطل زباله باشد.
فقط توجه داشته باشید که جیمیل پس از ۳۰ روز، تمام پیامهای موجود در سطل زباله را بهطور خودکار حذف میکند.
پیدا کردن پیامهایی که برچسبهای خاص دارند
ما در قسمت آخر، برچسبها را بهطور خلاصه توضیح دادهایم. اگر برچسبهای جیمیل را نمیشناسید، آنها نوعی پوشه مجازی در نظر بگیرید.
اختصاص دادن یک یا چند برچسب به ایمیل، معادل انتقال آن به یک پوشه خاص است. بنابراین شما میتوانید برای مرتبسازی اینباکس خود از برچسبهای مختلف استفاده کنید.
برچسبگذاری ایمیلها
ابتدا پیام مورد نظرتان را در اینباکس انتخاب کنید. بعد از باز کردن پیام، میتوانید ردیفی از آیکونها را بالای آن مشاهده کنید. یکی از این گزینهها را با تصویر مانند برچسب انتخاب کنید. این دکمه برچسبهای جیمیل است. روی آن کلیک کنید تا فهرستی از تمام برچسبهای قبلی ایجاد شود. برای ایجاد برچسب جدید، روی گزینه Choose create بزنید.
همچنین میتوانید با انتخاب چک باکسهای مربوطه، چندین پیام را بهطور همزمان برچسبگذاری کنید. این کار برای زمانی که میخواهید حجم زیادی از پیامها را حذف کنید، گزینه بسیار مناسبی است.
این کار را درست پیش از کلیک روی دکمه برچسب در بالای رابط کاربری جیمیل انجام دهید. همچنین میتوانید بهجای برچسبگذاری در اینباکس اصلی، پس از کلیک روی پیام، آن را برچسبگذاری کنید.
مرتبسازی ایمیل بر اساس لیبلها
حالا که درباره استفاده از لیبلها صحبت کردیم، بهتر است از این اطلاعات برای مرتبسازی ایمیل استفاده کنیم.
انجام این روش بسیار راحت است. کافی است در نوار کناری اینباکس خود، روی علامت برچسب کلیک کنید. بلافاصله فهرستی از تمام ایمیلهایی را مشاهده میکنید که برچسبهایی مشابه دارند.
اعمال خودکار برچسبها روی پیامهای ارسالشده
همانطور که ملاحظه کردید، استفاده از لیبل، فرآیندی سریع و راحت است. با این حال، حفظ برگههای اینباکس نکته دیگری است که باید به خاطر بسپارید. اگر شما شخص پرمشغلهای هستید، ممکن است زمان کافی برای برچسبگذاری هر پیام را نداشته باشید.
شما میتوانید هنگام ایجاد فیلترها برای مرتبسازی و سازماندهی اینباکس خود، از لیبلها استفاده کنید. بهتر است از یک اپلیکیشن رایگان، بهنام Gmelius استفاده کنید که طرحهای پرمیوم نیز دارد. این برنامه بهطور خودکار، پیامها را برچسبگذاری میکند.
پس از دانلود این برنامه، برای استفاده از آن، داشبورد را باز کنید Productivity tab را در آن بیابید. سپس گزینه Send and add Labels را اعمال کرده و اینباکس خود را مجددا بارگیری کنید.
حالا برای این که از فعال شدن برچسبگذاری خودکار مطمئن شوید، کافی است آیکون برچسب را در نزدیکی دکمه ارسال برنامه مشاهده کنید. این آیکون شبیه یک روبان کوچک به نظر میرسد.
برای دیدن نحوه کار Gmelius، از طریق آن پیام ارسال کنید. با کلیک روی دکمه ارسال ایمیل، کادر برچسبگذاری ظاهر میشود. برای انتخاب یکی از برچسبها، روی فهرست اسکرول کرده یا از کادر جستجوی آسان استفاده کنید. سپس در پایین صفحه روی گزینه Label and Send کلیک کنید.
با امتحان کردن Gmelius متوجه میشوید که این برنامه روشهای متعددی برای شخصیسازی اینباکس شما دارد. اگرچه این روشها ربطی به مرتبسازی اینباکس ندارند، اما شامل سایر امکانات مفید برای کاربر هستند. از آن جایی که یاد گرفتید چگونه اینباکس خود را مرتب کنید، بهتر نیست با این برنامه پرکاربرد کارهای بیشتری انجام دهید؟
شما کدام روش را برای مرتبسازی اینباکس جیمیل ترجیح می دهید؟
آنطور که انتظار میرود، مرتب کردن ایمیلها در جیمیل آسان نیست. اما خوشبختانه یادگیری نحوه سازماندهی جیمیل توسط فرستنده، برچسب یا موضوع بهراحتی امکانپذیر است.
این برنامه همچنین به شما کمک میکند تا از ابزارهای مرورگر جیمیل برای بهبود تجربه و خلوتتر نگه داشتن اینباکس و در مجموع بهرهوری بیشتر استفاده کنید.
منبع: makeuseof.com