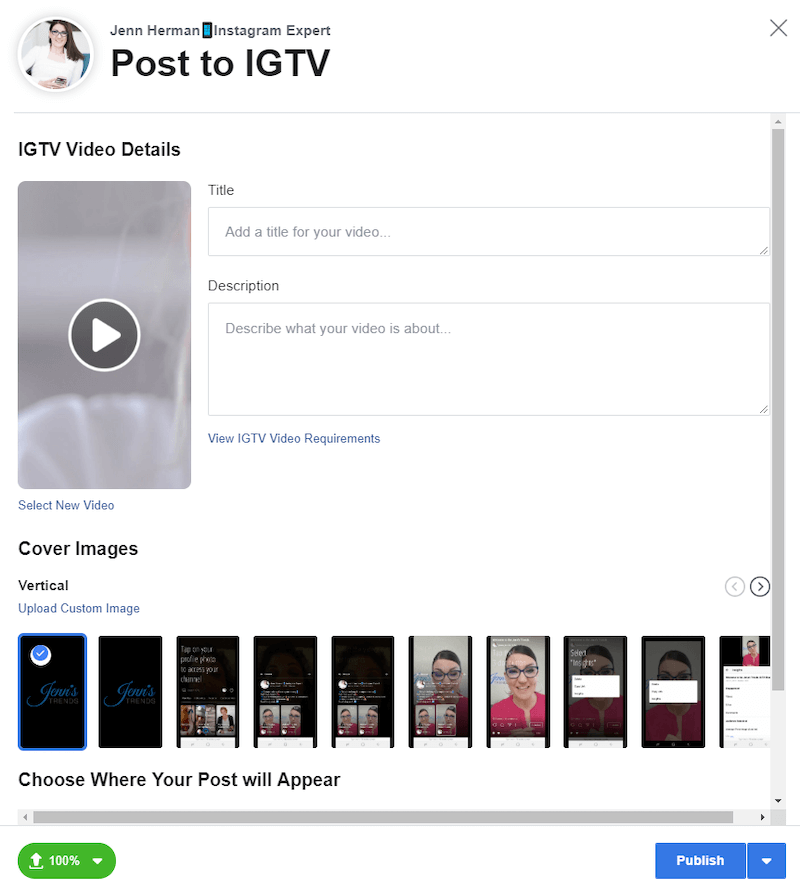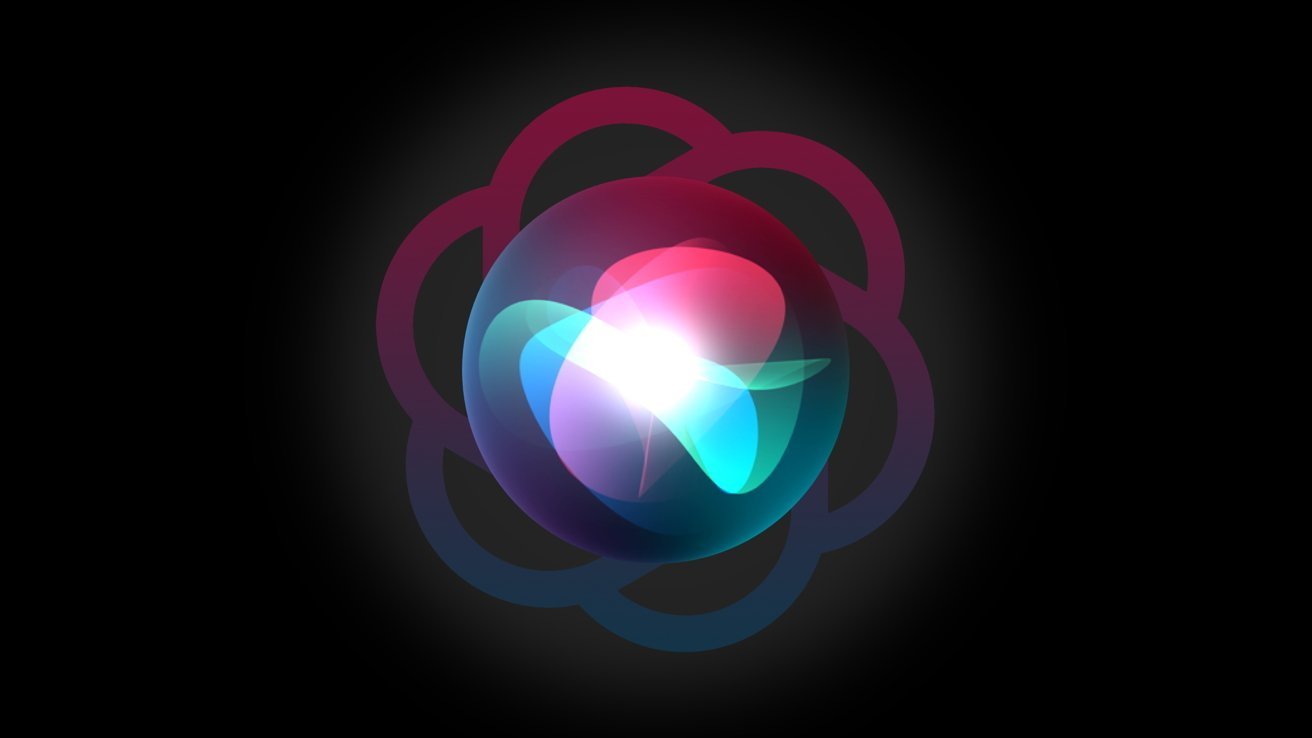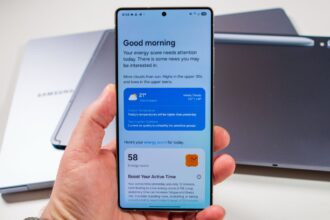آیا تا به حال آرزو کرده اید که به جای دستگاه تلفن همراه بتوانید مستقیماً از طریق دسکتاپ خود در اینستاگرام پست بگذارید؟ آیا میدانید اینستاگرام این قابلیت را ارائه میدهد؟
در این مقاله، یاد میگیرید که چگونه پست اینستاگرام را از طریق دسکتاپ و بدون هیچ برنامهی شخص ثالثی برنامه ریزی و منتشر کنید.
نحوه دسترسی به کریتور استودیو (Creator Studio) برای اینستاگرام
اینستاگرام هنوز انتشار مستقیم پست از Instagram.com را فعال نکرده است، اما کریتور استودیو گزینهی ارسال و برنامه ریزی پستهای فید اینستاگرام و فیلمهای IGTV را ارائه میدهد.
برای بارگیری کریتور استودیو، به https://facebook.com/creatorstudio بروید.
سپس به طور خودکار وارد حسابها و صفحاتی میشوید که با حساب فیسبوک خود به آنها وصل شده اید.
اگر حساب اینستاگرام شما از قبل وصل شده باشد، نمادهای فیسبوک و اینستاگرام را در بالای پنجرهی مرورگر مشاهده خواهید کرد. اگر حساب اینستاگرام شما هنوز وصل نیست، گزینهی اتصال آن را انتخاب کنید.
این صفحه یکی از چندین صفحهی نمایشگر چرخشی در صفحهی اصلی است. صفحهی دیگر کلیات ارسال پست در اینستاگرام و IGTV را با یک دکمهی فراخوان Try It Now معرفی میکند که شما را به گزینهی اتصال اینستاگرام نیز میکشاند.
پس از اتصال، بر روی نماد اینستاگرام در بالای صفحه کلیک کنید تا محتوای حساب اینستاگرام و اطلاعات خود را مشاهده کنید.
اگر گزینهی ارسال پست از طریق کریتور استودیو را دارید، یک دکمهی بزرگ آبی ایجاد پست را در گوشهی سمت راست بالای صفحه مشاهده خواهید کرد. با کلیک بر روی آن دکمه، دو گزینهی فید اینستاگرام یا IGTV نمایان میشود. گزینهی مورد نظر خود را انتخاب کنید و برای بارگذاری پست خود با اعلانها ادامه دهید.
در زمان نوشتن این مقاله، کریتور استودیو به شما امکان میدهد پستهای فید اینستاگرام (با یک یا چند عکس و یا فیلم) و پستهای ویدیویی IGTV ایجاد کنید. در حال حاضر گزینه ای برای استوری وجود ندارد.
شماره یک: نحوهی ارسال پست به فید اینستاگرام از دسکتاپ
برای ارسال پست به فید اینستاگرام از کریتور استودیو، روی دکمهی ایجاد پست کلیک و گزینهی فید اینستاگرام را انتخاب کنید.
یک پنجرهی بازشو در سمت راست صفحه ظاهر میشود که از شما میخواهد حساب اینستاگرام را برای استفاده انتخاب کنید. اگر فقط یک حساب دارید، فقط آن حساب برای شما لیست میشود تا بتوانید روی آن کلیک کنید. اگر چندین حساب اینستاگرام دارید، روی یکی از آنهایی که میخواهید استفاده کنید کلیک کنید.
سپس پنجره به طور کامل باز میشود و به شما امکان میدهد پست اینستاگرام خود را ایجاد کنید. میتوانید کپشن خود را بنویسید، مکان اضافه کنید، محتوای خود را بارگذاری(عکس یا فیلم) و آن را همزمان در حساب فیسبوک مرتبط خود ارسال کنید.
کپشن خود را همانطور که میخواهید در اینستاگرام نمایش داده شود، از جمله فاصله و قالب بندی مورد نظر خود، بنویسید. بخاطر داشته باشید که در کپشن کریتور استودیو همان قوانین قالب بندی که در اینستاگرام لحاظ میشوند، اعمال میشود.
- بعد از آخرین کاراکتر یک پاراگراف، فاصلهای وجود ندارد. برای جلوگیری از این کار، به آخرین کاراکتر برگردید.
- نمیتوانید از چند کاراکتر ویژه در انتهای یک پاراگراف استفاده کنید. پاراگراف را با یک علامت از علائم نگارشی پایان دهید، نه یک سری علائم نگارشی (مانند OMG !!!!).
- از شکلک به عنوان آخرین کاراکتر پاراگراف استفاده نکنید (با فرض اینکه صفحه کلید شکلکی در کامپیوتر دارید).
هشتگهای اینستاگرام خود را در کپشن قرار دهید. هیچ گزینهای برای ایجاد نظر در مورد پست با ابزار پست وجود ندارد، بنابراین اگر میخواهید هشتگها را در زمان ارسال پست وارد کنید، باید آنها را در کپشن اضافه کنید.
همانطور که شروع به تایپ کپشن خود و افزودن منشنها و هشتگها میکنید، پیشخوان زیر کادر کپشن شمارش تعداد ویژگیهای در حال اجرا و ویژگیهای باقی مانده را انجام میدهد. این کار باعث میشود که شمارش تعداد کاراکترها، منشنها و هشتگهایی را که در دسترس دارید و میتوانید استفاده کنید، آسان تر شود.
برای انتشار پست خود در اینستاگرام نیازی به نوشتن کپشن نیست. هرچند داشتن آن بهتر است. برای افزودن مکان، تایپ نام مکان را شروع کنید و پیشنهاداتی برای انتخاب شما ظاهر میشود.
برای بارگذاری محتوای بصری خود، روی گزینهی افزودن محتوا در زیر کادر افزودن مکان کلیک کنید. سپس انتخاب کنید که آیا محتوا را از کامپیوتر بارگذاری کنید یا از صفحهی فیسبوک خود. با استفاده از این گزینهی بارگذاری میتوانید حداکثر 10 عکس و فیلم را در یک پست اسلایدی بارگذاری کنید. اگر یک فایل را از کامپیوتر یا صفحهی فیسبوک خود انتخاب کنید، نمیتوانید فایل دیگری را از طریق گزینهی بارگذاری اضافه کنید. با این وجود میتوانید با انتخاب بیش از یک فایل از پنجرهی فایل، چندین فایل را برای بارگذاری همزمان انتخاب کنید.
فایلهایی که بارگذاری میکنید به طور پیش فرض برش مربع دارند. میتوانید محل قرارگیری تصویر را در مربع ویرایش کنید یا جهت را به حالت افقی یا عمودی تغییر دهید. برای این کار، روی دکمهی سه نقطه زیر تصویر ضربه بزنید و از منوی بازشو “برش” را انتخاب کنید.
از پنجرهی ویرایش عکس، تصویر را بکشید یا اندازهی آن را در داخل شبکهی عکس تغییر دهید. همچنین میتوانید گزینهی افقی یا عمودی را در سمت چپ انتخاب کنید تا اندازهی تصویر تغییر کند. تصویر را متناسب با فضا برش داده و بکشید. اندازه و ابعاد تصاویر افقی و عمودی همان اندازه ای است که تصاویر برای بارگذاری متداول اینستاگرام دارند. پس از قالب بندی تصویر، روی “ذخیره” کلیک کنید.
طول فایلهای ویدئویی باید بین 3 ثانیه تا 60 ثانیه و در قالب 4:5 یا 16:9 باشد. همزمان با بارگذاری فایل، یک حباب پیشرفت در گوشهی سمت چپ پایین صفحه مشاهده خواهید کرد. وقتی فایل ویدیو کاملاً بارگذاری و آمادهی انتشار شود، سبز خواهد شد.
هیچ گزینهی ویرایشی برای فیلمها وجود ندارد. با کلیک بر روی دکمهی سه نقطهی یک فایل ویدیویی، فقط میتوانید فایل را حذف کنید. بنابراین مطمئن شوید که ویدیوی شما قبل از بارگذاری، دقیقاً به همان شکلی که میخواهید در اینستاگرام نمایش داده شود، قالب بندی شده باشد. پس از بارگذاری فایل محتوا، دکمهی انتشار در گوشهی پایین سمت راست صفحه به رنگ آبی روشن در می آید و به شما امکان میدهد پست خود را در اینستاگرام بارگذاری کنید. این دکمه تا زمانی که فایل محتوایی را به عنوان عکس یا ویدیو بارگذاری نکنید قابل اجرا نخواهد بود.
اگر روی انتشار کلیک کنید، پست شما بلافاصله در اینستاگرام بارگذاری میشود. پیامهای پیشرفت در گوشهی پایین سمت چپ صفحه ظاهر میشوند تا به شما اطلاع دهند پست شما در حال بارگذاری است و با موفقیت بارگذاری شده است.
در کنار دکمهی انتشار، یک دکمهی فلش کشویی را مشاهده خواهید کرد. با کلیک بر روی آن گزینهی زمان بندی پست مشخص میشود. روی گزینهی “جدول زمان بندی” کلیک کنید و تاریخ و ساعتی را که میخواهید پست شما در اینستاگرام منتشر شود انتخاب کنید. سپس بر روی “زمان بندی” کلیک کنید تا محتوای خود را برای ارسال در زمان انتخاب شده بارگذاری کنید.
پس از برنامه ریزی پست، آن را در کتابخانهی محتوای کریتور استودیوی خود به عنوان یک پست برنامه ریزی شده مشاهده خواهید کرد.هشدار: هنگامی که پست اینستاگرام را از طریق کریتور استودیو ارسال یا برنامه ریزی کرده اید، نمیتوانید پست را از کریتور استودیو ویرایش کنید. برای ویرایش متن روی خود پست، باید به یک پست لایو در اینستاگرام در یک دستگاه تلفن همراه بروید.
شماره دو: نحوهی ارسال فیلمهای IGTV از دسکتاپ
ارسال و زمان بندی فیلمهای IGTV تقریباً به همان روشی که در بالا برای ارسال یک پست متداول فید اینستاگرام شرح داده شد، انجام میشود.
با کلیک بر روی ایجاد پست و انتخاب گزینهی IGTV از فهرست شروع کنید. حساب اینستاگرامی را که میخواهید استفاده کنید از صفحهی منو انتخاب کنید. پنجره با قسمتهای لازم برای بارگذاری یک فیلم IGTV به طور کامل باز میشود.
برای بارگذاری محتوای ویدیوی خود از قسمت “بارگذاری فایل” کلیک کرده و فایلها را از کامپیوتر خود انتخاب کنید. همچنین میتوانید بر روی “انتخاب محتوا از صفحهی خود” نیز کلیک و فایلها را از صفحهی فیسبوک خود انتخاب کنید.بعد از اینکه فایلی را انتخاب کردید، آن فایل در صفحهی بارگذاری ظاهر میشود. اگر ویدیوی اشتباهی را انتخاب کرده اید یا میخواهید ویدیوی دیگری بارگذاری کنید، برای جایگزینی آن، روی “انتخاب ویدیوی جدید” در زیر پیش نمایش ویدیو کلیک کنید. با بارگذاری ویدیو، حباب وضعیت را در گوشهی پایین سمت چپ مشاهده میکنید که روند پیشرفت را ردیابی میکند. وقتی ویدیو بارگذاری و آماده شد، حباب وضعیت سبز میشود.
عنوان ویدیوی خود را اضافه کنید و توضیحی برای آن بنویسید. ویدیوی شما بارگذاری نمیشود، مگر اینکه عنوان را در آن بگنجانید.
و به یاد داشته باشید، توضیحات شما میتواند شامل هشتگها و هر URL دلخواه شما باشد. با فاصله و قالب بندی میتوانید خواندن توضیحات خود را آسان تر کنید.
در مرحلهی بعد، یک تصویر جلد برای ویدیو انتخاب کنید. شما میتوانید از طریق لیست تصاویر کوچک جلدی که به طور خودکار پر میشوند پیمایش و یکی از موارد مناسب برای خود را انتخاب کنید. یا بر روی “بارگذاری تصویر دلخواه” کلیک کنید تا فایلی از کامپیوتر شما انتخاب و از آن به عنوان تصویر جلد IGTV استفاده شود.
اگر میخواهید ویدیو یا تصویری از جلد را بارگیری کنید که مطابق با شرایط IGTV نیست، یک پیام خطا به شما هشدار میدهد و به شما توصیه میکند شرایط ویدیوی IGTV را مرور کنید.قبل از انتشار پست خود، گزینههای قرار دادن فیلم IGTV خود را بررسی کنید. اگر ویدئوی شما بیش از یک دقیقه طول دارد، این گزینه را دارید که پیش نمایش دقیقهی اول را در فید اینستاگرام خود نمایش دهید. این کادر به طور خودکار در صفحهی بارگذاری علامت گذاری میشود اما اگر نمیخواهید پیش نمایش در فید شما نشان داده شود، میتوانید علامت آن را بردارید.
در صورت تمایل میتوانید پست را در صفحهی فیسبوک خود به اشتراک بگذارید.
شبیه بارگذاری متداول فید، شما این گزینه را دارید که بلافاصله با کلیک روی دکمهی انتشار ویدیوی IGTV خود را منتشر کنید. اگر ترجیح میدهید فیلم IGTV خود را برای زمان یا تاریخ دیگری برنامه ریزی کنید، روی پیکان کنار دکمه انتشار کلیک و گزینهی زمان بندی پست را انتخاب کنید.تاریخ و زمان را انتخاب و سپس برای بارگذاری پست روی برنامه کلیک کنید.
پست منتشر شده یا برنامه ریزی شده IGTV شما در کتابخانهی محتوای کریتور استودیوی شما، در صفحهی اصلی “همهی محتواهای کریتور استودیو” و همچنین در برگهی IGTV در کتابخانهی محتوای شما (در سمت راست) نیز نشان داده میشود.ارسال محتوا به صورت پیش فرض روی “وضعیت ارسال” همه، جایی که همهی فیلمهای IGTV خود را مشاهده خواهید کرد، قرار دارد. ویدیوی تازه ارسال شده یا پست برنامه ریزی شده آینده در این لیست نشان داده میشود. اگر بلافاصله نمایش داده نمیشود نگران نباشید، ممکن است یک یا دو دقیقه طول بکشد.
نتیجه
با استفاده از تمام ابزارهای موجود برای ایجاد و بارگذاری محتوای اینستاگرام، ممکن است از خود بپرسید که استفاده از کریتور استودیو برای انتشار پست در اینستاگرام چه مزیتی دارد. ابزارهای برنامه ریزی و نرم افزار مدیریت پیشخوان دیگری وجود دارد که به شما امکان میدهد از دسکتاپ خود به اینستاگرام پست ارسال کنید. و گرچه کریتور استودیو نمیتواند جایگزین عملکرد قوی اکثر این ابزارهای شخص ثالث شود، اما برای بسیاری از بازاریابان استفاده از این ابزار آسان تر و رایگان است!
همچنین داشتن ابزاری که به طور خاص برای اینستاگرام (و فیسبوک) طراحی شده و به دسترسی API شخص ثالث که در هر زمان قابل تغییر یا لغو است متکی نیست، بسیار خوب است.کریتور استودیو همچنین تنها ابزاری است که در حال حاضر برای برنامه ریزی فیلمهای IGTV در دسترس است. اگر به طور مکرر محتواساز IGTV هستید، این ابزار به شما در راهبرد محتوای شما کمک میکند.
گزینهی ارسال برای کریتور استودیو اکنون در دسترس است و گرچهی همهی افراد به آن دسترسی ندارند اما برای بسیاری از افراد قابل دسترسی است. ممکن است به زودی اخطاری را مشاهده کنید یا دکمهی ایجاد پست را به آسانی در اختیار نداشته باشید. باید صبور باشید و منتظر بمانید تا اجازهی دسترسی پیدا کنید.شما چه فکر میکنید؟ آیا تا به حال با استفاده از کریتور استودیو در اینستاگرام یا IGTV پست گذاشته اید؟ آیا میخواهید بعد از خواندن این مقاله آن را امتحان کنید؟