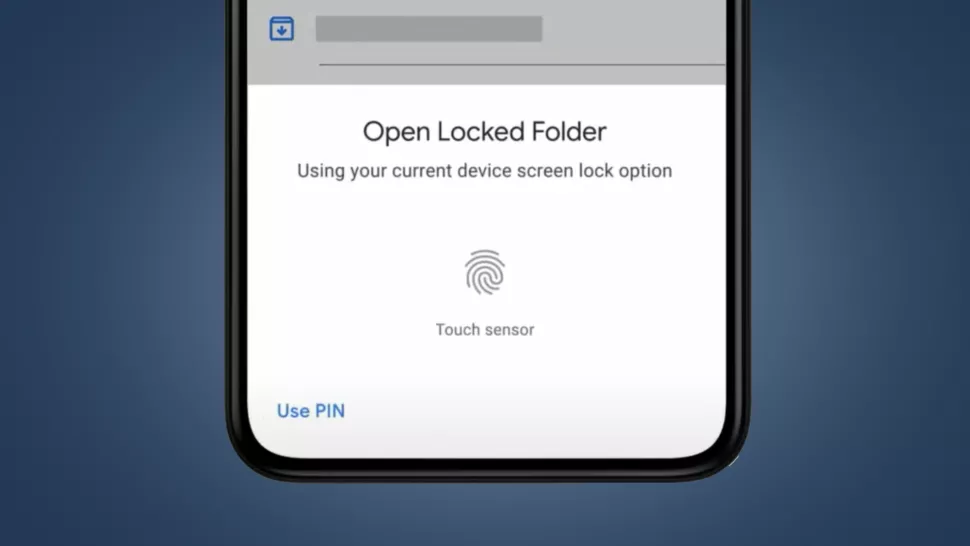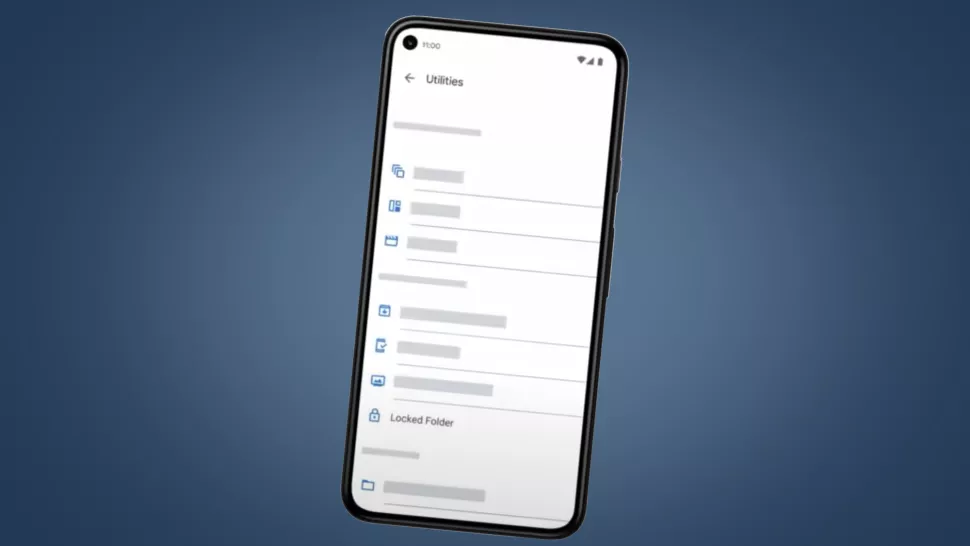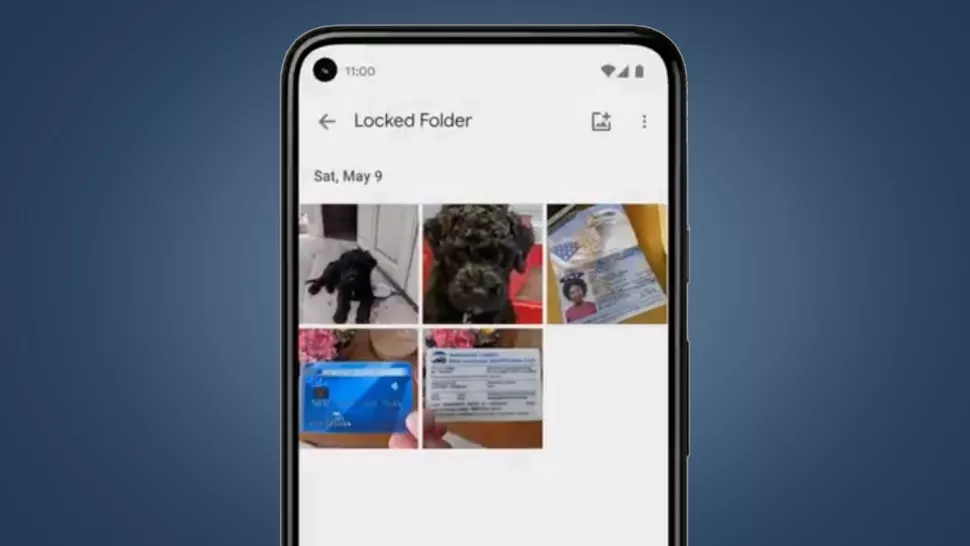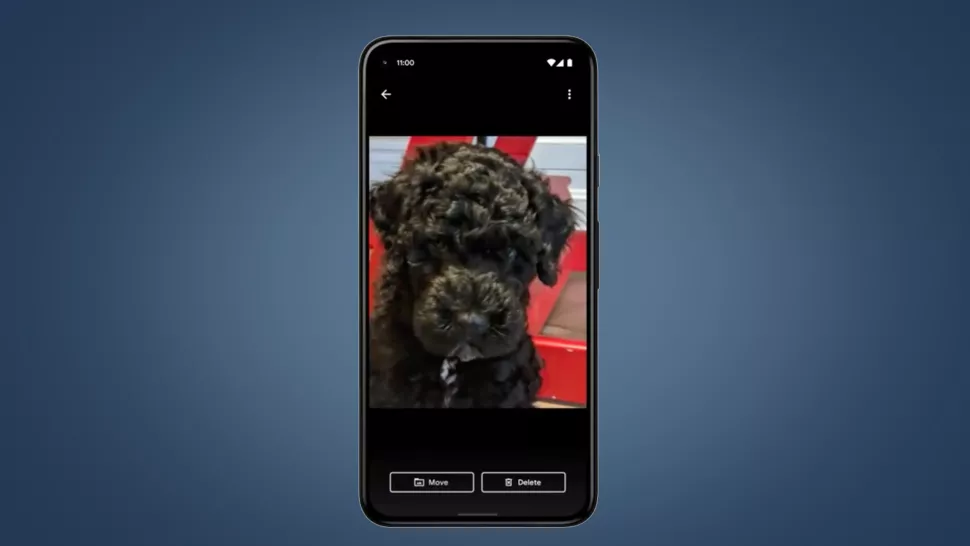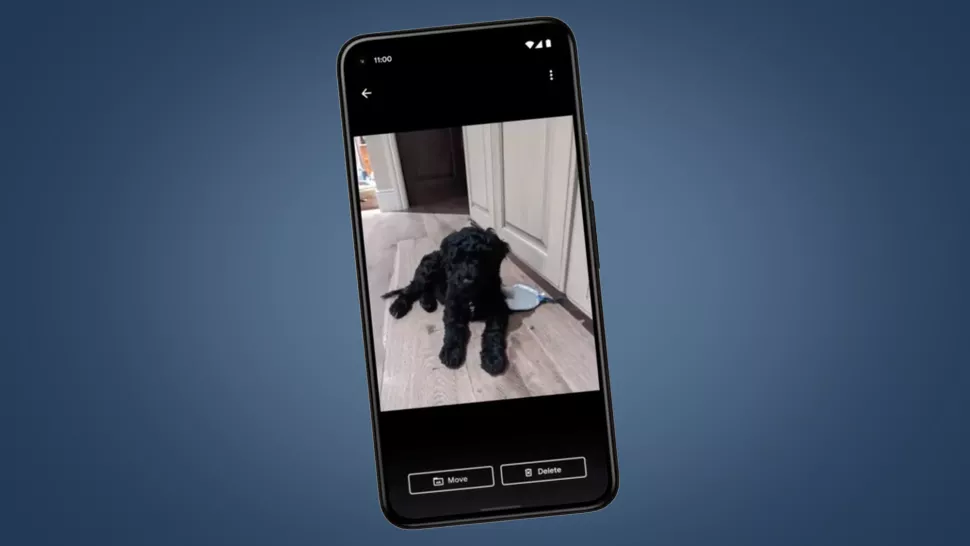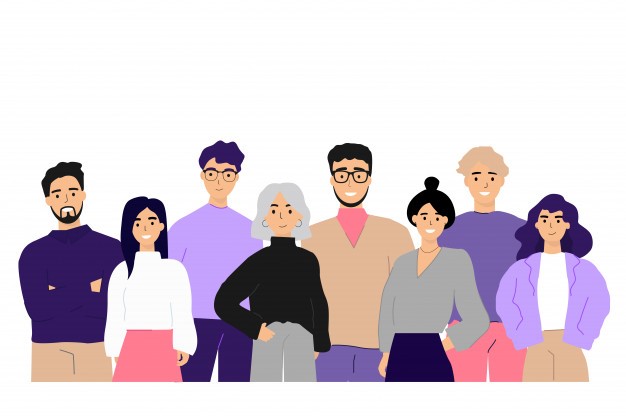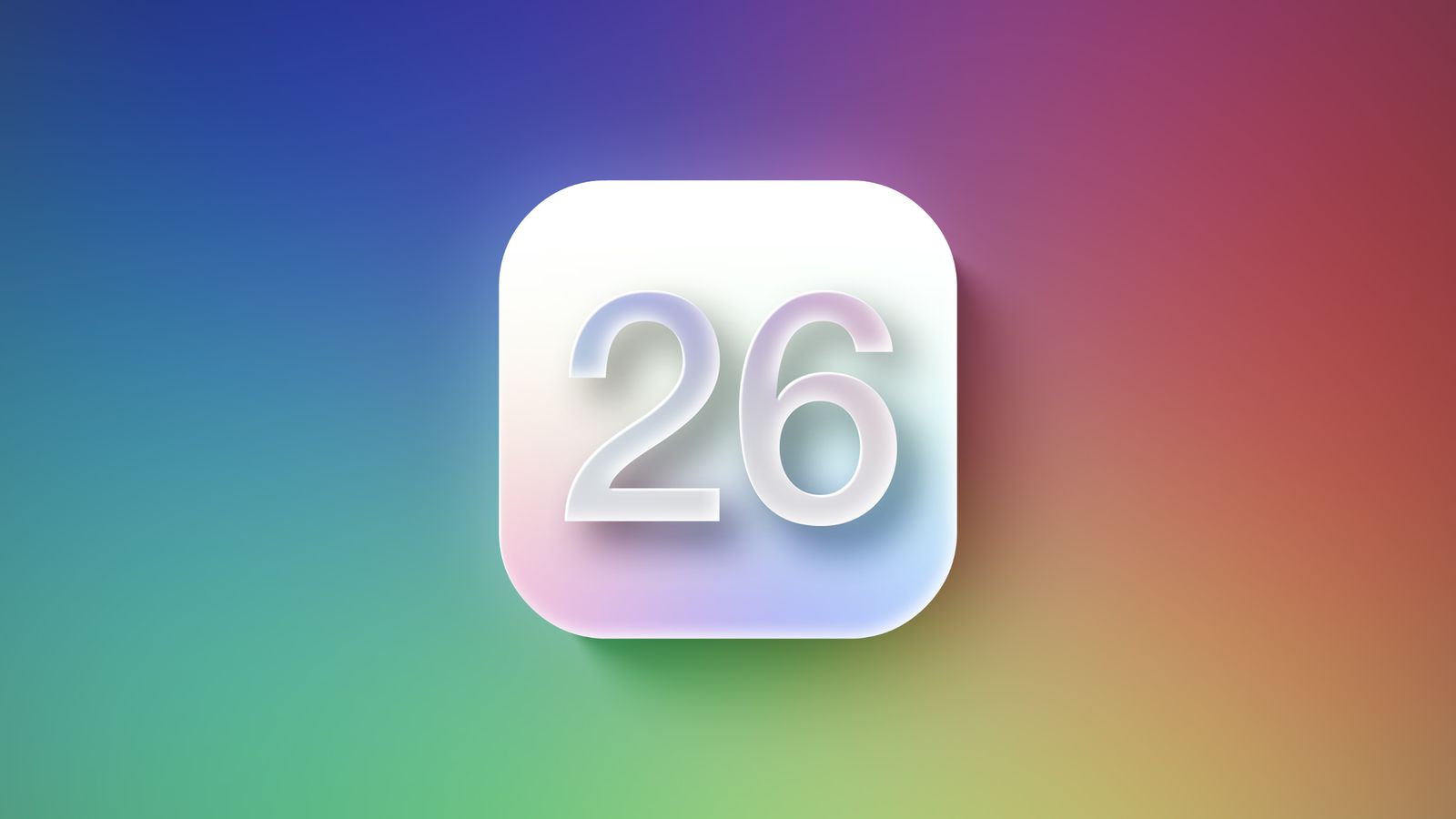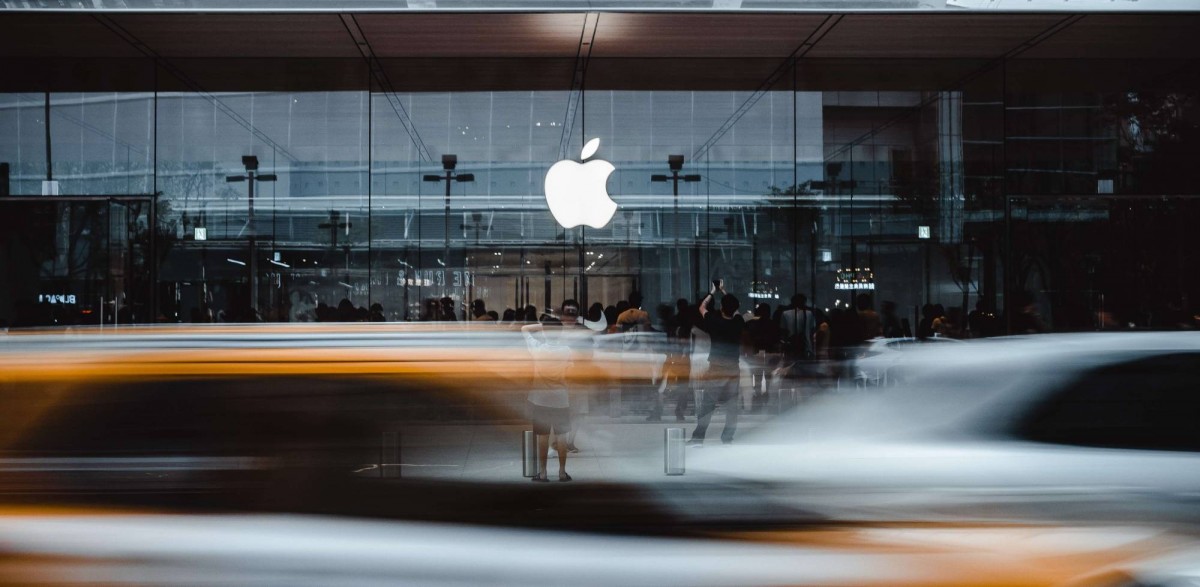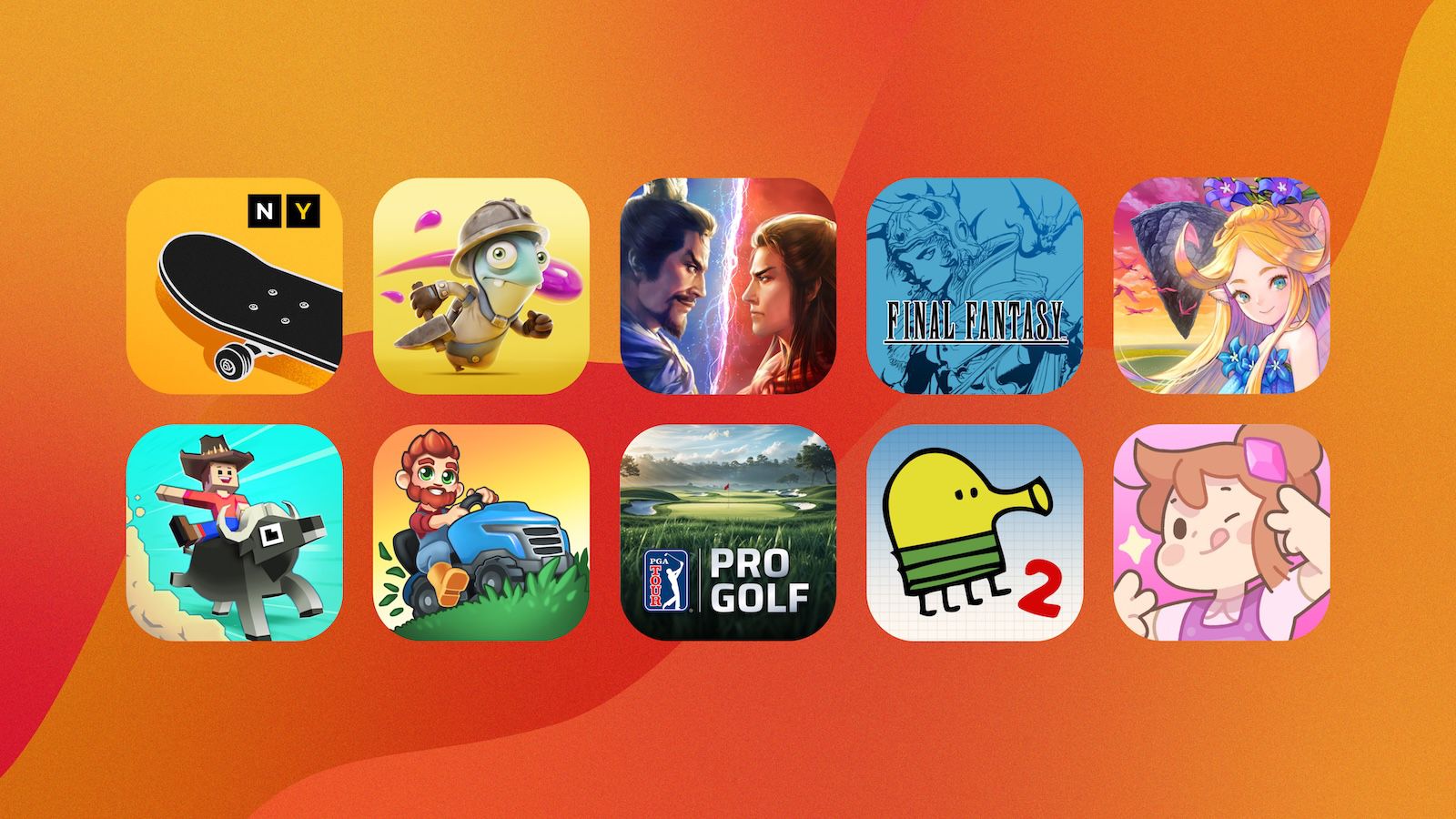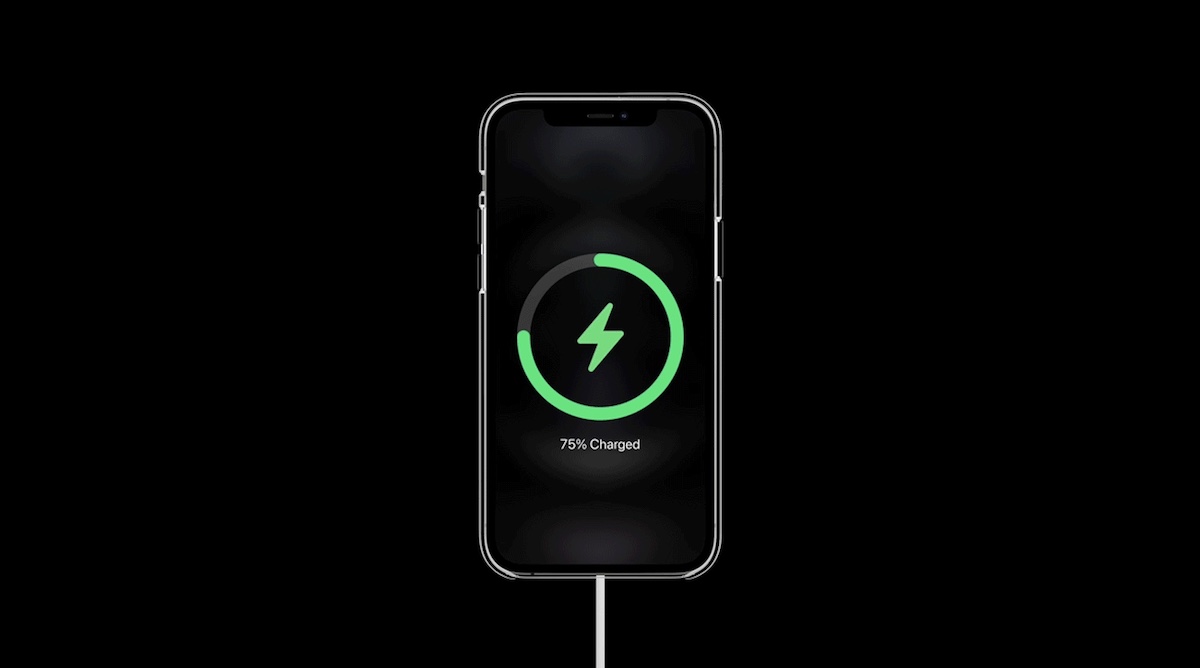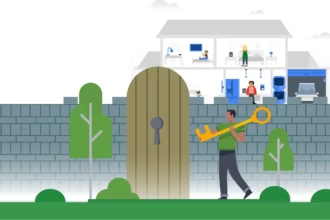گوگل فوتوز مجهز به قابلیت جدیدی به اسم Locked Folder شده که به نوعی با موضوع کنفرانس IO این شرکت که بحث حریم خصوصی در آن بسیار پررنگ بود، همخوانی دارد. ایده کلی طراحی Locked Folder کاملاً ساده است. این پوشه یک پوشه رمزدار است که میتوانید عکسها را به صورت مجزا در آن ذخیره کنید تا در فید گوگل فوتوز شما (و سایر اپلیکیشنهای گوشی) نمایش داده نشوند.
اما شرکت گوگل درباره مشخصات و قابلیتهای این پوشه خیلی توضیح نداده در نتیجه این مطلب را آماده کردیم تا به شما درباره طرز کار این قابلیت و نحوه استفاده از آن آموزش دهیم. اولین نکتهای که باید به آن توجه داشت این است که این قابلیت در ابتدا فقط ابتدا فقط برای گوشیهای پیکسل 3 به بعد قابل استفاده بوده و قرار است در هفتههای آتی برای سایر محصولات این شرکت هم منتشر شود.
گوگل اعلام کرده که قرار است امسال این قابلیت برای دستگاههای اندروید بیشتری عرضه شود و اشارهای به کاربران آیفون نداشته – در حال حاضر کاربران iOS 14 میتوانند از قابلیت آلبوم مخفی (Hidden Album) این سیستم عامل استفاده کنند.
اما وقتی عکسها را در Locked Folder قرار میدهد، چه اتفاقی رخ میدهد؟ با ما همراه باشید تا هر آنچه لازم درباره این قابلیت جدید گوگل فوتوز بدانید را به شما بگوییم.
پوشه Locked در گوگل فوتوز چیست؟
اکثر ما این تجربه را داریم که تلفن موبایلمان را در اختیار شخصی قرار دهیم تا بعضی از عکسها را مشاهده کند اما شخص مقابل بدون اجازه همه عکسهای ما را وارسی میکند.
هدف از وجود پوشه Locked گوگل فوتوز رفع همین مشکل است. این پوشه در واقع یک فضای خصوصی است که با قفل صفحه گوشی – که ممکن است به صورت کد یا الگو باشد – از آن حفاظت میشود.
گوگل فوتوز قابلیت خاصی به اسم Archive هم دارد اما تفاوت اصلی این قابلیت با پوشه Locked چیست؟ در پاسخ به این سوال باید گفت که یکی از مهم ترین تفاوتهای این دو قابلیت این است که تصاویر یا عکسهای آرشیو شده هنگام جستجو در گوگل فوتوز نمایش داده میشود اما پوشه Locked آنها را پشت قفل صفحه حفظ میکند.
وقتی اطلاعاتی را در پوشه Locked ذخیره کنید، این اطلاعات در جدول، گوگل فوتوز، جستجوها، مموریها و آلبومهای آن نمایش داده نمیشود و سایر اپلیکیشنهای گوشی هم به آنها دسترسی نخواهند داشت.
آیا از فایلهای پوشه Locked گوگل فوتوز هم پشتیبان گیری میشود؟
ایراد جزئی پوشه Locked گوگل فوتوز این است که نمیتوانید از عکسها و ویدیوهای موجود در این پوشه پشتیبان گیری کنید.
بین کارهای غیر قابل انجام با پوشه Locked، شرکت گوگل پشتیبان گیری آیتمها و ویرایش، به اشتراک گذاری، اضافه کردن آنها به یک آلبوم یا کتاب عکس و به اشتراک گذاری در شبکههای اجتماعی مثل فیسبوک و اینستاگرام را هم عنوان کرده است.
اگر عکس یا ویدیوهای موجود را به پوشه Locked منتقل کنید، گوگل این پیام را به شما نمایش میدهد “نسخه پشتیبان تحت کلود این آیتمها حذف میشود.” گرچه انجام این کار از نظر حریم خصوصی معقول و منطقی به نظر میرسد اما از طرفی باعث میشود که نتوانید از عکسها و ویدیوهای گوگل فوتوز پشتیبان داشته باشید (مگر اینکه پشتیبان گیری را جای دیگری انجام دهید).
پس از انتقال عکس یا ویدیوها به پوشه Locked، این آیتمها از ترتیب چاپ عکس یا فهرست مموریهای گوشی حذف میشوند. به گفته گوگل چنین آیتمهایی در صفحه نمایشهای هوشمند گوگل مثل گوگل نست هاب هم نمایش داده نمیشود هر چند شرایط درباره صفحه نمایشهای متفرقه مشخص نیست.
گوگل چگونه از پوشه Locked استفاده میکند؟
در گوشیهای گوگل پیکسل، دو روش برای استفاده از پوشه Locked وجود دارد. میتوانید عکسها را مستقیماً از دوربین پیکسل در این پوشه ذخیره کنید یا پس از گرفتن عکس و ویدیو آنها را به این پوشه منتقل کنید. در سایر گوشیهای اندروید که این قابلیت را اواخر امسال دریافت میکنند، فقط میتوانید از روش دوم استفاده کنید.
برای تنظیم پوشه Locked، اپلیکیشن گوگل فوتوز را باز کنید، سپس به مسیر Library> Utilities> Locked Folder مراجعه کنید. حالا روی گزینه Set up Locked Folder ضربه زده و دستورات نمایش داده شده روی صفحه را دنبال کنید. پس از شروع، در این پوشه پیام nothing is here yet را مشاهده میکنید.
اگر گوشی پیکسل دارید، میتوانید عکس و ویدیوها را مستقیماً از دوربین گوشی در این پوشه ذخیره کنید اما باید قبل از انجام این کار چند مرحله را طی کنید. اول اپلیکیشن دوربین گوشی را باز کنید، در گوشه سمت راست بالا وارد مسیر Photo Gallery و سپس Locked Folder شوید. وقتی عکسی بگیرید، این عکس مستقیماً به پوشه Locked منتقل میشود.
چگونه عکسها را به پوشه Locked منتقل کنیم؟
متداول ترین روش استفاده از پوشه Locked انتقال عکس یا ویدیوهای موجود در کتابخانه (library) گوگل فوتوز به این پوشه است.
برای انجام این کار، اول عکس و ویدیوهای مورد نظر را با نگه داشتن طولانی مدت انگشتتان روی آنها انتخاب کنید و بعد روی همه مواردی که میخواهید جابجا شوند، ضربه بزنید.
پس از انجام این کار روی گزینه More در گوشه سمت راست بالا و سپس Move to Locked Folder ضربه بزنید. در نهایت گزینه Move را انتخاب کنید تا عکس و ویدیوهای شما مخفی شده و به این فضای حفاظت شده با پسورد منتقل شوند.
لازم به ذکر است که وقتی عکس یا ویدیویی را به پوشه Locked منتقل میکنید، گوگل نسخههای پشتیبان کلود آنها را حذف میکند. پس اگر داشتن نسخه پشتیبان از این فایلها برای شما مهم است، از قبل در یک محل امن از آنها پشتیبان گیری کنید.
اگر قبلاً از یک عکس یا ویدیو که به پوشه Locked منتقل میکنید، کپی گرفته باشید این اطلاعات به شکل خودکار به این پوشه منتقل نمیشوند. تنها فایلهایی که خود شما انتخاب میکنید به این پوشه منتقل میشوند در نتیجه بهتر است بررسی کرده و مطمئن شوید که همه فایلهای مورد نظرتان به همراه نسخههای مشابه یا کپی هم به این پوشه منتقل شده باشند.