برای آموزش نصب SSD M.2 روی کامپیوتر باید با کلید های M و کلید های B و کار با بایوس آشنا شوید.
اخیرا SSD ها جای هارد درایو های مکانیکی قدیمی را گرفته اند و محبوبیت زیادی پیدا کرده اند. SSD ها به طور فوق العاده ای سرعت بارگذاری سیستم عامل، نرم افزار ها و بازی ها را افزایش می دهند. جدیدترین شکل SSD ها یعنی SSD M.2 چند سالی است که در بازار موجود شده و حالا امکان خریداری آن با قیمتی مناسب فراهم شده است.
بنابراین حالا زمان مناسبی برای یادگیری روش نصب SSD M.2 روی کامپیوتر است. SSD M.2 از سایر SSD ها سریع تر است و کمتر داغ می کند. خبر خوب این است که نصب SSD M.2 روی کامپیوتر نسبتا ساده است و نیازی به کابل یا قطعات جانبی دیگر ندارد.
با این وجود همیشه اضافه کردن هر سخت افزاری به کامپیوتر کار حساسی است. این مقاله به شما کمک می کند SSD M.2 را با روش صحیح روی کامپیوتر خود نصب کنید.
1. آیا مادربرد شما با کلیدهای SSD M.2 سازگار است؟
یکی از نکات مهم که هنگام خرید SSD M.2 باید به آن توجه کنید این است که آیا مادربورد شما با آن سازگار است یا نه. SSD M.2 نوعی از SSD است که شکل تخته ای دارد، اما نکته مهم درباره این نوع SSD این است که این درایو دو نوع کند تر SATA M.2 و سریع تر NVMe M.2 دارد. کلید های این دو نوع SSD با هم متفاوت هستند.
حتی اگر مادربرد شما اسلات M.2 داشته باشد، سازگاری آن با درایو M.2 شما به این بستگی دارد که آیا آن اسلات با درایو های کلید B سازگار است یا کلید M+B یا کلید M.



بنابراین بهتر است قبل از تهیه SSD، درباره مادربرد خود تحقیق کنید و ببینید با درایو M.2 مورد نظر شما سازگار است یا نه.
2. نصب SSD M.2 روی کامپیوتر
محل اسلات SSD M.2 در مادربرد کامپیوتر بسته به مدل و سازنده مادربرد متفاوت است. متداول ترین مکان برای اسلات M.2، بین GPU و CPU یا قسمت پایینی سمت راست مادربرد است.
بعضی مادربردها حتی یک صفحه فلزی ویژه دارند که روی درایو M.2 قرار گرفته و آن را خنک نگه می دارد. اگر مادربرد شما این صفحه را داشته باشد قبل از نصب SSD M.2 باید پیچ آن را باز کنید.
همانطور که در تصویر بالا می بینید، اسلات M.2 در این مادربرد بین کارت گرافیک و پردازنده قرار گرفته که دسترسی به آن را دشوار می کند. برای این که بتوانیم به راحتی درایو M.2 را نصب کنیم باید با احتیاط GPU را باز کنیم تا جلوی راهمان را نگیرد.
بعد از این که همه سخت افزارهای مزاحم را باز کردیم و کنار گذاشتیم، نوبت نصب درایو M.2 در اسلات M.2 فرا می رسد.
ابتدا، پیچ پایه کنار اسلات M.2 را باز کنید. اگر درایو M.2 شما پایه نصب دارد، در این مرحله آن را ببندید. با این کار وقتی SSD را نصب می کنید، درایو شما موازی مادربرد قرار می گیرد نه با زاویه.
بعد از باز کردن پیچ درایو و نصب پایه جدید (در صورتی که موجود باشد) درایو M.2 را با احتیاط در زاویه 30 درجه با مادربرد داخل اسلات M.2 نصب کنید.
بعد از نصب، آن را موازی با مادربرد قرار دهید (یعنی دیگر زاویه نداشته باشد).
به آرامی انتهای درایو که بالاتر قرار گرفته را به سمت پایین فشار دهید و سپس پیچ پایه را ببندید. پیچ را بیش از حد سفت نکنید. سفتی پیچ باید در حدی باشد که درایو M.2 شما تکان نخورد.
حالا GPU و هر سخت افزار دیگری که باز کرده بودیم را سر جای خودش نصب می کنیم، و کیس کامپیوتر را می بندیم. در آخر می توانید کامپیوتر را دوباره به برق وصل کنید.
3. نصب SSD M.2 در بایوس
قبل از نصب درایو M.2 روی ویندوز 10، باید یک سری موارد را در بایوس مادربرد پیکربندی کنید. این تنظیمات بسته به قابلیت های مادربرد شما متفاوت است. اما یکی از این تنظیمات که برای شناسایی شدن درایو M.2 توسط ویندوز ضروری است را در ادامه توضیح می دهیم:
بایوس را باز کنید (معمولا با فشار دادن دکمه F2 یا Delete حین بوت شدن کامپیوتر بایوس باز می شود)
مراحل از اینجا به بعد بسته به نوع مادربرد کمی متفاوت هستند. ما این روش را روی مادربرد Z97 Pro Gamer ایسوس توضیح می دهیم. در بخش Advanced، مورد Onboard Devices Configuration را باز کرده و سپس M.2 PCIe mode را روی حالت Enabled قرار می دهیم. در سایر مادربرد های ایسوس، بعد از Advanced باید روی PCI Express X4_3 Slot Bandwidth کلیک کرده و آن را روی M.2 Mode قرار دهید.
در آخر تغییرات را Save کنید و از بایوس خارج شوید.
4. نصب درایو SSD M.2 در ویندوز 10
حالا درایو SSD M.2 شما باید توسط ویندوز 10 شناسایی شود. وارد ویندوز 10 شوید و عبارت disk management را در نوار جستجوی استارت تایپ کنید. روی گزینه ای که با همین عنوان ظاهر می شود کلیک کنید و بخش option را انخاب کنید تا پارتیشن های هارد دیسک ساخته شود.
در اینجا درایو جدید M.2 شما باید در نیمه پایینی پنجره با فضای Unallocated ظاهر شود.
کاری که در اینجا می کنید به این بستگی دارد که می خواهید ویندوز 10 شما روی SSD جدید راه اندازی شود یا می خواهید از SSD به عنوان یک هارد درایو معمولی استفاده کنید.
اگر می خواهید درایو M.2 شما یک هارد درایو معمولی باشد، روی بخش Unallocated راست کلیک کنید، New Simple Volume را انتخاب کنید و برای ساخت درایو خود از دستورالعمل روی صفحه استفاده کنید. نکته مهمی که باید به خاطر داشته باشید این است که در این ویزارد گزینه File system را روی NTFS قرار دهید. غیر از این، نام درایو و بقیه گزینه ها نیازی به دستکاری ندارند.
حالا درایو SSD جدید شما آماده است. از سرعت بالای آن لذت ببرید، مطمئنا بیشترین سرعتی است که تا به حال تجربه کردید!
منبع: techradar





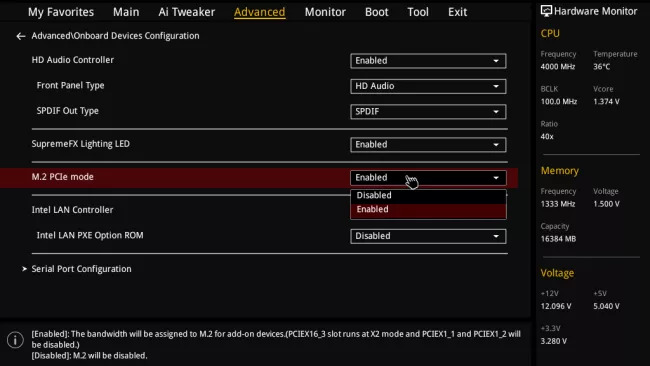
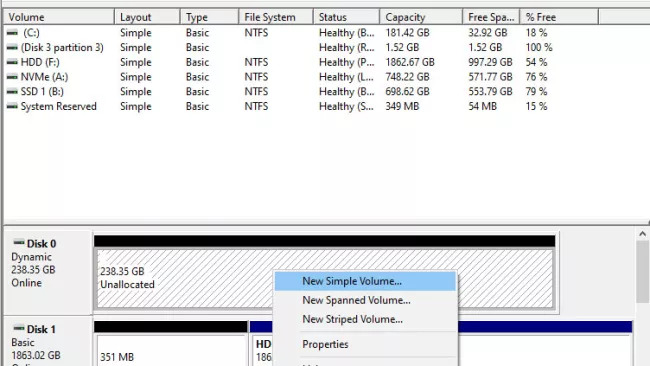



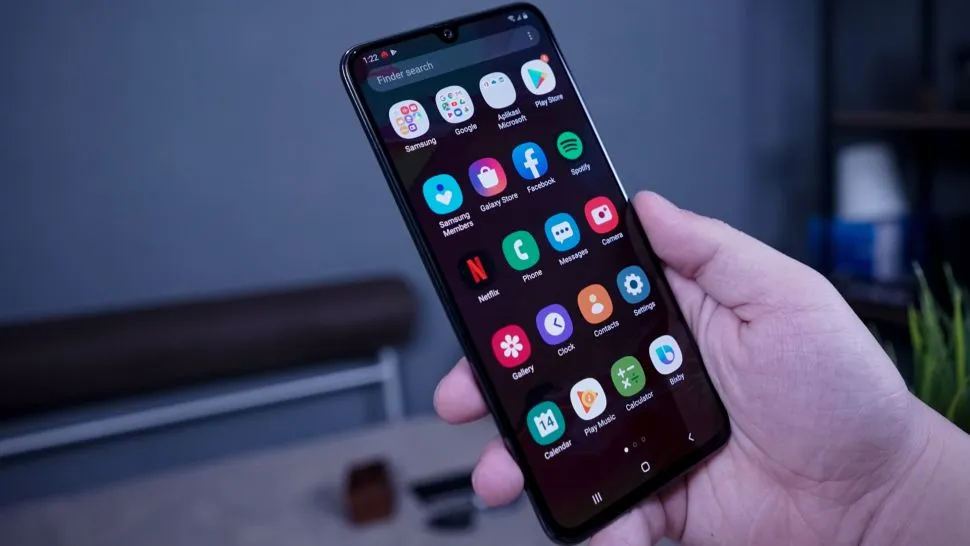
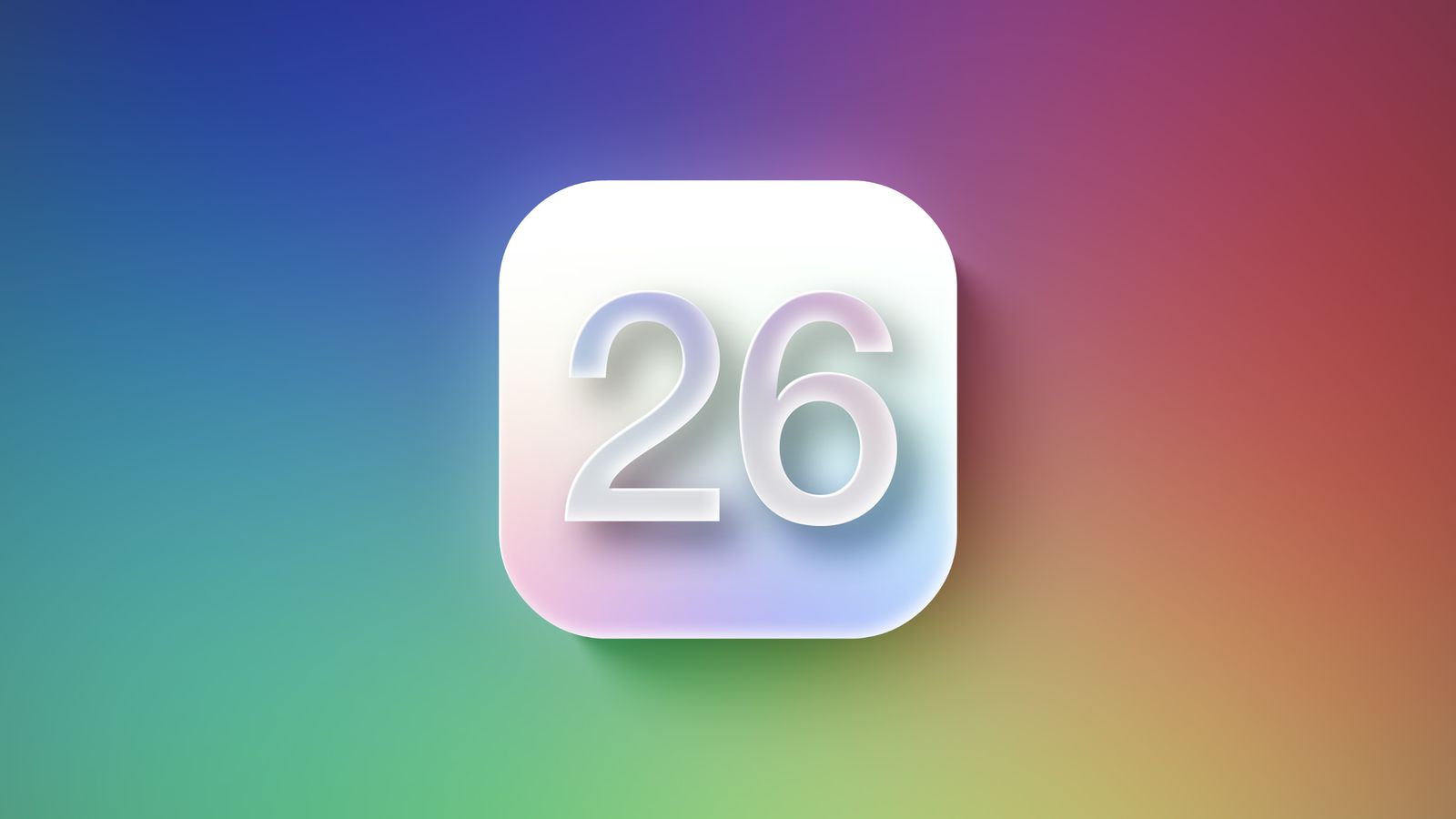

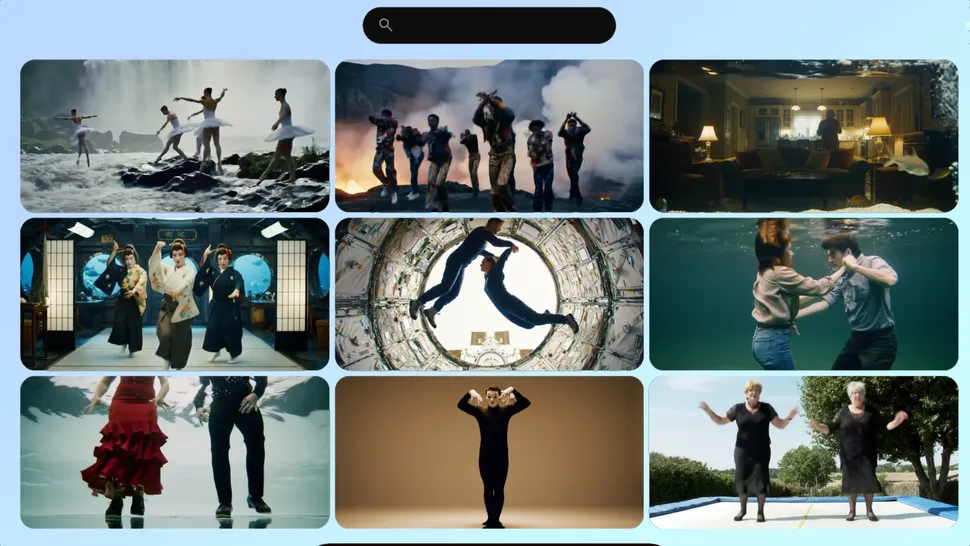
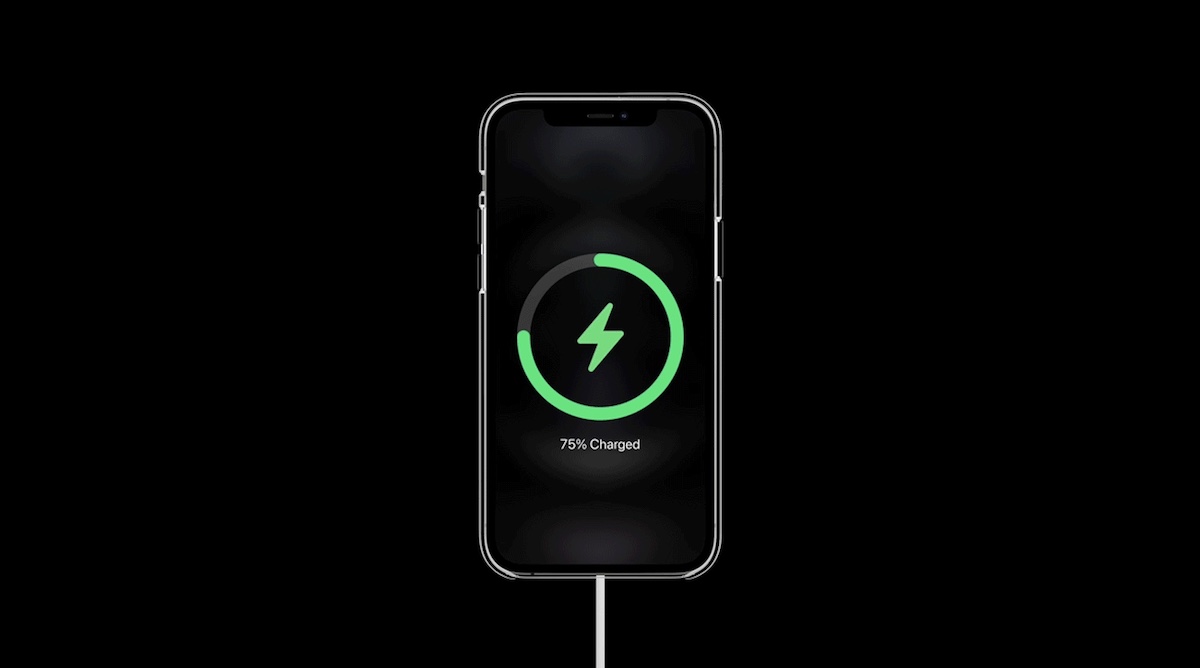

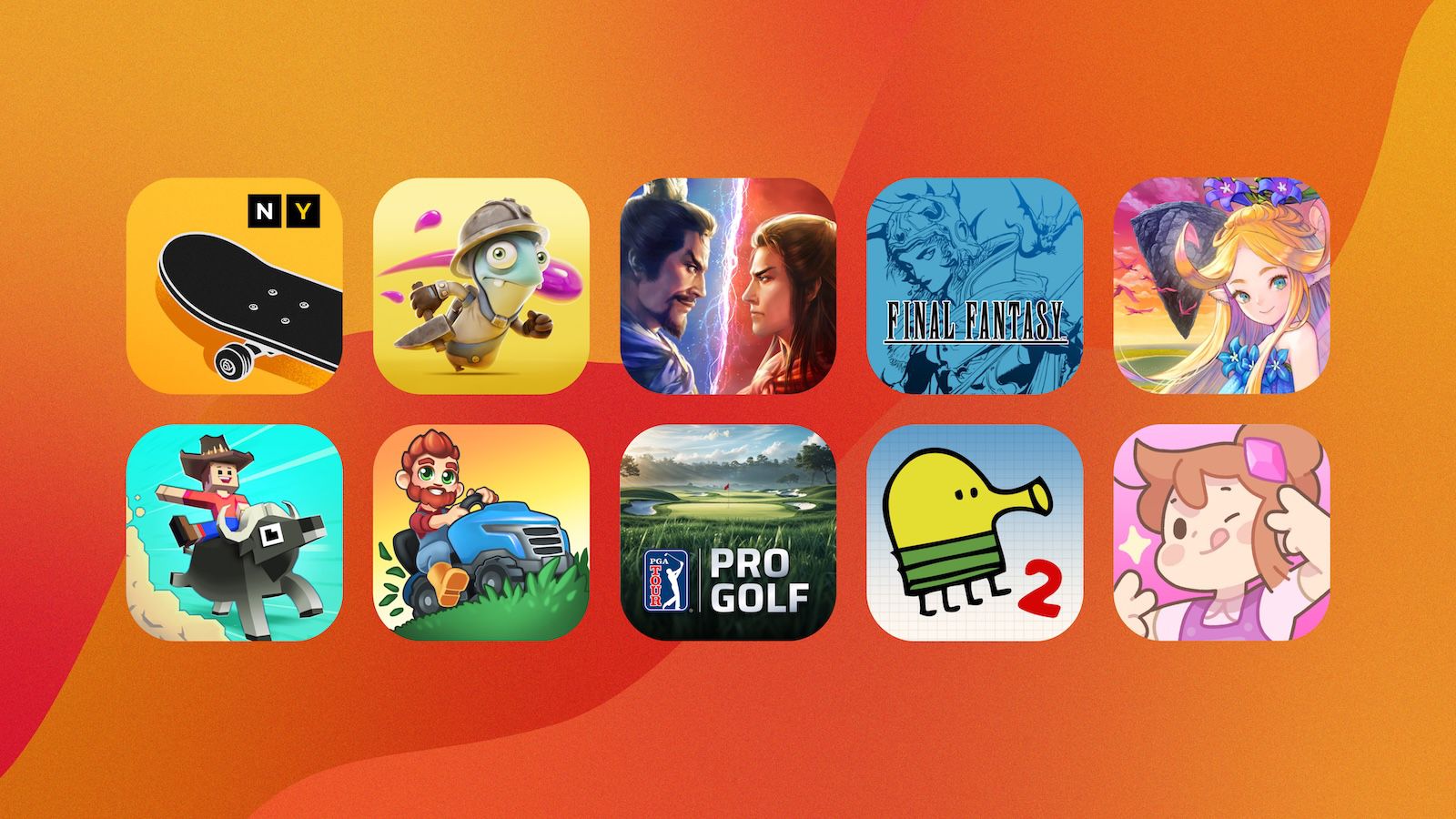







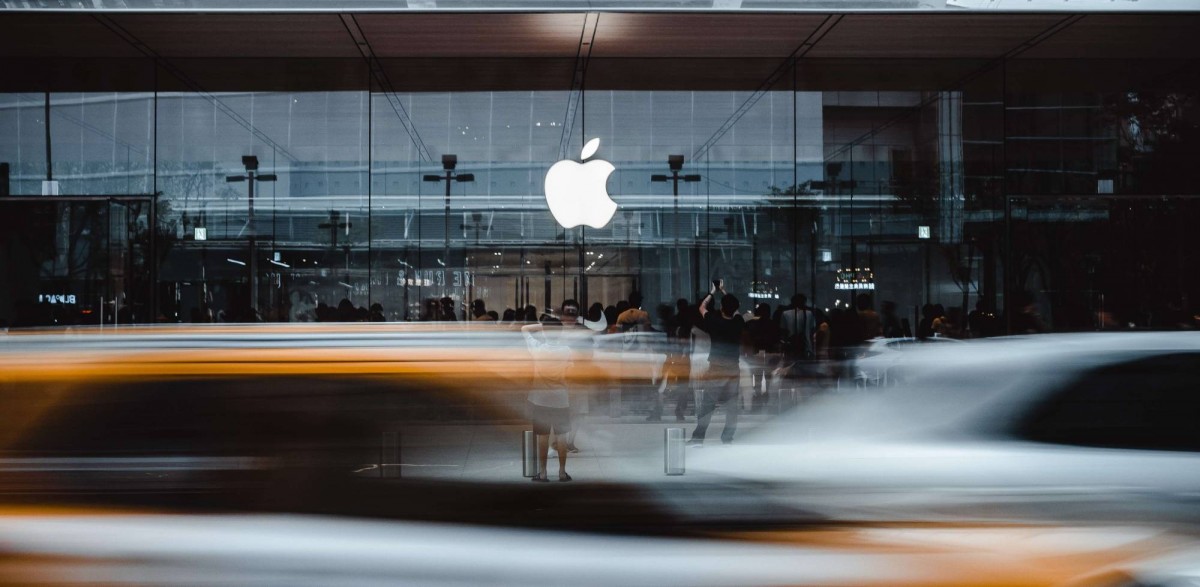






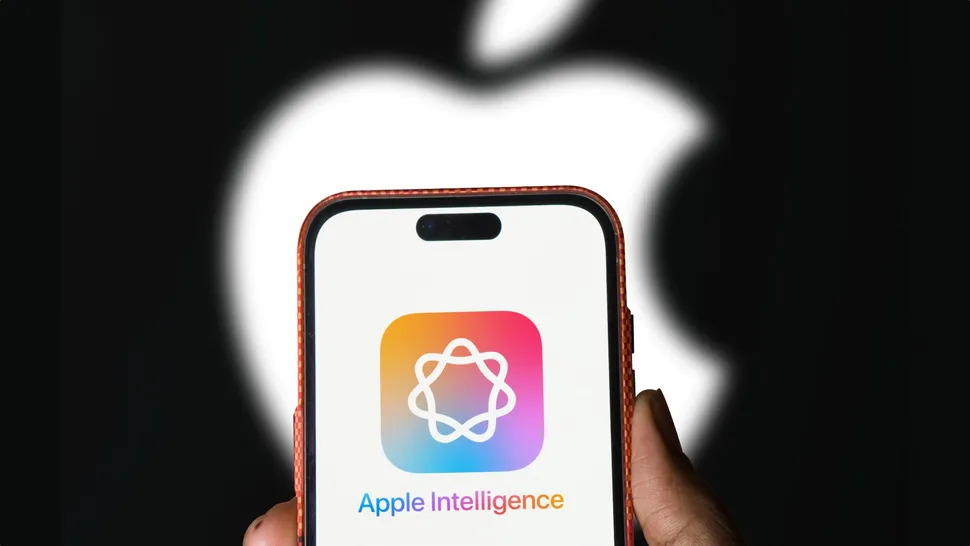




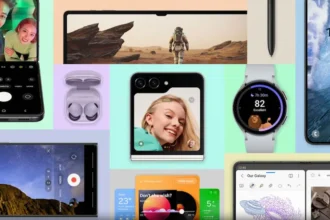

من یکی از کاربران دائمی سایت شما هستم
داداش اسپیسر باید زیرش باشه اینشکلی داری رو اس اس دی فشار میاری