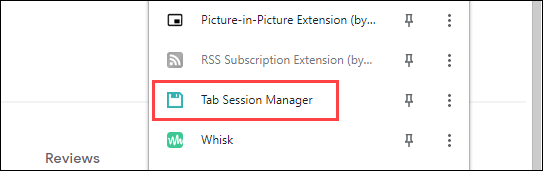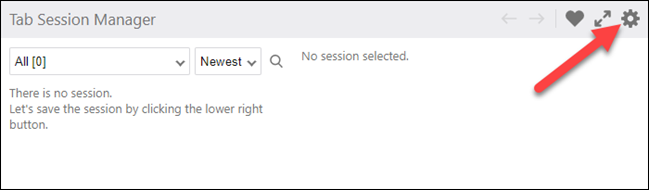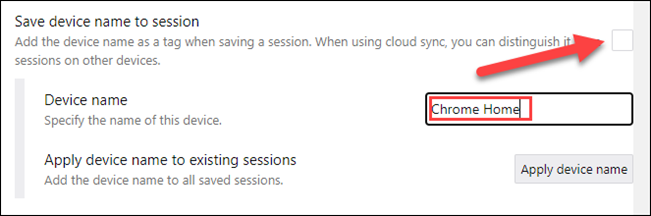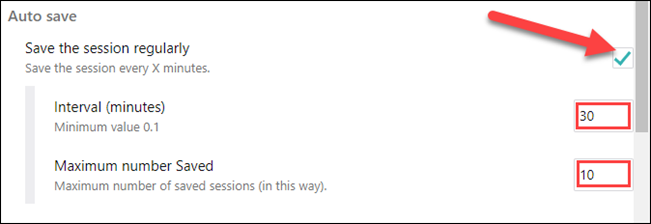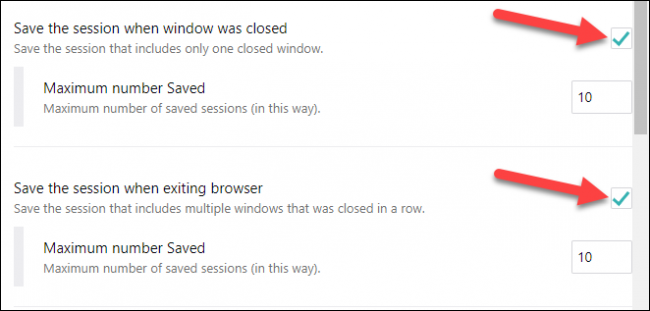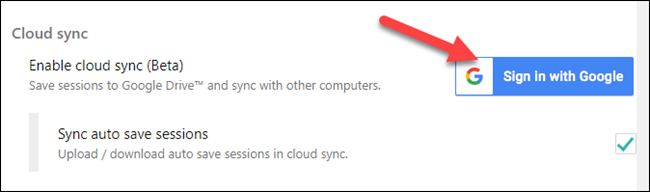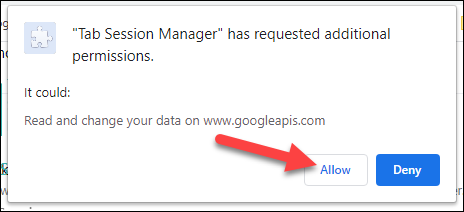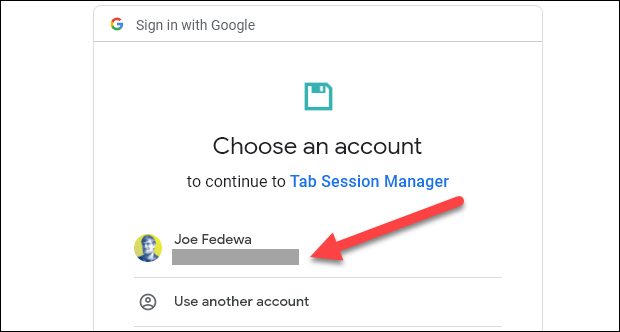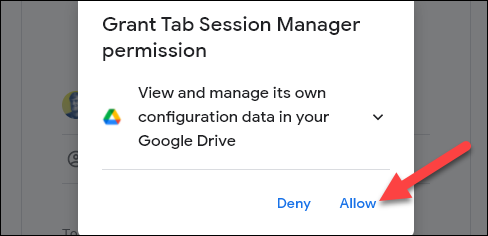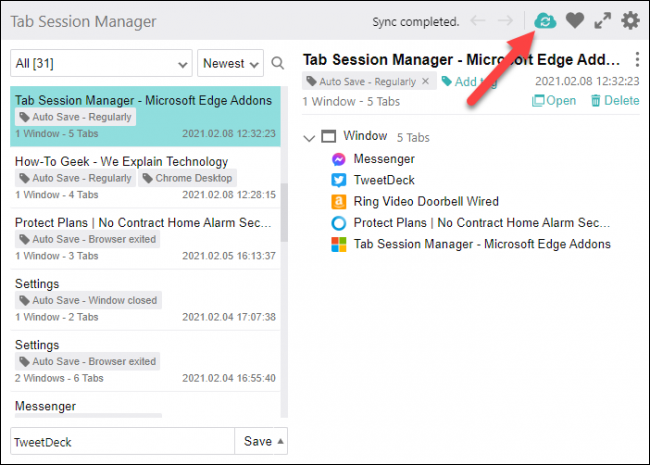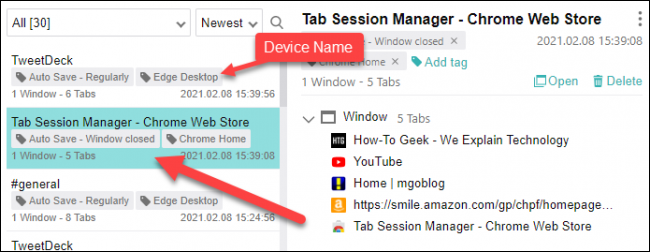بسیاری از مرورگرهای وب به شما امکان میدهند برگهها را بین دستگاهها همگام سازی کنید. به عنوان مثال، کروم در دسکتاپ با کروم در تلفن شما همگام سازی میشود، و غیره. اما همگام سازی بین مرورگرهای مختلف چطور انجام میشود؟ انجام این کار کمی سخت تر است، اما غیرممکن نیست.
اپل سافاری، گوگل کروم، موزیلا فایرفاکس و مایکروسافت اج همه به روش خود از همگام سازی برگهها بین دستگاهها پشتیبانی میکنند. با این حال، اگر از فایرفکس در محل کار و کروم در خانه استفاده میکنید، مثمر ثمر نخواهد بود چرا که آنها نمیتوانند با یکدیگر همخوانی داشته باشند.
” برنامهی مدیریت و ساماندهی برگهها” یک برنامهی افزودنی منبع باز است که با کروم، اج و فایرفاکس کار میکند و به شما امکان میدهد برگهها و پنجرههای باز را بین این مرورگرهای مختلف همگام سازی کنید. ما به شما نشان خواهیم داد که این برنامه چگونه کار میکند.
ابتدا باید برنامهی افزودنی را برای کروم، اج یا فایرفاکس بارگیری کنید. آن را روی همهی مرورگرهایی که میخواهید با هم همگام شوند نصب کنید. روند نصب در هر مرورگری یکسان است.
پس از نصب برنامهی مدیریت و ساماندهی برگهها، آن را از منوی برنامههای افزودنی در مرورگر خود باز کنید.
پنجرهی برنامهی مدیریت و ساماندهی برگهها باز میشود. برای شروع تنظیم، روی نماد چرخ دنده کلیک کنید.
موارد زیادی در صفحه تنظیمات اتفاق می افتد، اما ما قصد نداریم همهی تنظیمات را دستکاری و خراب کنیم. ابتدا نامی به دستگاه دهید و کادر “ذخیره نام دستگاه در جلسه” را علامت بزنید. این به شما کمک میکند تا بدانید برگهها از کدام مرورگر هستند.
در مرحلهی بعد، مطمئن شوید که “ذخیرهی جلسه به طور منظم” علامت گذاری شده است. میتوانید تعداد دفعات همگام سازی برگهها و تعداد جلسات ذخیره شده در یک زمان را تنظیم کنید.
همچنین میتوانید هنگام بستن پنجره یا خروج از مرورگر، آن را همگام سازی کنید. اینکه چقدر چیزهای همگام سازی شده دارید به خود شما بستگی دارد.
عامل اصلی انجام این کار بین مرورگرهای مختلف، همگام سازی ابری است. با ورود به سیستم با حساب گوگل خود، اجازه میدهید پشتیبان جلسات در گوگل درایو شما تهیه شده و در مرورگرهای دیگر در دسترس قرار گیرند.
برای ادامه “ورود به سیستم با گوگل” را کلیک کنید
پیامی به شما اطلاع میدهد که مدیر جلسهی برگهها درخواست مجوزها را دارد. استفاده از این ویژگی مستلزم چشم پوشی از مواردی در مورد حریم خصوصی است. اگر با این کار مشکلی ندارید، روی “اجازه” کلیک کنید.
پنجره ورود به سیستم حساب گوگل باز میشود. حساب گوگل خود را انتخاب و برای وارد کردن مدارک معتبر خود اقدام کنید.
در هنگام ورود به سیستم، از شما خواسته میشود که به مدیر جلسهی برگهها اجازهی مشاهده و مدیریت دادههای ایجاد شده در گوگل درایو خود را بدهید. روی “مجاز” کلیک کنید.
این همهی کاری است که شما برای تنظیم همگام سازی برگه باید انجام دهید. این مراحل را در هر مرورگری که میخواهید به برگهها دسترسی پیدا کنید، تکرار کنید.
برای استفاده از مدیریت ساماندهی جلسهی برگهها ، کافیست روی نماد برنامهی افزودنی از نوار ابزار مرورگر کلیک کنید. ممکن است لازم باشد در اولین راه اندازی، روی دکمهی همگام سازی کلیک کنید.
از آنجا که ما هر مرورگر را نامگذاری کردیم، به راحتی میتوانید برگهها را ببینید. عنوان هر جلسهی برگه فعال است. برای دیدن همهی برگهها در سمت راست روی یک جلسه کلیک کنید.
این تمام چیزهایی است که در آن وجود دارد. برای انجام اجباری به روزرسانی، ممکن است گاهی اوقات لازم باشد روی دکمه همگام سازی کلیک کنید و از شما میخواهد بعد از مدتی دوباره وارد گوگل شوید. این روش ممکن است به سادگی روش داخلی نباشد، اما اگر از چندین مرورگر استفاده کنید، جواب میدهد.
نحوهی همگام سازی برگهها بین مرورگرهای مختلف
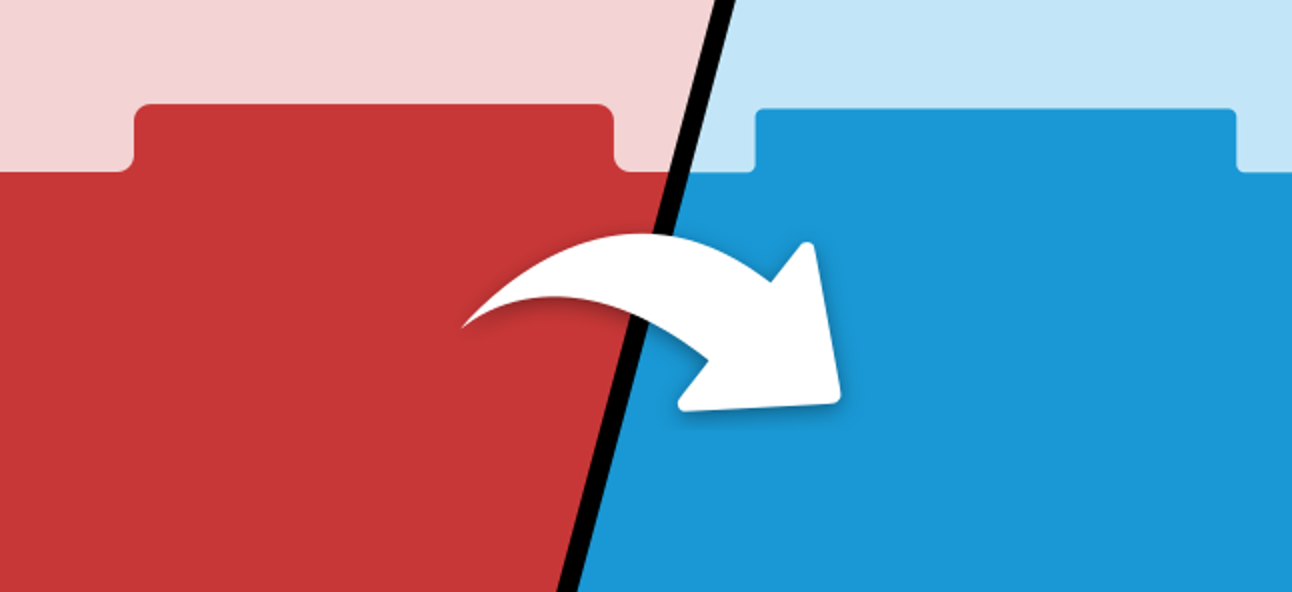
بدون دیدگاه