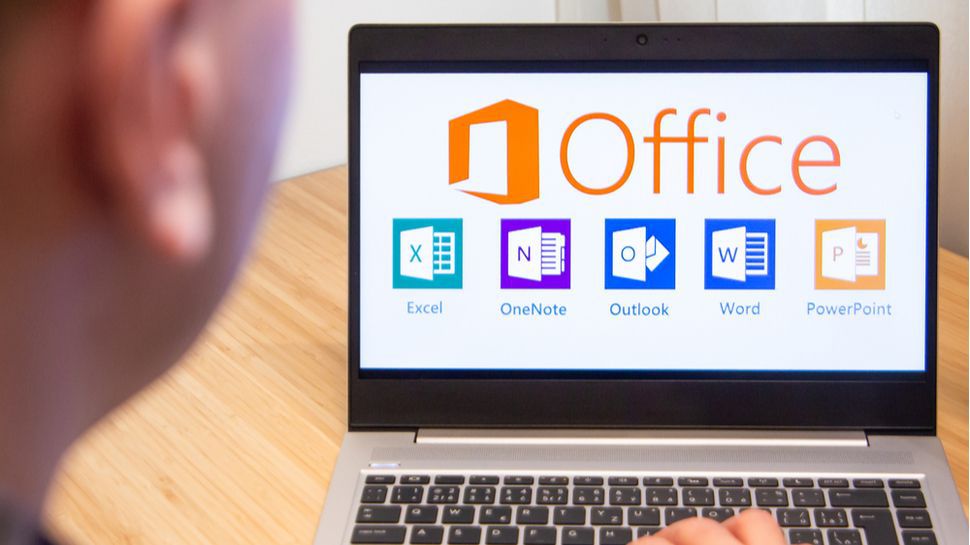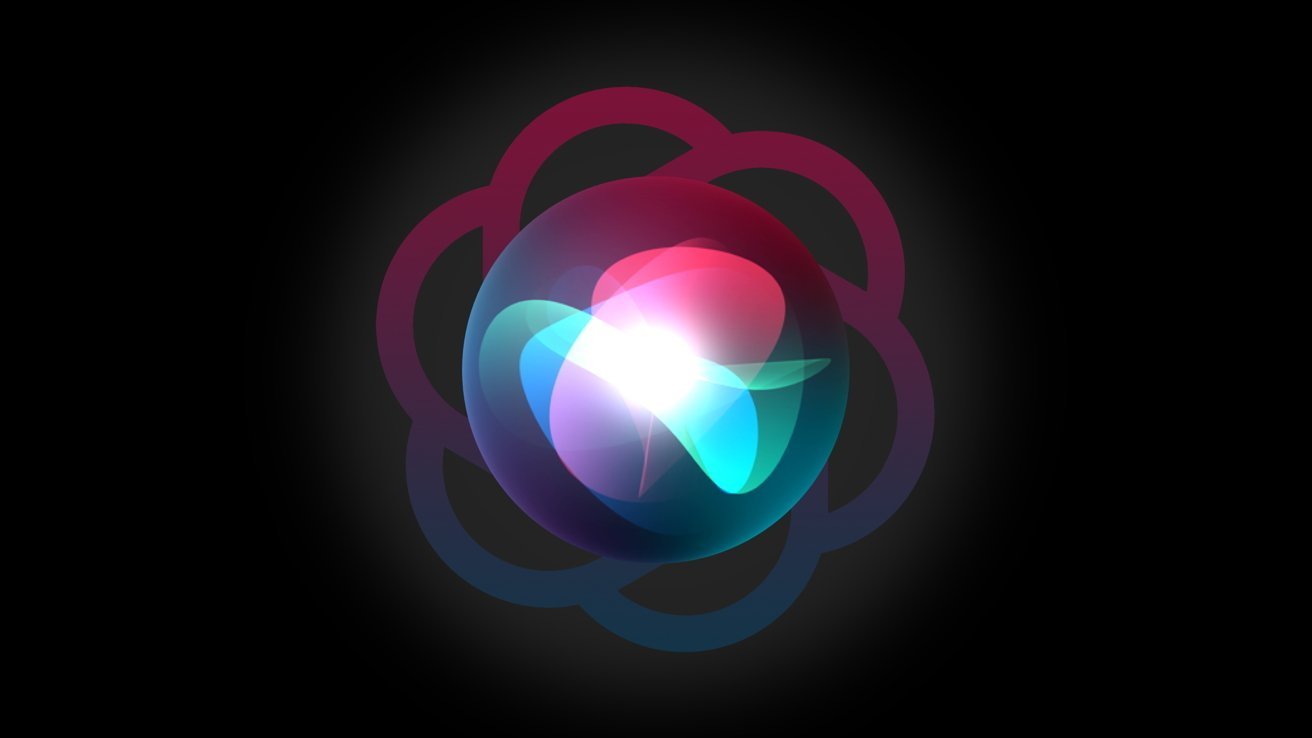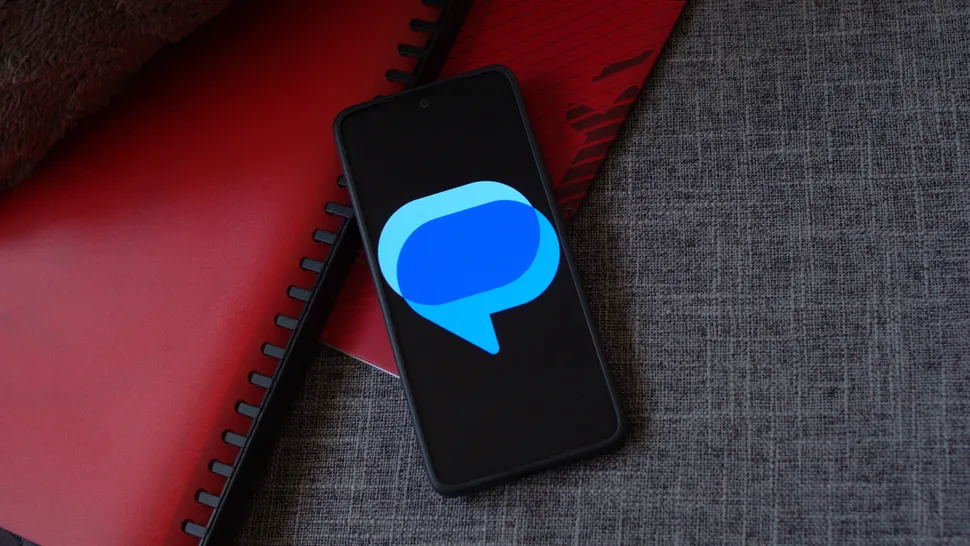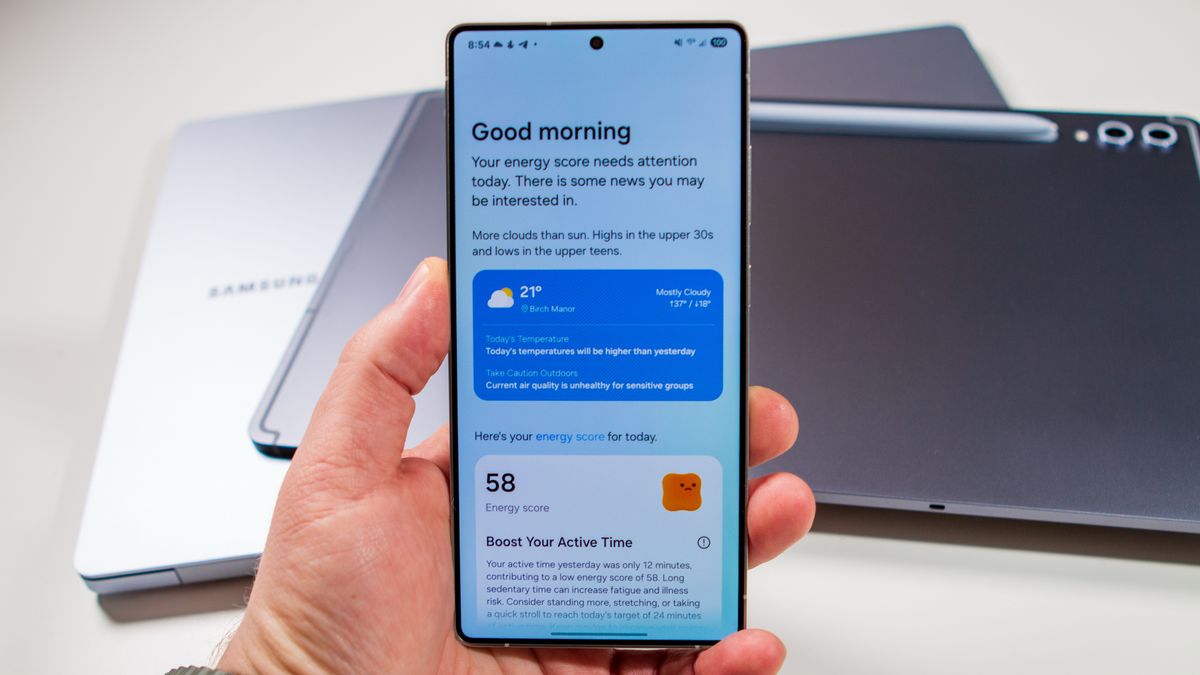اکثر افراد و کسب و کارهایی که داکیومنت، صفحه گسترده و فایلهای ارائه تولید کرده و بین کارمندان به اشتراک میگذارند با مایکروسافت آفیس آشنا هستند اما هنوز هم خیلی از ما از قابلیتهای مفید پکیج آفیس که به صرفه جویی در وقت کمک میکنند، مطلع نیستیم.
در این مقاله 18 نکته را مرور میکنیم که به شما و کارمندانتان برای استفاده حداکثری از مجموعه آفیس از جمله مایکروسافت 365 و مایکروسافت آفیس 2019 کمک میکنند. میتوانید با رعایت این نکات، ظرف مدتی کوتاه داکیومنتها، صفحه گستردهها و فایلهای ارائهای ایجاد کنید که ظاهر حرفهای و شیکی دارند.
با استفاده درست از این ابزارهای مخفی میتوانید بهره وری کارمندانتان را افزایش دهید، در وقت و هزینهها صرفه جویی کنید و یک تجربه کاری لذت بخش برای آنها فراهم کنید.
اگر به دنبال روشی ارزانتر برای ساختن داکیومنتهایی حرفه ای، صفحه گستردههای قدرتمند و فایلهای ارائه جذاب هستید با ما همراه باشید.
چگونه از مایکروسافت آفیس بیشترین بهره را ببریم: فایلهای ارائه
مایکروسافت آفیس دائماً به قابلیتهای جدید مجهز میشود بنابراین توصیه میکنیم که همیشه جدیدترین نسخه این پکیج را داشته باشید. اگر اشتراک مایکروسافت 365 دارید، میتوانید از طریق اپلیکیشن Autoupdate مایکروسافت، آپدیتها را نصب کنید یا قابلیت نصب آپدیت به صورت خودکار را فعال کنید. در غیر این صورت اگر یک نسخه مستقل از آفیس را خریداری کرده اید، دقت داشته باشید که برای دسترسی به بعضی از امکاناتی که در ادامه مطرح میشوند، نیاز به ارتقاء دارید.
نکته اول: ذخیره خودکار تغییرات با وان درایو
وان درایو، سرویس ذخیره ابر مایکروسافت آفیس است. چه اشتراک آفیس 365 را داشته باشید و چه نداشته باشید میتوانید از این سرویس استفاده کنید. با وان درایو علاوه بر قابلیت دسترسی به فایلهای خودتان در هر زمان دلخواهی، میتوانید آنها را به نرمافزار آفیس هم متصل کنید تا از قابلیت ذخیره خودکار استفاده کنید.
با فعال سازی این قابلیت، تغییرات اعمال شده به صورت لحظهای به روز رسانی میشوند. بعلاوه، وان درایو چند نسخه از داکیومنتهای شما را ذخیره میکند تا بتوانید به راحتی و هنگام نیاز این نسخه را با هم مقایسه کرده و تغییرات را به عقب برگردانید. بدون شک هر شخصی که تجربه از دست رفتن فایل در اصل مشکل کامپیوتر یا قطع برق را داشته باشد، از وجود چنین قابلیتی استقبال میکند. برای پیدا کردن نسخههای قدیمی تر در مایکروسافت 365، روی گزینه File> Info > Version History کلیک کنید.
نکته دوم: استفاده از میانبرها
یکی از برترین مزایای مایکروسافت آفیس، یکپارچگی تجربیات کاربری در اپلیکیشنهای مختلف این پکیج است. یعنی کلیدهای میانبر در مایکروسافت ورد، اکسل و پاورپوینت به یک صورت عمل میکنند. یادگیری فرمانها به افزایش بهره وری کمک میکند. از جمله این میانبرها میتوان به Ctrl + S برای ذخیره، Ctrl + P برای چاپ و Ctrl + D برای تنظیم فونت اشاره کرد.
یکی از نکات مهم برای ارتقای بهره وری، تهیه فهرستی از میانبرهای پرکاربرد برای کارمندان است تا در هنگام نیاز بتوانند از آن استفاده کنند.
نکته سوم: استفاده از قابلیت Tell Me (مایکروسافت ورد)
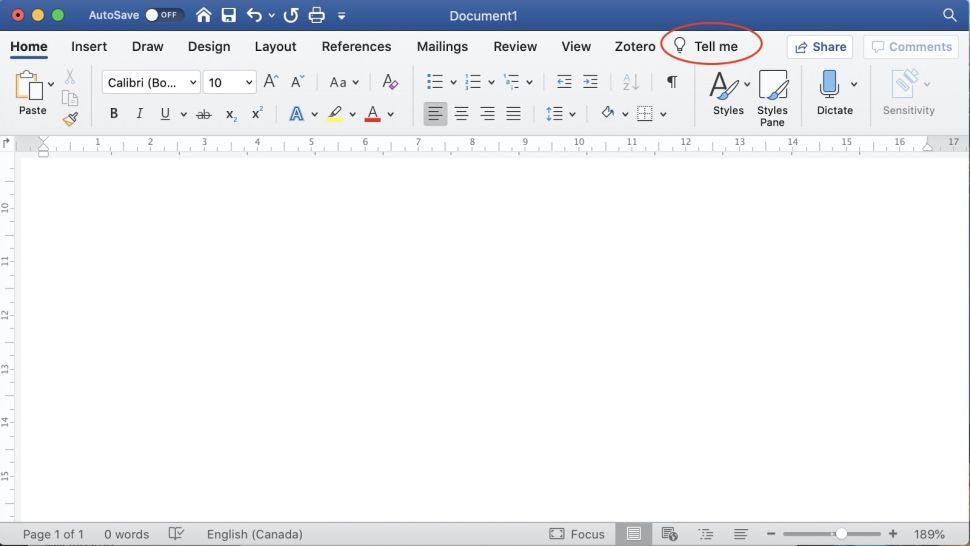
قابلیت Tell Me از مایکروسافت آفیس 2016 به بعد اضافه شد و یک قابلیت بسیار مفید و کاربردی محسوب میشود. اگر به دنبال یک سبک خاص هستید، کافیست عبارت Style را تایپ کنید، اگر قصد برش عکس را دارید کافیست عبارت Crop را تایپ کنید. با این قابلیت میتوانید جدول درج کنید، کامنت اضافه کنید، طرح را عوض کنید، طراحی را به روز رسانی کنید، متن را با صدای بلند بخواهید و به همه امکانات آفیس با سرعت و راحتی زیاد دسترسی پیدا کنید. بعلاوه توصیههای هوشمند این ابزار به شما برای پیدا کردن قابلیتهای مورد نظرتان تنها با تایپ کردن یک یا دو کلمه کمک میکند.
اما مجموعه قابلیتهای مایکروسافت 365 دائماً در حال به روزرسانی هستند و ممکن است این قابلیت در نسخههای جدید آن وجود نداشته باشد.
نکته چهارم: به اشتراک گذاری داکیومنتها با سرعت بالا و با استفاده از دکمه Share
دکمه share در گوشه سمت راست بالای اپلیکیشن قرار گرفته و میتوانید از آن برای به اشتراک گذاری سریع یک داکیومنت با وان درایو، ایمیل، ایردراپ (فقط مک) و سایر سرویسهای شخص ثالث استفاده کنید. به جای باز کردن کلاینت ایمیل و جستجوی یک فایل، کافیست روی دکمه Share آن کلیک کرده و گیرندگان فایل را انتخاب کنید.
نکته پنجم: جستجو و جایگزینی
اگر به دنبال تغییر یک کلمه یا یک گروه کلمه در یک داکیومنت هستید، میتوانید با استفاده از تابع Find & Replace به سرعت این کار را انجام دهید. کافیست ترکیب کلیدهای Ctrl + Shift + H را فشار دهید تا کادر دیالوگ Find & Replace باز شود. متن مورد نظرتان را برای جایگزین شدن در کادر Replace تایپ کنید و روی دکمه Replace کلیک کنید. حالا آفیس داکیومنت شما را جستجو کرده و تغییرات مورد نیاز را اعمال میکند.
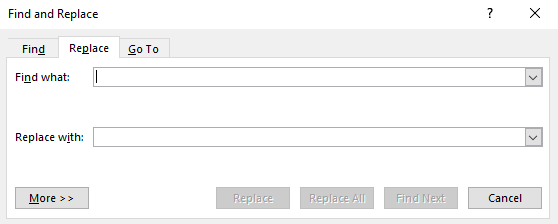
می توانید برای حذف یک کلمه خاص از کل داکیومنت، کادر Replace را خالی رها کنید.
نکته ششم: جستجو و جایگزینی پیشرفته
این ابزار آفیس از آنچه که به نظر میرسد قدرتمندتر است. با کلیک کردن روی دکمهای که سمت چپ کادر قرار دارد میتوانید به امکانات پیشرفته دسترسی پیدا کنید و سبک فونت، تنظیمات پاراگراف و سایر خصوصیات متن را به شکل دلخواه تغییر دهید.
مثلاً میتوانید همه متنهایی که به صورت پررنگ نوشته شده اند را انتخاب کرده و قرمز کنید یا همه متونی که به یک زبان خاص نوشته شده اند را پیدا کرده و مورب کنید. میتوانید هر زمان که به ایجاد تغییرات گسترده نیاز داشتید، از این قابلیت استفاده کنید.
نکته هفتم: تغییر و استفاده از سبکهای مختلف برای زیباتر به نظر رسیدن داکیومنتها
جای تعجب است که خیلی از کاربرانی که هر روز از مایکروسافت آفیس استفاده میکنند، از سبکهای آماده (Style) این ابزار برای سرعت بخشیدن به کار طراحی و تنظیم نوشتهها استفاده نمیکنند. این استایلها در تب Home قرار دارند و به شما برای اعمال طراحیهای از پیش تعریف شده کمک میکنند. میتوانید این استایلها را متناسب با سبک داکیومنت و نیاز خودتان تغییر دهید. این سبکها هنگامی که تغییری در آنها ایجاد کنید به صورت خودکار به روزرسانی میشوند در نتیجه کار تغییر و اصلاح کل داکیومنت به راحتی انجام میشود.
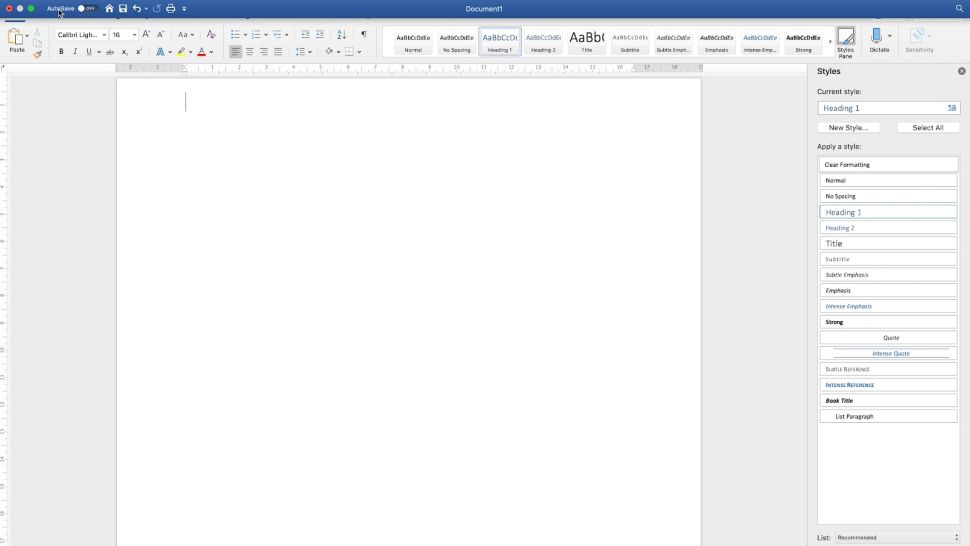
نکته هشتم: کپی و پیست کردن چند آیتم با قابلیت Spike
این قابلیت مفید به شما امکان میدهد که همزمان چند آیتم مختلف را کپی و پیست کنید. کافیست اولین بلاک متن را انتخاب کرده، دکمههای Ctrl+F3 را فشار دهید و بعد به سراغ بلاک بعد بروید. هر زمان دکمه Ctrl یا Command + F3 را فشار دهید، متن مورد نظر ذخیره میشود و به همین ترتیب. وقتی آماده پیست کردن همه آیتمها شدید، Ctrl + Shift + F3 را تایپ کنید. میتوانید دستور spike را هم تایپ کرده و اینتر بزنید. به این ترتیب متن ذخیره شده در حافظه باقی میماند تا بار بعد هم بتوانید از آن استفاده کنید.
نکته نهم: کپی و پیست کردن فرمتها
می توانید برای کپی کردن فرمت متن در بلاکهای مختلف، ترکیب کلیدهای Ctrl + Shift + C را فشار دهید تا فرمت متن مورد نظر (نوع فونت، سبک پاراگراف، رنگها، نوع تراز متن و غیره) کپی شود. سپس با ترکیب کلیدهای Ctrl + Shift + V فرمت کپی شده را به متن مورد نظر اعمال کنید.
نکته دهم: سفارشی سازی روبانهای آفیس
اگر دائماً در حال جستجوی بعضی قابلیتها در منوها هستید، میتوانید آنها را به قسمت روبانها اضافه کنید. برای انجام این کار میتوانید از مسیر Preference> Ribbon & Toolbar یا File> Options> Customize Ribbon استفاده کنید. امکان اضافه کردن انواع قابلیتها و ابزارها به این بخش وجود دارد. برای مخفی کردن روبانها و بازتر شدن فضا میتوانید به مسیر View> Ribbon مراجعه کنید یا ترکیب کلیدهای Ctrl+F1 را فشار دهید.
نکته یازدهم: سه کلیک برای انتخاب یک پاراگراف
اکثر کاربران در جریان هستند که برای انتخاب یک کلمه باید روی آن دابل کلیک کنند. میتوانید برای انتخاب کل یک پاراگراف هم سه بار کلیک کنید که این روش برای حذف قطعات بزرگ متن هنگام ویرایش مفید است.
نکته دوازدهم: تنظیم اصلاح خودکار مطابق با نیاز
گاهی اوقات مایکروسافت آفیس هنگام تایپ کردن متن آن را تغییر میدهد حتی اگر خود شما از این تعویض کلمات مطمئن نباشید. میتوانید در قسمت Tools> AutoCorrect Options این تنظیمات را تغییر دهید و همه مواردی که مایل به فعال بودن آنها نیستید را حذف کنید یا کلماتی که دائماً در تایپ آنها اشتباه میکنید را درج کنید. حتی میتوانید ورد را طوری تنظیم کنید که مثلاً (c) را با © عوض کند.
نکته سیزدهم: مقایسه پهلو به پهلوی داکیومنتها (فقط برای ویندوز)
می توانید داکیومنتهای مختلف را باز کرده و آنها را کنار هم قرار دهید اما قابلیت Side-by-Side مایکروسافت این کار را راحت تر کرده و با استفاده از آن میتوانید به راحتی داکیومنتها را روی چند دستگاه مختلف همگام سازی کنید. به این ترتیب کار مقایسه و ویرایش داکیومنتهای بزرگ به راحتی انجام میشود.
نکته چهاردهم: مشاهده دو بخش مجزا از یک داکیومنت با نمای Split
این ابزار در مواقعی که در بخشهای مهمی از یک داکیومنت تغییر ایجاد میکنید و همزمان به بخش دیگری رجوع میکنید بسیار مفید است (مثلاً هنگام نوشتن بخش مقدمه یا نتیجه گیری). میتوانید بخشهای مختلف را در هر صفحه به صورت مجزا اسکرول کنید و در هر کدام تغییر ایجاد کنید.
نکته پانزدهم: کپی و پیست کردن مثل حرفه ایها
تقریباً همه ما از روش کپی و پیست کردن بلاکهای متن باخبریم اما میتوان به سرعت و بدون کپی کردن فرمتها، متن یا عکسی را جابجا کرد و یا حتی کل یک فایل پی دی اف را در داکیومنت درج کرد. کافیست ترکیب کلیدهای Ctrl + Alt + V را فشار دهید تا یک کادر حاوی گزینههای مختلف ببینید.
می توانید در ورد از این دیالوگ باکس برای پیست کردن متن بدون فرمت آن استفاده کنید و در اکسل هم میتوانید فقط مقادیر، فرمتها یا کامنتها را کپی کنید یعنی هر چیزی به غیر از حاشیهها و حتی از این قابلیت برای جمع، تفریق، ضرب و تقسیم سریع هم استفاده کنید.
نکته شانزدهم: تنظیم منوی میانبر
می توانید امکانات پرکاربرد را به نوار ابزار Quick Access اضافه کنید. در حالت پیش فرض فرمانهایی مثل Save، Print و Undo در این قسمت وجود دارند اما هر زمان که خواستید میتوانید فرمانهای دلخواه را به آن اضافه کنید. کافیست روی فلش سمت راست کلیک کنید تا فرمان مورد نظر شما به این نوار ابزار اضافه شود.
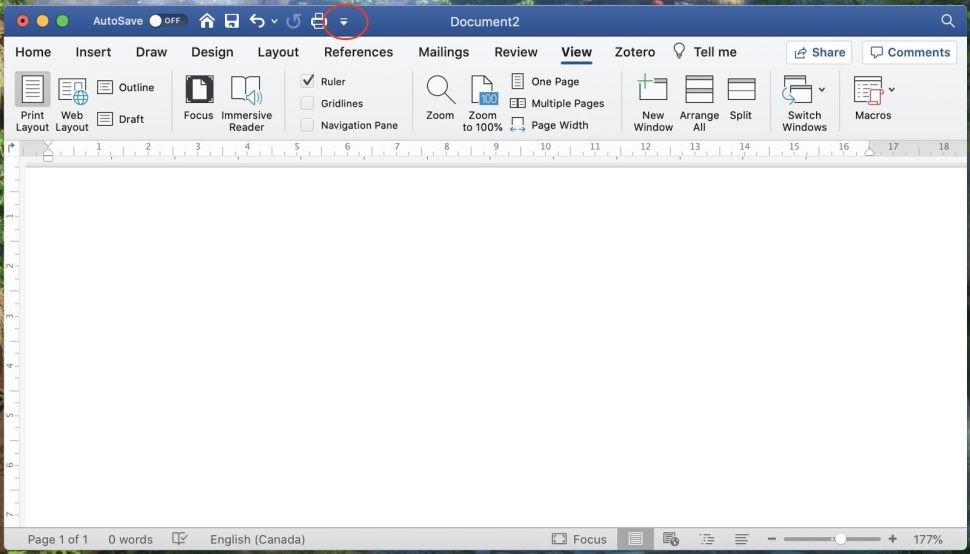
نکته هفدهم: ادغام اشکال (پاور پوینت)
می توانید اشکال ساده مختلف را ترکیب کنید تا اشکال پیچیده تری بسازید که برای ارائه مناسب تر باشند و البته برای انجام این کار به ابزارهایی مثل ایلاستریتور نیاز ندارید. کافیست اشکال مورد نظرتان را انتخاب کرده و در تب Format گزینه Merge Shapes را انتخاب کنید. میتوان این اشکال ادغام شده را در اپلیکیشنهای دیگر مثل ورد هم کپی و پیست کرد.
نکته هجدهم: استفاده از فرمتهای شرطی برای تنظیم پویای فرمت سلولها (اکسل)
قالب بندی شرطی به شما امکان میدهد که سبکهای دلخواه را به سلولهایی خاص و بر اساس مقدار یا محتوای آنها اضافه کنید. مثلاً ممکن است بخواهید سلولهایی با مقدار مثبت را سبز و سلولهایی با مقدار منفی را قرمز کنید. کافیست سلولهای مورد نظرتان را انتخاب کنید و سپس از تب Conditional Formatting در منوی Home استفاده کنید. این قابلیت تنظیمات پیش فرض زیادی دارد و خود شما هم میتوانید بر اساس قواعد و فرمولهای مختلف، شرایط دلخواه را تنظیم کنید.
خلاصه
مایکروسافت آفیس یکی از بهترین پکیجهای موجود برای انجام کارهای اداری است که امکانات مختلفی برای ارتقای بهره وری کارمندان دارند. آشنایی با نکات و ترفندهای کار با آفیس به شما برای انجام سریع و آسان کارها کمک میکند. چنین قابلیتهایی علاوه بر جذابیت به ساده تر کردن کار کارمندان و افزایش سرعت کارها کمک میکنند.