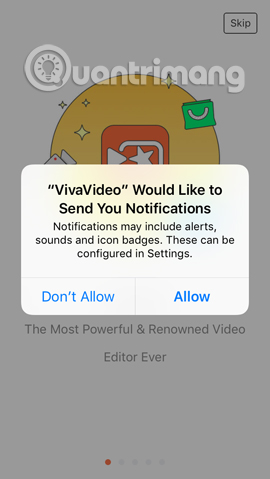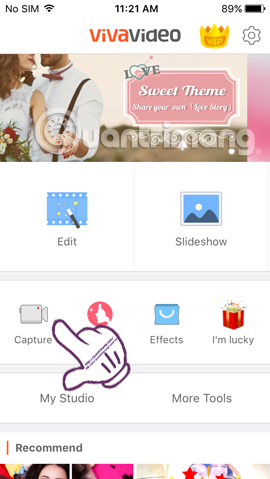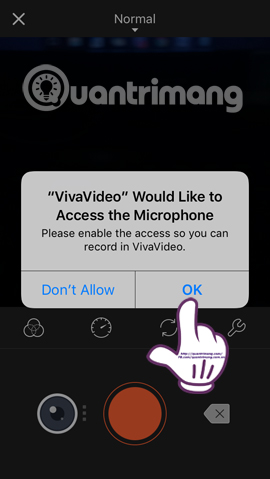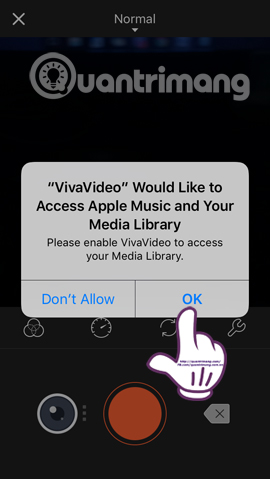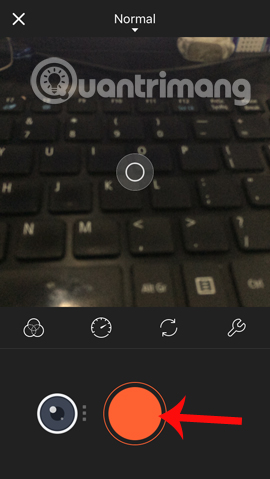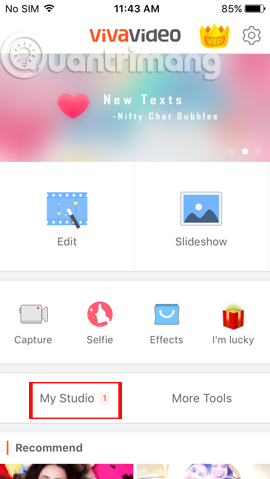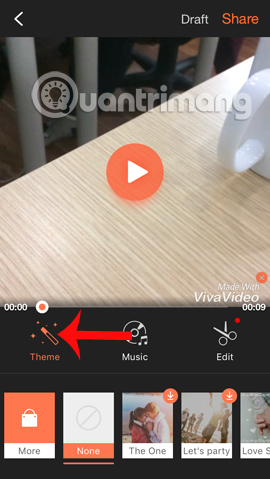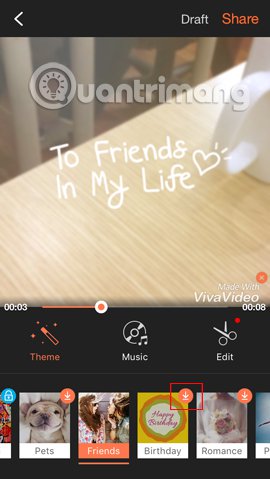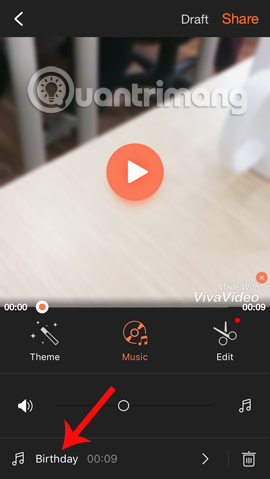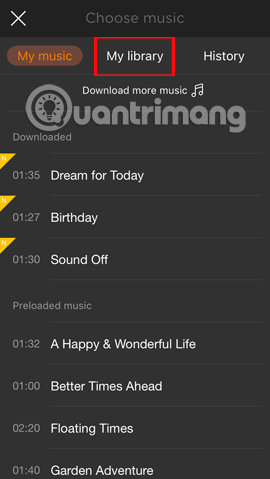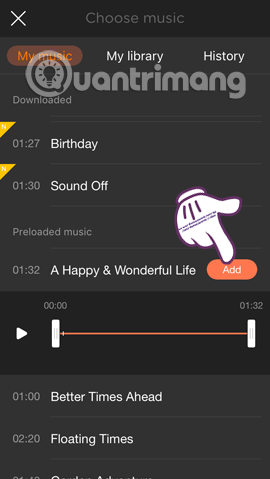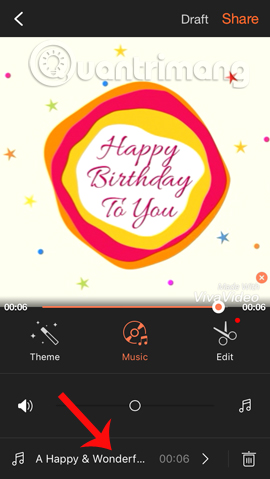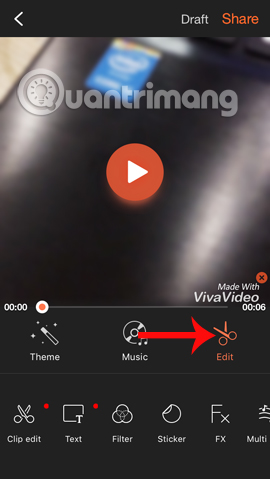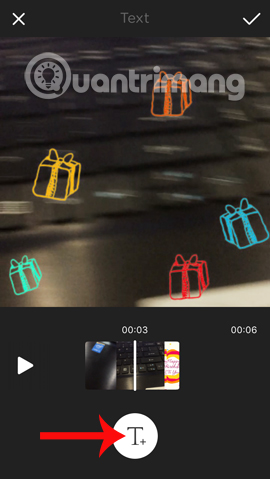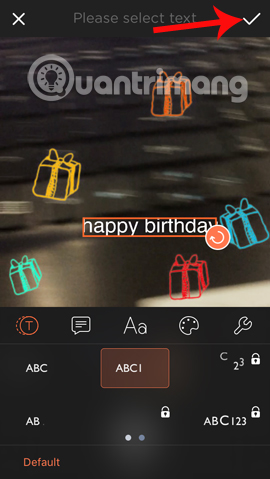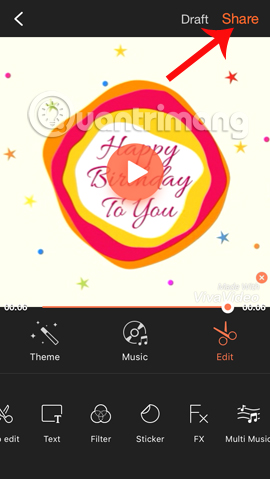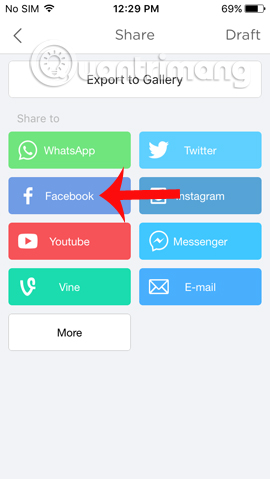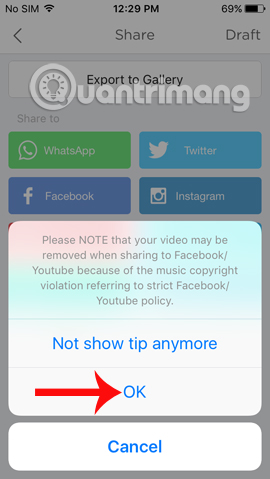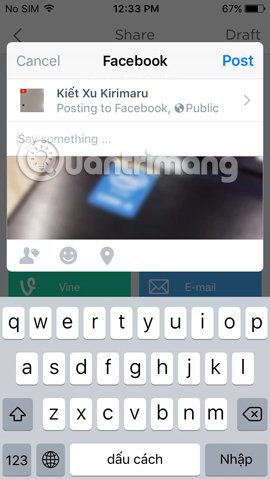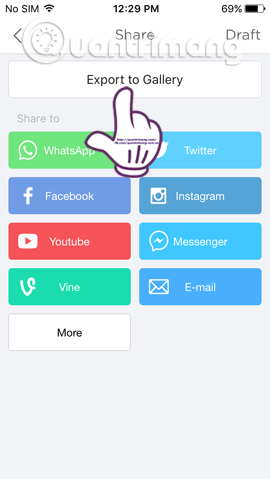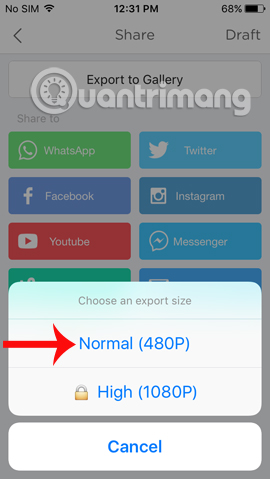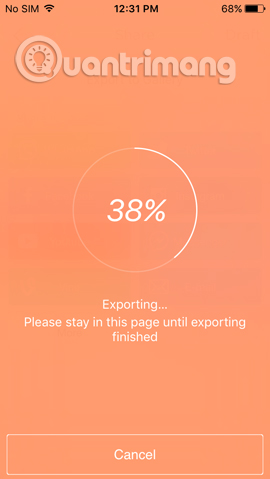VivaVideo یک برنامهی ویرایش ویدئو در دستگاههای اندروید و آی او اس است که به کاربران امکان میدهد سبک فیلمهایی را که مستقیماً در برنامه VivaVideo ضبط میشوند تغییر دهند.
نیاز به ویرایش تصاویر و فیلمها در دستگاههای تلفن هوشمند به طور مداوم در حال افزایش است. بنابراین، تعداد برنامههای ویرایش فیلم یا تصویر نیز متنوع و غنی است که کاربران میتوانند از میان آنها آزادانه برنامهی ویرایش عکس و فیلم را متناسب با نیازهای خود انتخاب کنند.
VivaVideo یکی از برنامههای ویرایش ویدئو در دستگاه های اندروید و آی او اس است که کاربران میتوانند به صورت دستی فیلمها را روی آن ضبط کنند و سپس ویرایش با جلوهها و همچنین سایر ویژگیهای منحصر به فرد، ویرایش فیلم را ادامه دهند. در مقالهی زیر، شما را در نحوهی ویرایش فیلمها در برنامهی VivaVideo راهنمایی میکنیم.
مرحله ۱
پس از بارگیری برنامهی VivaVideo روی دستگاه، شروع به راه اندازی میکنیم. در رابط اول، VivaVideo از شما میپرسد که آیا میخواهید اعلان دریافت کنید. سپس رابط رابط برنامه، ما فقط باید Skip و سپس رابط اصلی برنامه را فشار دهیم. اگر می خواهید در VivaVideo فیلم ضبط کنید، روی گزینهی Capture کلیک کنید.
مرحله ۲
این برنامه از کاربران میخواهد که اجازه دسترسی به دوربین را داشته باشد، روی تأیید کلیک کنید. مورد بعدی استفاده از میکروفن است، برای تأیید روی تأیید کلیک کنید. در آخر برای دسترسی به آلبوم در دستگاه درخواست اجازه میکند، روی تأیید کلیک کنید.
به زودی، به رابط ضبط ویدئو خواهیم رسید. برای ضبط ویدیو، روی نماد میانی کلیک کنید. اگر قبلاً در VivaVideo ویدیو دارید و میخواهید آن را ویرایش کنید، روی My Studio کلیک کنید.
مرحله ۳
ویدیویی را که میخواهید ویرایش کنید در VivaVideo باز کنید. برای افزودن طرح زمینه به ویدیو، روی گزینهی طرح زمینه کلیک کنید. موضوعات زیادی وجود دارد که کاربران میتوانند برای فیلم ها استفاده کنند، مانند Magic Dream، Friends، Romance و غیره. وظیفهی شما انتخاب زمینهی مناسب برای ویدیو است.
نکته برای کاربران: شما فقط میتوانید تنها زمینه ای با نماد پیکان را بارگیری و استفاده کنید. سایر موضوعات پرداختی هستند.
مرحله ۴
پس از انتخاب موضوع برای ویدیو، روی موزیک کلیک میکنیم. اگر نمیخواهید از صدا برای فیلم استفاده کنید، روی نماد سطل زباله در زیر کلیک کنید. اگر میخواهید از صدای جدید برای ویدیو استفاده کنید، روی آهنگ مورد استفاده فعلی کلیک کنید. اندکی بعد لیستی از آهنگها ظاهر میشود. برای استفاده از آهنگ موجود در دستگاه، روی کتابخانهی من کلیک کنید.
مرحله ۵
هنگام انتخاب آهنگ جدید برای ویدیو، برای افزودن آن روی Add کلیک کنید. بنابراین ویدیوی شما از قبل با صدای جدید جایگزین شده است.
مرحله ۶
بعد، روی ویرایش کلیک کنید تا ویرایش بیشتر ویدیو ادامه یابد. ما میتوانیم متن را برای فیلمها، برچسبها، و جلوههای دیگر اضافه کنیم.
به عنوان مثال، میتوانیم بخش ویدیویی را برای درج متن انتخاب کنیم، روی نماد T کلیک کرده و سپس قلم مورد استفاده را انتخاب کنیم. پس از آن، روی نماد تیک کلیک کنید تا جلوه ذخیره شود. بعد، روی علامت تیک بزنید تا جلوه جدید ویدیو ذخیره شود و به رابط ویرایش ویدیو برگردید.
مرحله ۷
در رابط ویدئو، برای اشتراک گذاری ویدیو، روی اشتراک گذاری کلیک میکنیم. شما میتوانید شبکه های اجتماعی مانند یوتیوب، اینستاگرام و فیسبوک را برای به اشتراک گذاشتن فیلمها انتخاب کنید.
به عنوان مثال، تصمیم میگیریم که فیلمها را در فیسبوک به اشتراک بگذاریم. برنامه برای کاربر اعلانی صادر میکند، روی تأیید کلیک کنید. سپس میتوانید ویدیوها را به طور معمول به فیسبوک ارسال کنید.
برای بارگیری فیلم بعد از ویرایش در VivaVideo، روی صادرات به گالری کلیک کنید. سپس منتظر بمانید تا روند صادرات ویدئو انجام شده و به پایان برسد. سپس میتوانید فیلمها را بارگیری کرده و فیلمهای ویرایش شده را در VivaVideo به اشتراک بگذارید.
موارد فوق آموزش نحوهی ویرایش فیلمها با استفاده از برنامهی VivaVideo است. برنامهی VivaVideo جلوههای ویرایش و ویرایش غنی فیلم را در اختیار کاربران قرار میدهد و ما را قادر میسازد فیلمهایی با سبک منحصر به فرد ایجاد کنیم و آنها را با دوستان خود در شبکههای اجتماعی به اشتراک بگذاریم.