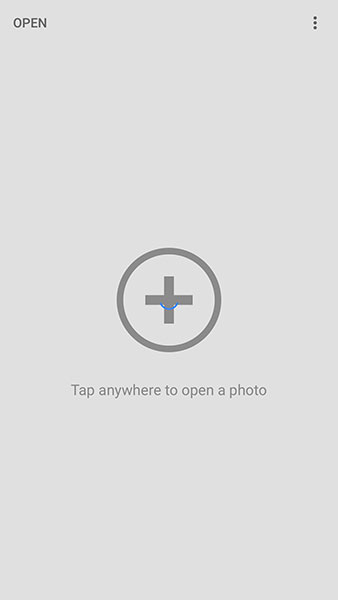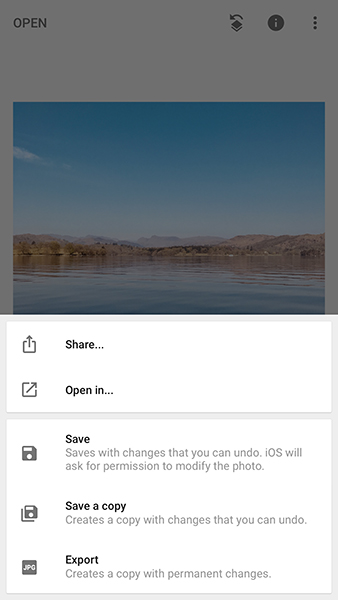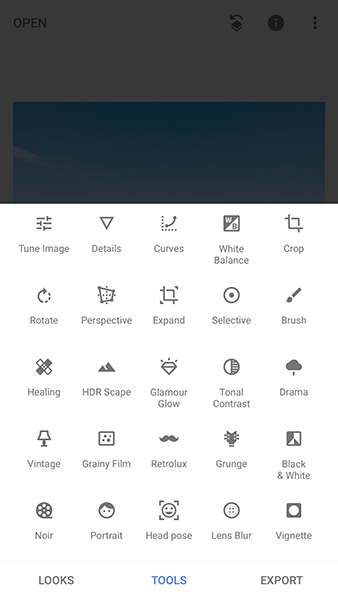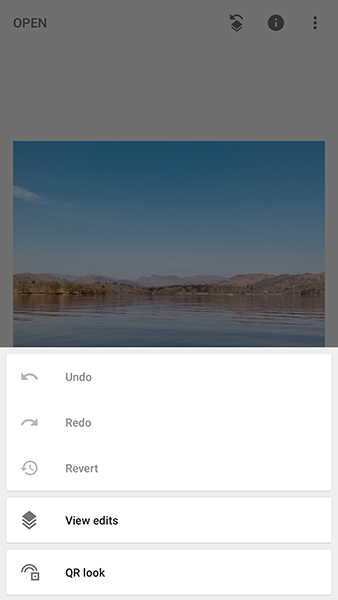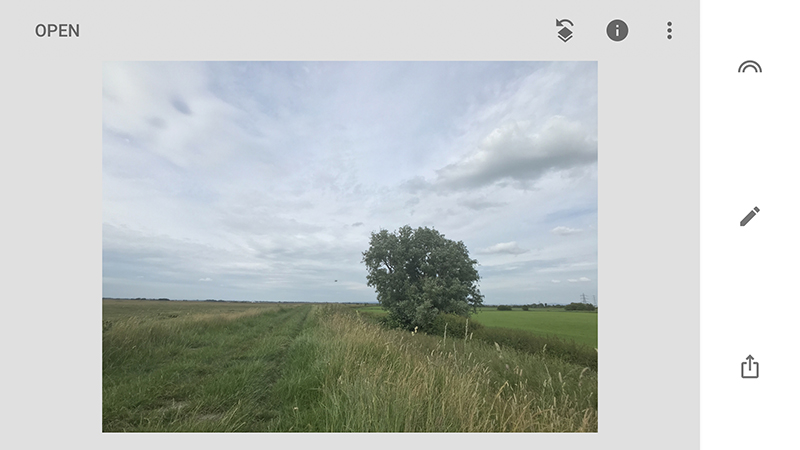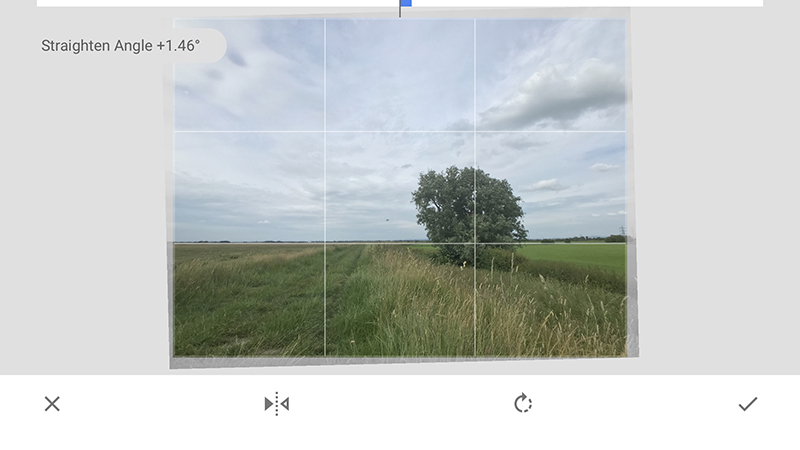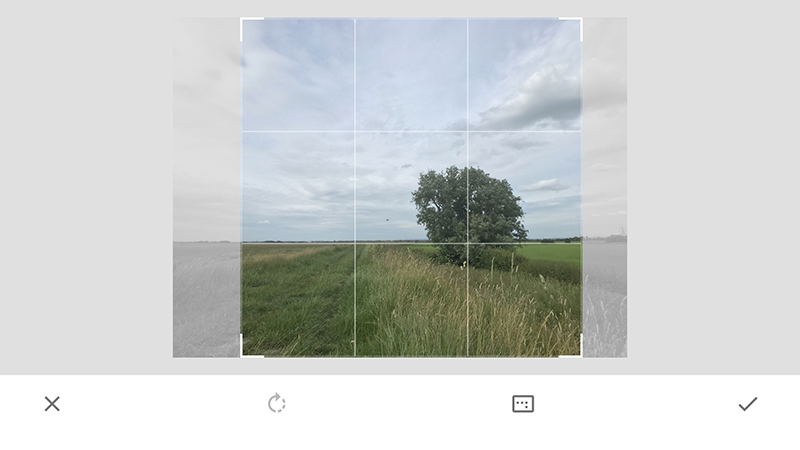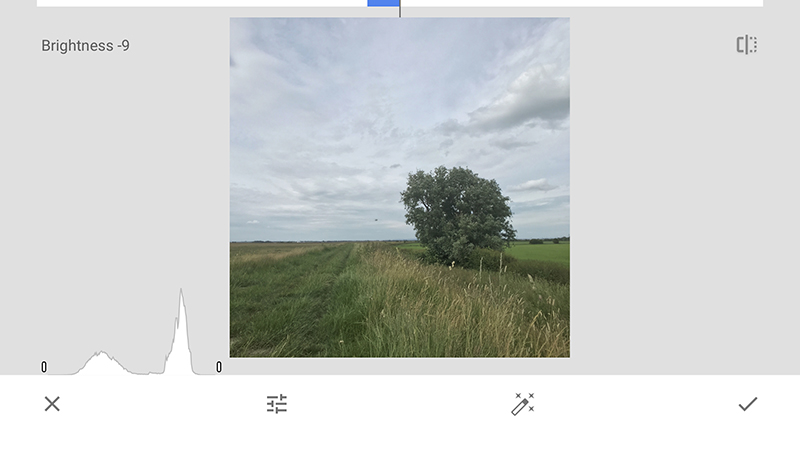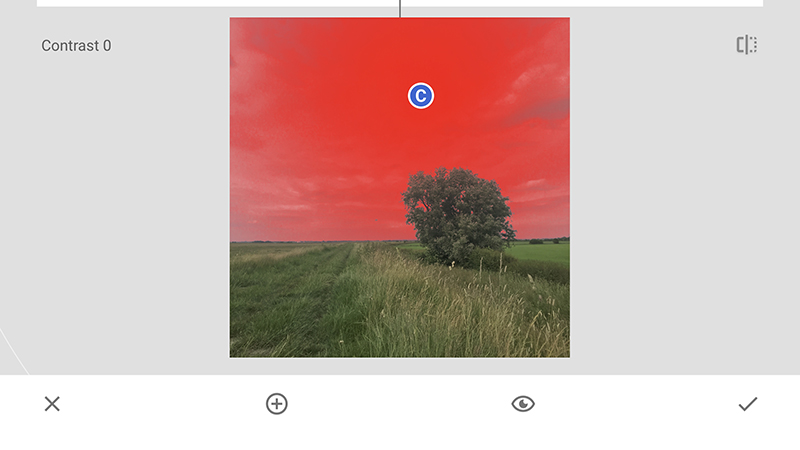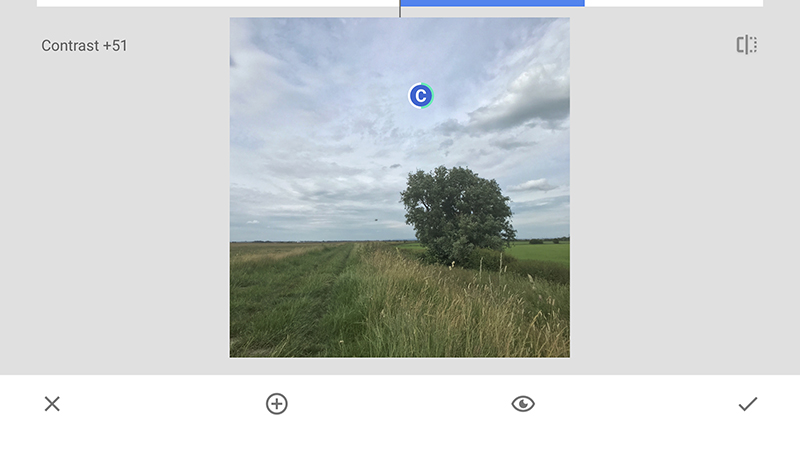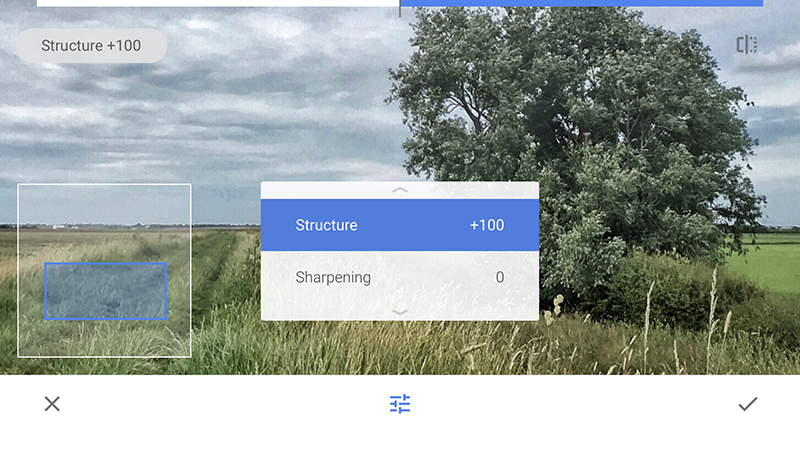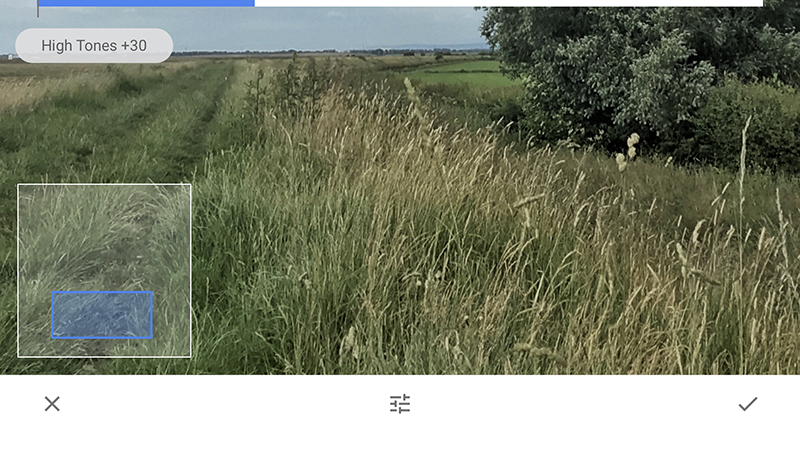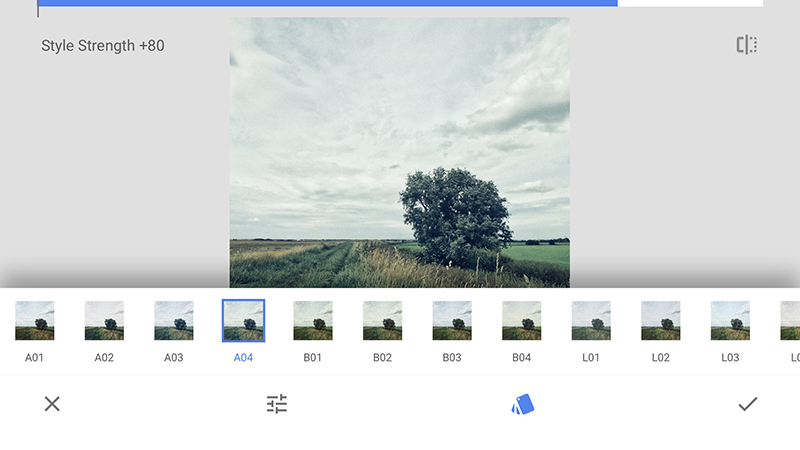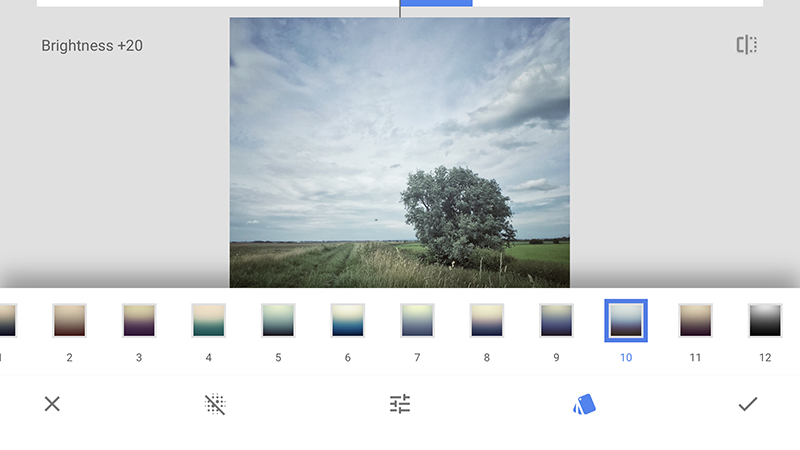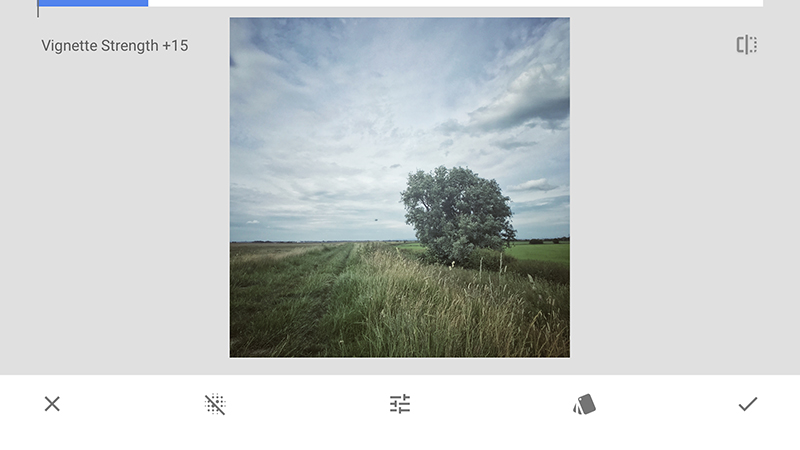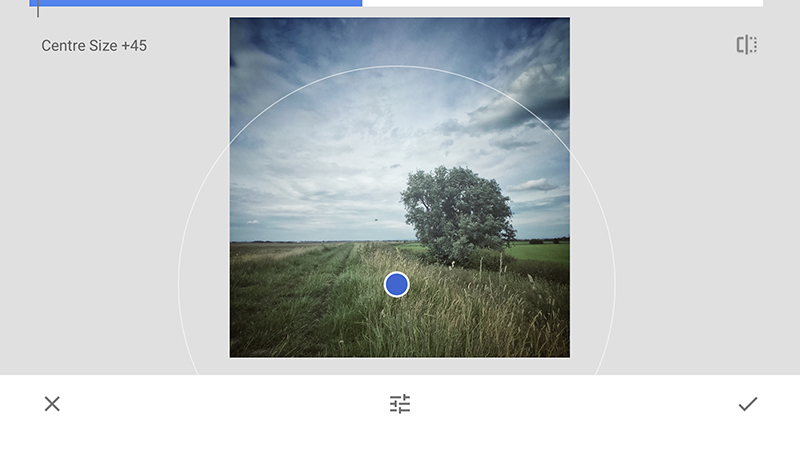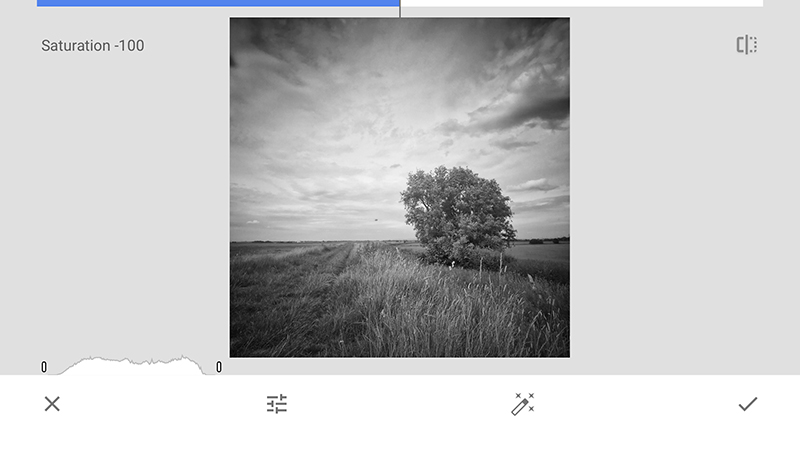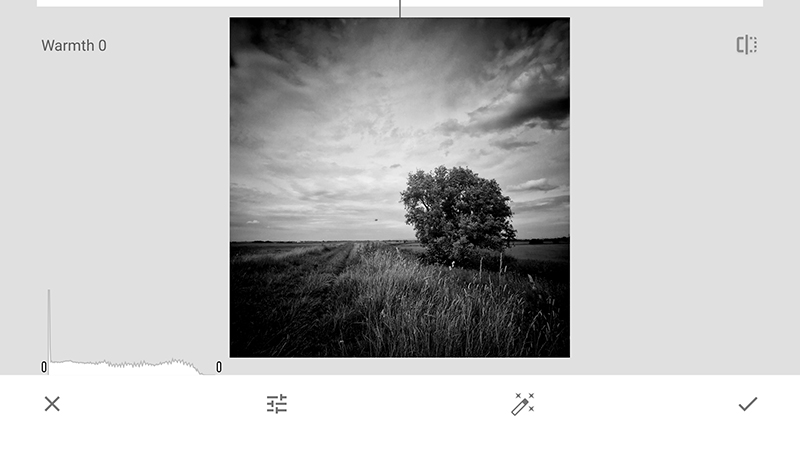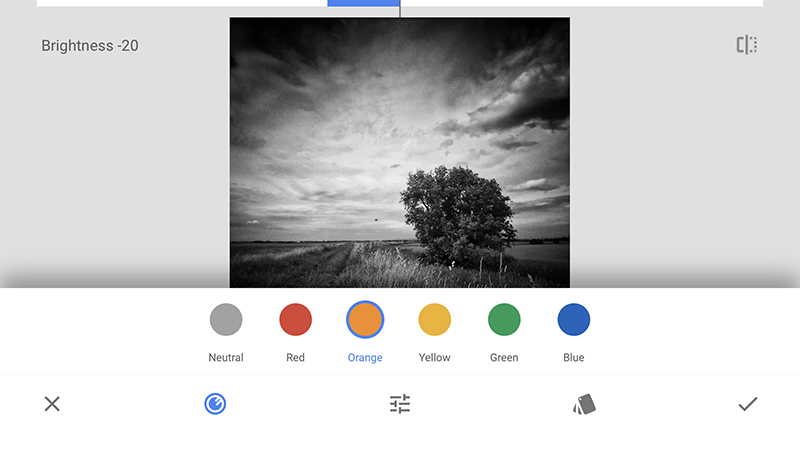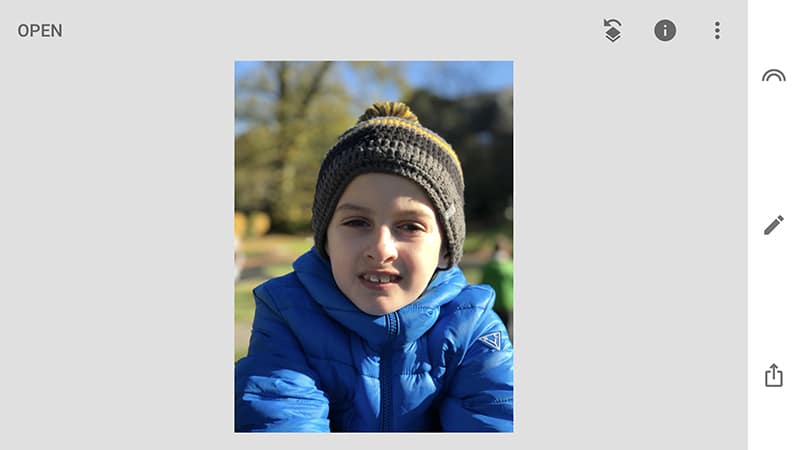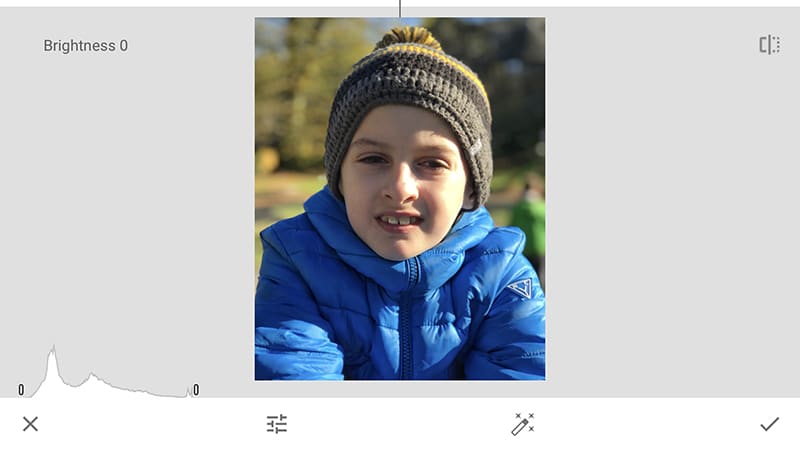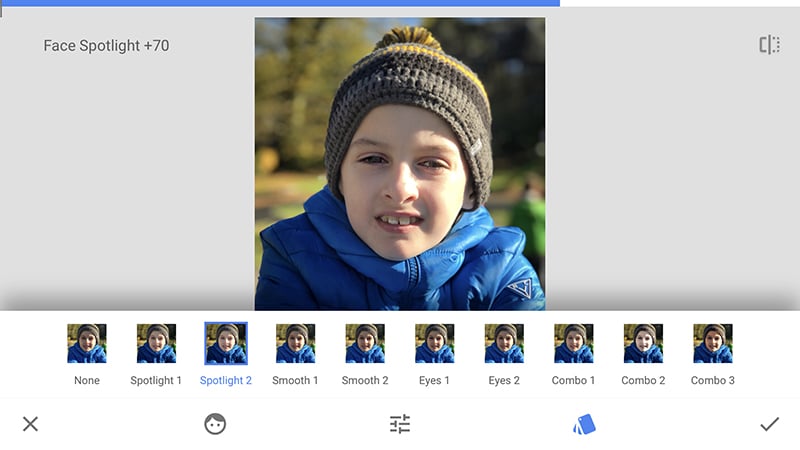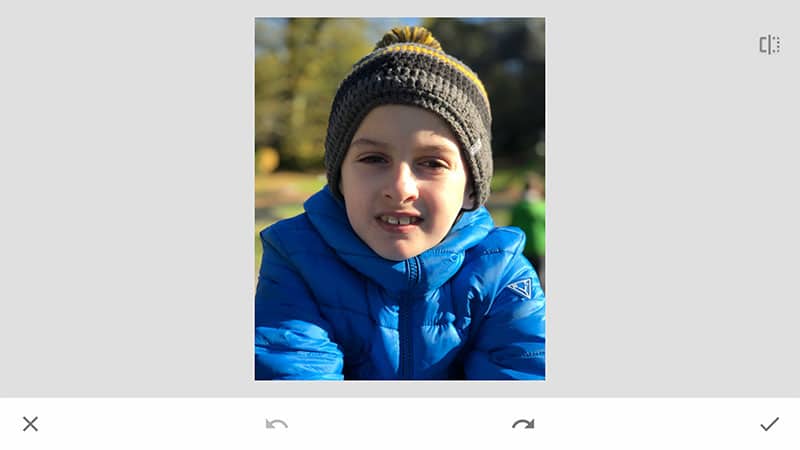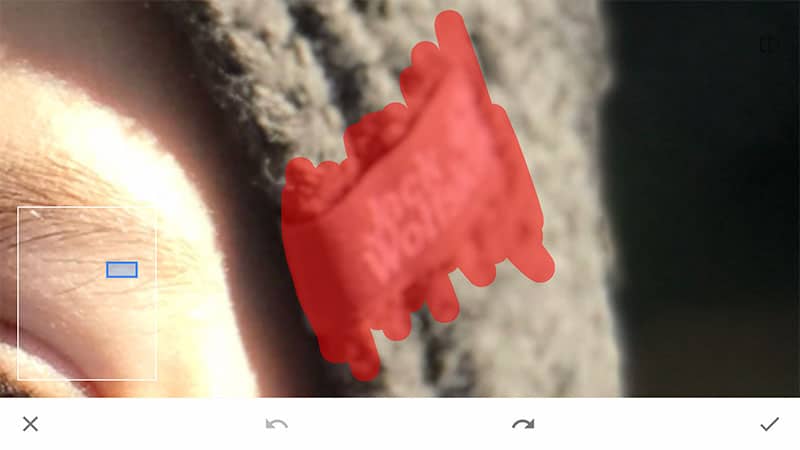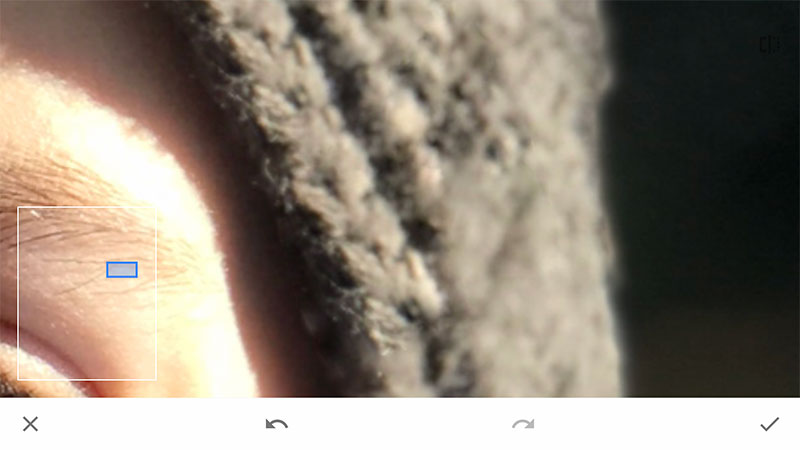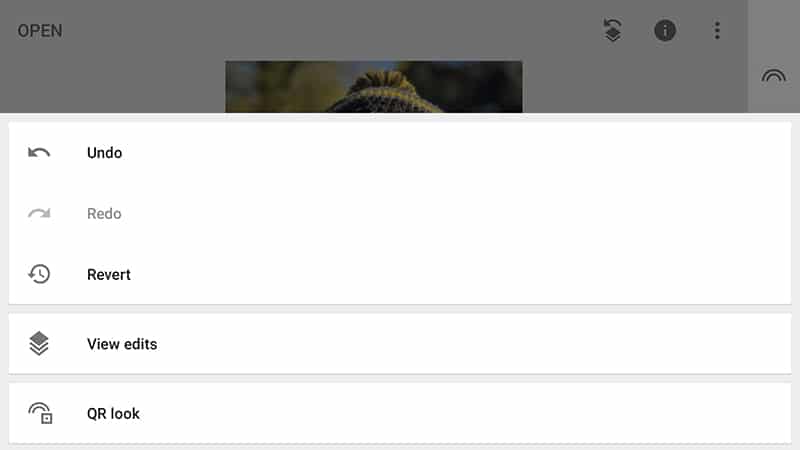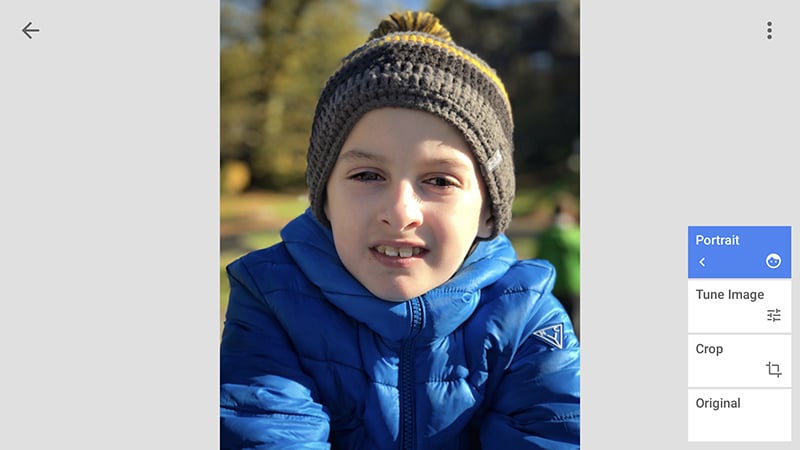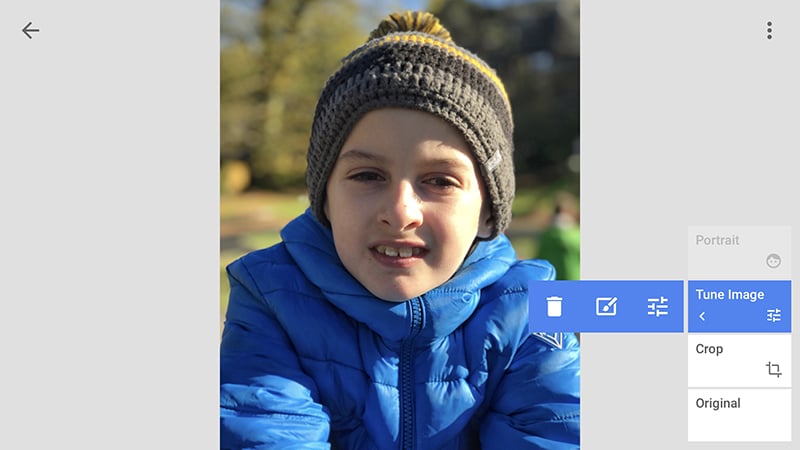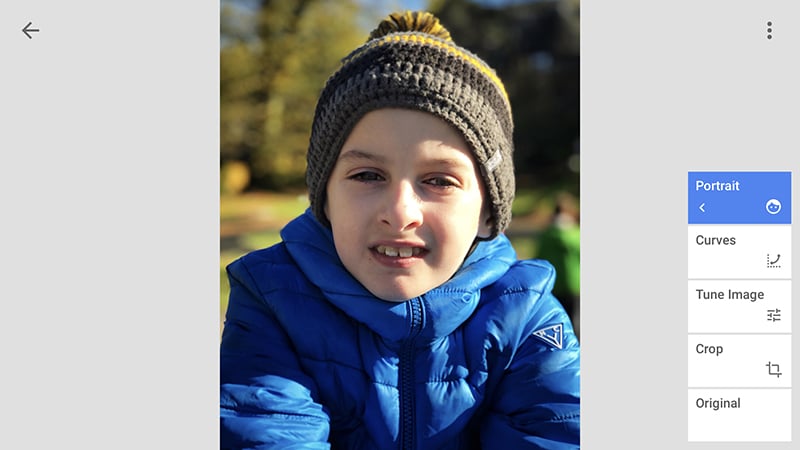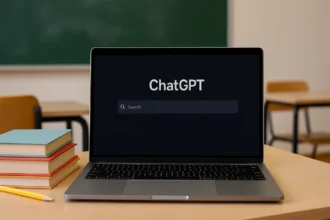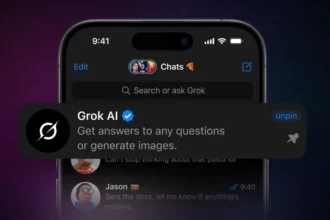به راهنمای به روز شدهی برنامهی موبایل گرافی Snapseed خوش آمدید. در این راهنما میخواهیم نکاتی در مورد برنامهی Snapseed و نحوهی استفاده از آن برای ویرایش و ارتقاء عکسهای گوشی هوشمند خود بیاموزیم. میخواهیم مراحلی را که برای ویرایش اولیه عکس با آیفون طی میکنیم گام به گام به شما نشان دهیم. به شما نشان خواهیم داد که چگونه عکسهای خود را به سیاه و سفید تبدیل کنید، چگونه ویرایش عکسهای پرتره را انجام دهید، چگونه اشیاء ناخواسته را با استفاده از ترمیم حذف و چگونه اشتباهات ویرایش شدهی خود را اصلاح کنید.
Snapseed چیست؟
Snapseed یکی از محبوب ترین و همه کاره ترین برنامههای ویرایش عکس در فروشگاههای برنامه iTunes و گوگل پلی و مطمئناً یکی از برنامههای مورد علاقهی ویراستاران عکس است. Snapseed که ابتدا توسط Nik Software توسعه یافته بود، در سال 2012 توسط گوگل خریداری شد. از آن زمان این برنامه دوباره طراحی و به روز شده است.
برنامهی Snapseed به صورت رایگان بارگیری میشود و برای هر دو سیستم عامل آی او اس و اندروید در دسترس است. متأسفانه، این برنامه برای استفاده در کامپیوترهای رومیزی در دسترس نیست اما با تلفنهای هوشمند و تبلت کاملاً سازگار است.
شروع کار با Snapseed
هنگام باز کردن Snapseed، ابتدا با یک صفحهی خاکستری روبرو خواهید شد که شما را مجبور میکند تصویری را که میخواهید با آن کار کنید انتخاب کنید. وقتی نوبت به انتخاب عکس برای استفاده میرسد، چندین گزینه دارید. شما میتوانید از رول دوربین یک عکس انتخاب کنید، با دوربین عکس بگیرید، جدیدترین تصویر را باز کنید یا یک تصویر کپی شده را جای گذاری کنید.
با انتخاب عکس مورد نظر، متوجه میشوید که کل صفحه به تصویر انتخابی شما اختصاص دارد و حداقل یک رابط جهت یابی در اطراف آن قرار دارد. با گذر از میان طرح جهت یابی موارد زیر را خواهید یافت:
در گوشه بالا سمت چپ “OPEN” است، با ضربه زدن روی این گزینه یک منوی بازشو نمایش داده میشود که به شما امکان میدهد عکس جدیدی برای کار انتخاب کنید.
در گوشه بالا و سمت چپ، سه نماد وجود دارد که از چپ به راست شما قرار میگیرد، منوی Stacks که به شما امکان میدهد لغو، انجام مجدد یا بازگشت به مرحلهی قبلی ویرایش را انجام دهید. Stacks جایی است که میتوانید به لایههای مختلف برای هر یک از ویرایشهایی که ایجاد کرده اید نیز دسترسی داشته باشید. از اینجا می توانید تنظیمات هر لایه را انجام دهید، فیلتر کنید یا بدون اینکه دوباره ویرایش خود را از ابتدا شروع کنید، حذف کنید.
پس از آن، بخش اطلاعات وجود دارد که جزئیات بیشتری در مورد اندازهی تصویر، تاریخ گرفته شدن عکس، دستگاه مورد استفاده و موقعیت جغرافیایی ارائه میدهد. سرانجام، نماد سه نقطه دسترسی به تنظیمات برنامه، پیوندهای راهنما و بازخورد و همچنین برخی راهنماهای آموزشی مفید را فراهم میکند.
در پایین صفحه سه نوار “ظواهر”، “ابزارها” و “صدور” وجود دارد.
ظواهر – مجموعه ای از ترکیبات از پیش تعیین شده را ارائه میدهد که میتوانید به سرعت بر روی عکسهای خود اعمال کنید تا به آنها یک سر زندگی فوری بدهید. کشویی در سمت راست به شما امکان میدهد تا از طریق این گزینهها پیمایش کرده و به پیش تنظیماتی که خودتان ایجاد کرده اید دسترسی پیدا کنید.
ابزارها – برگهی ابزار بخشی است که شما بیشتر وقت خود را در آن صرف میکنید. این برگه همهی ابزارها و گزینههای فیلتر را در خود جای داده است. ادمه ی آن را در یک چشم بهم زدن ببینید.
صدور – سرانجام، برگهی صدور یک پنجره بازشو باز میکند که به شما امکان دسترسی به چندین روش ذخیره و صدور عکسهای ویرایش Snapseed خود را میدهد. گزینهی “ذخیره” با ویرایش به روز شده، تصویر فعلی را در رول دوربین جایگزین میکند، در حالی که “ذخیرهی یک کپی” تصویر شما و ویرایشهای آن را به عنوان یک عکس کاملاً جدید در رول دوربین ذخیره میکند. گزینه صدور یک کپی از ویرایشهایی که شما همیشه اعمال میکنید، ایجاد میکند.
نکته: بعد از اینکه ویرایش عکس را تمام کردید، توصیه میشود عکس را ذخیره کرده و سپس عکس خود را صادر کنید. دلیل این امر این است که Snapseed با گذشت زمان ویرایشهای شما را پاک میکند. استفاده از گزینهی صدور، بدان معنی است که تصویر نهایی شما غیر قابل تغییر و همیشه قابل دسترسی است.
نحوهی استفاده از Snapseed – یک فرایند اساسی ویرایش عکس
اکنون شما یک نمای کلی از ابزارها و فیلترهای Snapseed دارید، بیایید استفاده از چند مورد را شروع کنیم، آنها را کنار هم قرار دهیم و ویرایش عکس را شروع کنیم.
مرحله یک: یک عکس را انتخاب و باز کنید
اولین قدم انتخاب و باز کردن عکسی برای شروع کار است. برای انجام این کار از صفحهی معرفی اولیه روی “باز کردن” ضربه بزنید، سپس برای باز کردن یک عکس از دستگاه خود، از دوربین یا آخرین تصویر استفاده شده انتخاب کنید.
در اینجا یک عکس از Camera Roll انتخاب شده است.
مرحله دو: نحوهی صاف کردن عکس
با باز شدن تصویری که میخواهیم روی آن کار کنیم، اولین کاری که باید انجام دهیم باز کردن منوی ابزار است. به طور کلی، ترجیح بر این است که بتدا عکس را در ابزار “چرخش” باز کرده تا تناقضات در ترازهای افقی یا عمودی را بررسی و تنظیم کنید.
برای این کار روی ابزار “چرخش” ضربه بزنید. Snapseed غالباً به طور پیش فرض در صورت تشخیص و تقویت خطوط افقی یا عمودی، چرخش را به طور خودکار تنظیم میکند و عکس را به این سمت راست میکند. در برخی موارد مانند عکسهایی که دارای خطوط عمودی کج هستند، این تنظیم میتواند اشتباه باشد. در این صورت کافی است انگشت خود را به چپ و راست بکشید تا خط افقی روی لایهی شبکهی شطرنجی را کمی صاف کنید. هنگامی که از راست بودن افق راضی بودید، روی نماد تأیید تأیید ضربه بزنید تا تغییر اعمال شود.
مرحله سه: نحوه برش دادن عکس
پس از آن، میخواهیم تصویر را برش دهیم تا ترکیب عکس همانطور که میخواهیم باشد. برای انجام این کار، دوباره روی برگهی “ابزار” ضربه بزنید، سپس ابزار “برش” را انتخاب کنید.
در پایین صفحه چندین گزینه را مشاهده خواهید کرد. اولین مرحله در فرآیند برداشت، انتخاب قالب نسبی با ضربه زدن روی نماد دوم از سمت راست است. با این کار یک پنجره بازشو با نسبتهای مختلف باز میشود. صفحه را به سمت چپ بکشید تا قالب دلخواه خود را ببینید. انتخاب قالب به ترکیب عکسی که با آن کار میکنید بستگی دارد.
پس از انتخاب قالب، قسمت برداشت را با استفاده از انگشت خود حرکت دهید تا زمانی که ترکیب مورد نظر خود را قاب بگیرید. برای این تصویر در اینجا افق را روی قاعده پایینی خط ثلث شبکهی شطرنجی و درخت را روی خط تقاطع پایین سمت راست قرار دادیم.
میتوانید گوشهها را به داخل یا خارج بکشید، یا با ضربه زدن روی نماد چرخش (نماد سمت چپ مرکز) جهت برش قاب را 90 درجه تغییر دهید. اما توجه داشته باشید که کاهش اندازهی محصول باعث کاهش اندازهی تصویر نهایی می شود.
برای تأیید محصول، روی نماد تیک ضربه بزنید و محصول شما ذخیره میشود.
مرحله چهار: نحوهی افزایش رنگ و نوردهی
مرحله بعدی در فرآیند ویرایش اساسی ما تنظیم دقیق سطح روشنایی، کنتراست، و اشباع تصویر است. تصویری که در حال حاضر با آن کار میکنیم به خوبی در معرض نور قرار گرفته است، بنابراین کارهای زیادی برای انجام روی این عکس وجود ندارد، اما گاهی اوقات بسته به اینکه تصویر شما بیش از حد یا خیلی کم در معرض نور است یا تاثیری که مد نظر دارید، ممکن است بخواهید تنظیمات شدیدتری را انجام دهید .
در مرحله اول، عکس را در ابزار Tune Image باز کنید، سپس روی گزینهی تصحیح خودکار (نماد سمت راست مرکز پایین صفحه) ضربه بزنید تا ببینید که تصویر چگونه به نظر میرسد. با این کار سطح Histogram (تصویر نمودار در سمت چپ پایین) یکنواخت میشود. ویژگی صحیح خودکار نقطهی شروع خوبی برای کار با آن است.
اگر تصمیم به ویرایش بیشتر دارید، تنظیمات دستی بیشتری انجام دهید.
با کشیدن انگشت به بالا و پایین، Snapseed مجموعه ای از گزینهها را نشان میدهد که شامل موارد زیر است: تنظیمات روشنایی، کنتراست، محیط، اشباع، سایهها، هایلایتها و گرما. با کشیدن صفحه به سمت چپ، سطح تنظیمات انتخابی تنظیم میشود. برای این تصویر نیازی به تنظیمات بیشتر نیست بنابراین این ویرایش را ذخیره می کنیم.
مرحله پنج: نحوهی افزایش رنگ و نوردهی با استفاده از تنظیمات انتخابی
در مرحلهی بعدی، میخواهیم کمی کنتراست بیشتری به ناحیه آسمان اضافه کنیم تا بتوان کمی بافت بیشتری به آن وارد کرد، اما نه در قسمت پیش زمینهی عکس. برای این کار بدون تأثیر بر کل تصویر، از ابزار “Selective” استفاده میکنیم.
با باز کردن ابزار Selective، روی صفحه ای که میخواهید نشانگر قرار دهید ضربه بزنید، سپس با استفاده از دو انگشت به سمت داخل یا خارج حرکت کنید تا منطقهی تحت تأثیر آن کم یا زیاد شود. این با رنگ قرمز نشان داده خواهد شد.
با تنظیم قسمت تنظیمات، برای انتخاب از بین گزینههای روشنایی، کنتراست یا اشباع، انگشت خود را به بالا و پایین بکشید، سپس برای افزایش یا کاهش سطح آن گزینه را به سمت چپ یا راست بکشید.
در این تصویر روی آسمان ضربه میزنیم، سپس منطقه کار را انتخاب کرده تا کل آسمان را در بر بگیرد و سطح کنتراست را به 50 + میرسانیم.
در صورت راضی بودن از ویرایش برای تأیید ویرایش خود روی تیک ضربه میزنیم.
مرحله شش: نحوهی افزودن شفافیت به عکسها
اولین مورد استفاده از ابزار “جزییات” و مورد دوم استفاده از ابزار کنتراست تونال است. بیایید نگاهی به هر دو گزینه بیندازیم.
استفاده از ابزار “جزییات”
این ابزار به شما امکان میدهد با تنظیم ساختار و وضوح تصویر، تعریف و وضوح بیشتری به تصویر بدهید.
تنظیمات ساختار باعث افزایش جزئیات در تصویر میشود. ساختار بدون تأثیر بر لبههای اشیاء، بافت اشیاء را در سرتاسر عکس به ارمغان می آورد. وضوح از طرف دیگر میزان وضوح جزئیات تصویر را افزایش میدهد. با افزایش تنظیمات، وضوحبیشتری به تصویر داده میشود، در حالی که با کاهش تنظیمات، ظاهر تصویر شفاف میشود.
در این عکس، ساختار 25+ افزایش داده شده تا کمی شفافیت در چمنها و ابرها ایجاد شود، اما نه خیلی زیاد.
استفاده از ابزار کنتراست تونال
روش بعدی برای افزودن وضوح به عکس و روشی که ترجیح داده میشود استفاده از ابزار کنتراست تونال است. این ابزار به شما امکان میدهد تا برای وضوح بیشتر جزئیات موجود در آنها، تن های کم، میانی و زیاد را انتخاب کرده و سطح تعریف را افزایش دهید و از مناطق سایه و هایلایت نیز محافظت کنید که در هنگام افزودن تعریف برای انتخاب مناطق تصویر، به شما میزان کنترل بیشتری میدهد.
اغلب اوقات میتوانید تنظیمات کنتراست تونال را به صورت پیش فرض انجام دهید اما برای این عکس تنهای کم را به 100+ و میانه ها به 50+ افزایش داده شده است. با ضربه زدن روی نماد در گوشهی بالا سمت راست میتوانید حالتهای قبل و بعد را مقایسه کنید.
اگر نیاز به بزرگنمایی دارید، بزرگنمایی را انتخاب و برای آن پیمایش کنید و با استفاده از کادر تاری که ظاهر میشود، در اطراف تصویر حرکت کنید.
در صورت رضایت، روی «ذخیره » ضربه بزنید.
مرحله هفت: نحوه افزودن حالت به عکس
ابزارهای مختلفی در Snapseed وجود دارد که به شما امکان میدهد با استفاده از فیلتر رنگی بر روی عکس حالت را به آن اضافه کنید. بیایید چند مورد از محبوب ترین ابزارها را بررسی کنیم.
استفاده از ابزار Grainy Film
Grainy Film ابزاری محبوب در Snapseed است و 18 فیلتر مختلف را ارائه میدهد که به عکس حالت آنالوگ بیشتری میدهد. نتایجی ظریف و مشابه فیلترهایی که در برنامه VSCO دریافت میکنید.
پس از انتخاب فیلتر از پیش تعیین شده، میتوانید مقدار رنگی که به تصویر وارد میشود و همچنین مقاومت فیلتر را تنظیم کنید. همانند سایر فیلترها، میتوانید برای جزئیات بیشتر عکس بزرگنمایی کنید.
استفاده از ابزار Vintage
روش دیگر برای دادن حالت به عکس فیلتر Vintage است. این فیلتر مخصوصاً برای عکاسی منظره دوست داشتنی و یکی از اصلی ترین فیلترهای ویرایشی است که اغلب به سراغ آن میروند.
هنگامی که فیلتر «Vintage» را باز کردید از میان گزینههای بازشو یکی از 12 گزینهی از پیش تنظیم شدهی فیلتر را انتخاب کنید که پس از ضربه زدن روی نماد سواچ کوچک (در سمت راست مرکز در پایین) ظاهر میشود. این مثال با گزینهی 10 انجام شده است.
در سمت چپ مرکز در پایین یک گزینه برای افزودن مقداری تاری به تصویر وجود دارد. در اینجا ترجیح بر خاموش گذاشتن این حالت است.
بعد انگشت خود را به بالا و پایین بکشید، گزینهی “روشنایی” را انتخاب کرده و این تنظیم را به حدود 20+ برسانید. میتوانید میزان اشباع رنگ، استایل سبک یا استحکام تصویر را نیز تنظیم کنید. این موارد در این مثال به طور پیش فرض گذاشته شده اند، به استثنای قدرت حاشیه آرایی که به 15- کاهش داده شده اما در ویرایشهای بعدی قدرت حاشیه آرایی بیشتری اضافه خواهد شد.
مرحله هشت: نحوهی افزودن حالت با استفاده از ابزار Vignette
این فیلتر پرطرفدار توجه بینندگان را به سوژه در مرکز عکس معطوف میکند.
دلیل کاهش اثر حاشیه آرایی در فیلتر “Vintage” این است که شما با استفاده از ابزار “Vingette” سطح کنترل بیشتری دارید. بگذارید منظور را به شما نشان دهیم.
پس از باز کردن ابزار Vignette در واقع دو تنظیم وجود دارد، روشنایی داخلی و بیرونی. برای این تصویر پیش زمینه احتمالاً به اندازه کافی تاریک است اما کمی تاریک شدن لبه ها از به دلیل تاریکی آسمان است.
با استفاده از انگشت، نقطهی مرکزی از حاشیه را طوری حرکت دهید که در پایین تصویر قرار بگیرد. سپس قطر ناحیهی حاشیه را گسترش دهید تا لبه بالایی عکس را بپوشانید.
پس از آن روشنایی بیرونی را با 85- تیره کنید و روشنایی داخلی را 0 قرار دهید و دوباره به نقطه مرکزی ناحیه پرچم تغییر مکان دهید تا قسمت اصلی پرچم به ناحیه آسمان اعمال شود. دوباره، با ضربه زدن به تیک ویرایش ذخیره میشود.
مرحله نه: تصویر را ذخیره کنید
در این مرحله در صورت رضایت از نتیجه نهایی تصویر را ذخیره کنید. برای این کار، روی برگهی “صدور” در پایین سمت راست صفحه و سپس “ذخیره” از فهرست بازشو ضربه بزنید. با این کار ویرایشهای شما به صورت غیر مخرب در تصویر اصلی ذخیره میشود. میتوانید کپی را نیز ذخیره کنید که نسخه جدیدی از عکس را با تأثیرگذاری بر روی عکس اصلی ذخیره میکند.
در این مرحله لازم به ذکر است که اگرچه Snapseed در دستگاههای آیفون و اندروید یکسان است، اما نسخهی اندروید در مورد گزینههای ذخیره یک تفاوت جزئی دارد. در اندروید گزینههای ذخیره شما عبارتند از: ذخیره (که یک کپی از عکس ایجاد میکند)، صدور (که کپی از عکس شما را ایجاد میکند که در آن اندازه، فرمت فایل – JPG یا PNG و فشرده سازی کیفیت تصویر به آنچه در تنظیمات Snapseed تنظیم کرده اید تغییر میکند).
سومین و آخرین گزینه ذخیره Export است که یک کپی ایجاد میکند تا به یک پوشه انتخابی به انتخاب شما اضافه شود.
نکته: بعد از اینکه ویرایش عکس خود را به طور کامل به پایان رساندید، توصیه میشود با استفاده از گزینهی Export یک نسخه دیگر از تصویر خود را ذخیره کنید. با استفاده از ویرایشهای دائمی، کپی از عکس ایجاد میشود. دلیل این امر این است که اگر برگردید و عکسهای قدیمی را باز کنید، میبینید که همهی ویرایشهای Snapseed کاملاً از بین رفته است – که این بسیار آزار دهنده است.
و در اینجا تصویر تمام شده به همراه نسخه اصلی وجود دارد.
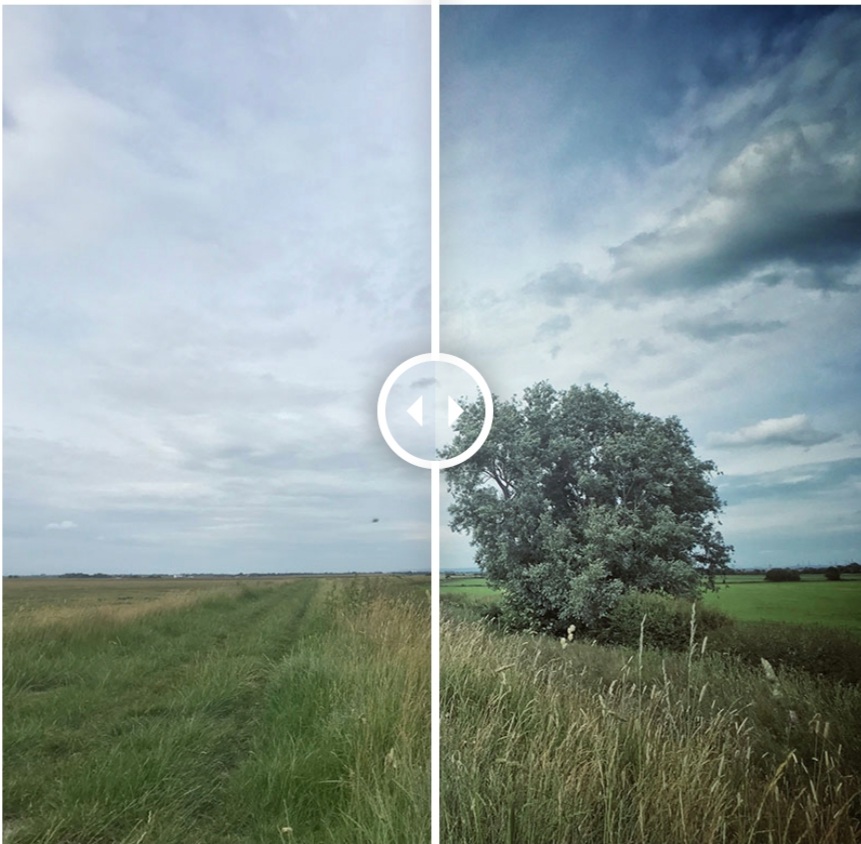
نحوه تبدیل عکس به سیاه و سفید با استفاده از Snapseed
عکس رنگی را که ویرایش کرده ایم بسیار دوست داشتنی است، اما بیایید ببینیم سیاه و سفید آن چگونه به نظر میرسد. چند روش برای تبدیل عکس رنگی به سیاه و سفید با استفاده از Snapseed وجود دارد. بیایید نگاهی به نحوهیانجام این کار بیندازیم.
روش شماره 1: استفاده از ابزار Tune Image
اولین روش تبدیل عکس به سیاه و سفید در Snapseed استفاده از ابزار Tune Image است. ابتدا عکس را در Tune Image باز کنید، سپس برای انتخاب گزینهی Saturation انگشت خود را به بالا یا پایین بکشید. اکنون انگشت خود را بکشید تا میزان اشباع به 100- کاهش یابد. این باعث میشود تمام رنگ عکس از بین برود و یک عکس سیاه و سفید برای شما ایجاد شود.
متوجه خواهید شد که عکس کمی یکدست و خاکستری به نظر میرسد، بنابراین برای زنده کردن عکس باید تنظیمات بیشتری انجام دهیم.
اکنون گزینه Shadows را در ابزار Tune Image انتخاب کنید و تنظیمات سایه را به 50- کاهش دهید. همچنین میتوانید تنظیمات گرمایش را دستکاری
کنید تا مناطق تاریک را بهتر تنظیم کنید.
تصویر حاصل شده اکنون دارای عمق بیشتر و قسمتهای سیاه پر رنگ تری است.
سپس این ویرایش را ذخیره کنید.
روش شماره 2: استفاده از ابزار Black White
روش دوم استفاده از ابزار ‘Black White’ است. با باز کردن تصویر در ابزار “سیاه و سفید” شروع کنید. در اینجا میتوانید از بین شش گزینهی از پیش تنظیم شده (با نماد سمت راست مرکز قابل دسترسی است) انتخاب کنید یا با کشیدن صفحه به سمت بالا و پایین تصویر را تنظیم کنید تا روشنایی، کنتراست یا سطح رنگ را انتخاب کنید، سپس برای تنظیم تنظیمات از سمت چپ آن فیلتر به راست بکشید.
همچنین میتوانید یک فیلتر رنگی بر روی عکس اعمال کنید که تأثیری را که در صورت استفاده از فیلتر رنگی با فیلم سیاه و سفید سنتی ایجاد میکنید شبیه سازی میکند.
برای این مثال، Dark از پیش تعیین شده انتخاب و فیلتر رنگ نارنجی اضافه شده تا کمی رنگهای سیاه را تیره تر کند.
سپس این ویرایش را ذخیره کنید.
نحوهی ویرایش پرتره یا سلفی در Snapseed
وقتی صحبت از ویرایش عکسهای پرتره یا سلفی در Snapseed میشود، نکتهی کلیدی که باید به خاطر بسپاریم این است که هر چه کمتر بهتر. هنگام ویرایش پرتره، هدف اصلی افزایش تصویر و عدم انجام بیش از حد ویرایشها است. بیایید با هم ببینیم.
اینجا پرترهی پسری در پارک است.
مرحله یک: عکس را برش دهید
اولین مرحله در فرآیند ویرایش این عکس برش تصویر است. برای این عکس یک برش 5:4 که متناسب با اصل عکس است انتخاب شده است. همچنین برش طوری قرار گرفته که چهره در مرکز تصویر باشد.
مرحله دو: عکس را در Tune Image تنظیم کنید
مرحلهی بعدی تنظیم عکس در ابزار Tune Image است. با ضربه زدن روی دکمهی تصحیح خودکار شروع ، سپس تنظیمات را مرور کنید. این کار میزان جزئیات را در ناحیهی سایهها افزایش داده است. تصمیم بر روشن شدن عکس و ایجاد نشاط بیشتر در رنگ ها، و افزودن کمی فضای اضافی است.
مرحله سه: عکس را در ابزار Portrait تقویت کنید
سپس، ابزار پرتره را باز کنید که اگر میخواهید کیفیت ویژگیهای صورت را افزایش داده و صاف کنید، ابزاری بسیار مناسب است.
با ضربه زدن روی سواچ در پایین سمت راست نماد تنظیمات مرکزی، 10 فیلتر از پیش تعیین شده باز میشود که مناطقی مانند وضوح چشم، صافی پوست، نور یا ترکیبی از این سه فیلتر را هایلایت میکند.
برای این عکس نور افکن 2 انتخاب میشود زیرا سایه را پر رنگ میکند، باعث میشود رنگها به چشم بیایند و باعث روشن شدن ناحیه صورت میشود.
نماد سمت چپ مرکز به شما امکان میدهد رنگ پوست صورت را از کمرنگ تا تیره انتخاب کنید. هر گزینه سطح شفافیت و روشنایی متفاوتی را اعمال میکند.
برای کنترل دستی بیشتر تنظیمات، روی نماد مرکز ضربه بزنید یا به راحتی انگشت خود را به بالا و پایین بکشید تا گزینه های Face Spotlight، Skin Smoothing و Clear Eye را نشان دهد.با کشیدن انگشت به سمت راست سطح اعمال شده در تنظیمات افزایش و با کشیدن انگشت به سمت چپ کاهش مییابد.
پس از انتخاب نورافکن 2 از پیش تعیین شده، تنظیمات را به صورت پیش فرض آنها گذاشته و برای اعمال تغییرات، نماد تیک را میزنیم.
باز هم تأکید میکنیم که فشار دادن همهی تنظیمات به حداکثر باعث میشود تصویر از نظر ظاهری بیش از اندازه جلوه کند، بنابراین هنگام ویرایش به این نکته توجه کنید.
تصویر نهایی
میتوان یک حاشیه به پرتره اضافه کرد تا لبههای بیرونی آن بیشتر تیره شود اما بهتر است ویرایش را همینجا دست نخورده باقی گذاشت – هر چه کمتر بهتر.
و در اینجا تصویر نهایی را بهمراه مقایسه با تصویر اصلی دارید. همانطور که مشاهده میکنید تنها با چند تغییر کوچک توانستیم عمق، لرزش و وضوح بیشتری را به پرتره بدهیم.
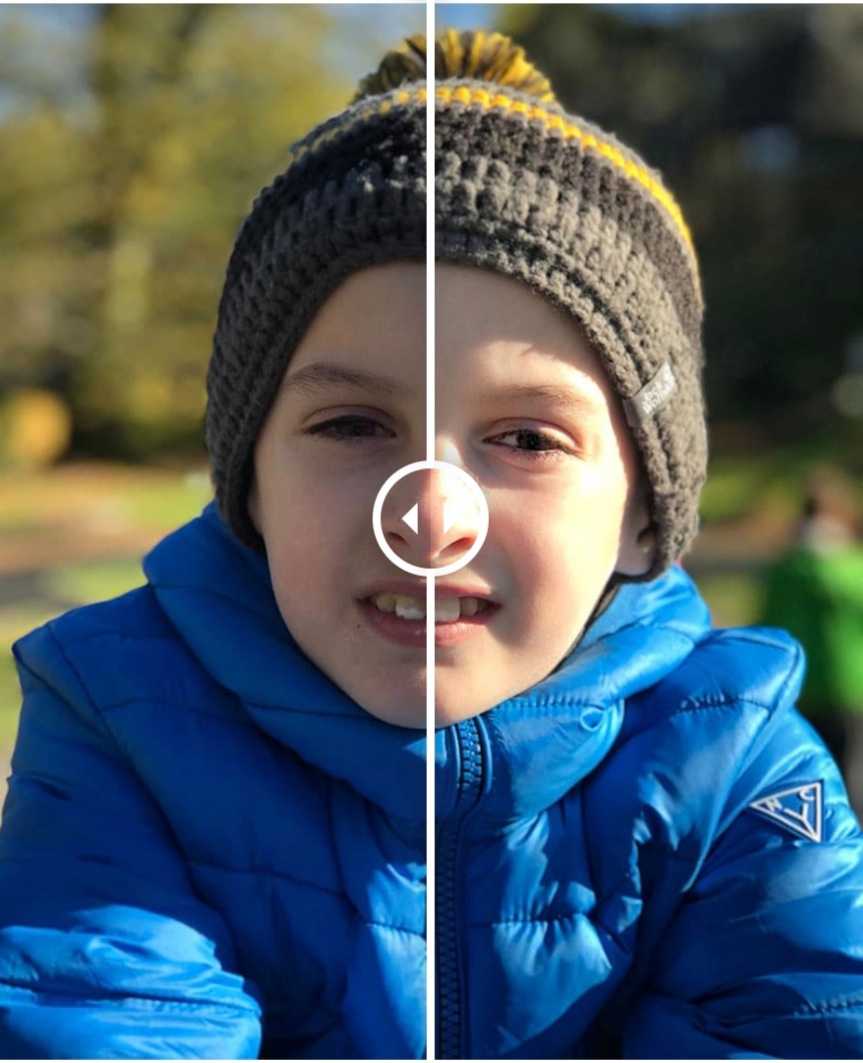
نحوه حذف اشیاء با استفاده از ابزار ترمیم در Snapseed
برای از بین بردن اشیا در Snapseed، باید از ابزار “ترمیم” استفاده کنید که به شما امکان میدهد بزرگنمایی کنید و جزییات برداشتن شی، رتوش و تعمیر عکس خود را انجام دهید.
برای استفاده از ابزار ترمیم، ابتدا عکس خود را با استفاده از دو انگشت شست و اشاره بزرگنمایی کنید تا بتوانید دقت بیشتری در ویرایش داشته باشید. اگر این کار را انجام ندهید، نتایج بعضی اوقات تصادفی و کمی در هم است.
برای این عکس تصمیم داریم برچسب روی کلاه را برداریم.
هنگامی که روی شی مورد کار تمرکز کردید، به سادگی با انگشت شروع به کشیدن نقاشی کرده و روی شی که میخواهید جدا شود نقاشی کنید.
به محض اینکه انگشت خود را از روی صفحه رها کنید، Snapseed هوشمندانه قسمتی که میخواهید پوشانده شود را با قسمتی از اطراف پر میکند.
تسلط بر ابزار ترمیم در Snapseed میتواند در ابتدا مشکل باشد.
برای ویرایشهای ساده و کوچک یا مناطق ساده با الگوی و رنگ مشابه بسیار عالی است، با این حال، برای موارد پیچیده تر، بهتر است از برنامه ای مانند TouchRetouch استفاده کنید.
نحوهی ویرایش Snapseed خود با استفاده از منوی Stacks
زیبایی Snapseed در این است که تمام ویرایشهایی که انجام می.دهید به روشی غیر مخرب ذخیره میشوند و به صورت لایه لایه روی هم قرار میگیرند. این بدان معنی است که میتوانید این لایهها را در تاریخ دیگری ویرایش کنید. بگذارید چگونگی آن را با هم ببینیم.
برای ویرایش ویرایشهای Snapseed خود، با ضربه زدن روی نماد کوچک الماس و پیکان در گوشه سمت راست بالای صفحهی اصلی برنامه، منوی Stacks را باز کنید. با این کار یک پنجره بازشو باز میشود که و در مرحله بعدی “مشاهده یویرایشها” انتخاب میشود.
در صفحه بعدی لیستی از ویرایشهای لایه ای که روی تصویر اعمال شده است نمایش داده میشود.
در این مثال، اگر میخواهید لایهی Tune Image را حذف کنید، تنها کاری که باید انجام دهید این است که روی ویرایش “Tune Image” ضربه بزنید تا گزینههای بعدی نمایش داده شود.این به شما امکان میدهد که دوباره به داخل آن برگردید و لایه را بیشتر ویرایش کنید، با پوشاندن انتخابی مناطق تصویر یا حذف کامل لایه، آن را ویرایش کنید.
اما، اگر تصمیم دارید که بعد از لایهی Tune Image ابزار دیگری را برای ویرایش Snapseed خود اعمال کنید، به سادگی لایه Tune Image را انتخاب کرده، سپس با ضربه زدن روی پیکان برگشت در گوشه بالا سمت چپ، از منوی Stacks خارج شوید.
در مرحلهی بعدی، تغییراتی را که میخواهید در عکس خود اعمال کنید ایجاد کنید، در این مثال با استفاده از ابزار Curves کنتراست بیشتری به عکس اضافه میشود. بعد از اعمال تغییرات، به فهرست Stacks برمی گردید و اکنون میتوانید ببینید که ویرایشهای جدید در بالای Tune Image اما در زیر لایه Portrait اضافه شده است.
نظر نهایی
Snapseed همیشه یک برنامهی قدرتمند برای ویرایش عکس بوده و مطمئنا” برنامهی مورد علاقهی ویراستاران در بین مجموعه ای از برنامههای مربوط به دوربین است. این برنامه یک نرم افزار کاملاً همه کاره است که نیازی به تغییر از برنامه به برنامهی دیگر به منظور ویرایش تصویر را از بین میبرد که باعث صرفه جویی در وقت شما شده و کمک میکند تا ویرایشهای خود را در یک مکان ذخیره و نگهداری کتید. به راحتی میتوان فهمید که چرا Snapseed یکی از محبوب ترین برنامههای ویرایش عکس است.اگر قبلاً این کار را انجام نداده اید، برنامه را بارگیری کنید و برخی از تکنیکهای ذکر شده در این راهنمای آموزشی را در عکسهای خود امتحان کنید.
نکتهی آخر – هنگامی که عکسهای خود را ویرایش میکنید، بدانید چه موقع باید آن را متوقف کنید! تصویری را بیش از حد ویرایش نکنید. بخاطر بسپارید – برای بهبود یک عکس خوب ویرایش کنید، نه اینکه عیبهای یک عکس بد را بپوشانید.