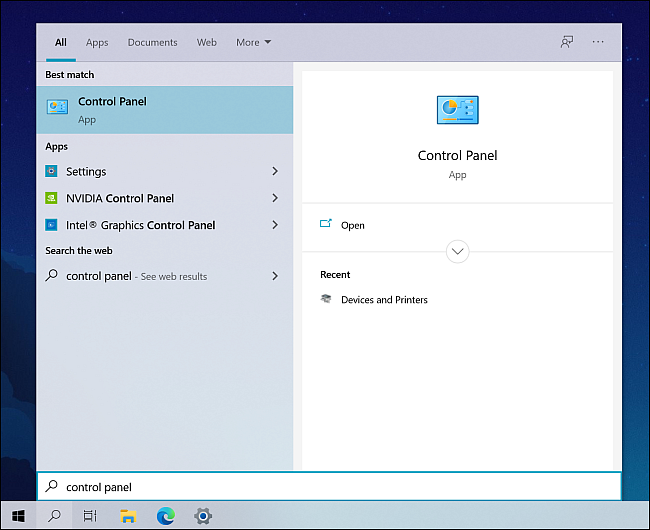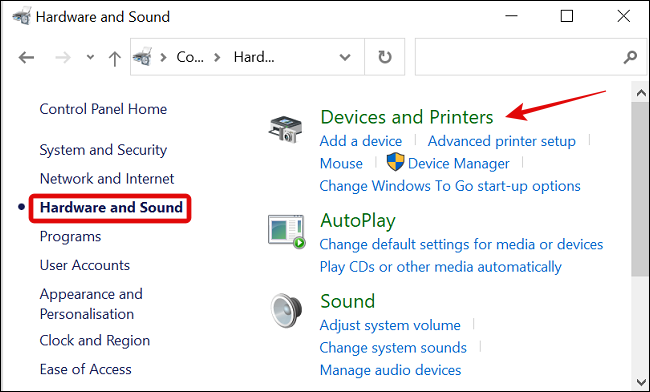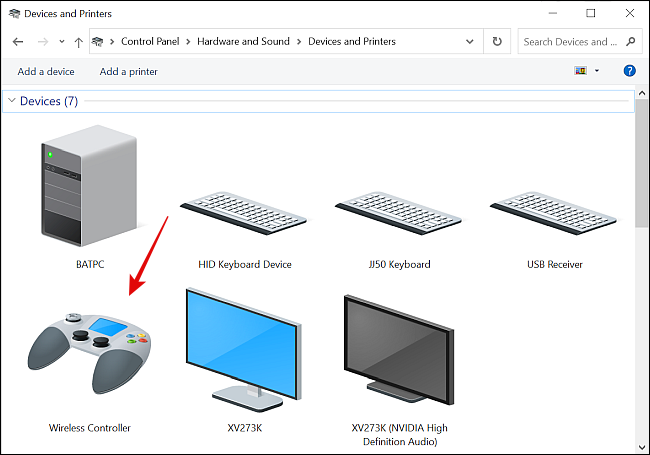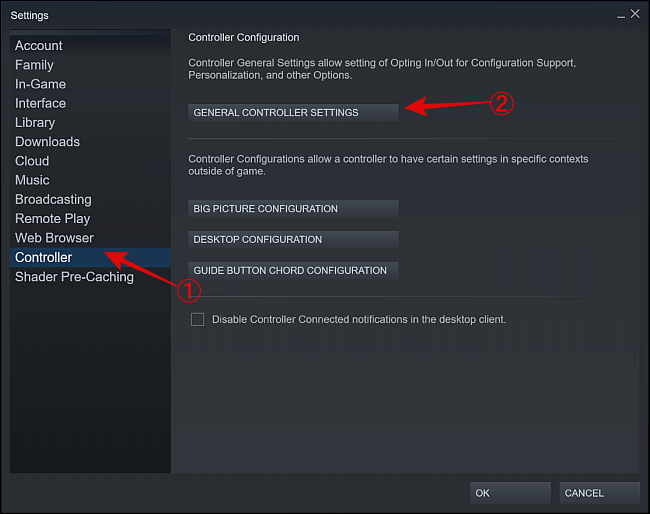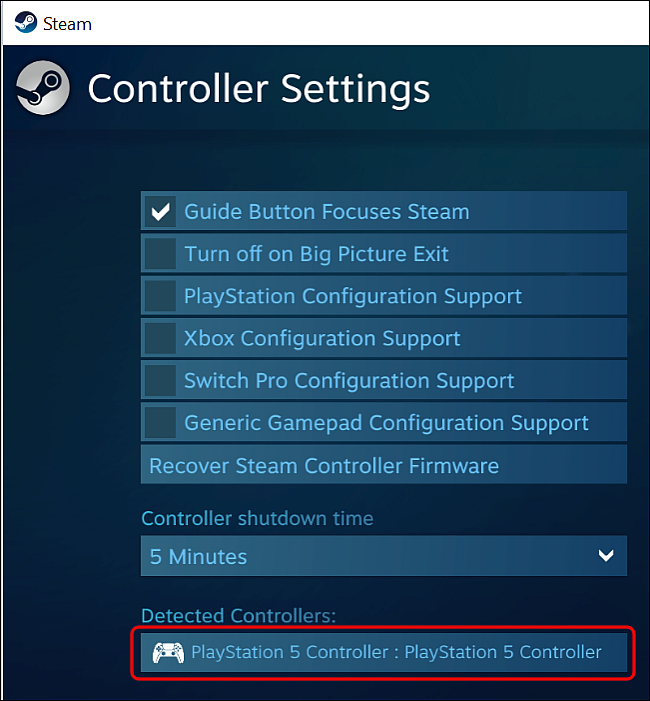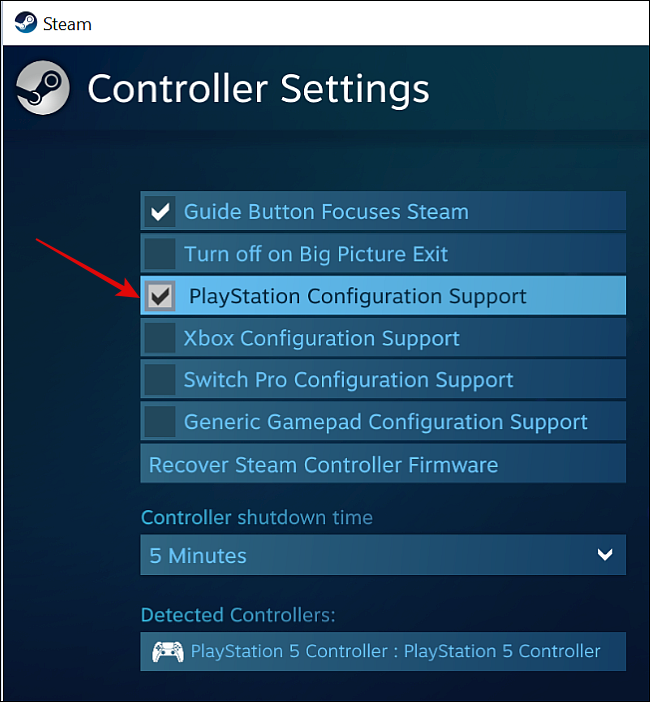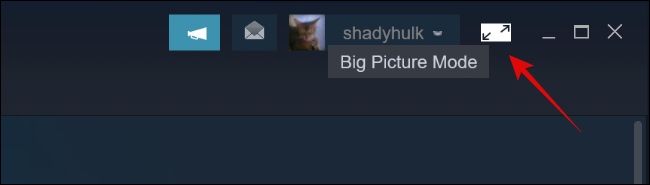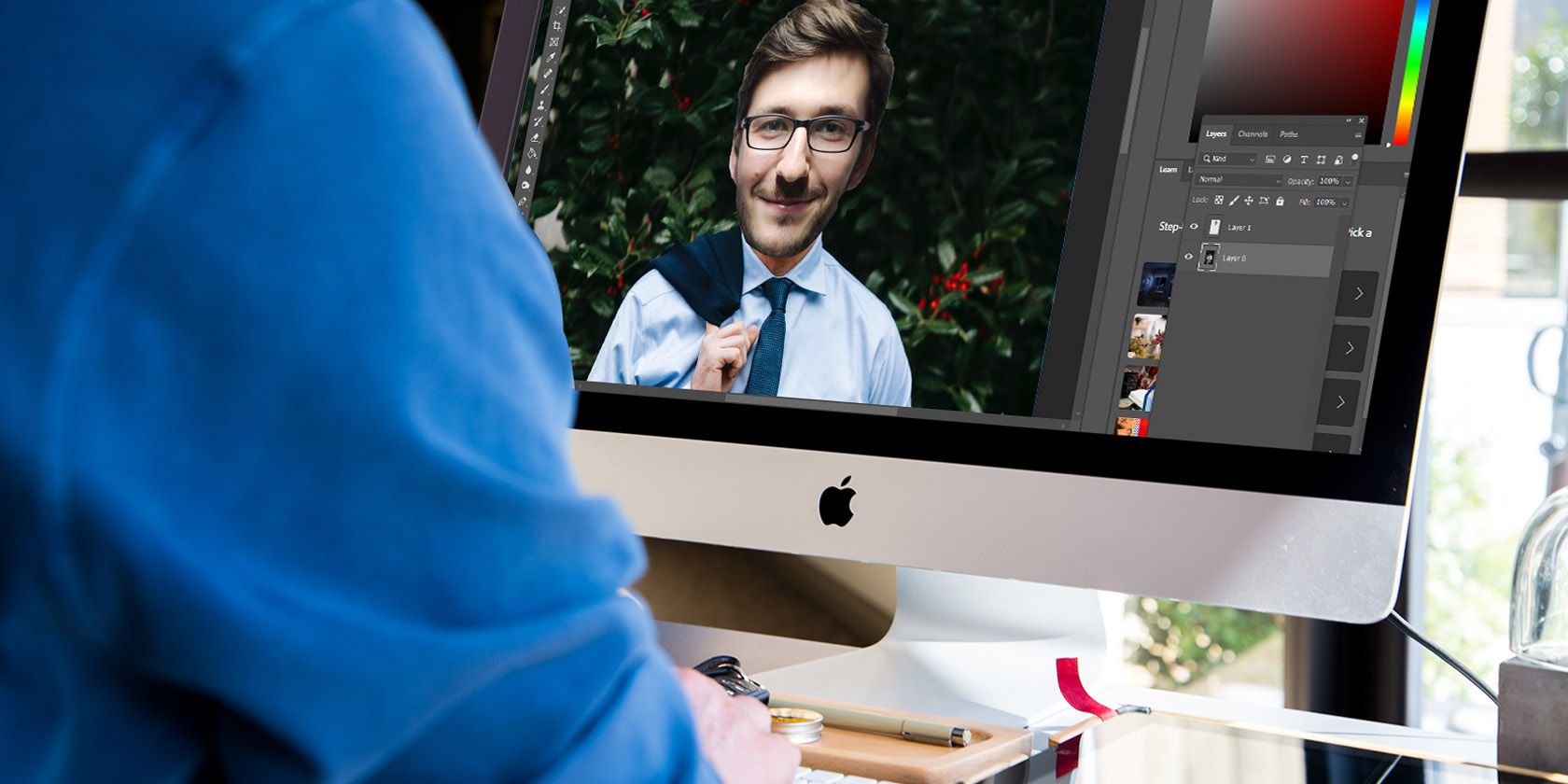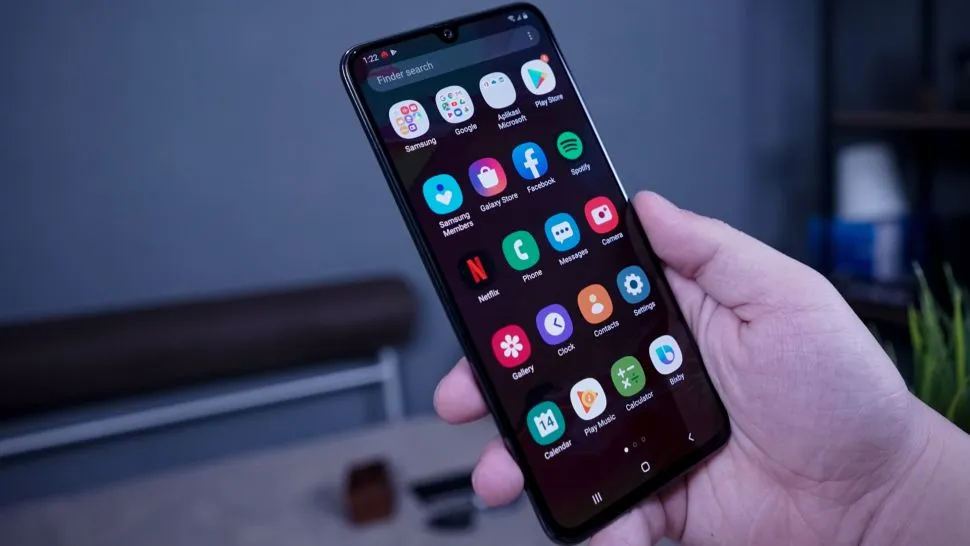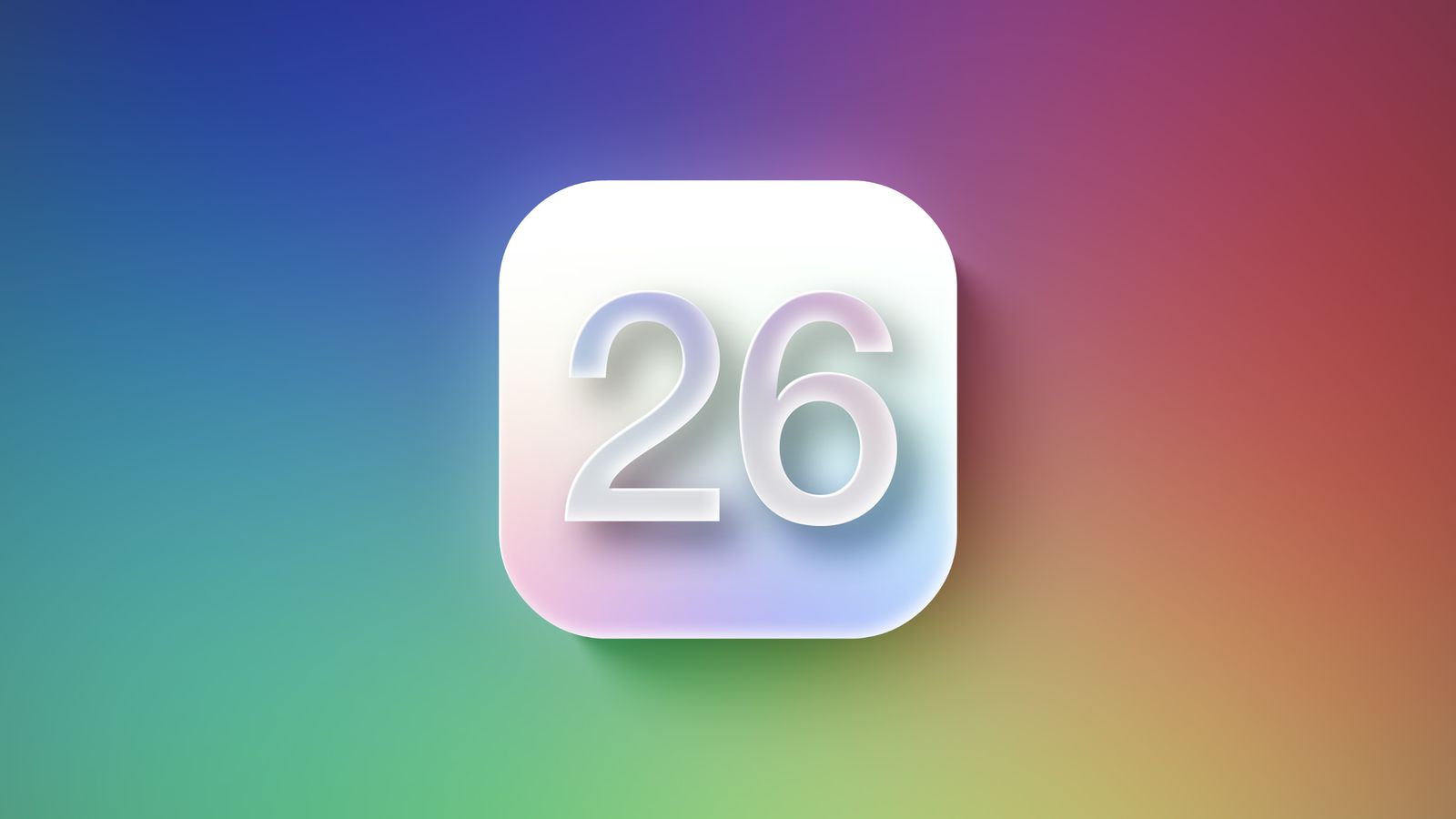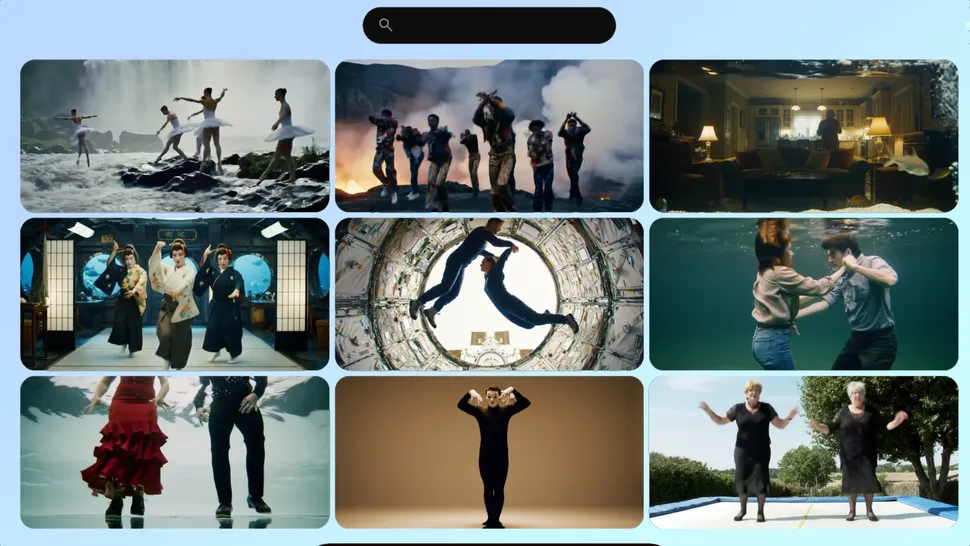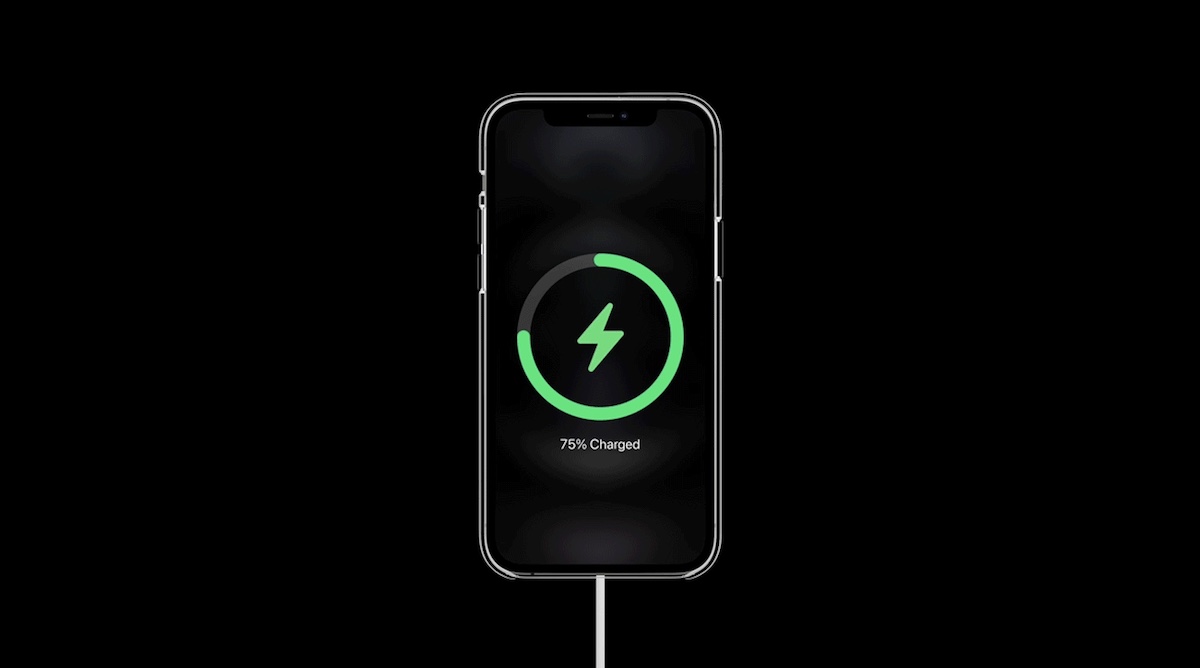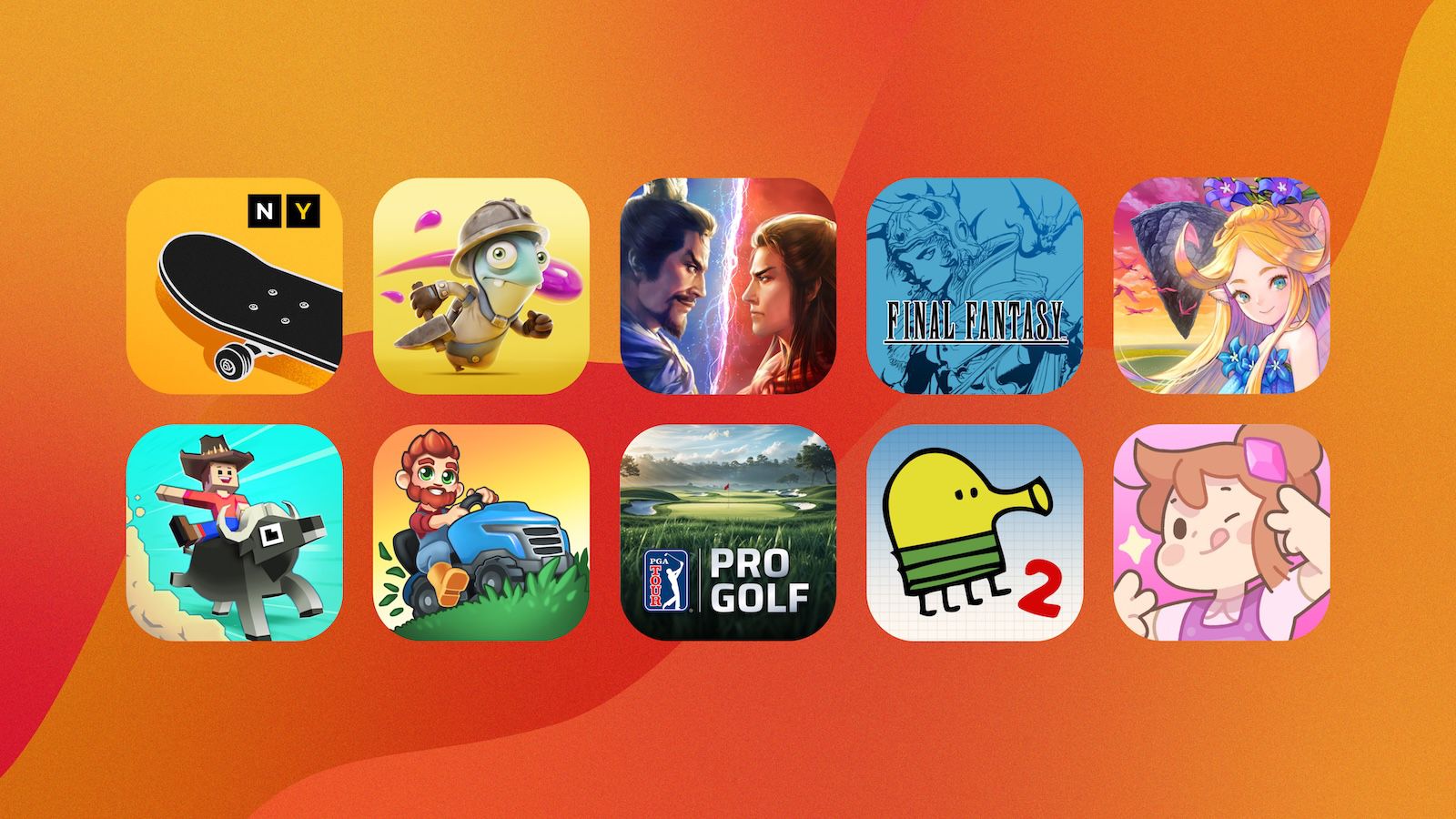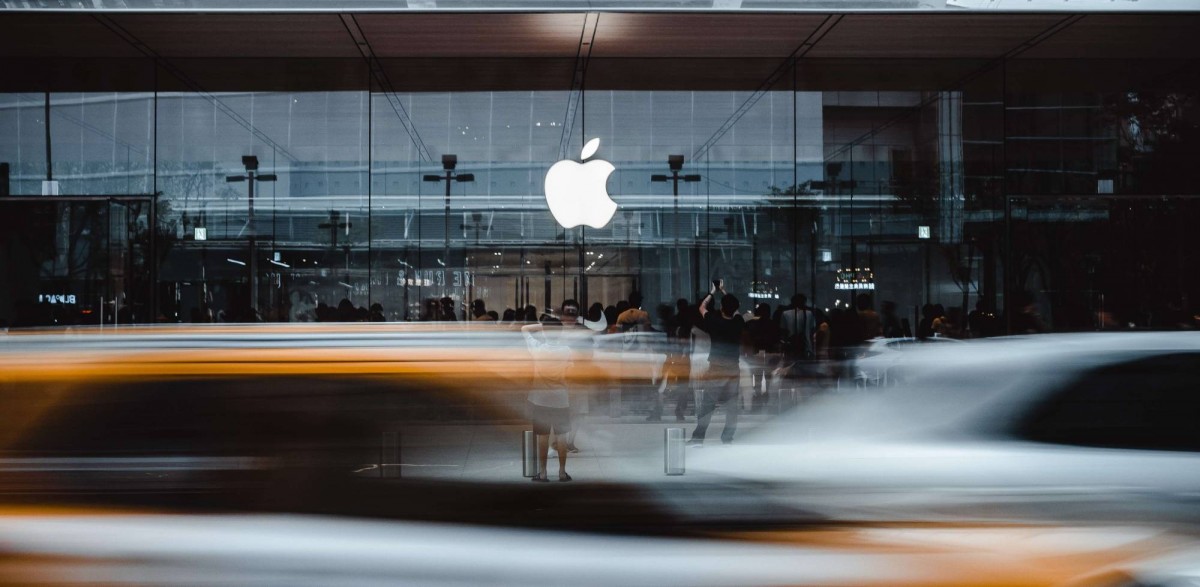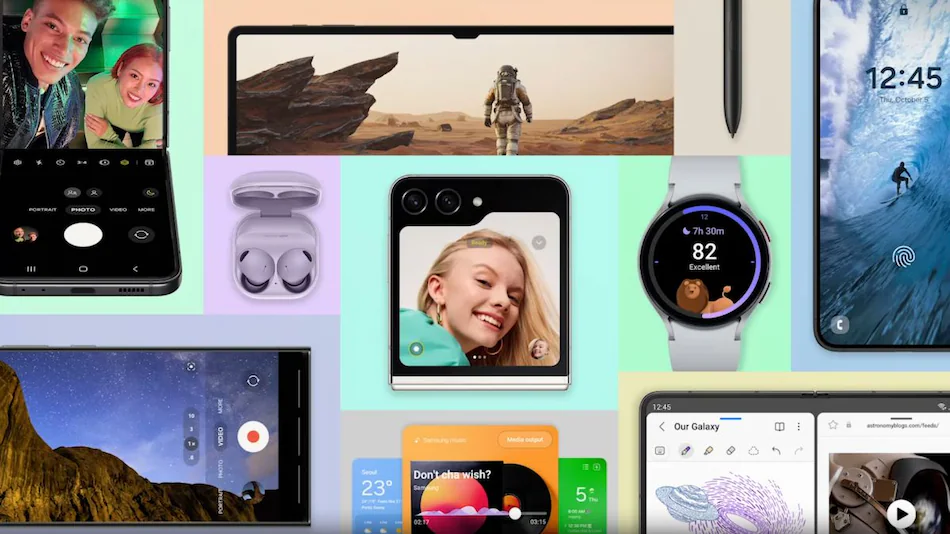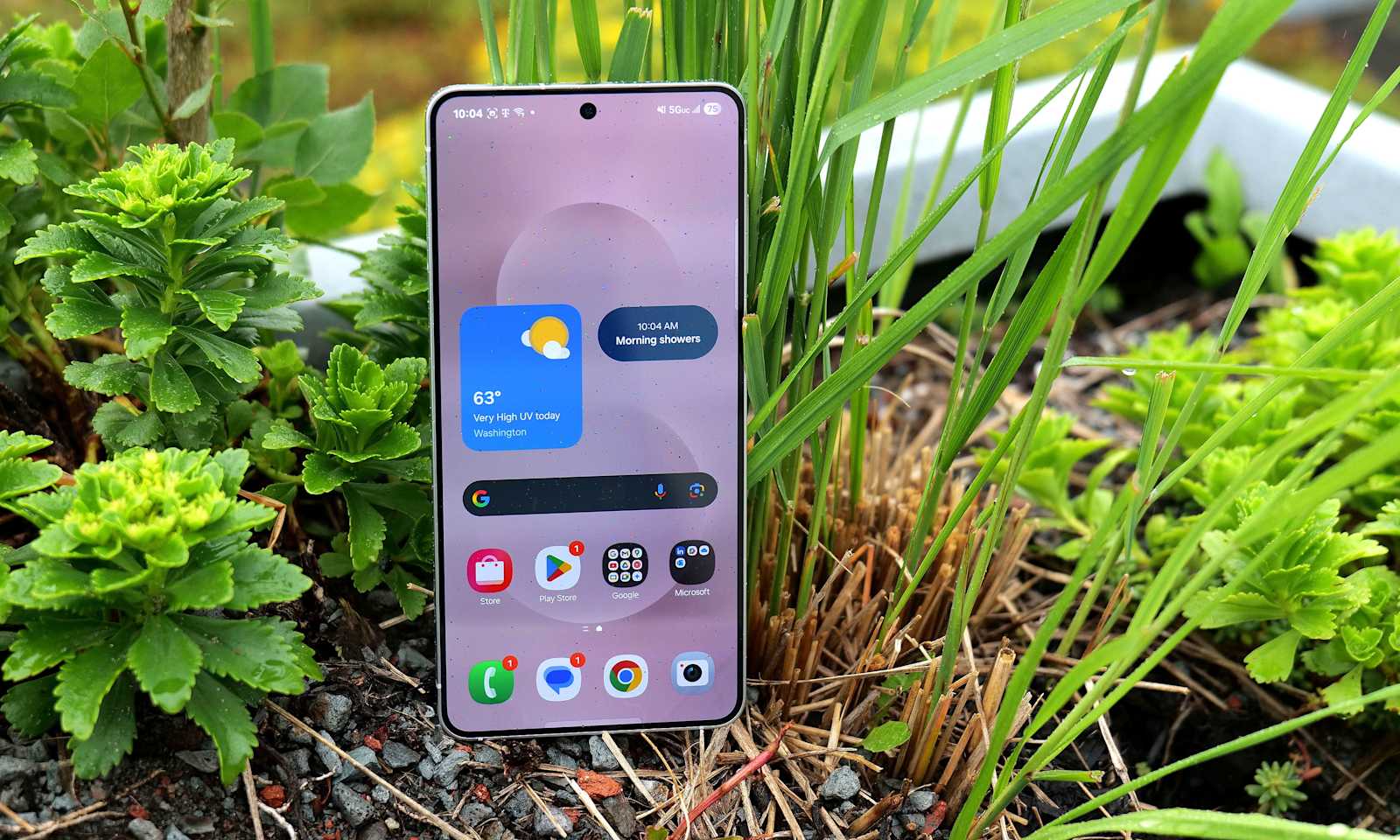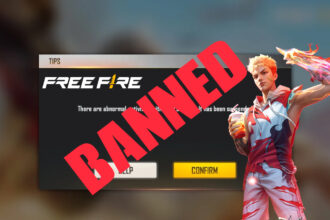کنترل بیسیم دوال سنس (DualSense) در پلی استیشن 5 از قابلیتهایی برخوردار است که با بازیهای این کنسول بهترین عملکرد را ارائه میدهد. اما این کنترلر پا را فراتر گذاشته و تنها به دستگاه کنسول محدود نمانده، چون شما حتی از طریق کامپیوتر هم به خوبی میتوانید با آن به بازی بپردازید. شما این امکان را دارید که با کنترلر دوال سنس و کامپیوتری که ویندوز 10 روی آن نصب باشد در استیم (Steam) بازی کنید.
استیم (و نه خود ویندوز) از کنترلر دوال سنس پشتیبانی میکند. بنابراین ، قبل از شروع کار، استیم را بارگیری و نصب کنید یا آن را به آخرین نسخه در کامپیوتر خود به روز کنید.
روش متصل کردن کنترلر دوال سنس به کامپیوتر با ویندوز 10
برای اجرا کردن بازیها با کنترلر دوال سنس در کامپیوتری که ویندوز 10 روی ان نصب است باید از کابل USB یا بلوتوث استفاده کنید. اتصال کنترلر بیسیم به کامپیوتر آسان است، اما اتصال بلوتوث کنترلر عملکرد چندان خوبی ندارد. بهتر است از کابل USB استفاده کنید، به خصوص اگر قصد دارید آن را به حساب استیم خود متصل کنید.
همچنین میتوانید از کابل USB همراه با پلی استیشن 5 یا کابل USB-A به یک USB-C دیگر استفاده کنید. و اگر کامپیوتر شما دارای پورت USB-C است، میتوانید کابل USB-C به USB-C را نیز امتحان کنید.
برای شروع اتصال، کابل USB را به کامپیوتر و بالای کنترلر دوال سنس وصل کنید. چند ثانیه صبر کنید تا ویندوز، کنترلر را تشخیص دهد.
بخش Control Panel را در ویندوز 10 کامپیوتر خود باز و تأیید کنید که آیا کامپیوتر شما، کنترلر را شناسایی کرده یا خیر. برای انجام این کار، دکمهی Windows را فشار دهید، “Control Panel” را تایپ کنید و سپس کلید Enter را بزنید تا برنامه Control Panel باز شود.
از منوی کنترل پنل، روی”Hardware and Sound” کلیک کنید، سپس “Devices and Printers” را انتخاب کنید.
در بخش”Devices”، کنترلر دوال سنس به عنوان “Wireless Control” ظاهر میشود.
اپلیکیشن استیم را باز کنید، روی “View” در گوشه بالا سمت چپ کلیک کنید و “Settings” را انتخاب کنید.
وقتی منوی “Setting” ظاهر شد، تب “Controller”را انتخاب کنید و روی”General Controller Settings” کلیک کنید.
کنترلر شما به عنوان” PlayStation 5 Controller” در پایین صفحه پاپ آپ ظاهر میشود.
در همان پنجره، کادر کنار «PlayStation Configuration Support» را علامت بزنید تا به بازیهای استیم، اجازهی استفاده از کنترلر پلیاستیشن را بدهید.
در غیر این صورت، بازیهای استیم به طور پیش فرض در تنظیمات طرح کنترلر ایکس باکس قرار میگیرند، و این میتواند شما را گیج کند. مسلماً کنترلرهای ایکس باکس برای بازیهای کامپیوتری بهترین عملکرد را دارند چون مایکروسافت از آنها به طور رسمی پشتیبانی میکند.
با استفاده از استیم کنترلر دوال سنس خود را پیکربندی کنید
برای سفارشیسازی و پیکربندی بیشتر کنترلر دوال سنس سونی، باید از حالت Big Picture استیم استفاده کنید. بنابراین روی دکمه Big Picture Mode در گوشه بالا سمت راست کنار نام کاربری استیم خود کلیک کنید.
در مرحله بعد، با استفاده از کنترلر پلی استیشن5 روی گزینهی تنظیمات که شبیه چرخ دنده است، در بالای صفحه ضربه بزنید.
گزینهی “Controller Settings” را در زیر عنوان “Controller” انتخاب کنید.
در بخش “Controller Shutdown Time”، از طریق منوی کشویی، زمانی را انتخاب کنید که میخواهید کنترلر به طور خودکار خاموش شود.
پس از آن، گزینهی “PlayStation 5 Controller” را در بخش “Detected Controllers” انتخاب کنید و سپس بر روی گزینهی “Preferences” کلیک کنید.
از پنجرهای که باز میشود، میتوانید کنترلر را شخصیسازی کنید، برای مثال، یک نام خاص برای آن انتخاب کنید یا بخش لرزش آن را غیرفعال کنید. علاوه بر این میتوانید رنگ نور ال ای دی را تغییر دهید و بخش روشنایی و اشباع رنگ را کم یا زیاد کنید.
اگر کنترلر دوال سنس، طبق انتظار شما کار نمیکند، میتوانید آن را تنظیم و کالیبره کنید. حالت”Big Picture Mode”را در استیم باز کنید.
سپس روی آیکون تنظیمات دندهای شکل کلیک کنید.
گزینه “Controller Settings” را در زیر عنوان”Controller” انتخاب کنید.
در پنجره زیر، “PlayStation 5 Controller” را انتخاب کنید، سپس روی گزینهی”Calibrate” بزنید.
البته بازی با کنترلر در کامپیوتر ممکن است تمام انتظارات شما را برآورده نکند. پلی استیشن 5 بجای استفاده از سیستم لرزش معمولی در کنترلر خود از فناوری هپتیک استفاده میکند و این یعنی شما هنگام بازی و صدمه دیدن در مراحل مختلف لرزشهای متفاوتی را تجربه خواهید کرد، اما متأسفانه سیستم هپتیک در پلی استیشن 5 روی بسیاری از بازیها در ویندوز کار نمیکند.
این به این دلیل است که بسیاری از سازندگان بازی به طور پیش فرض از آن پشتیبانی نمیکنند و مایکروسافت درایورهای بومی را برای این ویژگیها ارائه نکردهاست.
غیر از آن کنترلر شما احتمال دارد با بسیاری از بازیها و سرویسهای توزیع بازی دیجیتال مانند Epic ،Origin ،GOG ،Battle.net ،UPlay و غیره کار نکند.
بازیها را با کنترلر پلی استیشن 5 در کامپیوتر خود بازی کنید
پس از اتصال کنترلر دوال سنس، میتوانید از اکثر بازیها لذت ببرید. همچنین میتوانید Remote Play Together را نصب و بطور محلی با دوستان خود بازی کنید، یا از PS4 Remote Play برای استیم بازیها از طریق کنسول پلی استیشن 4 بر روی کامپیوتر خود استفاده کنید.
موضوع مرتبط: با کوچکترین کامپیوتر گیمینگ جهان آشنا شویم