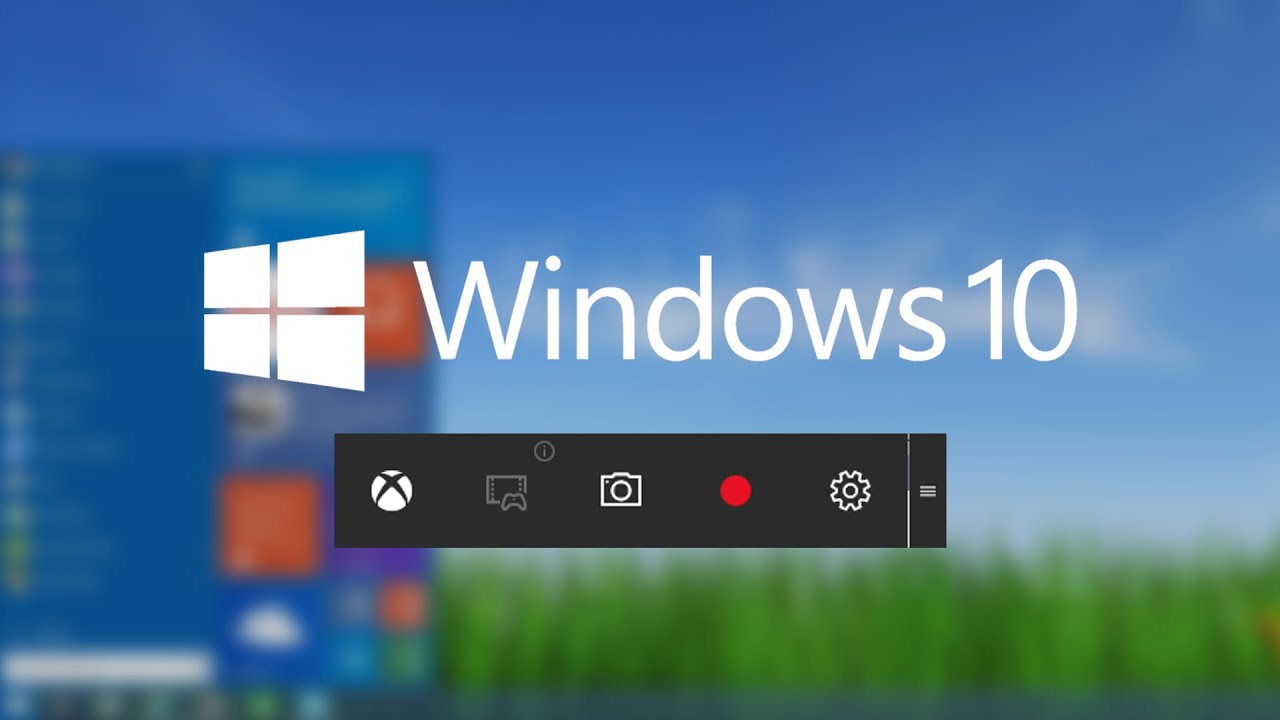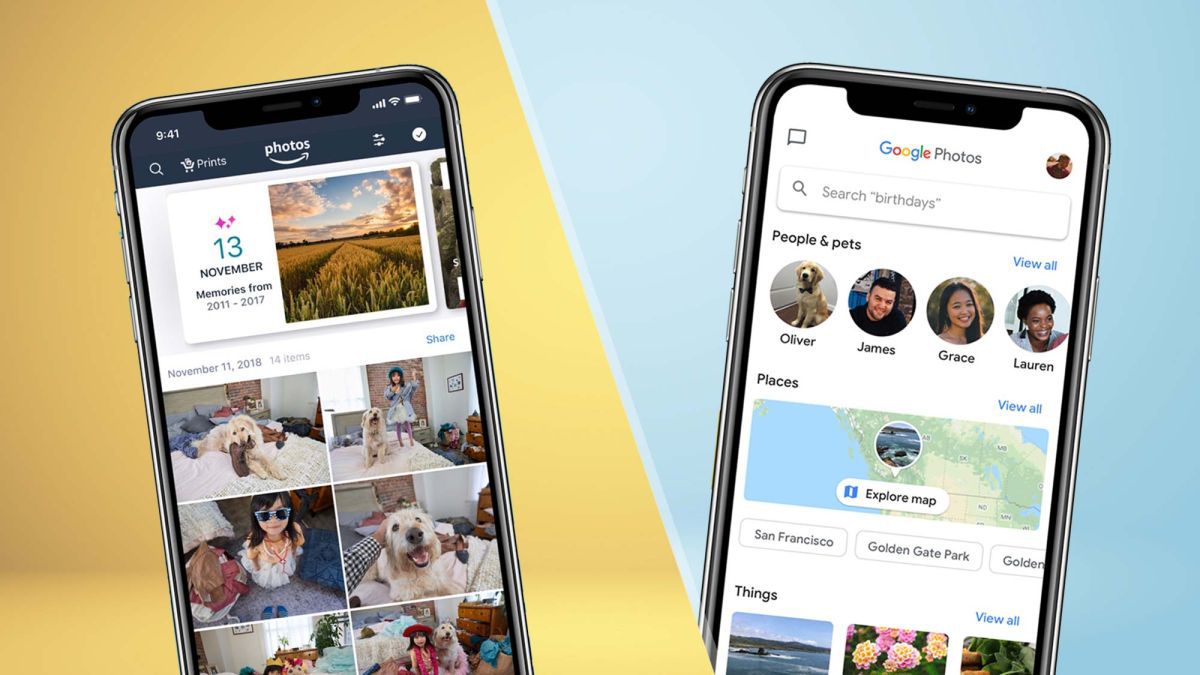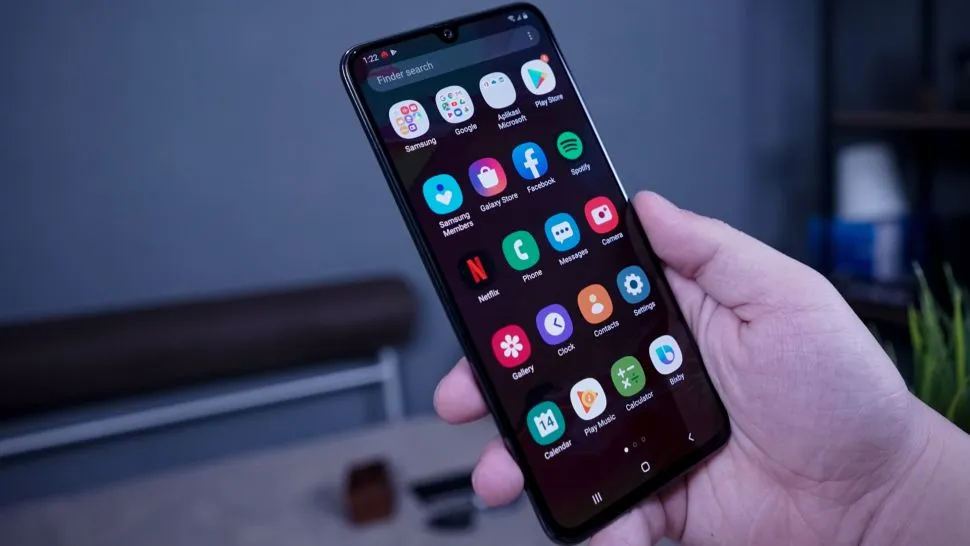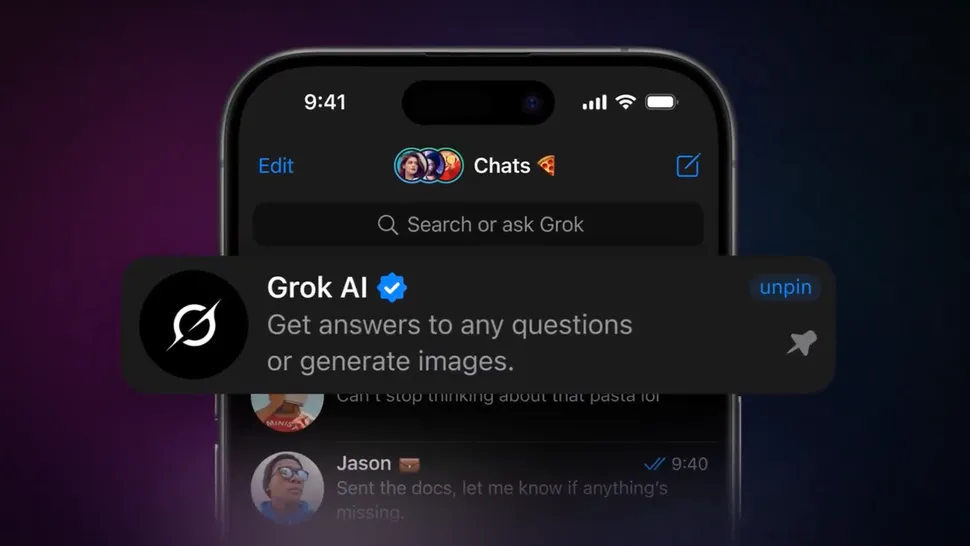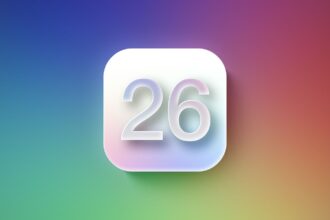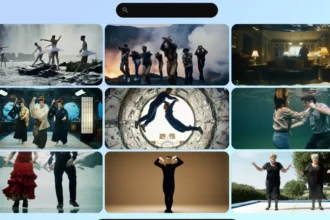فیلمبرداری از صفحه در ویندوز 10
در این بخش روش فیلمبرداری از صفحه در ویندوز 10 را باهم بررسی میکنیم.
زمانی که روش ضبط فیلم از صفحه در ویندوز 10 را یاد بگیرید، به اشتراک گذاشتن چیزهایی که در رایانه خود میبینید خیلی ساده میشود. گاهی اوقات تنها عکس گرفتن از صفحه کافی نیست، به همین دلیل است که از ویژگی کاربردی فیلمبرداری از صفحه ویندوز 10 استفاده میکنیم. شاید نیاز داشته باشید که یک ویدیو آموزشی بسازید، یا شاید هم میخواهید یک ویدیو برای ارائه خود ضبط کنید. این کار ازهرجهت آسان است.
در گذشته برای فیلمبرداری از صفحه به تجهیزات گرانقیمت یا برنامههای شخص ثالث نیاز داشتیم، ولی این ویژگی در داخل سیستم ویندوز 10 ایجادشده است. با استفاده از این روش همه میتوانند چندین دقیقه ویدیو ضبط کنند و آن را با هرکسی که تمایل دارند به اشتراک بگذارند.
برای این کار قرار است از نوارابزار Xbox Game استفاده کنید، اما حتی اگر یک گیمر نیستید، لازم نیست نگران باشید. ممکن است این ابزار کمی پیچیده به نظر برسد، اما کار با آن طی یک فرآیند ساده صورت میگیرید که در ادامه توضیح خواهیم داد.
نکته قابلتوجه این است که شما نمیتوانید از ویژگی فیلمبرداری از صفحه ویندوز 10، برای فیلمبرداری از دسکتاپ ویندوز یا File Explorer استفاده کنید. بااینحال ما به دنبال یک جایگزین خوب برای این کار میگردیم.
در صورت دنبال کردن دستورالعملهای ذکرشده در این راهنما، برای فیلمبرداری از صفحه ویندوز 10 خود مشکلی نخواهید داشت.
1. برنامهای که میخواهید از آن فیلم بگیرید را بازکنید
هر اپ یا برنامهای که قصد دارید از آن فیلم بگیرید را روی صفحه بازکنید. خیلی بد است که ابزار ضبط فیلم بر روی تمام برنامهها کار نمیکنند. برنامههایی مانند فایل منیجر یا دسکتاپ دستگاه شما اجازه فیلمبرداری از صفحه را نمیدهند، ولی بسیاری دیگر از برنامهها مانند اکثر بازیهای ویدیویی این اجازه را میدهند. برای این آموزش ما ویدیویی از گوگل کروم ضبط کردیم.
2. برای باز کردن نوار Xbox Game دکمه Windows و G را نگهدارید
کلیدهای Win و G میانبر کیبرد برای باز کردن نوارابزار Xbox Game هستند. اگر ترجیح میدهید برای جستجو نام این نوارابزار را تایپ کنید، کافی است منوی استارت را بازی کنید و Xbox Game Bar را در آن تایپ کنید.
3. برای فیلمبرداری از صفحه در ویندوز 10 بر روی Record کلیک کنید
بر روی گزینه Record در بخش بالایی و سمت چپ نوار Xbox Game کلیک کنید. این نماد شبیه به یک دایره سفید است. برای این کار میتوانید از میانبر کیبرد Windows بهعلاوه Alt و R هم استفاده کنید. بهاینترتیب فرآیند فیلمبرداری از صفحه شروع میشود. بهجز مواردی که لازم است، اجازه ندهید یک ویدیو و یا موسیقی در پسزمینه پخش شود.
4. در صورت تمایل تیک میکروفون را بردارید
اگر دستگاه شما دارای یک میکروفون داخلی است یا به یک میکروفون متصل است، میتوانید هنگام فیلمبرداری از صفحه در ویندوز 10 صدای میکروفون را هم ضبط کنید. این ویژگی برای اضافه کردن صدا به فیلمی که ضبط میکنید، جهت ضبط ویدیوهای آمورشی و یا سخنرانیهای عالی است.
برای ضبط صدای میکروفون خود، کافی است تیک نماد میکروفون را که در کنار گزینه ضبط قرار دارد و نمادی که هنگام ضبط در نوار capture status ظاهر میشود را بردارید.
صدای میکروفون در حالت عادی خاموش است، پس در صورت لزوم فراموش نکنید که آن را روشن کنید.
5. برای توقف ضبط روی Stop کلیک کنید
زمانی که تمام چیزهایی که نیاز دارید را ضبط کردید، کافی است بر روی گزینه آبیرنگ stop که در نوار capture status قرار دارد کلیک کنید و ضبط پایان مییابد. گزینه توقف در بخش capture هم قابلمشاهده است.
اگر رابط از بین رفته است، کافی است کلیدهای Windows و G را دوباره فشار دهید تا نوار Xbox Game برگردد.
6. فایل ضبطشده خود را در فایل منیجر پیدا کنید
پیدا کردن فایل ضبطشده بعد از اتمام فیلمبرداری از صفحه در ویندوز 10، بسیار آسان است. هر ویدیویی که ضبط میکنید بهصورت خودکار توسط ویندوز در فایلی با عنوان Captures ذخیره میشود. این فایل را میتوانید در بخش ویدیوهای فایل منیجر خود پیدا کنید. در این بخش میتوانید نام فایل را تغییر دهید، فایلها را به مکان دیگری منتقل کرده و یا آنها را از طریق ایمیل یا سرویسهایی مانند دراپ باکس برای فرد دیگری بفرستید.