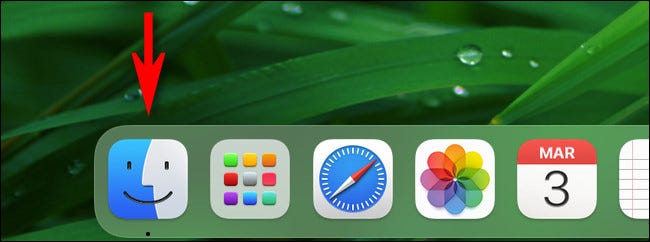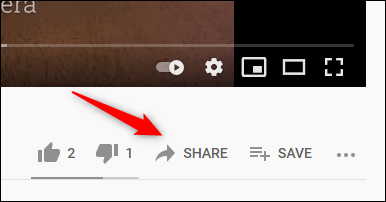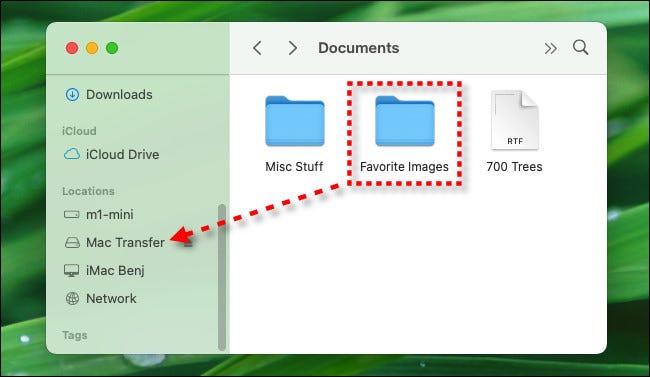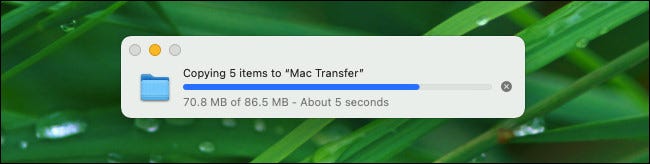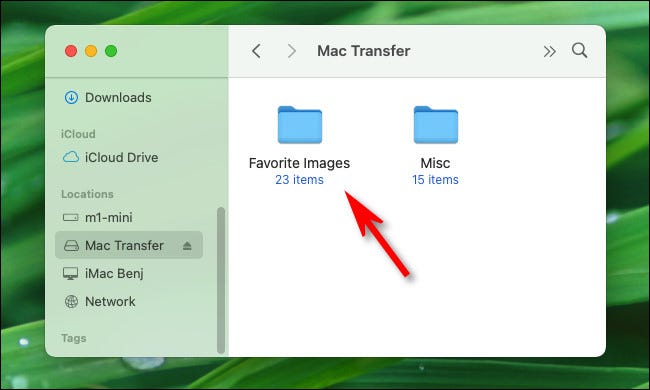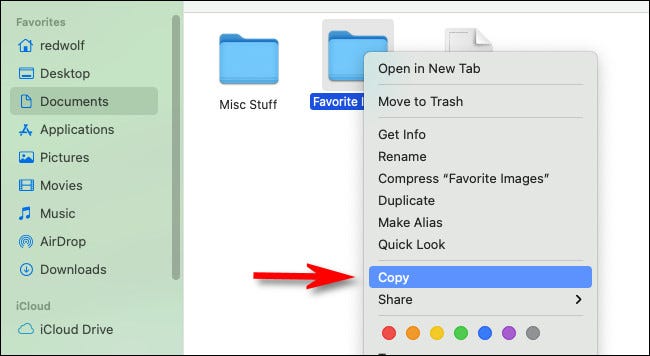عنوانهای این مطلب
اگر قصد دارید فایلهای خود را در درایو فلش USB در مک کپی کنید و آنها را به دستگاه دیگری منتقل یا از آنها پشتیبان تهیه کنید استفاده از Finder در مک او اس برای شما آسان خواهد بود. در اینجا روش این کار را توضیح میدهیم.
کپی فایلها در مک با استفاده از Finder
ابتدا فلش خود را به یک درگاه USB موجود در مک وصل کنید. به مک لحظهای فرصت دهید تا فلش را تشخیص داده و درFinder در دسترس قرار دهد. (ما فرض میکنیم که درایو قبلا به درستی فرمت شده است.)
بعد روی آیکون Finder در داک کلیک کنید. Finder اپلیکیشن داخلی مک برای مدیریت فایل است و همیشه قابل اجرا میباشد.
بعد از باز شدن Finder به نوار کناری سمت چپ پنجره نگاه کنید. (اگر نوار کناری را مشاهده نمیکنید از نوار منوی Finder در بالای صفحه View >Show Sidebar را انتخاب کنید).
اگر درایو USB شما شناخته شده باشد در قسمت “Location” لیست میشود. ما اسم درایو را “Mac Transfer” گذاشتیم اما نام آن هرچیزی میتواند باشد. البته این یک درایو قابل انتقال است چون در کنار آن آیکون کوچک “eject” وجود دارد.
نکته: همچنین میتوانید با انتخاب Go> Computer از نوار منو، بررسی کنید که کامپیوتر، درایو USB شما را در Finder تشخیص داده است یا خیر. اگر فلش به درستی متصل شده باشد، آیکون آن را خواهید دید.
در مرحله بعدی با استفاده از پنجرهی Finder، به محل فایلهایی که قصد دارید در فلش خود کپی کنید بروید. هنگامی که آنها را پیدا کردید، آنها را به سمت درایو فلش USB در نوار کناری خود بکشید.
پس از کشیدن آیتمها به درایو در نوار کناری، یک پنجره ظاهر خواهد شد که پیشرفت کپی را نشان میدهد. این پنجره تخمینی از مدت زمان لازم برای اتمام مراحل کپی به شما ارائه خواهد داد.
اگر لازم است عملیات کپی را قبل از اتمام لغو کنید، روی “X” کوچک کلیک کنید. در غیر این صورت فقط اجازه دهید روند به پایان برسد.
پس از آن روی نام درایو فلش USB در نوار کناری خود کلیک کنید. در اینجا محتوای درایو فلشUSB را مشاهده خواهید کرد. اگر مراحل کپی به درستی تمام شود مواردی که قبلاً کپی کردید در آنجا لیست میشوند.
شما حتی میتوانید یک پنجرهی Finder دیگری نیز باز کنید (با کلیک روی File> New Finder Window یا فشار دادن Command + N) و فایلها را از آن به پنجرهی درایو فلش USB خود بکشید. این فایلها دقیقاً مانند روشی که در بالا توضیح دادیم کپی میشوند.
راههای دیگر کپی کردن فایلها در مک
روشهای مختلفی برای کپیکردن فایلها در درایو USB در مک شما وجود دارد – ما فقط یکی از سادهترین آنها را به شما نشان دادیم. در اینجا چند روش دیگر وجود دارد که ممکن است بخواهید امتحان کنید.
کپی و الصاق: یک یا چند فایل یا یک فولدر را انتخاب و سپس کلیک راست کنید. در منویی که ظاهر می شود”کپی” را انتخاب کنید. سپس به درایو USB در Finder بروید، کلیک راست کرده و”Paste Item” را انتخاب کنید. موارد در درایو کپی میشوند. همچنین به جای کلیک راست میتوانید از دستورات”Copy” و”Paste” در منوی Finder’s Edit استفاده کنید.
کشیدن به میانبر دسکتاپ: این قابلیت به طور پیشفرض غیرفعال است اما میتوانید درایو فلش USB را به عنوان یک آیکون در دسکتاپ خود قرار دهید و فایلها را بر روی آن بکشید. برای دیدن آیکون در آنجا روی Finder کلیک و سپس File> Preferences را در نوار منو انتخاب کنید. در تبGeneral، کنار”External disks” در قسمت “Show these items on the desktop” را علامت بزنید. هرچه را روی آیکون درایو بکشید به طور خودکار در آنجا کپی میشود.
کشیدن به روی داک: شما میتوانید آیکون درایو فلش USB را از روی دسکتاپ خود یا یک پنجرهی Finder به قسمت میانبرهای داک خود بکشید. اگر میخواهید فایلها را در آن کپی کنید، میتوانید آنها را مستقیماً به آیکون درایو USB در جایگاه خود بکشید. وقتی بعداً درایو را اجکت یا فلش را متصل کنید میانبر روی داک شما باقی میماند.
هرچه بیشتر در مک خود جستجو کنید ممکن است روشهای بیشتری برای کپیکردن فایلها در درایو USB پیدا کنید. هنگامی که نحوهی عملکرد آن را فهمیدید میتوانید بهراحتی آن را انجام دهید.
به یاد داشته باشید قبل از جدا کردن فلش، فایلها را اجکت کنید.
پس از اتمام کپی فایلها در درایو USB به یاد داشته باشید که قبل از جدا کردن فلش از دستگاه، درایو را در مک او اس اجکت کنید تا دادهای را از دست ندهید. برای انجام این کار، درایو فلش USB خود را در Finder انتخاب کرده و از نوار منو File> Eject را انتخاب کنید. به جای آن میتوانید روی دکمهی کوچک eject در کنار نام درایو فلش در نوار کناری Finder کلیک کنید.
موضوع مرتبط: چگونه هشدار خالی کردن سطل زباله “Empty Trash” را در مک غیرفعال کنیم