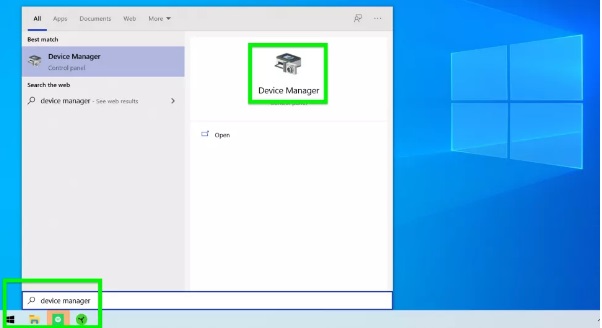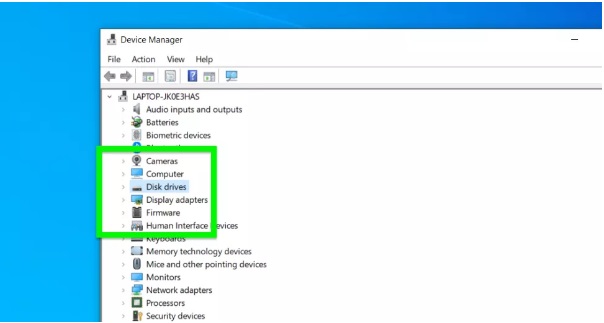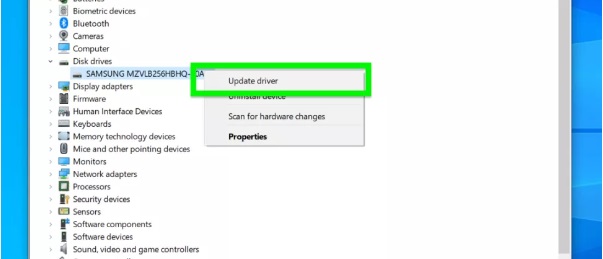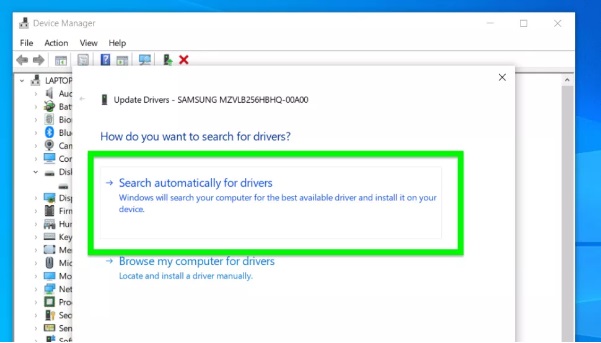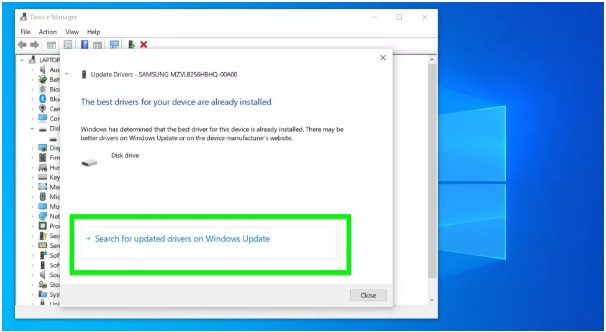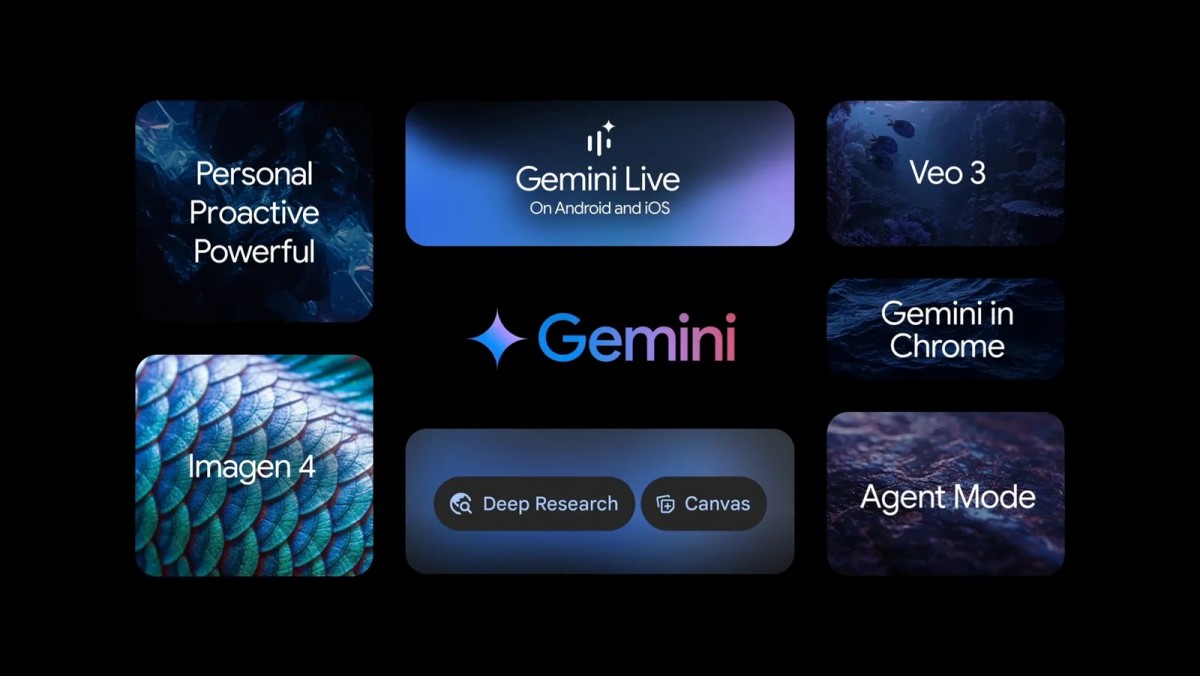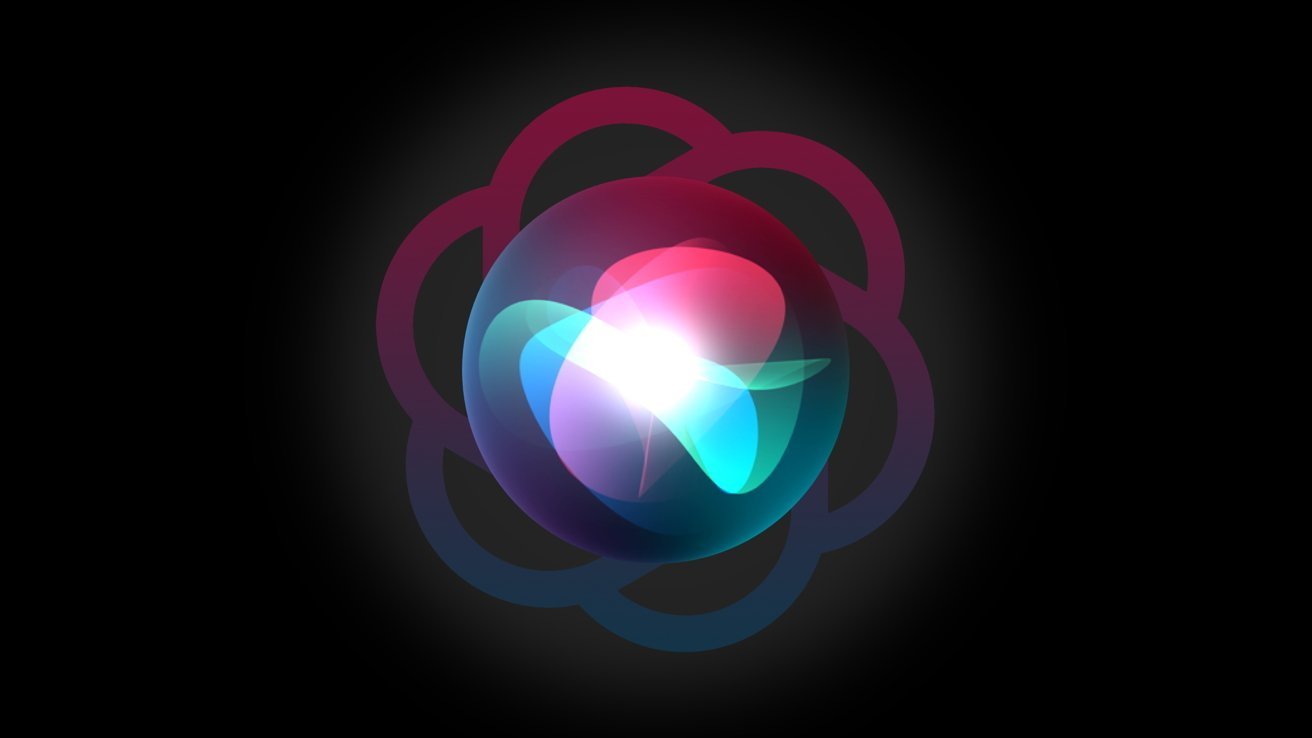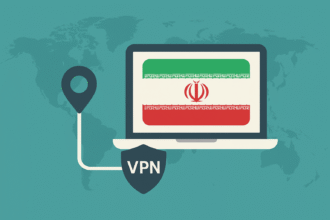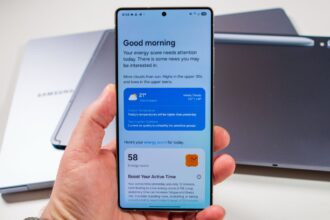هر آنچه برای نحوه بروزرسانی درایورها در ویندوز 10 باید بدانید.
این راهنما برای نحوه بروزرسانی درایورها در ویندوز 10 است که باعث می شود سیستم شما به درستی کار کند. بروز نگه داشتن درایورها یک امر اساسی در نگهداری رایانه است و قطعاً نباید نسبت به آن بی تفاوت بود.
درایورها اساساً نرم افزارهایی هستند که به برنامه های دیگر یا لوازم جانبی سخت افزاری کمک می کنند تا به درستی در رایانه شما کار کنند. بروزرسانی آنها به منظور اطمینان از عملکرد خوب دستگاه و عدم وجود مشکل در برنامه ها، نرم افزارها و لوازم جانبی بسیار مهم است.
بیشتر اوقات اگر در اجرای برخی از برنامه ها در دستگاه خود مشکلی دارید، ممکن است درایور ها بروز نباشند. این مسئله می تواند باعث ایجاد مشکلات سازگاری شود.
بروزرسانی منظم درایورها فقط مربوط به عملکرد نیست، بلکه می تواند مانع بروز خطرات امنیتی شود. اغلب تولیدکنندگان و توسعه دهندگان، نقص های امنیتی در بروزرسانی درایورها در ویندوز 10 را برطرف می کنند، بنابراین اگر وقت نگذارید و مطمئن شوید که در حال اجرای آخرین نسخه هستید، باید خود را برای مشکلات جدی آماده کنید.
اگر چه ویندوز 10 در زمینه بروزرسانی خودکار درایورها در پس زمینه بسیار خوب عمل می کند، ولی شما باید از بروز بودن آن ها اطمینان حاصل کنید. اگر مطمئن نیستید که چگونه درایورها را در ویندوز 10 بروز کنید، کافیست راهنمای زیر را دنبال کنید:
راهنمای بروزرسانی درایورها در ویندوز 10
-
در نوار جستجو، Device Manager را جستجو کنید
در اولین مرحله برای بروزرسانی درایورها در ویندوز 10 در کنار نماد ویندوز ، در گوشه پایین سمت چپ نوار ابزار ، یک نوار جستجو قرار دارد. فقط کافیست Device Manager را در این قسمت تایپ کنید و سپس برنامه را باز کنید. روش دیگر این است که شما می توانید آن را از طریق Start Menu پیدا کنید اما فقط جستجوی مستقیم آن سریعتر انجام می شود.
-
دستگاهی را برای بروزرسانی انتخاب کنید
برای بروزرسانی درایورها در ویندوز 10، پس از باز کردن Device Manager، لیست طولانی از دسته بندی های مختلف مشاهده خواهید کرد. برای دیدن دستگاه های موجود در هر دسته بندی، یک دسته را انتخاب کنید. دستگاه یا لوازم جانبی را که می خواهید درایورها را برای آن بروز کنید ، مشخص کنید.
-
روی دستگاه انتخابی خود راست کلیک کرده و Update Driver را انتخاب کنید
اکنون دستگاهی را که می خواهید بروز کنید پیدا کرده اید، روی آن کلیک راست کنید. پنجره ای ظاهر می شود. در این پنجره گزینه های مختلفی در اختیار شما قرار می گیرد که یکی از آن ها Update driver است و با کلیک بر روی این گزینه دستگاه شما شروع به بررسی می کند که آیا جدیدترین بروزرسانی ها را نصب کرده اید یا خیر.
4. گزینه ای برای یافتن درایور را انتخاب کنید
بهترین گزینه Search automatically for drivers است مگر اینکه مستقیماً درایور را دانلود کنید. به احتمال قوی این گزینه درایور مورد نظر شما را پیدا می کند.
-
Windows Update را نیز بررسی کنید (اختیاری)
اگر چنین درایوری در دسترس نباشد، Windows Update گزینه ای برای جستجو به شما می دهد، اما کمک زیادی به شما نمی کند. فقط شما را به بخشی از ویندوز 10 هدایت می کند که آنجا راهنمایی کمی در مورد مراحل بعد به شما داده می شود.
-
نصب درایور دستگاه (اختیاری)
اگر می خواهید خلاف این کار را انجام دهید و به جای بروزرسانی درایورها در ویندوز 10 می خواهید یک درایور را به نسخه قبل برگردانید، همان مراحل ذکر شده در بالا را دنبال کنید اما وقتی به مرحله سه رسیدید، به جای انتخاب “Update driver” پس از کلیک راست “Uninstall driver” را انتخاب کنید. پس از انجام این کار باید رایانه خود را مجدداً راه اندازی کنید. توصیه ما این است که این کار را مگر در موارد ضروری انجام ندهید زیرا می تواند منجر به مشکلات سخت افزاری شود.