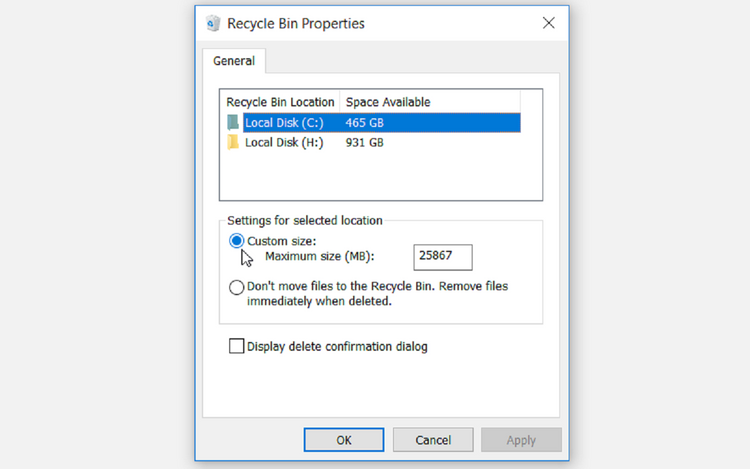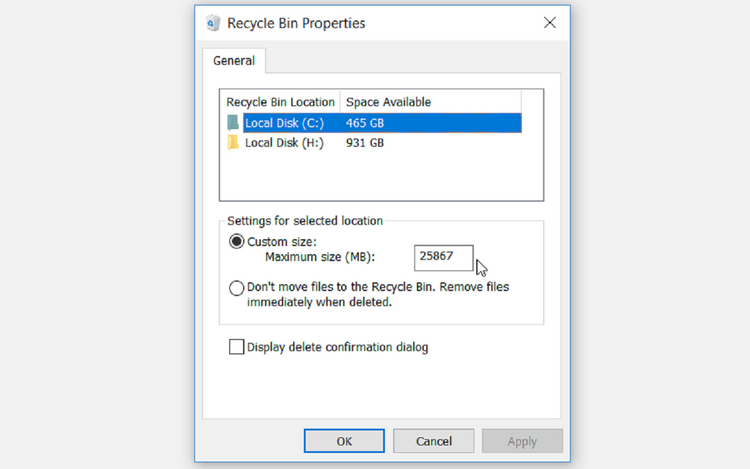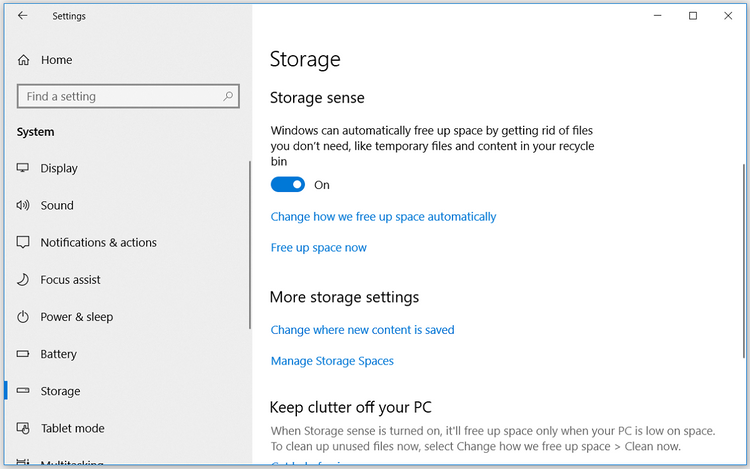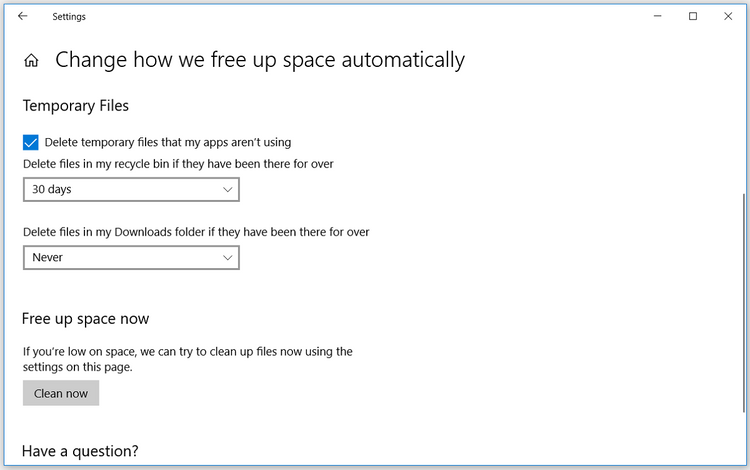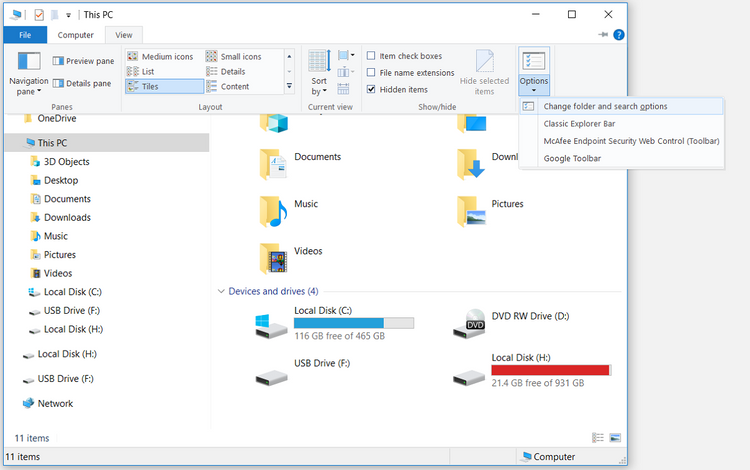برای شماهم اتفاق افتاده است که فایلی را پاک کنید اما زمانی که به سلطل زباله ویندوز (Recycle Bin) میروید آن را پیدا نکنید؟ در این مطلب با روکیدا همراه باشید تا ۵ روش کاربردی برای حل این مشکل در ویندوز ۱۰ را به شما آموزش دهیم.
فرایند پاک کردن فایل در ویندوز
زمانی که شما فایلی را از روی ویندوز خود پاک میکنید بهطور فوری از روی هارددرایو شما پاک نخواهد شد. فایل پاک شده به Recycle Bin منقل میشود. سطل زباله ویندوز مکانیست که به شما این امکان را میدهد تا فایلهایی که بهطور تصادفی پاک کردهاید به سادگی بازیابی کنید. گاهی اوقات پیشمیآید هنگامی که به Recycle Bin مراجعه میکنید فایلهای پاک شده موردنظر خود را پیدا نکنید!
این موضوع میتواند استرسزا باشد. نگران نباشید ما چندین راهحل برای حل این مشکل آماده کردهایم که در ادامه مطلب توضیح خواهیم داد.
نبایدها هنگام حذف فایل در ویندوز!
بهصورت پیشفرض فایلهای حذف شده در ویندوز به Recycle Bin منتقل میشوند اما دستوراتی وجود دارند که اگر آنها انجام دهید منجر به پاک شدن فایل از روی هارد خواهید شد و دیگر امکان بازیابی آنها از طریق Recycle Bin را نخواهید داشت. این نباید ها به سه دسته تقسیم میشوند که باید از آنها دوری کنید.
در ابتدا هنگام پاک کردن فایلی shift را نگه ندارید. مورد دوم آگاهی از این است که اگر فایلی را از حافظه فلش و USB متصل به ویندوز پاک کنید در هارد شما یا سطل زباله قابل یافت نخواهد بود. مورد آخر پاک کردن فایل با استفاده از کدهای فرمانی یا اصطلاحا Command Prompt میباشد که امکان بازیابی فایل را از شما میگیرد.
۱-Recycle bin را بهطور صحیح پیکربندی کنید
هنگامی که فایلی را پک کردید و مستقیما به Recycle bin نرفت، ابتدا مطمئن شوید تنظیمات آن به درستی پیکربندی شده باشد. همچنین باید گزینه Don’t move files to the Recycle Bin غیرفعال باشد. این گزینه به این معناست که فایلها در صورت پاک شدن به Recycle bin منتقل نشوند، پس آنرا غیرفعال کنید.
برای بررسی این موضوع روی آیکون Recycle bin کلیک راست نمایید و گزینه Properties را انتخاب کنید. بعد از بازشدن پنجره مشخصات در کادر پایین زیر گزینه Settings for selected location دو قابلیت وجود دارد، بررسی کنید که گزینه Don’t move files to the Recycle Bin فعال نباشد (انتخاب نشده باشد). بعد از تغییرات برای تایید این فرایند Apply را بزنید و سپس OK را انتخاب کنید.
۲-ظرفیت Recycle bin را تنظیم کنید
در پنجره تنظیمات گزینه Custom size محدود کننده ظرفیت Recycle Bin و در نتیجه فایلهای ورودی به آن است. به این معنا که با رقمی که در کادر روبروی این گزینه نوشته شده حداکثر ظرفیت سطل زباله ویندوز محدود میشود. در نتیجه اگر شما فایلی را با حجم بالاتر از ظرفیت مشخص شده انتخاب کنید پس از حذف آن را در Recycle bin مشاهده نخواهید کرد. پس تنظیمات مربوط به ظرفیت Recycle bin در ویندوز اهمیت بالایی دارد که در پیکربندی آن بهخوبی دقت کنید.
بعد از انجام تغییرات مربوط به ظرفیت در پنجره Properties تنظیمات را با گزینه Apply بروزرسانی کرده و در انتها برای ذخیره OK را انتخاب کنید.
۳-مدت زمان نگهداری فایل در Recycle bin را تعیین کنید
ممکن است فایلهایی که پاک کردید بهطور مستقیم به Recycle bin منتقل شوند اما بعد از مدتی کوتا متوجه ناپدید شدن آنها شوید. این اتفاق برای این رخ میدهد که تنظیماتی برای تعیین مدت زمان نگهداری فایلهای پاک شده از ویندوز توسط Recycle bin وجود دارد. این مقدار میتواند بین ۱ روز، ۱۴روز، ۳۰روز، ۶۰ روز یا نگهداری برای همیشه تعیین شود.
برای انجام این کار به منوی استارت ویندوز بروید و سپس گزینه Pc Settings را انتخاب کنید. به System وسپس Storage رفته و در زیر Storage Sense گزینه Change how we free up space automatically را انتخاب نمایید.
در پنجره بازشده زیر Temporary files تنظیمات مربوط به مدت زمان نگهداری فایلها در Recycle bin را مشاهده میکنید. با کلیک روی کادر مربوط و انتخاب مدتزمان نگهداری تنظیمات آن را دلخواه کنید. گزینه Never در صورت انتخاب باعث میشود فایلها بدون محدودیت زمانی در Recycle bin باقیبمانند تا وقتی که شما به صورت دستی آنهارا پاک کنید.
۴-مطمئن شوید فایلهای پاک شده ویندوز در Recyvle bin مخفی نباشند
یکی از دلایل عدم نمایش فایلهای پاک شده ویندوز در Recycle bin فعال بودن گزینه مخفی نگهداشتن فایلهای پاک شده است. برای حل این مشکل در منوی استارت کلمه This Pc را تایپ کنید و پنجره مربوطه را باز کنید. در بالای صفحه پنجره View را انتخاب کنید. در منوی اصلی این پنجره ابتدا به Options بروید و سپس Change folder and search options را انتخاب کنید.
در پاپ-آپ باز شده گزینه View را در بالای پنجره انتخاب کنید و به صفحه تنظیمات پیشرفته (Advanced settings) بروید. در زیر Hidden files and folders تیک گزینه Show hidden files, folders, and drives را فعال کنید. سپس در زیر همین بخش تیک گزینه Hide protected operating system files (Recommended) را در صورت موجود بودن بردارید. پس از انجام تغییرات Apply و Ok را انتخاب کنید.
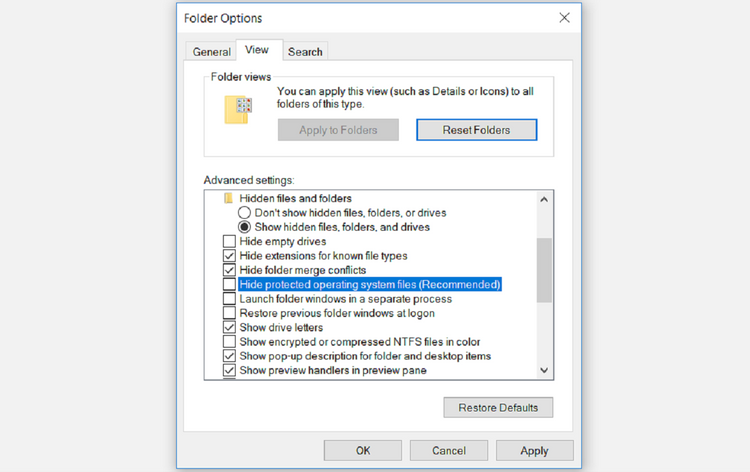
۵-سطل زباله ویندوز را دوباره تنظیم کنید
اگر با انجام تمامی فرایندها بازهم فایلهای پاک شده ویندوز شما مستقیما به Recycle bin منتقل نشد احتمالا تنظیمات سطل زباله ویندوز شما بهطور کامل بههم ریخته است. برای تنظیم مجدد(ریست کردن) کلید ویندوز +R را فشار دهید. سپس CMD را تایپ کرده و کلیدهای Ctrl+Shift+Enter را بفشارید تا پنجره مربوط به فرمانها باز شود. در این پنجره عبارت:
rd /s /q C:\$Recycle.bin را وارد کنید و سپس Enter را بفشارید تا Recycle bin ویندوز شما تنظیم مجدد گردد. ویندوز خود را راهاندازی مجدد (ری-استارت) نمایید تا تغییرات اعمال شوند.
منبع: makeuseof.com