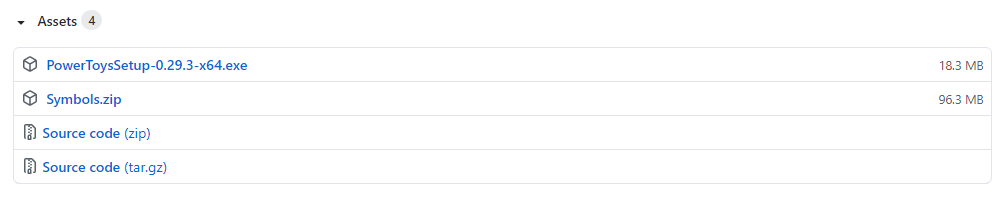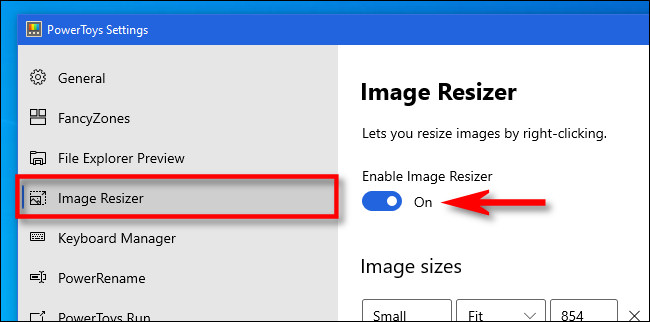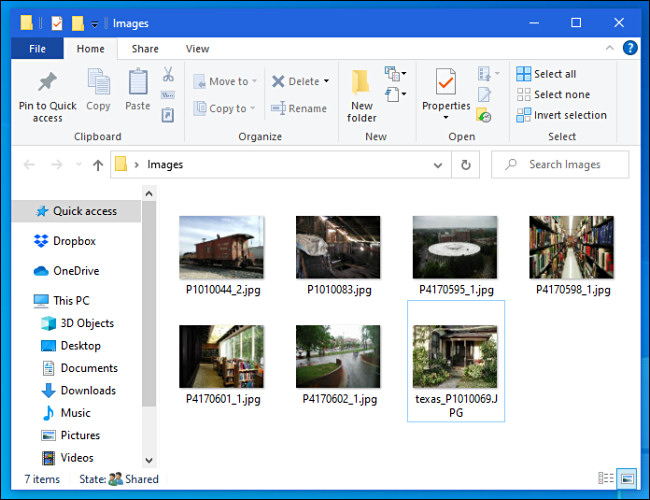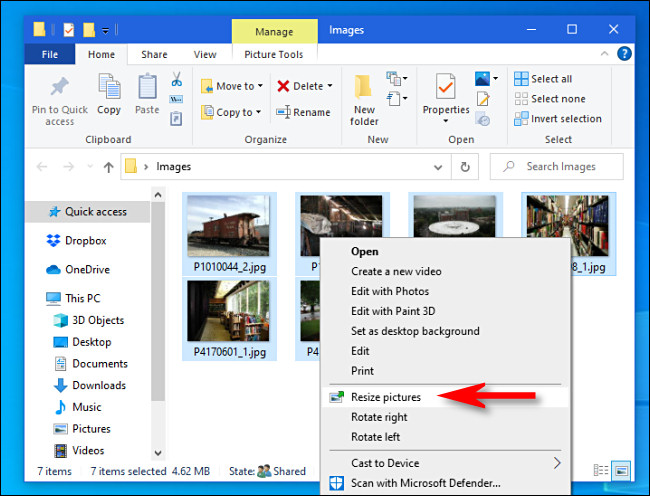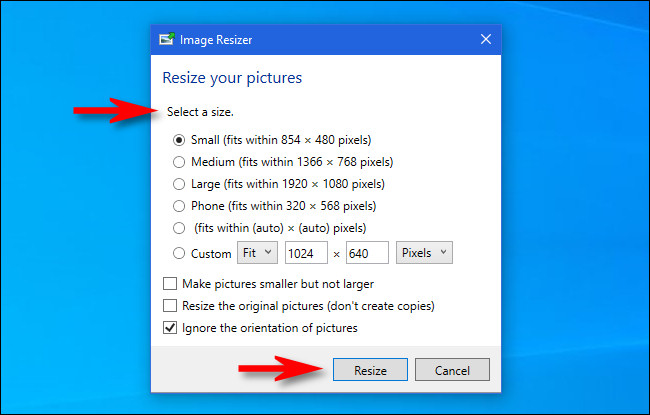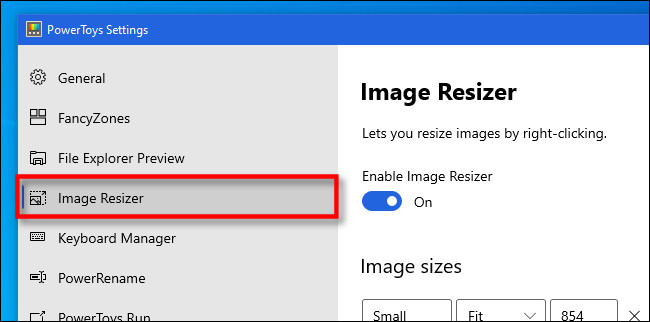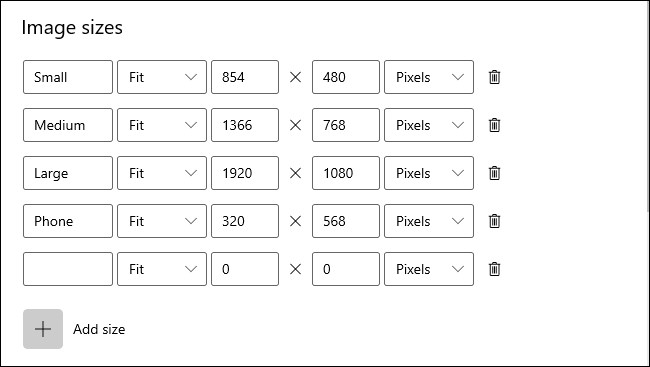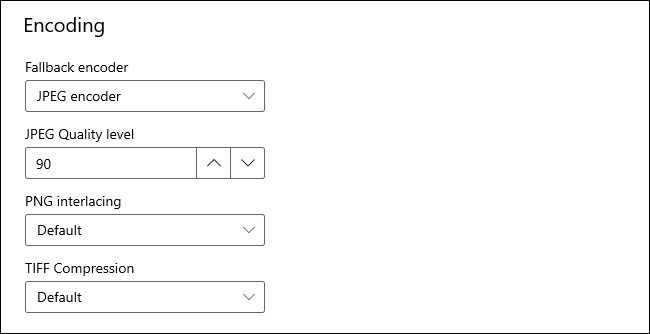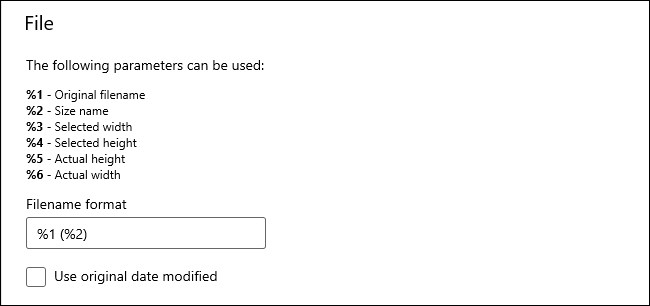آیا میخواهید اندازه تعدادی از عکسها را به سرعت تغییر دهید؟ راه حل شما مایکروسافت پاورتویز است.
با یک راست کلیک ساده میتوانید اندازه عکسها را تغییر دهید. با ابزار مایکروسافت نیازی به نرم افزار ویرایش عکس نیست.
برای آشنایی با ابزار مایکروسافت و نحوه انجام کار با روکیدا همراه شوید.
ابزار ایمیج ریسایزر پاورتویز ( Image Resizer PowerToys) چیست؟
این ابزار برای تغییر اندازه تصاویر به صورت گروهی ساخته شده است. مایکروسافت آن را به صورت رایگان عرضه میکند.
البته تمام مجموعه مایکروسافت پاورتویز رایگان است.
برای استفاده از آن به پیکربندی و یک سری تنظیمات نیاز دارید. سپس عکسها را انتخاب میکنید و اندازه آنها را تغییر میدهید. عکسها با ابعاد جدید همان جا ذخیره میشوند.
مرحله اول: پاورتویز را نصب کنید و ایمیج ریسایزر را فعال کنید
اگر از قبل آن را ندارید. وارد این “صفحه” شوید. باید پاورتویز را از وب سایت مایکروسافت دانلود کنید.
آخرین نسخه معمولا در بالای صفحه قرار دارد. به دنبال یک فایل با فرمت EXE باشید. مانند: PowerToysSetup-0.27.1-x64.exe.
بعد از دانلود فایل آن را نصب کنید. پاورتویز را از صفحه دسکتاپ یا منوی استارت اجرا کنید. از نوار کناری گزینه ایمیج ریسایزر (Image Resizer) را انتخاب کنید.
کلید فعال سازی ایمیج ریسایزر (Enable Image Resizer) باید روشن (On) باشد.
پنجره پاورتویز را ببندید. حالا به سراغ عکسها میرویم.
مرحله دوم: تغییر اندازه تصاویر
با فعال کردن ایمیج ریسایزر تنها چند کلیک تا تغییر اندازه عکسها فاصله دارید. تصاویر را در کنار هم قرار دهید.
با موس آنها را انتخاب کنید. سپس روی عکسها راست کلیک کنید. یک لیست باز میشود. تغییر اندازه تصاویر (Resize pictures) را انتخاب کنید.
پنجره ایمیج ریسایزر باز میشود. اندازه تصویر را از لیست انتخاب کنید. همچنین میتوانید از اندازه دلخواه استفاده کنید.
بعد از انتخاب تنظیمات، روی گزینه تغییر اندازه (Resize) کلیک کنید.
حالا تصاویر با اندازه جدید در کنار تصاویر قدیمی دیده میشوند. با هر تعداد تصویر که دوست دارید این کار را تکرار کنید!
مرحله اختیاری: تنظیمات ایمیج ریسایزر را شخصی سازی کنید
در زمان انتخاب اندازه تصویر، چند گزینه برای شما وجود داشت. شما میتوانید گزینهها را تغییر دهید.
پاورتویز را اجرا کنید، ایمیج ریسایزر را از نوار کناری انتخاب کنید.
در صفحه برنامه سه بخش اصلی را برای پیکربندی مشاهده میکنید. در ابتدا یک بخش با نام اندازه تصاویر (Image Sizes) وجود دارد.
در این بخش میتوانید گزینه پیش فرض را تغییر دهید.
در مرحله بعدی بخش فرمت تصاویر (Encoding) را میبینید. به صورت پیش فرض عکسها بعد از تغییر سایز با فرمت قبلی ذخیره میشوند.
شما میتوانید فرمت عکس را در هنگام تغییر سایز تغییر دهید. این قابلیت در گزینه Fallback encoder دیده میشود.
همچنین میتوانید سطح کیفیت فرمت JPEG، یا دیگر ویژگیها را در فرمتهای PNG و TIFF تعیین کنید.
در نهایت بخش فایل (File) امکان تغییر نام تصاویر را به شما میدهد. حالت پیش فرض اسم فایل اصلی به همراه سایز جدید است.
برای کار با ابزار مایکروسافت نیازی به تغییر این تنظیمات نیست. پیشنهاد ما هم تغییر ندادن آنها است. ما آموزش را برای شما قرار دادیم تا در صورت نیاز راه را بلد باشید.
از تغییر ابعاد عکسها لذت ببرید.
منبع: howtogeek.com