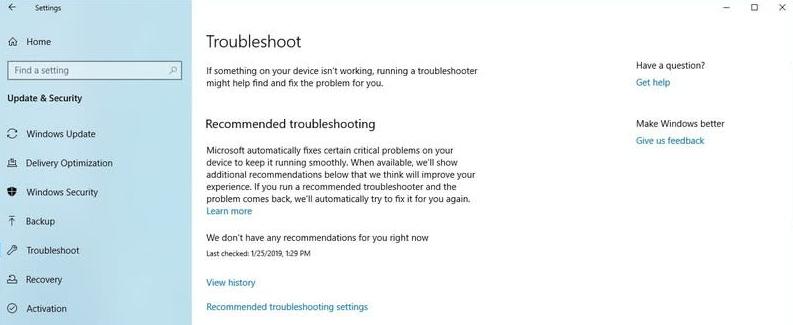اگر تا حالا این کار را نکردید باید بهروزرسانی اخیر ماه می ۲۰۱۹ ویندوز ۱۰ را نصب کنید. این بهروزرسانی ویژگی جدید و جالبی به اسم عیبیابی توصیه شده (Recommended Troubleshooting) دارد که شناسایی و حل مشکلات متداول کامپیوتری را سادهتر میکند.
ویژگی جدید به صورت خودکار مشکلات بحرانی کامپیوتر را شناسایی و رفع میکند و حتی میتواند تغییرات کوچکی را به کاربران پیشنهاد دهد که به واسطه آن عملکرد کلی کامپیوتر خود را بهتر کنند مانند بستن یا پاک کردن نرمافزارهای خطرناک، بهروزرسانی درایورها، پاکسازی فایلهای غیرضروری و موارد متعدد دیگر.
این ویژگی در بدترین حالت، در وقت کاربران برای جستجو در اینترنت برای رفع مشکل سرعت آهسته کامپیوترشان یا چرا کانکشن اینترنت آنها دائما قطع میشود، صرفهجویی میکند.
در ادامه مطلب به شما نشان خواهیم داد چطور قابلیت عیبیابی توصیهشده را فعال کنید و همچنین تمامی راههایی را توضیح میدهیم که میتوانید تنظیمات این قابلیت را تغییر دهید.
نحوه فعالسازی قابلیت عیبیابی توصیهشده در ویندوز ۱۰
ویندوز ۱۰ به صورت خودکار تمامی مشکلاتی را که کشف کند برطرف میکند اما کاربران به دنبال فعالسازی این قابلیت به کامپیوتر خود میتوانند اجازه دهند خودش تغییرات غیر مهم را مدیریت کند.
۱) روی آیکون Quick Start کلیک کنید یا دکمه ویندوز را فشار دهید تا منو استارت ظاهر شود.
۲) روی میانبر چرخدنده مانند تنظیمات کلید کنید.
۳) به مسیر Privacy>Diagnostic & feedback>“Recommended Troubleshooting بروید.
۴) گزینه Recommended Troubleshooting را روی حالت «روشن» قرار دهید.
بعد از این، شما میتوانید برای این که چطور ویندوز هر گونه اصلاحات توصیهشده را مدیریت کند یک رفتار پیشفرض انتخاب کنید:
- قبل از رفع مشکل هر چیزی از من سوال بپرس: ویندوز زمانی که یک مشکل کشف میکند یک نوتیفیکیشن روی دسکتاپ میفرستد و از شما خواهد پرسید دوست دارید آن را رفع کند یا نه (این رفتار پیشفرض است.)
- بدون پرسش از من مشکلات را برطرف کن: رفع تمامی اشکالات خودکار و بدون فرستادن نوتیفیکیشن برای کاربر پیش یا قبل از آن، انجام خواهد شد. ویندوز راهحلی که به نظرش بهترین است را به صورت خودکار در پیش میگیرد.
- زمانی که مشکلات رفع شد به من خبر بده: مانند رفتار قبل است، با این تفاوت که ویندوز پس از رفع مشکل به شما آن را خبر میدهد.
- تنها مشکلات بحرانی را برای من برطرف کن: تنها مشکلات بحرانی رفع خواهد شد و ویندوز سایرین را نادیده میگیرد. برای کاربر هیچ نوتیفیکیشنی فرستاده نخواهد شد.
تا زمانی که قابلیت عیبیابی توصیه شده روشن است، میتوانید از مسیر Settings>Privacy>Diagnostic & feedback>“Recommended Troubleshooting و با کلیک روی گزینه «مشاهده تاریخچه» فهرستی از تمامی اصلاحات توصیهشده و تاریخچهای از هر گونه تغییر را ببینید.
میتوانید در بین فهرستی از تمامی اصلاحاتی که ویندوز انجام داده یا پیشنهاد کرده است گردش و بررسی کنید آیا مشکل با موفقیت رفع شده است یا نه.
این امکان برای مواقعی مفید است که حتی پس از آن که ویندوز اصلاحات توصیهشده خود را اعمال کرده است اما مشکل رفع نشده است یا یک نوتیفیکیشن ارسالی را ندیدید یا فراموش کردید.
باید اشاره کنیم اگر رفتار عیبیابی توصیهشده را تنها برای رفع مشکلات بحرانی انتخاب یا آن را کاملا خاموش کنید، همچنان میتوانید با استفاده از گزینه همیشگی «عیبیابی» که در صفحه تنظیمات Diagnostic & Feedback قرار دارد، به صورت دستی پیشنهادهای ویندوز برای رفع مشکل را استفاده کنید.
در این بخش از شما خواسته میشود نوع مشکلی که با آن مواجه شدید را انتخاب کنید (به عنوان مثال اتصال اینترنت، سختافزار و غیره)، سپس روی گزینه «اجرای عیبیابی» کلیک کنید.
ویندوز به شما راهحلهایی را که فکر میکند بهتر است را پیشنهاد میدهد درست مانند زمانی که توصیههای خودکار فعال است. گرچه این عیبیابیهای دستی برای بررسی در آینده در تاریخچه عیبیابی سیستم شما ثبت نخواهند شد.