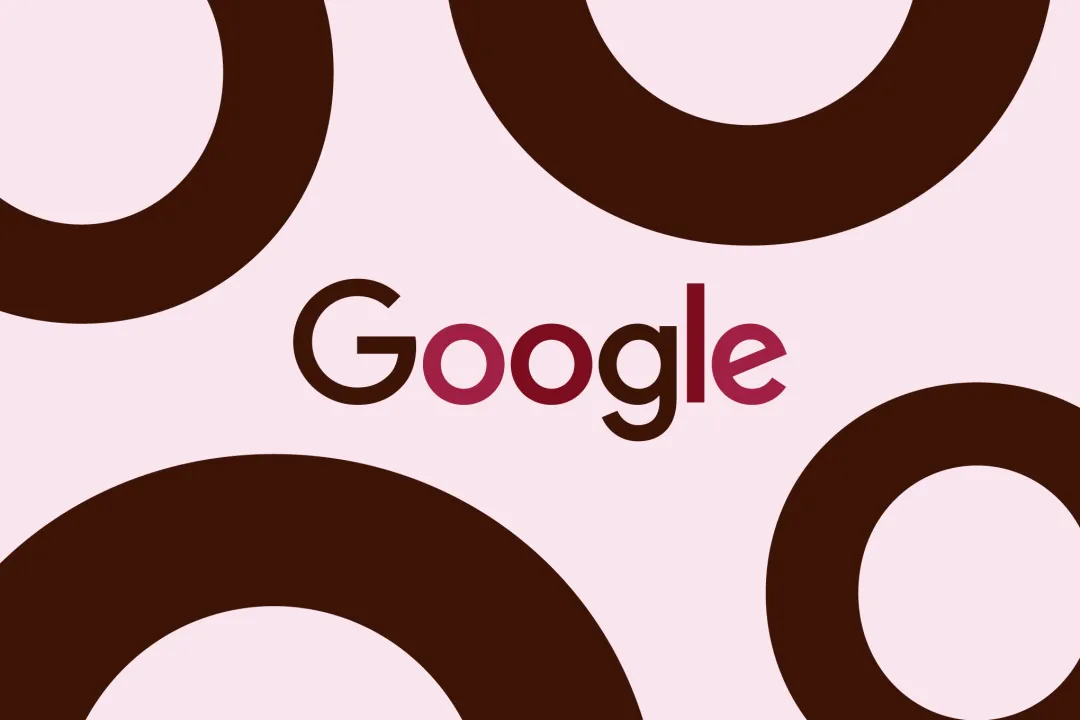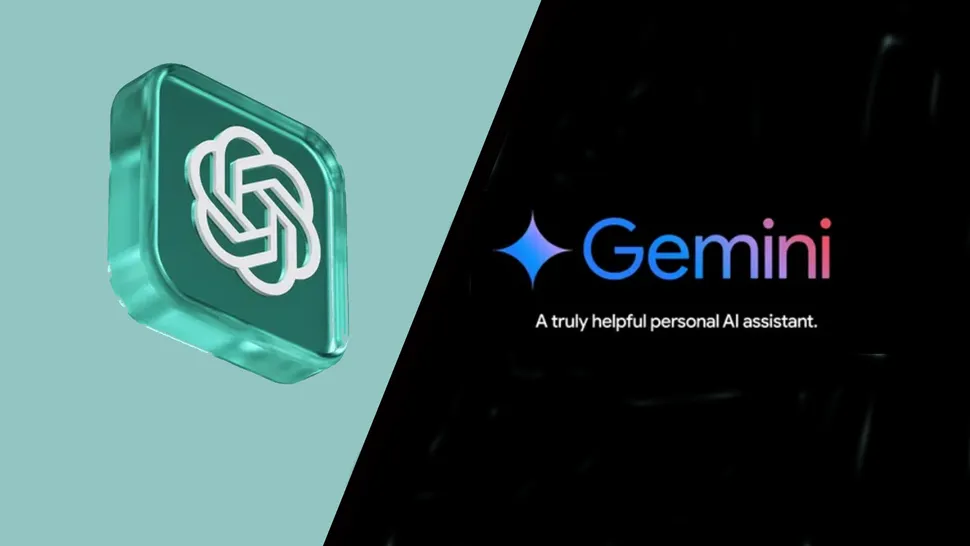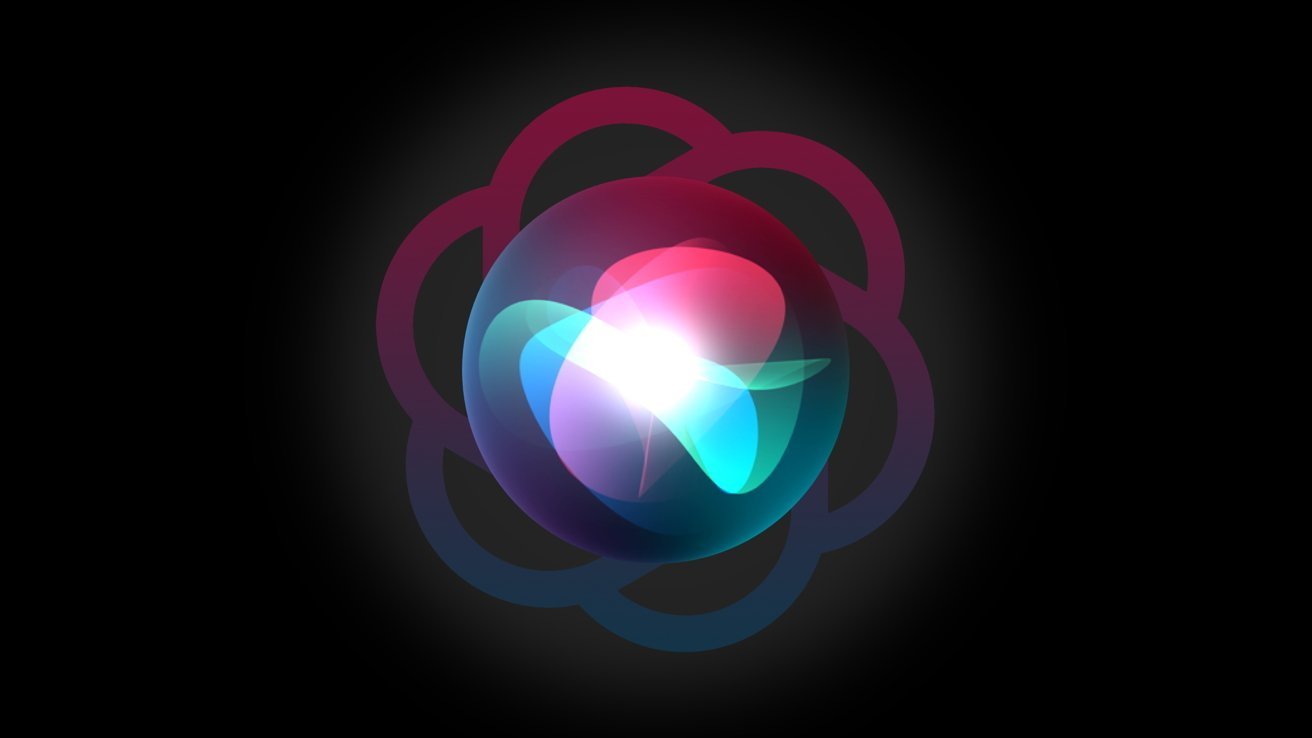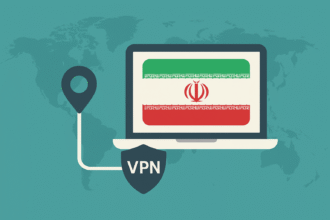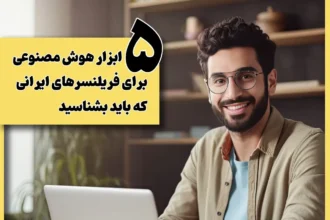پرینترهای HP یکی از معروفترین و باکیفیتترین دستگاههای چاپ و اسکن در بازار هستند که نه تنها در ایران، بلکه در سرتاسر دنیا محبوبیت زیادی دارند. پرینتر های hp در مدل های بسیار متنوعی در بازار موجود هستند؛ از پرینترهای خانگی ساده گرفته تا پرینترهای چندکاره حرفهای با ویژگیهای پیشرفته که می توانند برای کارهای اداری مورد استفاده قرار گیرند.
در کنار این موارد قیمت پرینترهای اچ پی هم با توجه به امکانات و ویژگی های آن متفاوت است به طوری که هر فرد و شرکتی میتواند یک پرینتر HP مناسب با بودجه خود را انتخاب کند. اگر شما هم یکی از پرینترهای اچ پی را خریداری کرده اید، احتمالا اولین چالشی که با آن برخورد می کنید نصب و راه اندازی پرینتر است. ما در این مقاله روشهای نصب پرینتر hp را باهم مرور میکنیم، با ما همراه باشید.
آموزش نصب پرینترهای HP در ویندوز 10
ویژگی جذابی در ویندوز 10 و 11 وجود دارد که ممکن است برای بسیاری از کاربران ناشناخته باشد. ویندوز 10 بسیار هوشمند است و در هنگام اتصال هر دیوایس یا پرینتری برای اولین بار روی یک سیستم دارای ویندوز 10 و 11، این سیستم عامل به صورت خودکار به دنبال درایورهای مورد نیاز پرینتر میگردد. در صورتی که به سی دی نصب درایور دسترسی ندارید یا نمیتوانید به وبسایت رسمی اچ پی برای دانلود درایورها مراجعه کنید، این روش میتواند برای شما مناسب باشد. برای استفاده از این قابلیت در ویندوز 10، حتماً باید مطمئن شوید که لپتاپ یا کامپیوتر شما به اینترنت متصل است و با در نظر گرفتن فیلترینگ و تحریمهای وضع شده برای ایران، احتمالا به یک وی پی ان نیاز داشته باشید.
اگر به هر دلیل ویندوز 10 به صورت خودکار نتوانست درایورهای پرینتر HP را نصب کند، از دیگر روشهای نصب پرینترهای hp استفاده کنید.
آموزش نصب پرینترهای HP بدون سی دی درایور در ویندوز 10
همیشه میتوانید درایور مربوط به پرینتر خود را از وبسایت رسمی HP دانلود نمایید. این وبسایت به عنوان منبع اصلی برای درایورها و نرمافزارهای مرتبط با محصولات HP شناخته میشود. برای دانلود درایورهای مورد نیاز خود، مراحل زیر را دنبال کنید:
برای ورود به وبسایت HP، در مرورگر خود آدرس ” https://www.hp.com/ ” وارد کنید.
- در صفحه اصلی وبسایت HP، باید به دنبال قسمت “Support”بگردید. این قسمت در منوی بالای صفحه در دسترس است. با کلیک بر روی آن منو کشویی باز میشود، در این منو به دنبال گزینه Software and Driver بگردید و بر روی آن کلیک کنید.
- در این مرحله به صفحه HP Customer Support وارد میشوید، در این صفحه بر روی گزینه printer کلیک کنید.
- در قسمت Enter your product name، نام کامل دستگاه خود را وارد کنید، سپس بر روی گزینه submit در مقابل آن کلیک کنید یا میتوانید در قسمت پایین صفحه محصول خود را از بین چاپگرهای محبوب انتخاب کنید. توجه داشته باشید که نیاز به انتخاب مدل دقیق پرینتر و سیستمعامل مورد استفاده خود دارید تا درایورهای مناسب برای چاپگر خود را دانلود کنید.
- در صفحه مرتبط با محصول شما، بخشی برای دانلود درایورها و نرمافزارهای مرتبط با پرینترتان وجود دارد. در این بخش درایورهای مورد نیازتان را انتخاب کرده و دانلود نمایید.
بعد از دانلود درایور به منو start در ویندوز 10 بروید و وارد کنترل پنل شوید.
در پنجره کنترل پنل، گزینه “hardware and sound” را انتخاب کنید.
در قسمت ” Devices and Printers”، گزینه ” Add a printer” را انتخاب کنید.
ویندوز به دنبال پرینترهای متصل به سیستم شما میگردد و اسم پرینتر شما نمایش داده میشود، روی آن کلیک و سپس گزینه Driver location را انتخاب کنید.
در پنجره جدید، مسیر درایورهای خود را انتخاب کنید. معمولاً این مسیر به صورت خودکار نمایش داده میشود. حال ویندوز به دنبال فایلهای درایور میگردد و آنها را نصب میکند، پرینتر شما آماده به کار است.
روش نصب پرینترهای HP در ویندوز 10 با CD DRIVER
نصب پرینتر اچ پی بر روی ویندوز 10 با استفاده از دی وی دی درایور یکی از روشهای رایج و آسان برای این کار است. برای انجام درست این فرآیند، مراحل زیر را به ترتیب دنبال کنید.
1. ابتدا CD درایور مربوط به پرینتر را در کامپیوتر یا لپ تاپ خود وارد کنید. در CD یک فایل به نام Setup وجود دارد که باید آن را نصب کنید برای انجام این کار، روی فایل “setup” راست کلیک کرده و گزینه “Run as administrator” را انتخاب کنید.
2. مرحله بعدی اجرای فایل Setup است که مربوط به استخراج فایلها یا Extract آنها است و درصد پیشرفت با یک نشانگر نمایش داده میشود. اگر فرآیند استخراج زمان زیادی طول کشید، به هیچ وجه روی گزینه “Cancel” کلیک نکنید و منتظر اتمام آن باشید. این مرحله معمولا بسیار سریع اجرا میشود و تنها چند ثانیه وقت شما را میگیرد. سرعت انجام این مرحله به سرعت سیستم شما بستگی دارد.
3. در این مرحله، لوگوی شرکت HP نمایش داده میشود. چند ثانیه صبر کنید تا به صورت خودکار به مرحله بعدی هدایت شوید.
4. مرحله چهارم مربوط به نصب درایور و برنامه مرتبط با پرینتر و نرمافزارهای دیگر آن است. در این مرحه یک پنجره برای شما ظاهر میشود که در سمت چپ، نام و تصویر پرینتر شما و در سمت راست سه گزینه زیر را نمایش میدهد:
- Install Printer Software
- View User Guide
- View Warranty & Legal Guide
برای نصب نرم افزار پرینتر باید گزینه اول Install Printer Software را انتخاب کرده و بر روی آن کلیک کنید.
5. بعد از کلیک بر روی گزینه نصب نرم افزار به یک صفحه جدید منتقل میشوید. در این صفحه به شما دو گزینه زیر نشان داده میشود:
- Easy Install
- Advanced Install
به عنوان یک کاربر معمولی، بهتر است گزینه اول “نصب آسان” را انتخاب کرده و بعد از کلیک بر روی دایره کوچک سمت چپ آن دکمه Next را فشار دهید.
با زدن گزینه “NEXT”، نصب پرینتر آغاز میشود و باید کمی صبر کنید تا نصب نرم افزار پرینتر به صورت کامل انجام شود.
7. در مرحله آخر، یک پیام نمایش داده میشود که از شما درخواست میکند پرینتر را با کابل به کامپیوتر یا لپتاپ خود متصل کنید. کابل مورد نیاز برای این کار در جعبه پرینتر موجود است. یک سر کابل را به سیستم کامپیوتر خود و یک سر دیگر آن را به پرینتر HP وصل کرده و کمی صبر کنید تا پرینتر شناسایی شود. تقریبا بعد از یک دقیقه پرینتر شما آماده به کار است. دقت داشته باشید که حتما پرینتر شما روشن باشد.
طریقه نصب پرینترهای hp در ویندوز 7
ابتدا پرینتر را با استفاده کابل USB به کامپیوتر یا لپتاپ خود متصل کنید، یا اگر از شبکه وای فای استفاده میکنید، پرینتر را به شبکه اضافه کنید.
اگر سی دی شامل برنامه نصب پرینترهای hp را دارید، آن را درون سیستم خود قرار دهید یا میتوانید درایور را از وبسایت HP دانلود کنید. پس از وارد کردن سی دی یا دانلود درایور، دستورالعملهای نصب را مشابه ویندوز 10 که در قسمت بالاتر مقاله اشاره کردیم، دنبال کنید.
پس از نصب درایور، پرینتر شما آماده راهاندازی است. برای این کار، مراحل زیر را دنبال کنید:
- روی منوی Start کلیک کنید و Control Panel را انتخاب کنید.
- حال بر روی گزینه Devices and Printers کلیک کنید.
- در این مرحله گزینه Add a printer را انتخاب کنید
- در پنجره Add a printer، گزینه Add a local printer را انتخاب کنید و سپس بر روی گزینه Next کلیک کنید.
- پنجره Select a printer port برای شما نمایش داده میشود، پورت ارتباطی پرینتر را که معمولاً پورت USB است را انتخاب کنید.
- در پنجره Install the printer driver، درایور پرینتر را مسیردهی کنید.
- اکنون در پنجره Type a printer name، نامی برای پرینتر خود انتخاب کنید.
- در قسمت Printer sharing options، اگر میخواهید پرینتر خود را با سایر کاربران شبکه به اشتراک بگذارید، گزینه Share this printer را انتخاب کنید یا با صرف نظر از آن روی Next کلیک کنید.
- کمی صبر کنید تا فرآیند نصب کامل شده و گزینه finish برای شما نمایش داده شود و بر روی آن کلیک کنید.
پس از انجام این مراحل، چاپگر hp شما آماده به کار است.
اموزش نصب چاپگر اچ پی به پایان رسید…
در این مطلب به خوبی شما را با طریقه نصب پرینترهای hp به کامپیوتر آشنا کردیم. امیدواریم که پس از مطالعه این مطلب بتوانید به راحتی این فرایند را انجام دهید و پرینتر خود را نصب کنید.