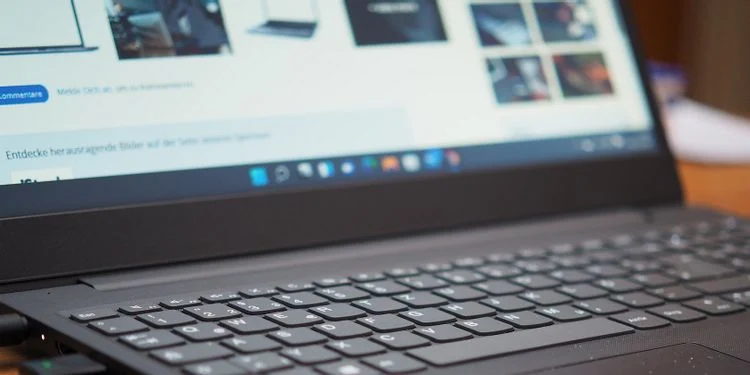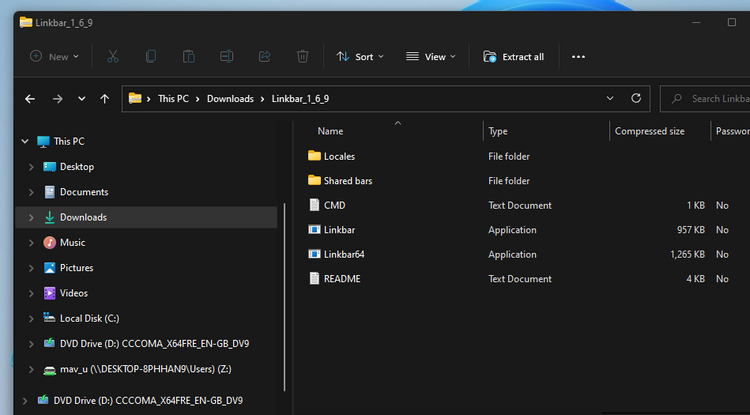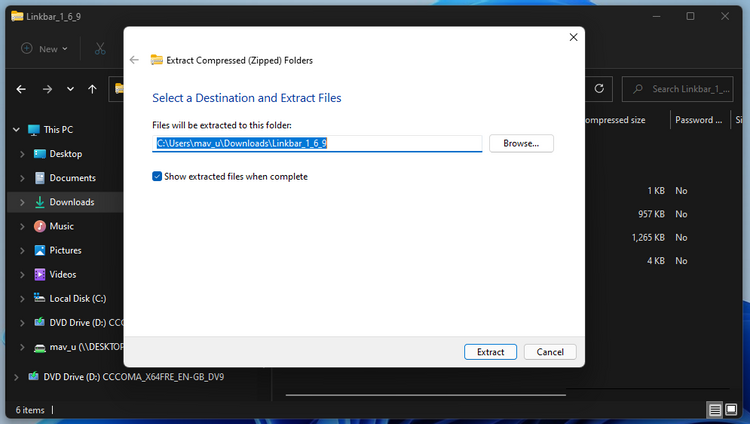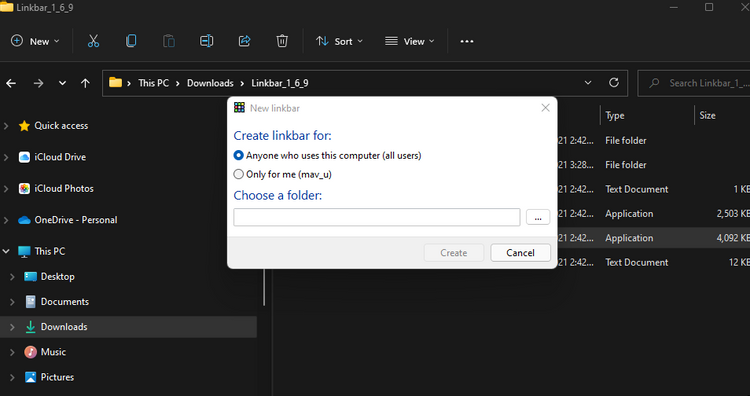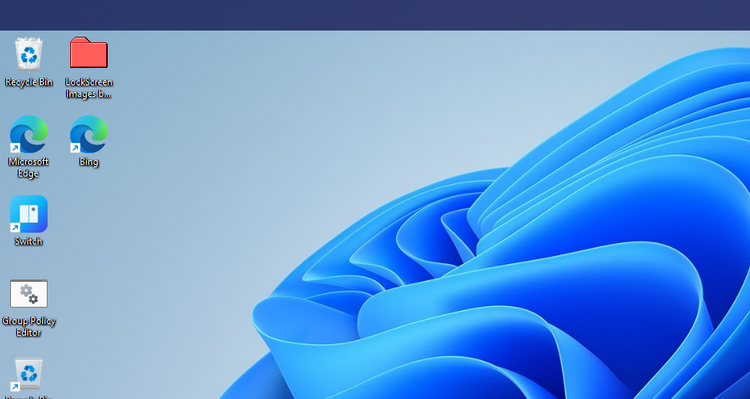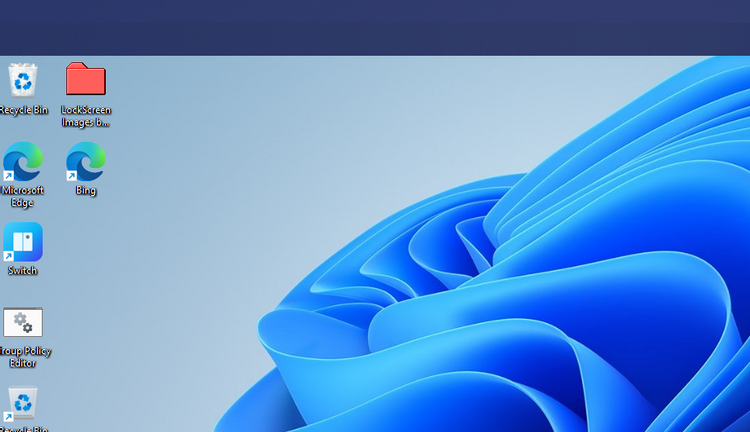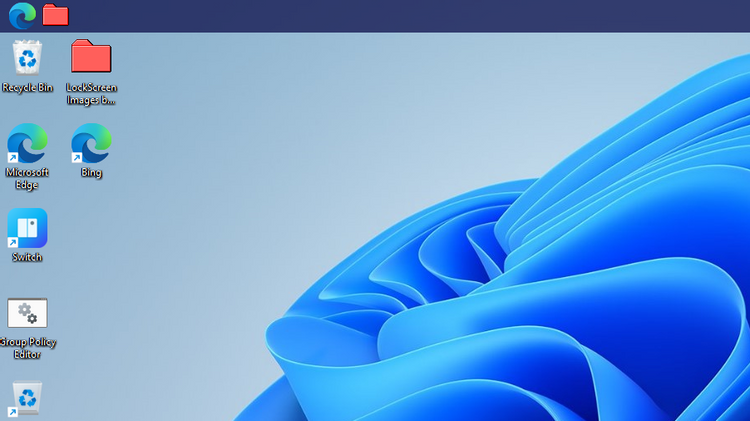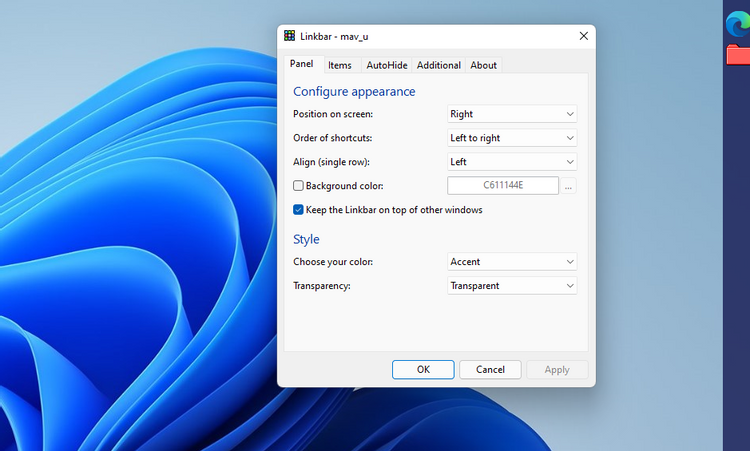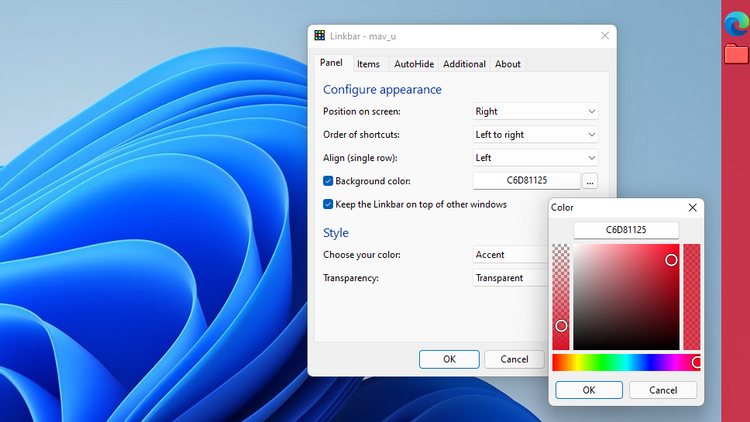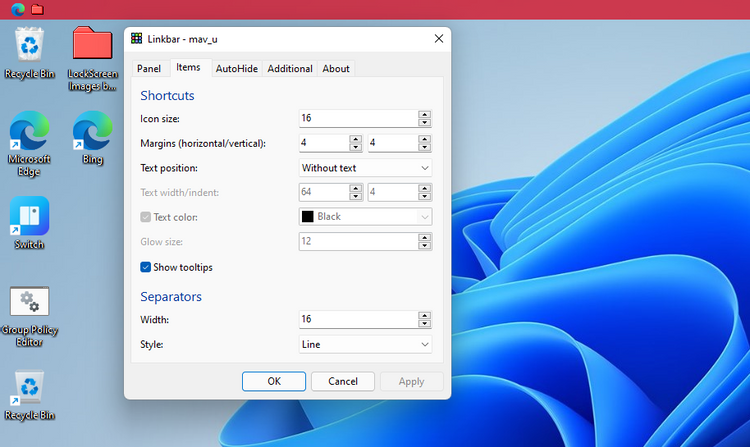اضافه کردن نوار وظیفه اضافه به ویندوز ۱۱ نیاز بسیاری از کاربران است. به لطف این نوار وظیفه اضافه، میتوانید اپلیکیشنهای بیشتری را در دسترس داشته باشید. خوشبختانه اضافه کردن نوار وظیفه اضافه به ویندوز ۱۱ کار چندان سختی نیست. به همین دلیل از آنجایی که مطمئن هستیم اضافه کردن نوار وظیفه اضافه به ویندوز ۱۱ ترفندی است که همراهان ما در روکیدا به آن نیاز پیدا میکنند، در ادامه این آموزش جالب و کاربردی را با شما در میان میگذاریم.
دانلود و اجرای اپلیکیشن لینکبار
لینکبار (Linkbar)، اپلیکیشنی رایگان و کاربردی برای اضافه کردن نوار وظیفه اضافه به ویندوز ۱۱ است. این اپلیکیشن در کنار تعامل با ویندوز ۱۱، سازگاری کاملی با ویندوزهای ۱۰، ۸، و ۷ دارد. جالب است بدانید به لطف امکانات اپلیکیشن لینکبار، میتوانید بیشتر از یک نوار وظیفه به نوار وظیفه اصلی ویندوز ۱۱ اضافه کنید. پس از اضافه کردن نوار وظیفه اضافه، آیکونهای بیشتری از اپلکیشنهای دلخواه به نوار وظیفه جدید میشود تا در آنِ واحد، به اپلیکیشنهای بیشتری دسترسی داشته باشید. برای دانلود و اجرای اپلیکیشن لینکبار مراحل زیر را دنبال کنید:
۱. برای دانلود اپلیکیشن لینکبار به این آدرس بروید.
۲. گزینه Download Now را در منوهای وبسایت پیدا کرده تا فایل اپلیکیشن لینکبار با فرمت زیپ ذخیره شود.
۳. سپس برای دسترسی به فایلی که دانلود کردهاید، اکسپلورر ویندوز را باز کنید و به محل دانلودها بروید.
۴. وارد پوشهای شوید که فایل اپلیکیشن لینکبار در آن دانلود شده است.
۵. بر روی فایل فشردهای که دانلود شده، دو بار کلیک کنید تا باز شود.
۶. گزینه Extract All را از منوهای اکسپلورر ویندوز انتخاب نمایید.
۷. در پنجرهای که محتوای فایل زیپشده را نمایش میدهد، گزینه Browse را انتخاب کنید و مکان بازشدن فایلهای فشرده را مشخص نمایید.
۸. گزینه Show Extracted files when complete را فعال کنید. فعالکردن این گزینه باعث میشود محتوای فایل فشردهشده در پنجرهای جدید نمایان شود.
۹. برای بازکردن فایل فشرده گزینه Extract را انتخاب کنید.
پس از بازشدن فایلی که به صورت فشرده (زیپ)، دانلود کردهاید، پنجرهای که محتوی این فایل است برای شما نمایان میشود. در این پنجره خبری از فایل Installer برای نصب لینکبار نیست. به همین دلیل برای اضافه کردن نوار وظیفه اضافه به ویندوز ۱۱، باید این اپلیکیشن را با تنظیمات خاصی اجرا کنید.
اجرای اپلیکیشن لینکبار و اضافه کردن نوار وظیفه اضافه به ویندوز ۱۱
اکنون که اپلیکیشن لینکبار را دانلود کردهاید و آن را از حالت فشرده بیرون آوردهاید، مشکلی برای اضافه کردن نوار وظیفه اضافه به ویندوز ۱۱ ندارید. برای انجام این کار باید بر روی فایل Linkbar64، دوبار کلیک کنید. در کنار این فایل، فایل دیگری نیز با نام Linkbar32 وجود دارد. همانگونه که حدس زدهاید، این فایل برای سیستمعاملهای ۳۲ بیتی کاربرد دارد.
در منویی که نمایان شده، گزینه Only For me را انتخاب کنید. سپس بر روی گزینه سه نقطهای که در قسمت سمت راست و پایین منو قرار دارد کلیک کنید. با کلیککردن بر روی این گزینه، منویی برای انتخاب محل دایرکتوری فعال نوار وظیفه باز میشود. پیشنهاد میکنیم پوشه حساب کاربری خود در ویندوز را به عنوان محل دایرکتوری فعال نوار وظیفه انتخاب کنید. سپس گزینه Create را انتخاب کنید تا اضافه کردن نوار وظیفه اضافه به ویندوز ۱۱ انجام شود.
همانگونه که گفتیم، میتوانید با روشی که در بالا به آن اشاره شد، بیشتر از یک نوار وظیفه به ویندوز ۱۱ و نسخههای قبلی ویندوز اضافه کنید. برای اضافه کردن نوار وظیفه اضافه به ویندوز ۱۱ در کنار نوار وظیفه اضافهای که ایجاد کردهاید، کافی است مجدد بر روی فایل لینکبار دوبار کلیک کنید. سپس مراحلی که گفتیم را دنبال کنید تا یک نوار وظیفه دیگر به ویندوز ۱۱ اضافه شود و مجموعاً ۳ نوار وظیفه داشته باشید. پس از اضافه کردن چندین نوار وظیفه به ویندوز، این نوارهای وظیفه روی همدیگر قرار میگیرند. اضافه کردن نوار وظیفه اضافه به ویندوز ۱۱ در تصویر زیر به راحتی قابل مشاهده است.
چگونه میانبر به نوار وظیفه اضافی ویندوز اضافه کنیم
اکنون که اضافه کردن نوار وظیفه اضافه به ویندوز ۱۱ را فرا گرفتید، زمان آن است تا با هم ببینیم چگونه میشود به نوار وظیفه اضافی در ویندوز ۲۲ میانبر اضافه کنید؟ برای انجام این کار بر روی نوار وظیفهای که به تازگی ایجاد کردهاید، راست کلیک کنید. سپس گزینه New را انتخاب کرده و بر روی قسمت Shortcut کلیک کنید. در این مرحله گزینه Browse را انتخاب کنید تا پنجرهای برای جستجو در بین نرمافزارها باز شود. نرمافزاری که میخواهید میانبر آن به نوار وظیفه اضافی در ویندوز ۱۱ اضافه شود را انتخاب کنید.
سپس گزینه Next را انتخاب کنید و میانبری که ایجاد کردهاید را نامگذاری کنید. در نهایت گزینه Finish را برای اضافه کردن نوار وظیفه اضافه به ویندوز ۱۱ و ایجاد میانبر در این نوار وظیفه انتخاب کنید. اگر تمامی مراحلی که به آنها اشاره کردیم را بهدرستی انجام داده باشید، میانبر نرمافزار دلخواه به نوار وظیفه جدیدی که با لینکبار ایجاد کردهاید، اضافه شده است. همانگونه که حدس زدهاید، با انتخاب این میانبر، نرمافزار دلخواه اجرا میشود.
یکی دیگر از راههای جالب برای اضافه کردن نوار وظیفه اضافه به ویندوز ۱۱، کشیدن و رها کردن آیکون میانبرهای دسکتاپ به نوار وظیفهای است که به تازگی ایجاد کردهاید. برای انجام این کار، کافی است روی میانبر دلخواه چپ کلیک کنید. در حین اینکه دکمه چپ موس را نگه داشتهاید، میانبر دلخواه را به نوار وظیفه جدید بکشید. سپس کلیک راست موس را که نگه داشتهاید، رها کنید تا میانبر اپلیکیشن دلخواه به نوار وظیفه جدید اضافه شود.
پس از اینکه بهخوبی روشهای بالا را تمرین کردید و اضافه کردن نوار وظیفه اضافه به ویندوز ۱۱ را فرا گرفتید، بهتر است حذف آیکونهای میانبر از نوار وظیفه جدید را نیز آموزش ببینید. برای اینکار روی میانبر اپلیکیشن دلخواه در نوار وظیفه جدیدی که ایجاد کردهاید راست کلیک کنید. سپس گزینه Delete را انتخاب نمایید. در این مرحله به جای اضافه کردن نوار وظیفه اضافه به ویندوز ۱۱، میتوانید این نوار وظیفه را کاملاً پاک کنید. برای پاککردن نوار وظیفه لینکبار، کافی است گزینه Delete The Linkbar را در زیرمنوی لینکبار انتخاب کنید. در این قسمت گزینهای با نام Rename نیز وجود دارد. همانگونه که حتماً حدس زدهاید، انتخاب این گزینه به شما کمک میکند تا نام میانبرهایی که ایجاد کردهاید را تغییر دهید.
چگونه پس از اضافه کردن نوار وظیفه اضافه به ویندوز ۱۱، این نوار وظیفه را تغییر دهیم
پس از اضافه کردن نوار وظیفه اضافه به ویندوز ۱۱ و ایجاد میانبر در نوار وظیفه جدید، نوبت آن فرا میرسد که با تنظیمات این نوار وظیفه لینکبار آشنا شوید. برای اینکار بر روی یکی از قسمتهای خالی در نوار وظیفه لینکبار، راست کلیک کنید و گزینه Settings را انتخاب نمایید. تنظیماتی که از لینکبار در این مرحله نمایان میشود، به شما اجازه میدهد تا مکان نوار وظیفه، ظاهر، میانبرها، جداکنندهها و ویژگی مخفیشدن خودکار (Auto Hide)، را تنظیم کنید.
برای تنظیم جانمایی نوار وظیفه لینکبار، تب پنل (Panel)، را انتخاب کنید. سپس گزینه Position on screen را انتخاب کرده و با مشخصکردن Left، Right، Top و Bottom، مکان قرارگرفتن نوار وظیفه لینکبار را انتخاب نمایید.
جالب است بدانید حتی پس از اضافه کردن نوار وظیفه اضافه به ویندوز ۱۱، میتوانید رنگ جداگانهای برای این نوار وظیفه جدید انتخاب کنید. برای اینکار در منوی تنظیمات لینکبار، گزینه Background Color، را انتخاب کنید. سپس با انتخاب گزینه سهنقطه که کنار Background Color وجود دارد، رنگ دلخواه را از بین دهها رنگ انتخاب نمایید. در نهایت برای اعمال این رنگ، گزینه Apply را انتخاب کنید.
حتی در تنظیمات Panel، قابلیتی برای شفافسازی نوار وظیفه نیز وجود دارد. برای اینکار از تب Panel، قسمت Transparency را باز کرده و گزینه Transparent را انتخاب نمایید.
در منویی که باز میشود، میتوانید مقدار شفافبودن نوار وظیفه لینکبار را تنظیم کنید. در تب Panel، قسمتی هم برای تغییر اندازه آیکونها وجود دارد. برای تغییر اندازه آیکونها گزینه Items را انتخاب کنید. سپس با مشخصکردن ابعاد دلخواه برای آیکونها، سایز آنها را در نوار وظیفه لینکبار تغییر دهید.
لینکبار انتخاب مناسبی برای کاربرانی است که به میانبرهای زیادی نیاز دارند
تاکنون برای اضافه کردن میانبر در ویندوز ۱۱، چارهای نداشتیم به غیر از اینکه میانبرها را روی صفحهنمایش یا در نوار وظیفه ویندوز قرار دهیم. به لطف قابلیتی که لینکبار برای اضافه کردن نوار وظیفه اضافه به ویندوز ۱۱ در اختیار کاربران قرار میدهد، میتوانید با افزودن نوار وظیفههای بیشتر، تعداد بیشتری میانبر در دسترس داشته باشید.
اضافه کردن نوار وظیفه اضافه به ویندوز ۱۱ روشی کارآمد برای افزایش بهرهوری در ویندوز است. امیدواریم به لطف این روش، راحتتر از همیشه با ویندوز ۱۱ تعامل داشته باشید. در پایان از آنجایی که مطمئن هستیم شما هم اطلاعات جالبی برای تعامل راحت و سریع با ویندوز ۱۱ میدانید، خواهشمندیم این اطلاعات سودمند را در قسمت نظرات با همراهان خود در روکیدا و دیگر کاربران به اشتراک بگذارید.