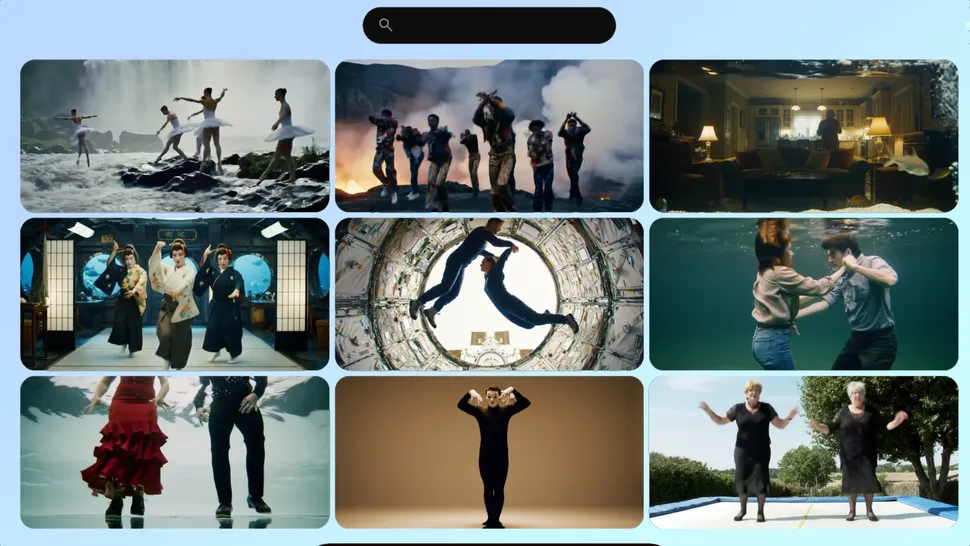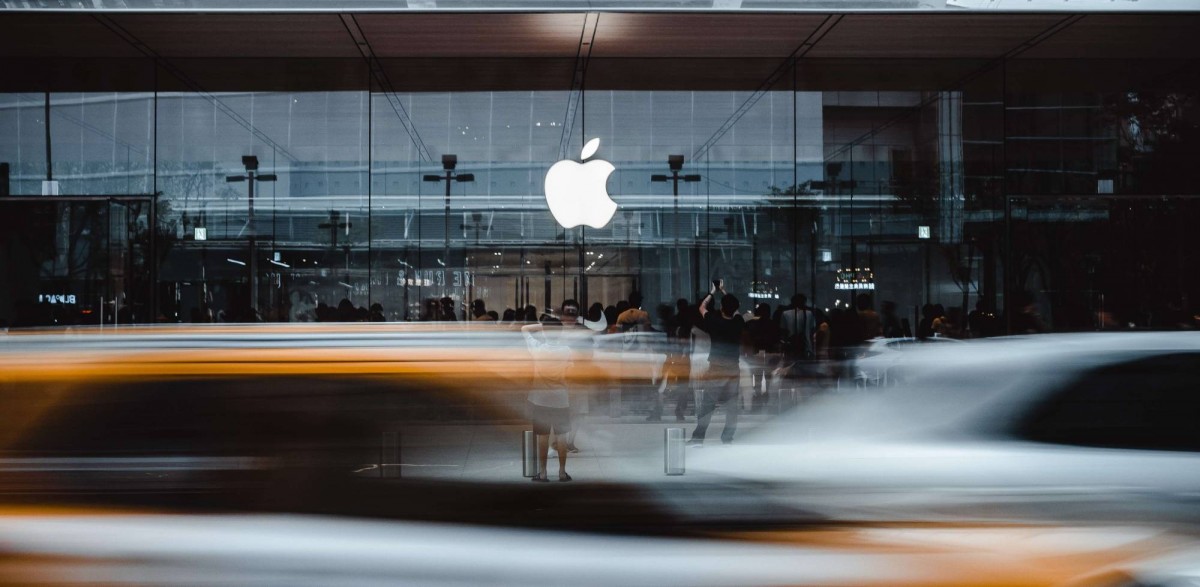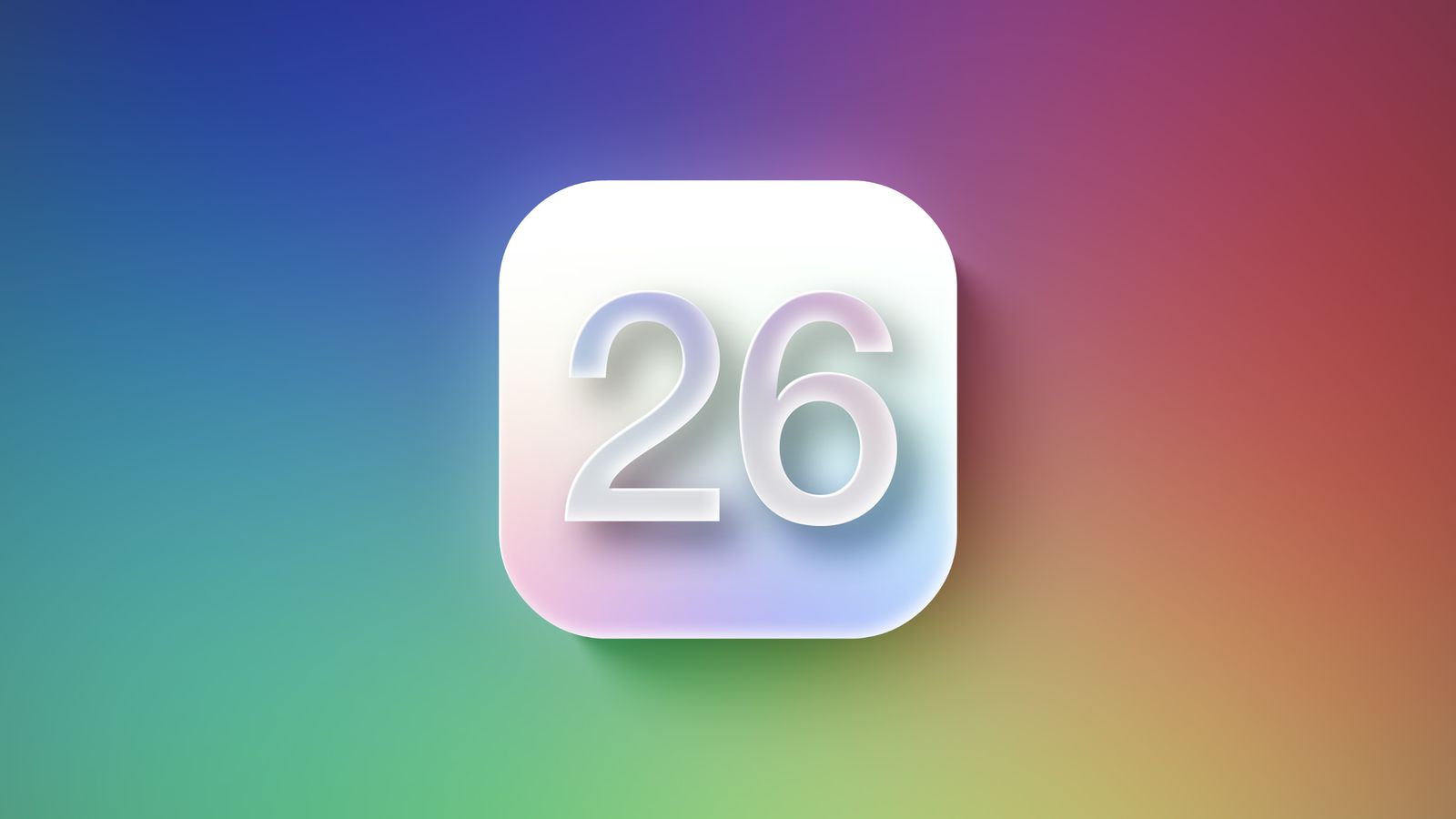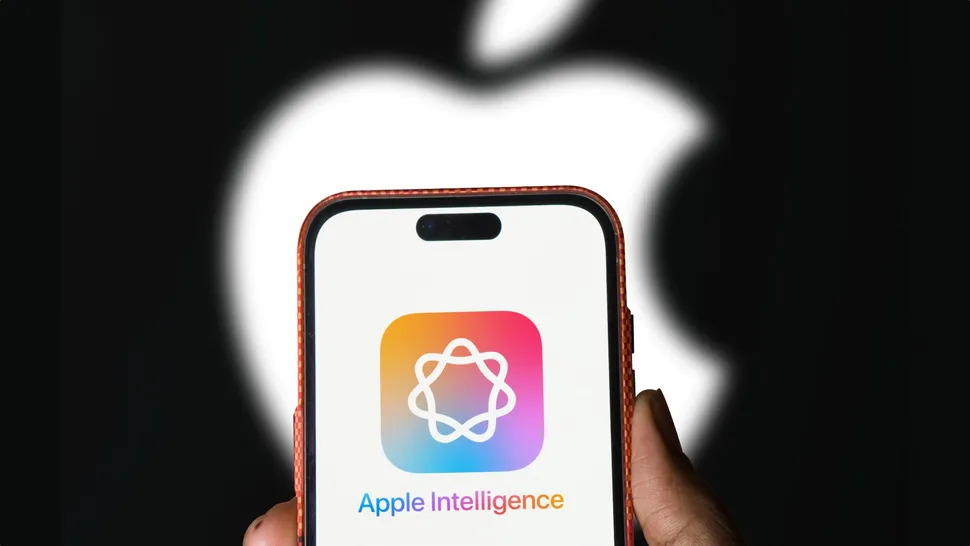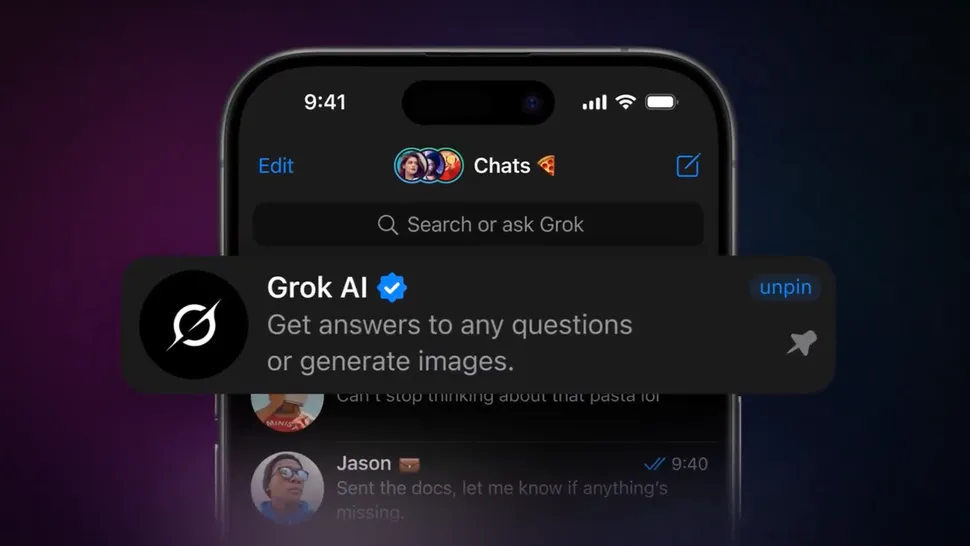در هارددرایوها بخشی به اسم جدول پارتیشن قرار دارد که حاوی اطلاعات پارتیشنهای مختلف است و به سیستم برای پیدا کردن فایلهای مورد نیاز کمک میکند.
ویندوز بسته به نوع سیستم عامل و میان افزار دستگاه از جدول پارتیشن MBR (master boot record) یا GPT (GUID Partition Table) استفاده میکند.
گاهی اوقات نیاز به جابجایی بین این دو پیدا میکنید اما انجام این کار ساده نیست چون ممکن است باعث از دست رفتن اطلاعات شود. به همین دلیل در این مطلب شما را با دو ابزار مفید برای جابجایی از MBR به GPT بدون از دست رفتن دادهها آشنا میکنیم.
مقایسه MBR و GPT
MBR بین این دو فرمت قدیمی تر است در نتیجه با سیستمهای بیشتری سازگاری دارد. این فرمت تنها با درایوهایی تا حجم 2 ترابایت کار میکند بعلاوه یک درایو MBR تنها 4 پارتیشن میتواند داشته باشد.
GPT نسخه جدیدتر است و با میان افزار UEFI که جایگزین بایاس شده، ارتباط تنگاتنگی دارد. در این روش به هر پارتیشن یک GUID (شناسه منحصربفرد سراسری) اختصاص داده میشود. محدودیتهای GPT نسبت به MBR کمتر است (طبق تعریف این فرمت باید با درایوهایی تا حجم 256 ترابایت کار کند) و در سیستم عامل ویندوز درایوهای GPT میتوانند تا 128 پارتیشن داشته باشند که این رقم برای سایر سیستمها بیشتر است.
در GPT بر خلاف MBR چندین نسخه از دادههای بوت روی چند پارتیشن ذخیره میشود در نتیجه فرایند ریکاوری بسیار راحت تر است.
سازگاری
خیلی از نسخههای ویندوز قابلیت کار با GPT را ندارند و برای این کار نیاز به سیستمی مبتنی بر UEFI است.
- نسخه 64 بیتی ویندوز 11، 10، 8، 8.1 و 7 برای بوت شدن از درایو GPT نیاز به سیستمی مبتنی بر UEFI دارند.
- نسخه 32 بینی ویندوز 10 و 8/8.1 برای بوت شدن از درایو GPT نیاز به سیستمی مبتنی بر UEFI دارند. نسخه 32 بیتی ویندوز 11 وجود ندارد.
- ویندوز 7 و ویستای 32 بیتی امکان بوت شدن از درایو GPT را ندارند.
- همه نسخههای اشاره شده، امکان خواندن و نوشتن روی یک درایو GPT را دارند.
سایر سیستم عاملها هم از GPT استفاده میکنند. مثلاً اپل به جای APT (جدول پارتیشن اپل) از GPT استفاده میکند. لینوکس هم قابلیت پشتیبانی از درایوهای GPT را دارد.
رونمایی از ویندوز 11 باعث شد که خیلی از کاربران درایوهای موجود خودشان را از MBR به GPT تغییر دهند چون این ویندوز فقط از روی درایوهای UEFI GPT بوت میشود.
چگونه فرمت MBR را به GPT تبدیل کنیم؟
مدتها امکان تبدیل MBR به GPT بدون پاکسازی کامل درایو وجود نداشت اما حالا دو ابزار مفید برای این کار وجود دارند.
دقت داشته باشید که تبدیل MBR به GPT یک فرایند یک طرفه است و بدون پاکسازی کامل درایو، امکان برگشت به حالت قبل وجود ندارد. بعلاوه احتمال بسیار کمی وجود دارد که پس از این تبدیل، درایو شما از کار بیفتد.
همچنین سختافزار شما باید از فناوری UEFI پشتیبانی کند و گرنه ممکن است نتوانید به سیستم عاملتان دسترسی پیدا کنید.
MBR2GPT
ابزار رایگان MBR2GPT شرکت مایکروسافت، مختص کاربرانی طراحی شده که ویندوز 10 را روی تعداد زیادی کامپیوتر نصب میکنند اما میتوان از آن برای تبدیل آسان درایو MBR به GPT استفاده کرد.
- اول باید شماره دیسک را مشخص کنید. Computer Management را در منوی استارت جستجو و اجرا کنید. Disk Management را انتخاب کرده و پایین صفحه دیسکی که قصد تبدیل آن را دارید مشخص کنید. Properties و سپس Volume را باز کرده و بررسی کنید که پارتیشن جاری MBR باشد.
- ترکیب کلیدهای ویندوز و X را فشرده و از منوی باز شده گزینه Command Prompt (Admin) را انتخاب کنید. اگر این گزینه را مشاهده نمیکنید در منوی استارت Command Prompt را جستجو کرده و پس از پیدا شدن روی آن راست کلیک کرده و گزینه Run as Administrator را انتخاب کنید.
- حالا باید دیسکی که قصد تبدیل آن را دارید اعتبارسنجی کنید. mbr2gpt /validate /disk:[enter your disk number here] /allowFullOS را تایپ کنید. معمولاً فرایند اعتبارسنجی چند لحظه زمان میبرد. اگر دیسک مورد نظر شما شرایط لازم را برای تبدیل نداشته باشد یک پیام خطا دریافت میکنید (مثلاً خطای تصویر زیر به این دلیل ایجاد شده که این فلش درایو USB شرایط تبدیل شدن را ندارد).
- برای شروع تبدیل mbr2gpt /convert /disk:[enter your disk number here] /allowFullOS را تایپ کرده و اینتر بزنید. معمولاً این فرایند به سرعت انجام میشود و چند ثانیه زمان میبرد.
- برای بوت شدن در حالت UEFI باید میان افزار را تغییر دهید. پس از ری استارت شدن سیستم، کلید BIOS/UEFI را بزنید. نوع بوت را به جای حالت Legacy یا سایر حالتهای معادل به UEFI تغییر دهید.
نرمافزار EaseUS
EaseUS امکانات بیشتری دارد اما رایگان نیست و 39.95 دلار هزینه دارد. مراحل کار با این نرمافزار به این ترتیب است:
- به سایت EaseUS بروید. پس از خرید و دانلود نرم افزار را نصب کنید (اگر فقط یک درایو را تبدیل میکنید میتوانید نسخه آزمایشی را تهیه کنید).
- EaseUS Partition Master را باز کنید و صبر کنید تا درایوها بارگذاری شوند. سپس درایو مورد نظر را پیدا کنید، روی آن راست کلیک کنید و Convert MBR to GPT را انتخاب کنید.
- روی دکمه Apply در نوار ابزار کلیک کنید. حالا سیستم ریبوت میشود. پس از ریبوت صفحه EaseUS Partition Master را مشاهده میکنید که نشان میدهد فرایند تبدیل در حال انجام است.
- حالا باید میان افزار را تغییر دهید تا وارد حالت UEFI شوید. پس از ری استارت شدن سیستم، کلیدهای BIOS/UEFI را فشار دهید. نوع بوت را به جای Legacy یا هر گزینه معادل دیگری به UEFI تغییر دهید.
EaseUS فرایند تبدیل درایو MBR به GPT را راحت تر میکند اما نسبت به ابزار مایکروسافت کمی کندتر است.