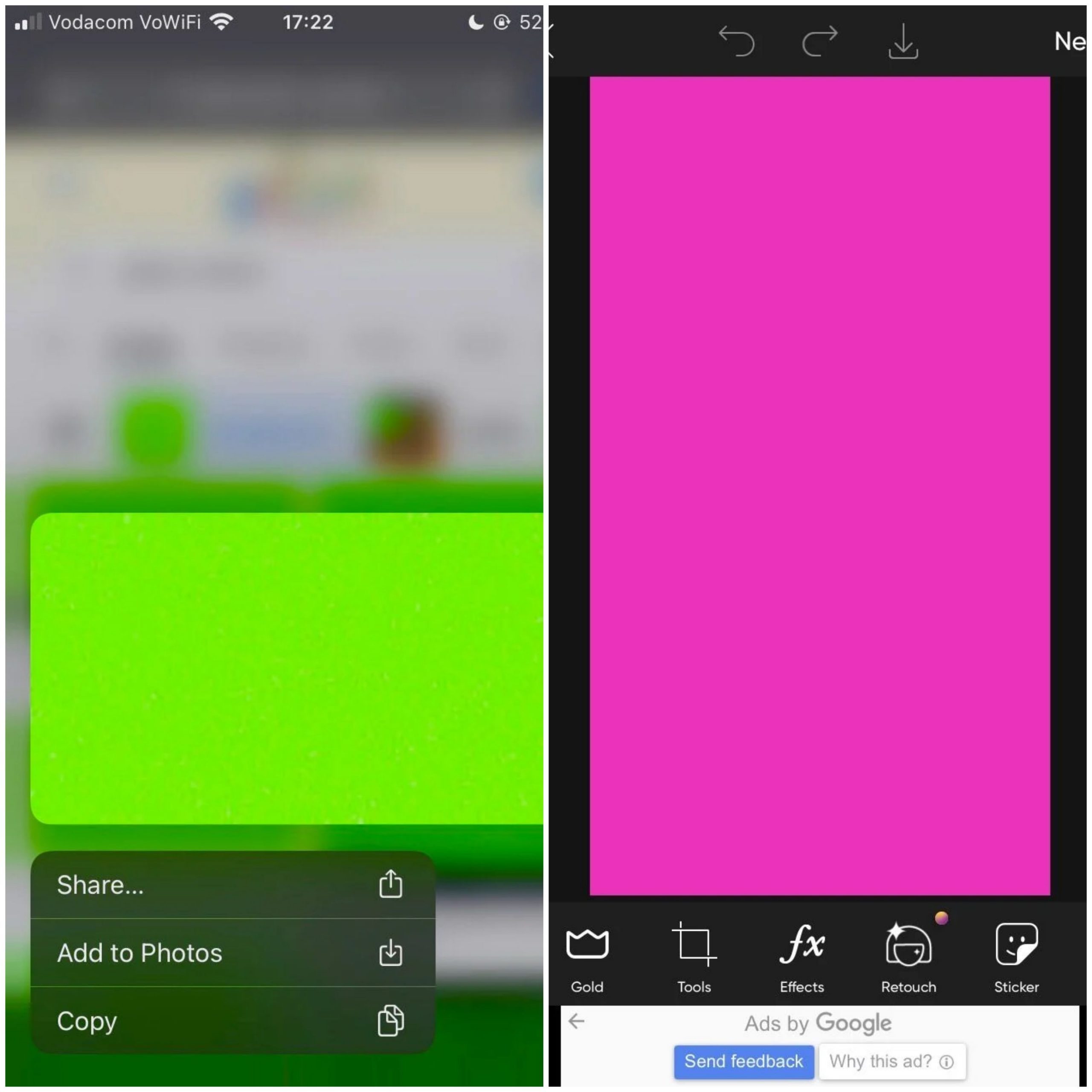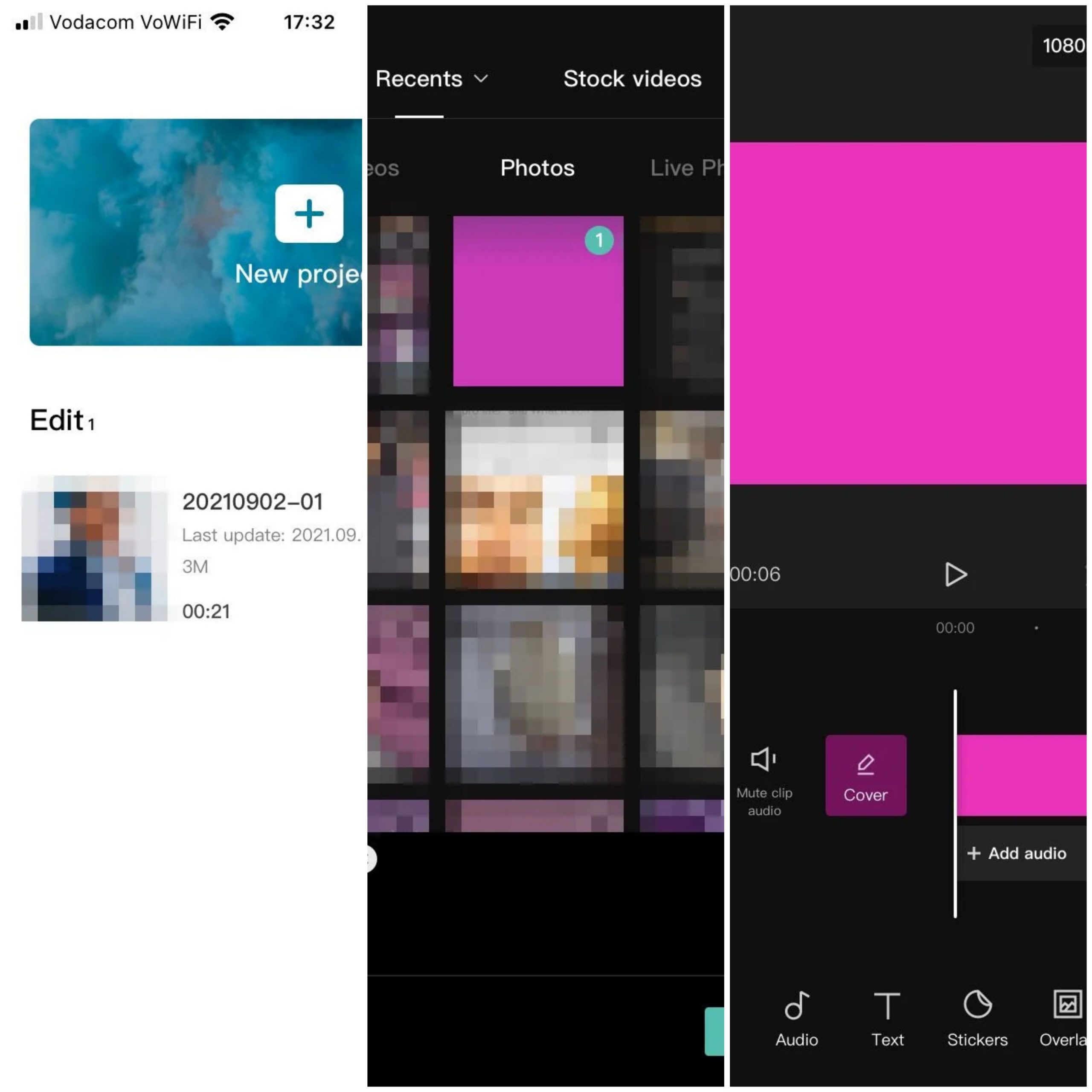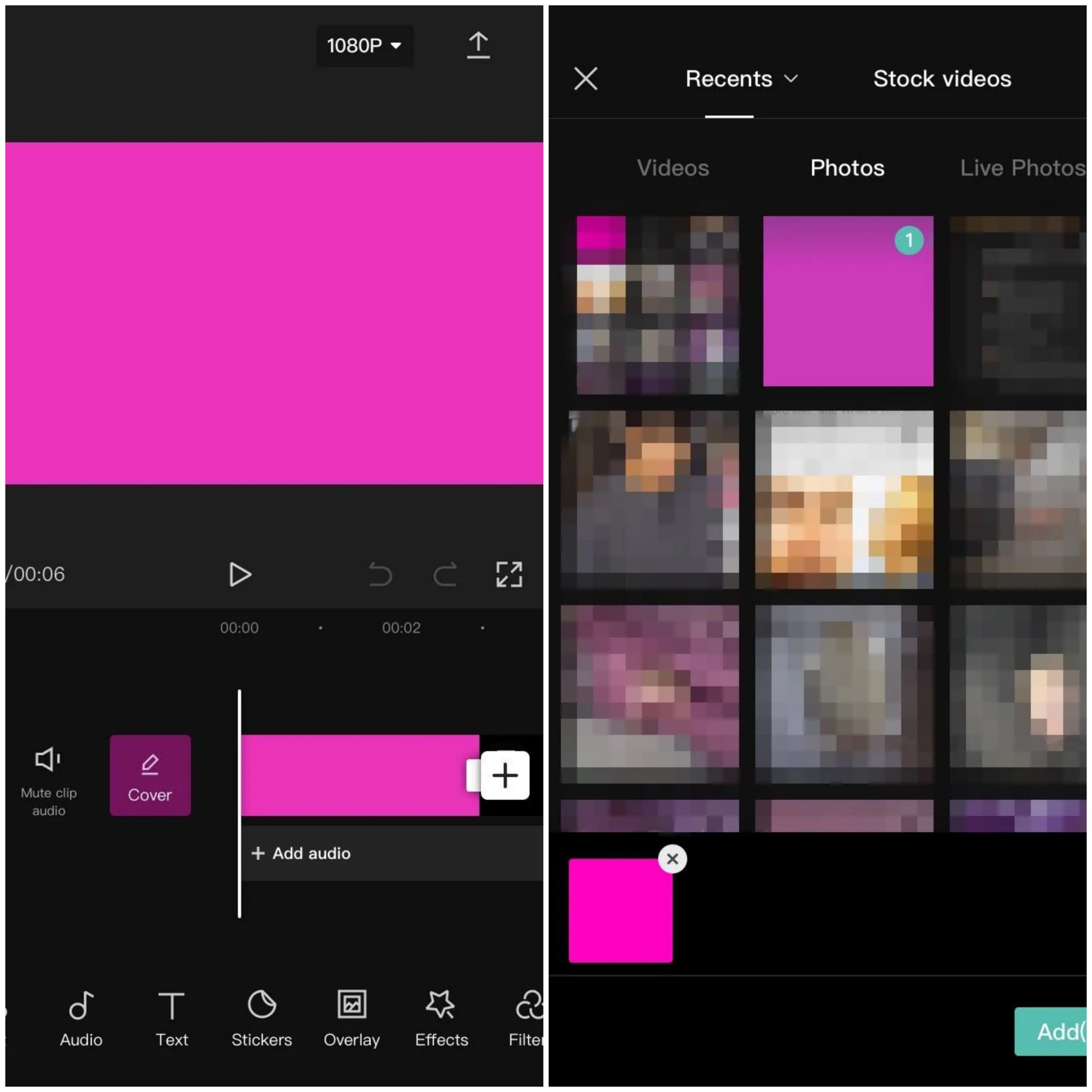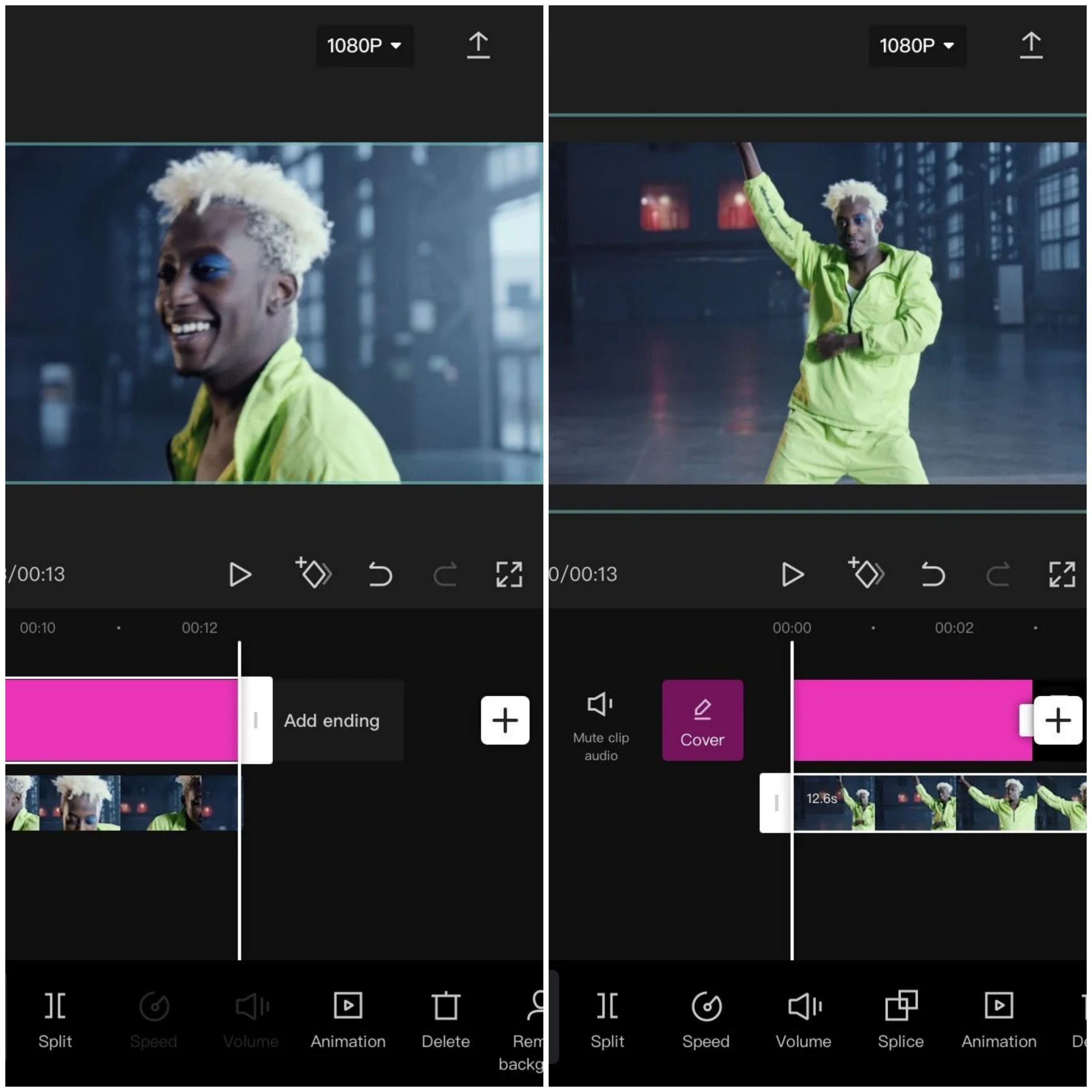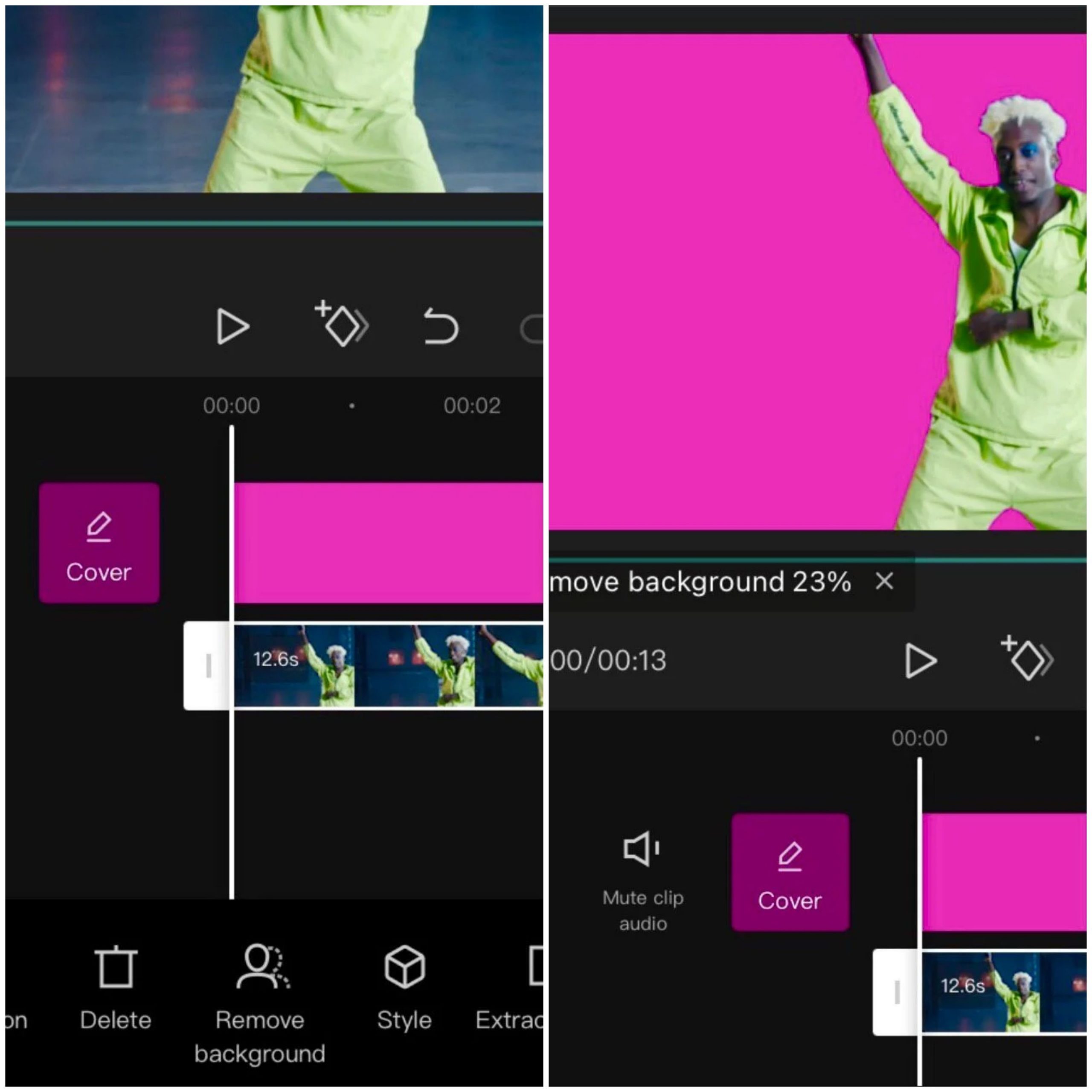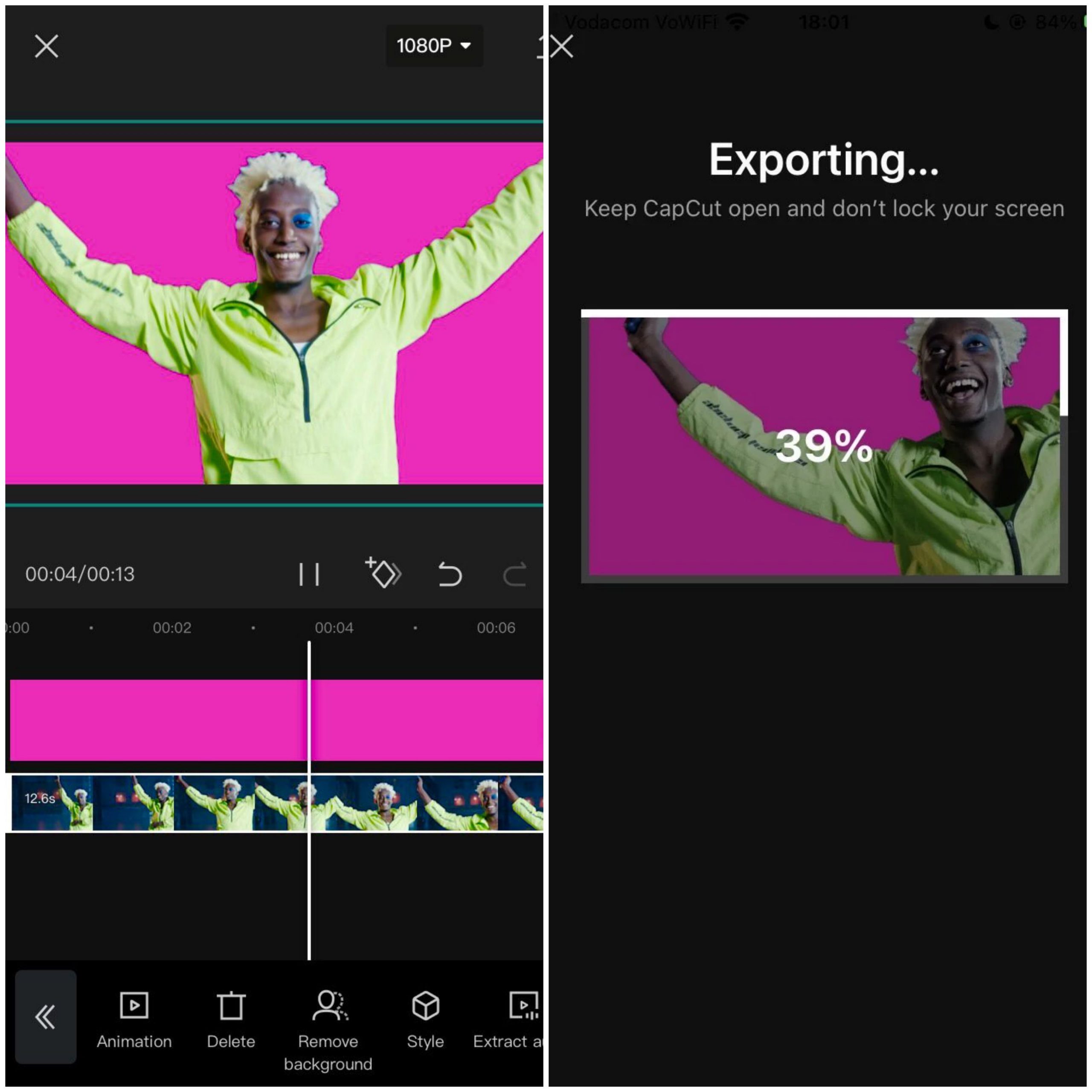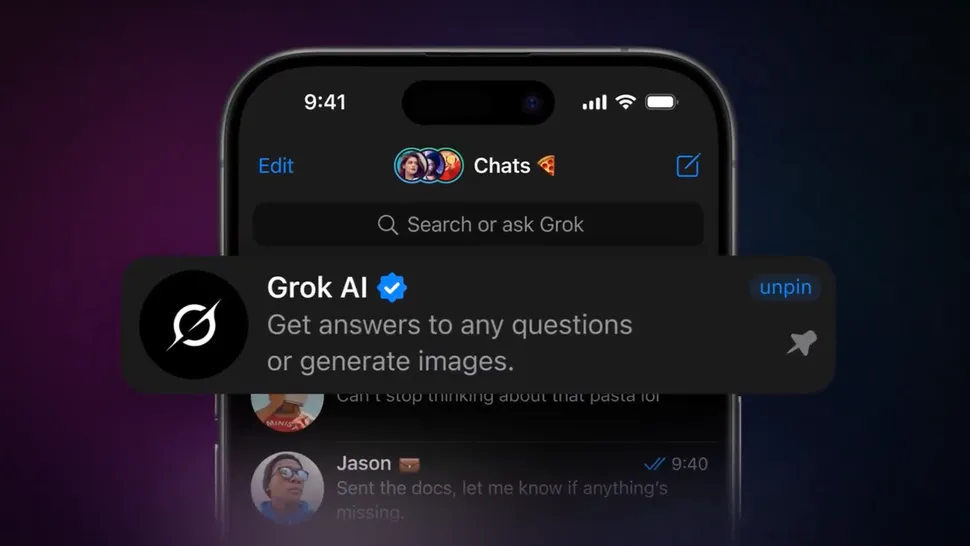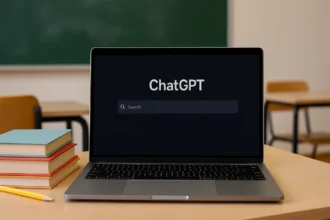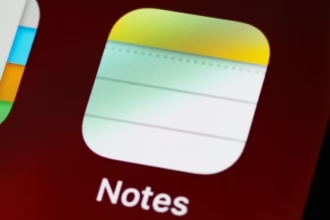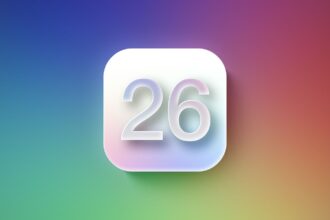کپ کات از زمان گسترش ناگهانی ویرایشهای ویدئویی تیک تاک، ویژگیهای بیشتری را به برنامهی خود اضافه کرده است و این کار امکان دستیابی به جلوههای محبوب را برای تیک تاکرها فراهم کرده است. یکی از ویژگیهای مفید آن ابزار حذف پس زمینه است که میتوانید از آن برای ساخت ویدئوهای پرده سبز استفاده کنید.
راهنمای گام به گام نحوهی ایجاد ویدئوی پرده سبز با استفاده از ویژگی حذف پس زمینه و همچنین مراحل اضافی برای آماده سازی پرده سبز در کپ کات در این مقاله آورده شده است. و بهترین بخش کاملاً رایگان بودن آن است!
نحوه ایجاد ویدئوی پرده سبز در کپ کات
قبل از شروع، نسخهی تلفن همراه برنامهی کپ کات را دانلود کنید. کپ کات که متعلق به ByteDance، شرکت مادر تیک تاک است یکی از برنامههای ویرایشی سازندگان تیک تاک و ویرایشگران ویدئوهای تلفن همراه است.
دانلود: کپ کات برای آی او اس | اندروید (رایگان)
قابلیت حذف پس زمینه کپ کات حذف پس زمینه ز هر ویدئویی که سوژهی متحرک دارد را آسان میکند. از این قسمت، میتوانید قسمت شفاف را با یک پرده سبز (یا هر صفحهی رنگی) جایگزین کنید. چند مرحلهی دیگر برای دستیابی به بهترین نتیجهی ممکن وجود دارد، بنابراین بیایید بدون فوت وقت دست به کار شویم.
1. پرده سبز را تهیه کنید
برای آماده کردن ویدئوی پرده سبز، باید پرده سبز (یا تصویر پرده سبز) داشته باشید. به سادگی یک تصویر از پرده سبز را جستجو کنید (یا تصویر پرده سبز خود را ایجاد کنید)، و سپس آن را در دستگاه خود دانلود کنید.
لزوماً نباید سبز باشد. در این مثال، ما از صفحهی صورتی استفاده کرده ایم؛ زیرا موضوع ویدئو پوشیدن لباسهایی است که خیلی نزدیک به رنگ سبز هستند. صفحههای آبی معمولاً گزینهی دوم هستند، اما سوژه نیز از آرایش آبی استفاده کرده است. به همین دلیل ما این مثال را با رنگ صورتی انجام دادیم.
تا زمانی که رنگ تصویر یکسان یا خیلی شبیه رنگهای سوژه نباشد، کار خوب پیش میرود. در غیر این صورت، هنگامی که در نهایت از ویدئو کلیپ به عنوان روکش استفاده و صفحه رنگی را پاک میکنید، قسمتهایی از سوژه از بین میرود. همه چیز دربارهی چگونگی استفاده از روکش پرده سبز در کپ کات را در این مقاله به طور مفصل بررسی کرده و توضیح داده ایم.
به یاد داشته باشید که پیکسلی بودن تصویر را بررسی کنید. آن را در رول دوربین خود باز کرده و بزرگنمایی کنید تا مطمئن شوید که یک رنگ است. برای جلوگیری از ایجاد تصویر پیکسلی، میتوانید پرده سبز خود را در یک برنامهی ویرایش عکس مانند PicsArt برای اندروید و آی او اس ایجاد کنید. خیلی ساده یک الگوی رنگی انتخاب، در صورت لزوم رنگ را ویرایش و آن را به رول دوربین خود منتقل کنید.
2. پرده سبز را آماده و به دستگاه خود وارد کنید
حتی قبل از باز کردن برنامهی کپ کات هم باید تصویر صفحه رنگی را برش دهید – انجام این کار یک مرحلهی ضروری است.
تا زمانی که صفحه رنگی متناسب با سوژهی متحرک باشد، لزوماً نیازی نیست که اندازهی آن با ویدئویی که قصد استفاده از آن را دارید، یکسان باشد. برای انجام این کار، میتوانید از برنامهی ویرایش عکس پیش فرض دستگاه خود یا یک برنامه ویرایش شخص ثالث به انتخاب خود استفاده کنید.
ما در اینجا قصد داریم پرده سبز را در کپ کات تنظیم کنیم. برای انجام آن:
- برنامهی کپ کات را باز کرده و پروژهی جدید را انتخاب کنید.
- عکسها را انتخاب کرده و صفحه رنگی را در رول دوربین دستگاه خود قرار دهید. آن را انتخاب کرده و سپس روی افزودن ضربه بزنید.
با انجام این کار به پنجرهی اصلی ویرایش هدایت میشوید. توجه داشته باشید که ویدئو به طور خودکار با اندازه و قالب تصویری که اخیراً وارد کرده اید مطابقت دارد. به همین دلیل مهم است که آن را از قبل برش دهید.
3. وارد کردن و آماده سازی ویدئو
وقت آن است ویدئویی که میخواهید در مقابل پرده سبز استفاده کنید را اضافه کنید. ما قصد داریم طول صفحه رنگی را نیز با ویدئو تنظیم کرده و موقعیت سوژه را تعیین کنیم. برای انجام این کار:
- تنظیمات موجود در پایین منو را بررسی کنید تا به روکش برسید. افزودن روکش را از اینجا انتخاب کنید. سپس به دوربین خود هدایت میشوید.
- فیلمها را انتخاب و ویدئویی که میخواهید وارد کنید را قرار دهید. آن را انتخاب کرده و سپس روی افزودن ضربه بزنید. سپس به پنجرهی اصلی ویرایش هدایت میشوید.
روی ویدئویی که تازه وارد کرده اید ضربه بزنید تا انتخاب شود. برای بزرگنمایی و کوچک نمایی آن را با دو انگشت در قاب پخش کشیده یا جمع کنید و آن را به سمت جایی که میخواهید سوژه را در آن قرار دهید بکشید. نگران چیدمان قاب ویدیو با تصویر نباشید. تنها روی جای سوژه تمرکز کنید.
- برای انتخاب کلیپ با صفحه رنگی روی آن ضربه بزنید و ابزار تریم را در انتها (در سمت راست) پیدا کنید. آن را نگه دارید و بکشید تا به طول همان ویدئویی که تازه وارد کرده اید برسد.
همه چیز باید از نظر مکان قرارگیری ویدئو و طول پخش به درستی تنظیم شود.
4. پس زمینه را حذف کنید
بلاخره، میتوانیم پس زمینهی ویدئو را حذف کنیم تا آن را با صفحه رنگی جایگزین کنیم. برای انجام این کار:
- برای انتخاب ویدیو کلیپ روی آن ضربه بزنید. در پایین منو تنظیمات را پیدا کرده و سپس حذف پس زمینه را انتخاب کنید.
- منتظر بمانید تا پردازش شود. اعلان “حذف پس زمینه” را درست در زیر قاب پخش مشاهده خواهید کرد. تا زمانی که درصد آن به 100 نرسد، روی چیزی ضربه نزنید و برنامه را نبندید.
کپ کات به طور خودکار سوژهی متحرک را دنبال کرده و قسمتهای ثابت ویدئو را برای حذف تعیین میکند. قسمتهای پاک شدهی ویدئو اکنون از نظر فنی شفاف هستند. اما از آنجا که یک صفحه رنگی در پشت وجود دارد، به همان رنگ نمایش داده میشوند.
برای جمع بندی همه چیز، ویدئوی ویرایش شده را پخش کنید تا مطمئن شوید از نتایج راضی هستید و سپس روی پیکان در بالا سمت راست ضربه بزنید تا پروژه را به رول دوربین خود منتقل کنید. این کار دو کلیپ (ویدیو و تصویر صفحه رنگی) را که اکنون آماده است تا به ویرایشهای دیگر ویدیو وارد شده و به عنوان پوشش استفاده شود، در یک ویدیو ترکیب میکند.
با کپ کات ویدیوهای پرده سبز بی عیب و نقصی بسازید
ویژگی حذف پس زمینه در کپ کات یکی از ساده ترین راهها برای به دست آوردن جلوه پرده سبز است. از آنجا که نمیتوان پس زمینه را به صورت دستی حذف کرد، ممکن است این بدان معنا باشد که هر بار 100 درصد دقیق نیست. اما چنین ویژگی سریع، آسان، همه جانبه و رایگانی قطعاً ارزش امتحان کردن را دارد!