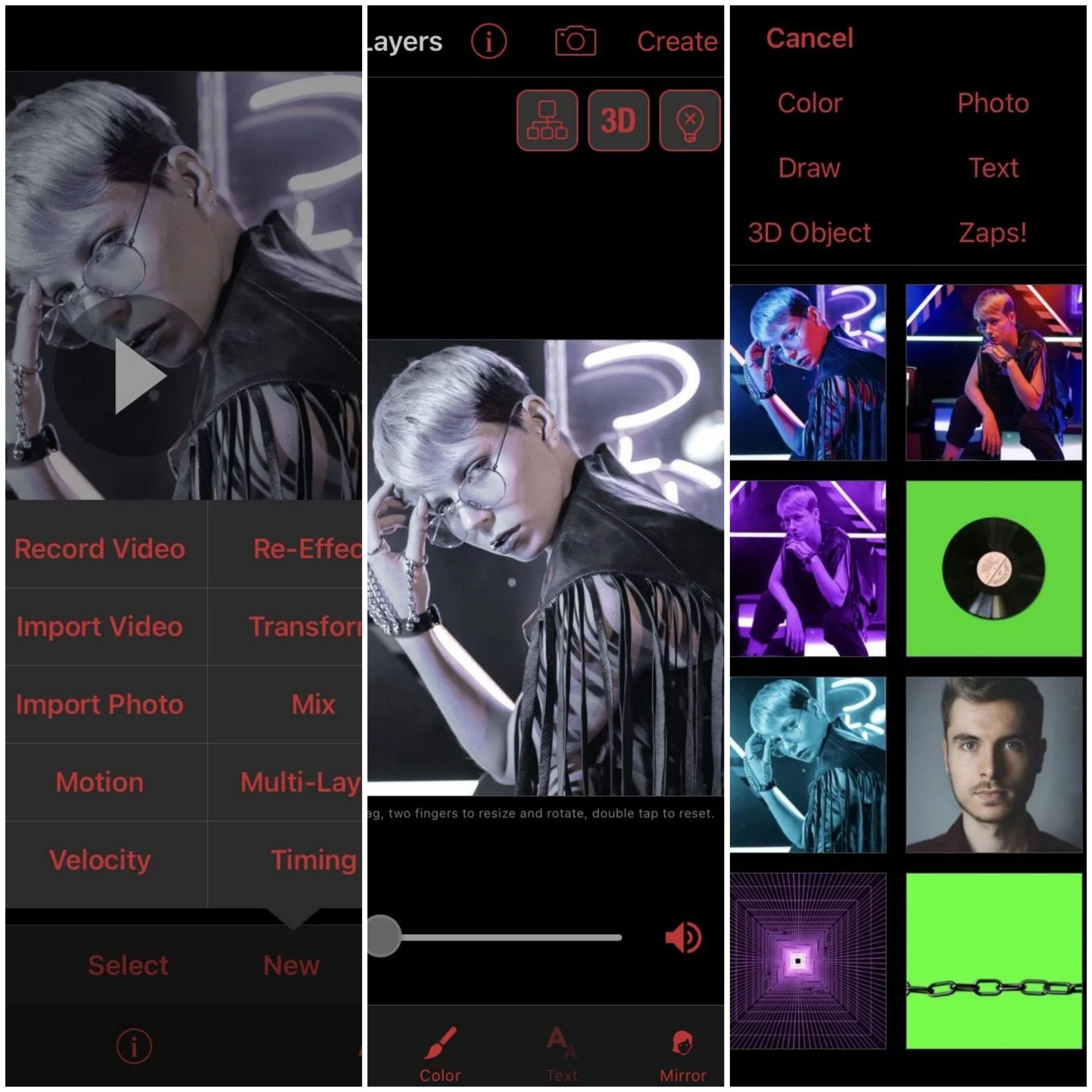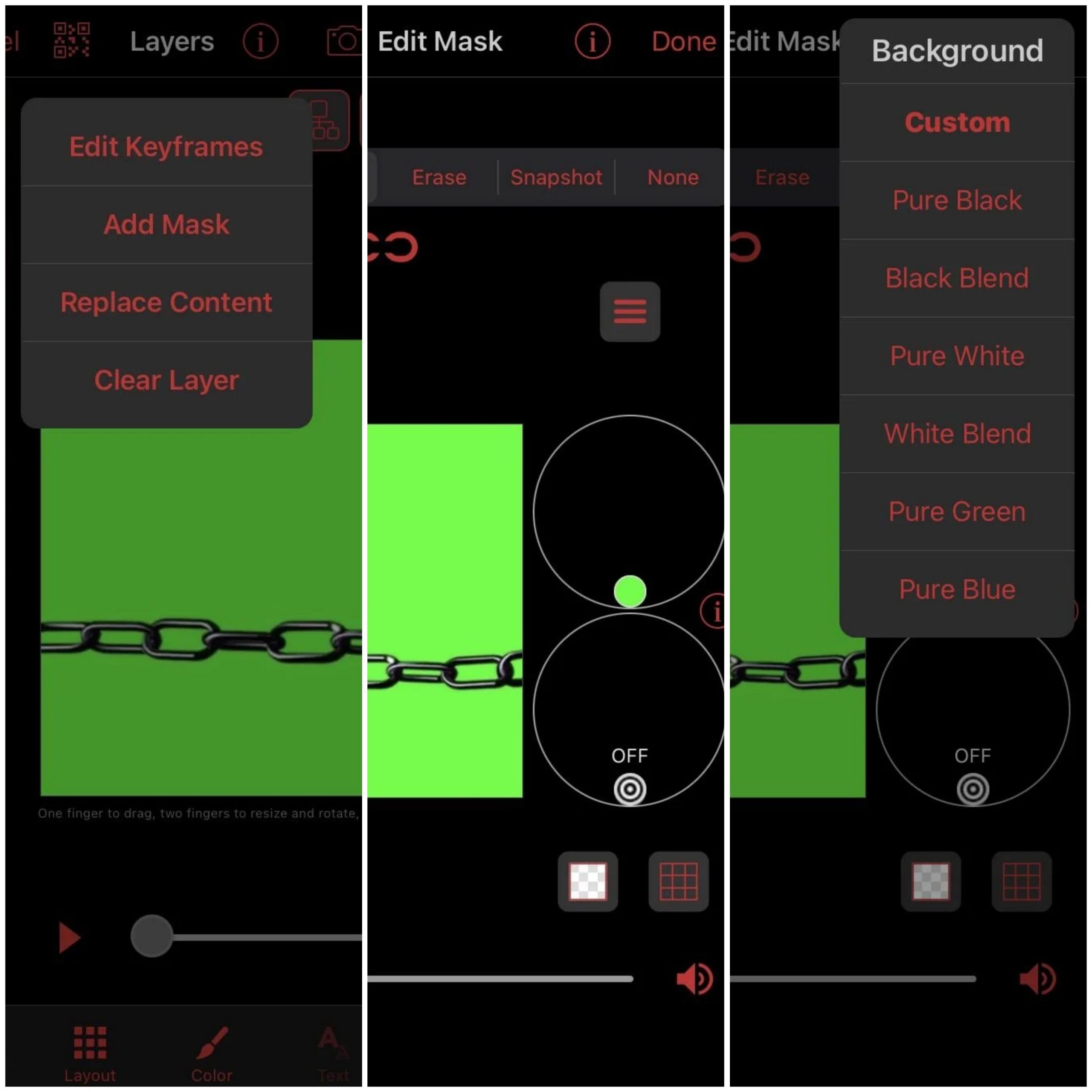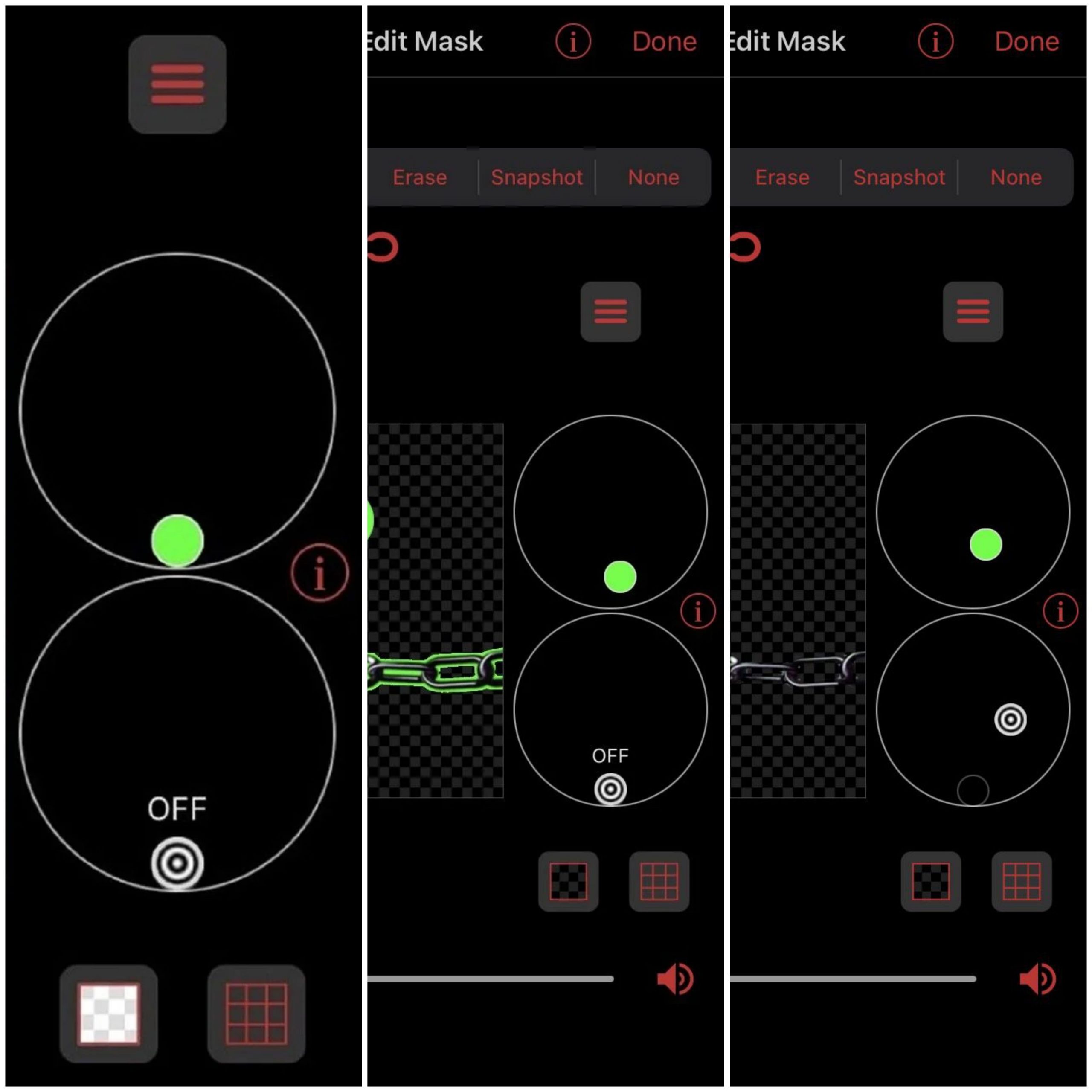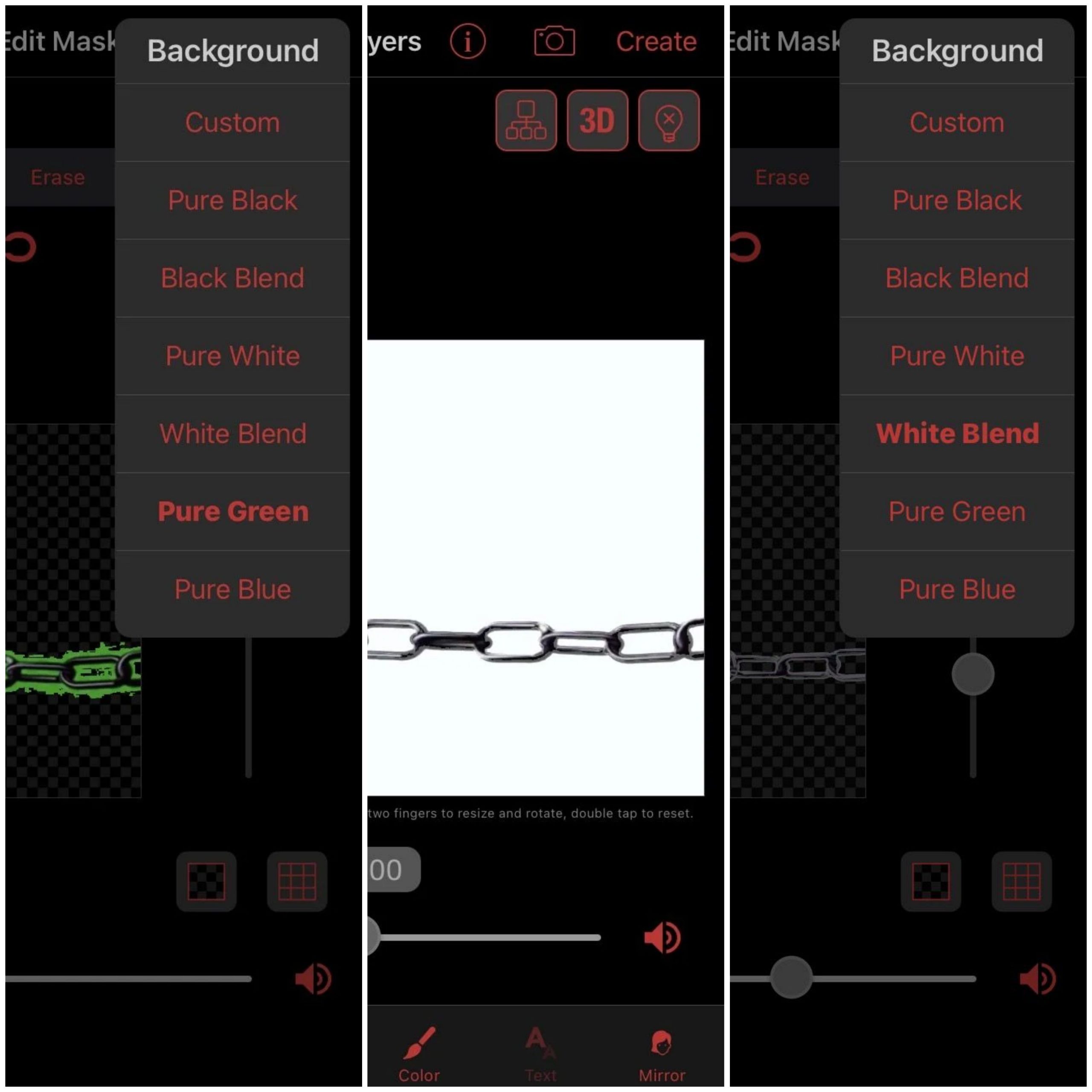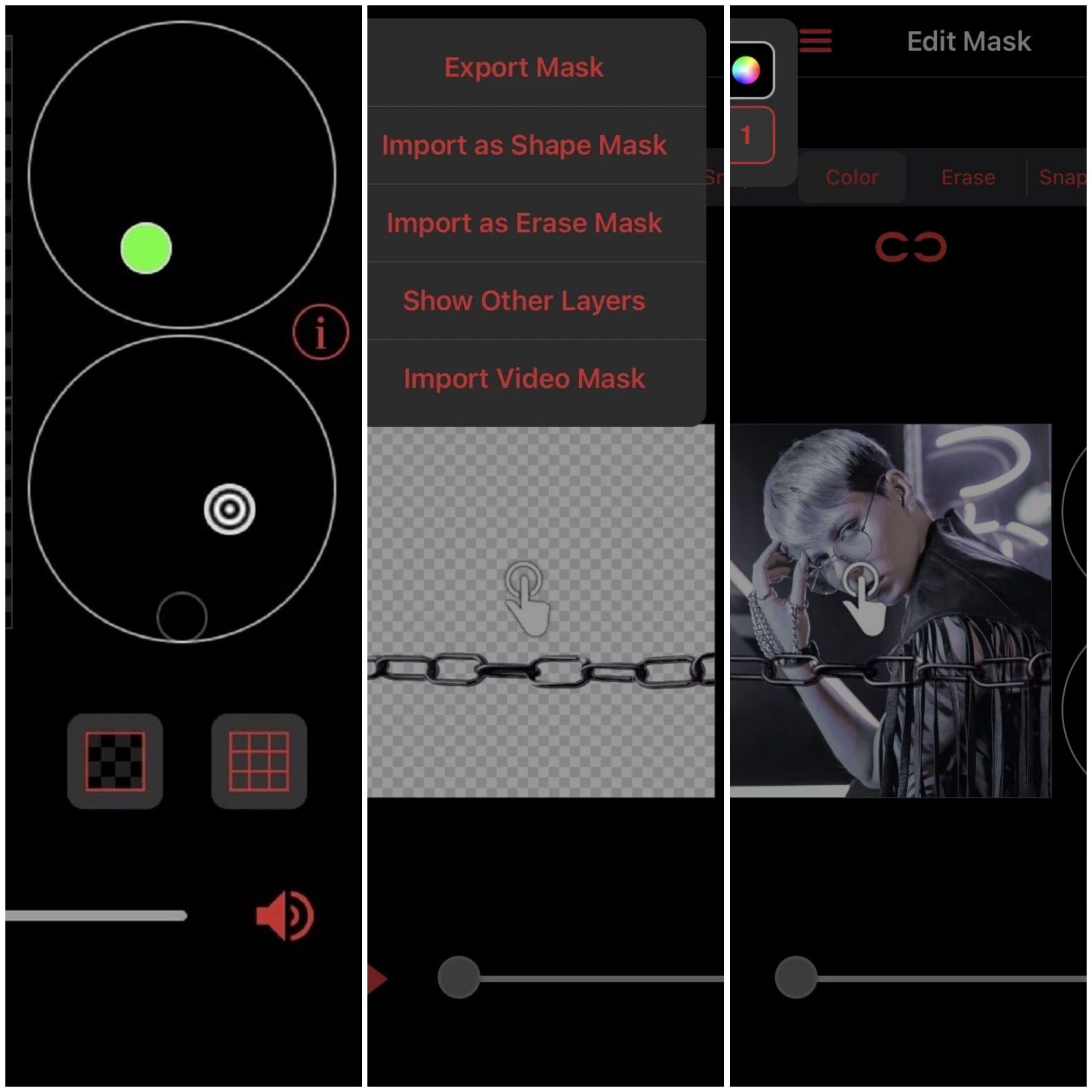عنوانهای این مطلب
هنگام شروع ویرایش ویدئو، چندین اصول اساسی وجود دارد که باید آنها را بدانید – استفاده از روکشهای ویدئویی روی پرده سبز یکی از آنهاست.
برای ایجاد یک ویدئوی پرده سبز دیجیتالی، پس زمینه پشت یک سوژهی متحرک برداشته و با رنگ سبز ثابت جایگزین میشود. سپس میتوانید کلیپ را روی هر فیلم دیگری قرار دهید و پس زمینه سبز را حذف کنید. این کار باعث میشود موضوع به گونه ای نمایش داده شود که گویی بخشی از ویدئو است.
در این مقاله قصد داریم به شما نشان دهیم که چگونه میتوانید با استفاده از روکشهای پرده سبز در برنامهی ویرایش ویدئو استار آیفون به این هدف برسید.
شروع کردن
قبل از شروع، باید برنامهی ویدئو استار را دانلود کنید. برای دسترسی به ویژگیهای Multi-Layer و Masking از شما خواسته میشود که یک یا چند بسته خریداری کنید. اشتراک Pro امکان دسترسی به همهی جلوهها و ویژگیهای ویدئو استار را به شما میدهد.
دانلود: ویدئو استار (رایگان، خریدهای درون برنامهای موجود است)
استفاده از روکشها منحصر به پردههای سبز نیست. تا زمانی که رنگ صفحه نمایش یکسان (یا مشابه رنگهای سوژه) نباشد، میتواند هر رنگی باشد و به راحتی پوشانده میشود (حذف میشود).
۱. روکش را آماده کنید
برای شروع، کلیپی که میخواهید روکش به آن اضافه کنید را در پنجرهی اصلی قرار دهید. روی New > Multi-Layer ضربه بزنید و سپس کلیپ را به Layer ۱ وارد کنید. اگر از چند روکش برای کلیپهای ویدئویی استفاده میکنید، فقط مطمئن شوید که همهی آنها “زیر” روکش هستند (روکش باید آخرین لایه در بالا باشد).
اگر از قبل روکش را در پنجرهی اصلی وارد نکرده اید، میتوانید آن را در Multi-Layer انجام دهید. به سادگی روی لایه باز بعدی ضربه بزنید، نماد Plus (+) را فشار دهید و روکش را از رول دوربین خود انتخاب کنید.
۲. از روی روکش پس زمینه را بپوشانید
دو روش مختلف برای پوشاندن پس زمینه از روی روکش در ویدئو استار وجود دارد و ما در اینجا به هریک از آنها میپردازیم. نوع انتخابی شما بستگی زیادی به نوع روکش مورد استفادهی شما دارد.
روش اول: پوشاندن رنگ سفارشی
قبل از معرفی ابزارهای خودکار در ویدئو استار، ویژگی سفارشی پوشاندن رنگ تنها راه استفاده از روکشهای رنگی روی پرده بود. و هنوز هم یکی از بهترین روشها برای حذف دقیق رنگ از روی یک روکش است – به علاوه، میتوانید هر رنگی را نیز با آن حذف کنید.
روی لایه ای که پوشش را وارد کرده اید ضربه بزنید و Add Mask را انتخاب کنید. در پنجرهی ویرایش پوشش، color را از زبانههای بالا انتخاب کنید. روی نوار سه خط ضربه بزنید و آن را روی Custom تنظیم کنید.
شما در این مرحله، باید پوشش را در قاب اصلی و دو دایره بزرگ در کنار آن مشاهده کنید. دایره بالای Match و دایرهی زیر Blend است.
برای انتخاب رنگ، انگشت خود را روی قاب حرکت دهید. دایرهی کوچکی وجود دارد که نشان میدهد کدام رنگ انتخاب شده است. کشیدن انگشت را تا زمانی که صفحه رنگی موردنظر را برای حذف انتخاب کنید، ادامه دهید. پس از اتمام و برداشتن انگشت، برنامه میداند که کدام رنگ را بپوشاند. این را نقطهی کوچکی که در دایره Match قرار دارد نشان می دهد.
اکنون، نقطهاب که در دایرهی Match قرار دارد را حرکت دهید تا رنگ انتخاب شده پاک شود – تا زمانی که بیشتر رنگ از روکش در قاب اصلی پاک شود به حرکت آن ادامه دهید. ممکن است متوجه شوید که مقداری رنگ در کنارههای سوژه باقی مانده است. برای حذف آن، نقطهی درون دایرهی Blend حرکت دهید.
دایرهی Blend به شما امکان میدهد یک جلوهی ترکیبی بین پس زمینه و سوژه ایجاد کنید و کنارهها را یکدست تر کنید. اگر Blend را تنظیم نکنید، کنارههای سوژه توسط قسمتهای پیکسلی پردهی رنگی احاطه میشوند.
روش دوم: پوشش رنگی خودکار پس زمینه
ویدئو استار دارای گزینههای حذف خودکار رنگ پس زمینه نیز است. با این کار حذف پردهی رنگی سریع و راحت میشود. نکتهی منفی این روش این است که فقط چند رنگ انتخابی محدود وجود دارد که میتوانید حذف کنید.
درست مانند پوشاندن رنگ سفارشی، روی لایه ای که پوشش را وارد کرده اید ضربه بزنید و Add Mask را انتخاب کنید. در پنجرهی ویرایش پوشش، color را از زبانههای بالا انتخاب کنید. روی نوار سه خط ضربه بزنید، پنجره ای باز میشود که دارای چندین گزینه پوشش است.
این گزینههای پوشش، جلوههایی را که از استفاده از دایرههای Match و Blend در تنظیمات سفارشی که در بالا توضیح داده شد، ترکیب میکند. Pure به این معنی است که تمام آن رنگ از روکش حذف میشود، اما ممکن است کنارههای پیکسلی در اطراف سوژه باقی بماند. Blend به یکدست شدن آن کنارهها کمک میکند.
یک گزینه را از لیست انتخاب کنید و قدرت پوشاندن را با نوار لغزنده تنظیم کنید. اگر Pure را انتخاب کرده ای ، ممکن است بدست آوردن یک سوژهی پوشانده شدهی بدون پیکسل مشکل باشد. توصیه میشود برای روش خودکار از Blend یا در عوض از روش Custom استفاده کنید. این توصیه به این دلیل است که لغزندههایک سویه هستند، در حالی که دایرههای Custom همه را شامل میشوند.
روش خودکار برای روکشهای سیاه و سفید ایده آل است زیرا گزینهی Blend دارد. حذف پردهی آبی و سبز در روش خودکار فقط با روکشهای با وضوح بالا که در آن موضوع به وضوح ترسیم شده است به خوبی کار میکند.
۳. ساده سازی فرایند
اگر به سختی میتوانید بینید که رنگ به درستی حذف شده است یا خیر، دو مورد وجود دارد که میتواند به شما کمک کند.
نماد شفاف را در زیر دایرهها پیدا کنید(دو مورد وجود دارد؛ یکی در سمت چپ است) و آن را بین سیاه و سفید تغییر دهید. مشاهدهی سوژهی پوشانده شده در برابر دو کدری متفاوت به شما کمک میکند تا هر چیزی را که ممکن است هنگام از بین بردن رنگ از دست داده باشید ، تشخیص دهید.
همچنین می.توانید پس زمینه شفاف را با یک لایه جایگزین کنید. منوی Edit Mask را در بالا (با نوار سه خط نشان داده شده) باز کنید، Show Other Layers و لایه ای را که ویدئو کلیپ خود را به آن وارد کرده اید را انتخاب کنید. با این کار میتوانید تصویری دقیق از موضوع پوشانده شدهی روکش در مقابل ویدئو به شما ارائه دهد.
به یاد داشته باشید که هنگام ویرایش کلیپ را همیشه پخش کنید – دکمهی پخش در پایین پنجرهی ویرایش پوشش قرار دارد. به این ترتیب، مطمئن میشوید که هر قسمت از ویدئوی روکش شده به درستی پوشانده شده است.
پس از رضایت از نتیجه، Done را در بالا سمت راست بزنید و دوباره به پنجره Multi–Layer هدایت میشوید. از آنجا، میتوانید جلوهها را اضافه کرده و تغییرات اصلی را به سوژهی پوشانده شدهی روکش ایجاد کنید.
به راحتی از روکشهای پرده سبز در ویدئو استار استفاده کنید
ویدئو استار یک ویرایشگر قدرتمند با گزینههای متعدد برای استفاده از روکش پرده سبز است. اگر برای حذف پرده سبز مواردی که در این راهنما به آن پرداخته شد را انجام دهید، میتوانید تقریباً با هر روکش پرده رنگی ویرایش کنید.