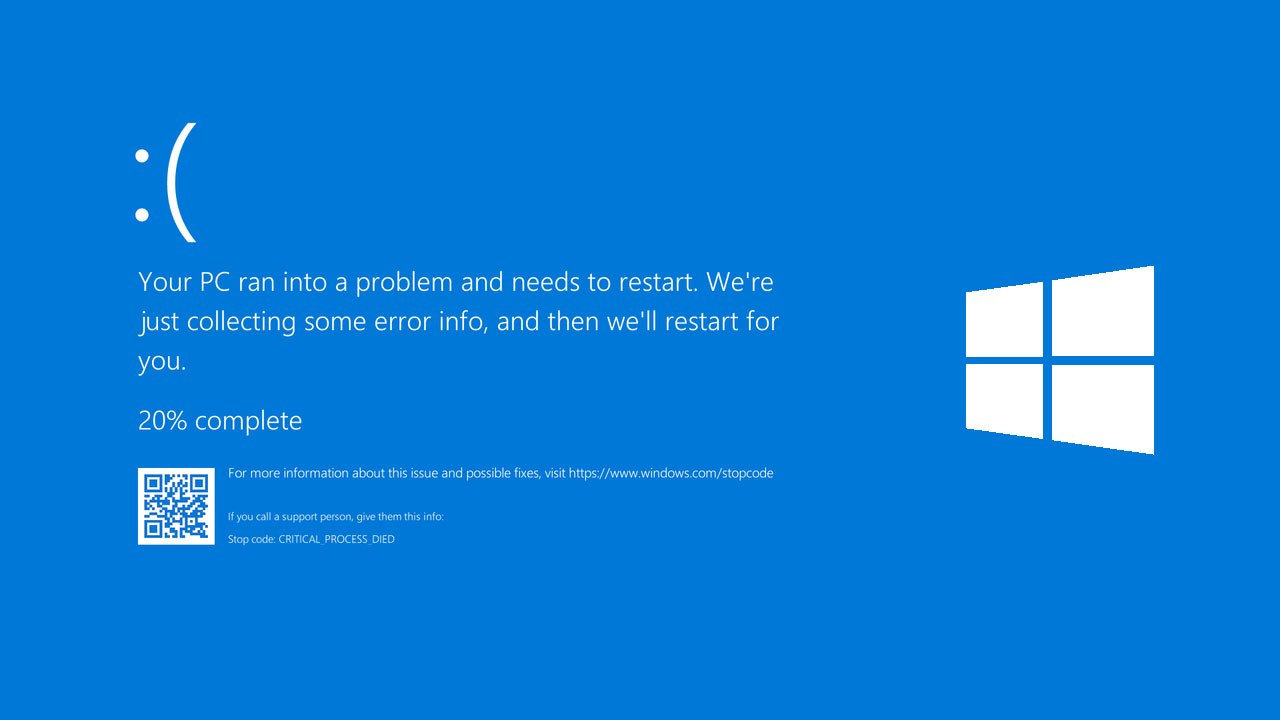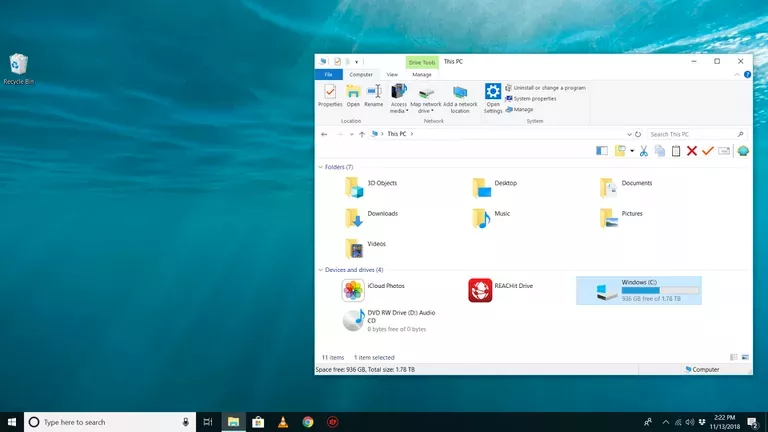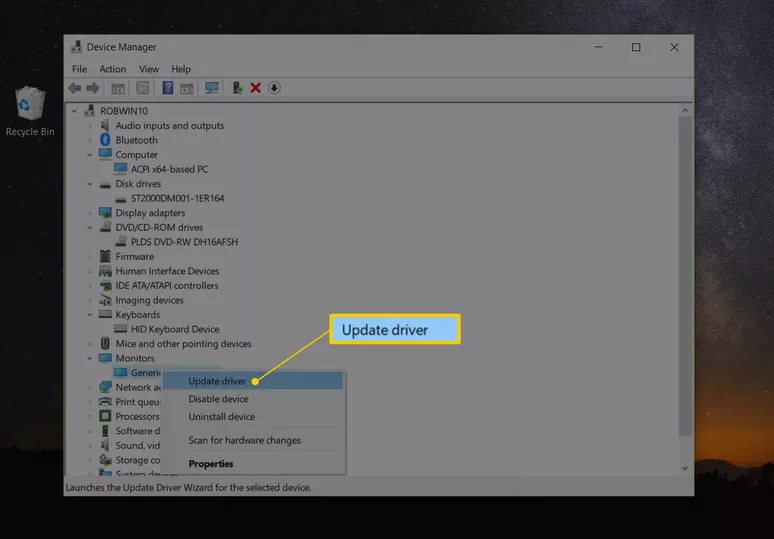روی پروژه فردا کار میکنید؟ شاید هم مشغول انجام بازی مورد علاقه خود باشید. ناگهان رایانه شما صفحه آبی مرگ را نشان میدهد.
صفحه آبی مرگ را به شکل خلاصه BSOD مینویسیم. آن را به نام خطای ایست (STOP Error) میشناسند. صفحه آبی مرگ معمولا به سخت افزار و درایورها مربوط میشود.
یک کد در آن صفحه وجود دارد. آن کد برای کشف دلیل اصلی صفحه آبی به شما کمک میکند. آیا صفحه آبی رایانه شما را به شکل مداوم دوباره راه اندازی میکند؟ باید راه اندازی مداوم (Automatic Restart) را غیر فعال کنید.
اگر روکیدا را همراهی کنید، در ادامه راه و روش حل مشکل را به شما آموزش میدهیم.
۱. نحوه تعمیر صفحه آبی مرگ
این راهنمای عیب یابی در مورد سیستم عاملهای ویندوز XP، ویندوز ۷، ویندوز ویستا، ویندوز ۸ و ویندوز ۱۰ به شما کمک میکند.
در قدم اول باید از خود بپرسید: من قبل از مشاهده صفحه آبی مرگ چه کاری انجام دادهام؟ آیا یک نرم افزار یا سخت افزار جدید به رایانه خود اضافه کردهاید؟
ممکن است صفحه آبی مرگ را بعد از نصب بهروزرسانی ویندوز یا بهروزرسانی درایور سخت افزار مشاهده کنید. آخرین اتفاقات رایانه، کلید حل مشکل است.
برای بازگشت به قبل از تغییرات، روشهای زیر را به کار بگیرید
- از گزینه آخرین تنظیمات مناسب شناخته شده (Last Known Good Configuration) برای بازگشت کمک بگیرید
- از حالت بازیابی رایانه (System Restore) استفاده کنید
- درایور سخت افزار بهروزرسانی شده را یک نسخه به سمت عقب بازگردانید
برخی از مراحل گفته شده نیاز به حالت امن (Safe Mode) دارد. اگر رایانه شما به حالت امن وارد نمیشود، از راههای دیگر استفاده کنید.
ویندوز شما در کدام درایو نصب شده است؟ آیا فضای کافی در آن درایو وجود دارد؟ ویندوز برای اجرا شدن به فضا نیاز دارد. در صورت پُر بودن درایو، صفحه آبی به شما نمایش داده میشود.
بر اساس توصیه مایکروسافت ما حداقل به ۱۰۰ مگابایت فضا نیاز داریم. در واقعیت، ۱۰۰ مگابایت کم حساب میشود. ما به شما پیشنهاد میکنیم حداقل ۱۰ درصد از درایو را خالی نگه دارید.
۲. ویروسها را جست و جو کنید
برخی از ویروسها باعث صفحه آبی مرگ میشوند. به خصوص ویروسهایی که بوت رایانه را درگیر میکنند. مطمئن شوید که آنتی ویروس شما به روز است.
آیا نمیتوانید از آنتی ویروس نصب شده روی ویندوز کمک بگیرید؟ از یک آنتی ویروس قابل بوت استفاده کنید.
۳. بهروزرسانیهای ویندوز و درایورها
مایکروسافت به شکل مداوم بهروزرسانیهای امنیتی را منتشر میکند. همزمان با انتشار مایکروسافت، شما هم باید آنها را دریافت و نصب کنید.
قدم بعد به درایورها میرسیم. هر کدام از سازندگان سخت افزار، درایور محصولات خود را بهروزرسانی میکنند. بهترین راه برای دور ماندن از مشکلات، بهروزرسانی مداوم است.
برای بهروزرسانی درایورها میتوانید از مدیریت دستگاه (Device Manager) کمک بگیرید. همچنین گزارش سیستم و برنامهها را از طریق برنامه نمایشگر وقایع (Event Viewer) دنبال کنید.
برنامه نمایشگر وقایع را از طریق ابزارهای مدیریتی (Administrative Tools) جست و جو کنید. این برنامه سرنخهای مهمی را در دست شما قرار میدهد.
۴. تنظیمات سخت افزار را به کمک مدیریت دستگاه به حالت کارخانه باز گردانید
اگر مورد خاصی وجود ندارد، تمام قطعات رایانه را به حالت کارخانه بازگردانید. سپس یک به یک آنها را بهروزرسانی کنید. بعد از بهروزرسانی کدام قطعه مشکل ایجاد میشود؟
تنظیمات بایوس را به حالت کارخانه بازگردانید. شخصی سازی بایوس به شکل نا درست باعث تخریب بوت میشود. آیا شخصی سازی بایوس وقت زیادی از شما گرفته است؟
حداقل باید سرعت کلاک (Clock Speed)، تنظیمات ولتاژ (Voltage Settings) و حافظه بایوس (BIOS Memory) را به تنظیمات کارخانه بازگردانید.
این کار به احتمال زیاد مشکلات شما را حل خواهد کرد.
۵. کابلها و لوازم جانبی
از کابلها، کارتها و سایز اجزای داخلی رایانه خود مطمئن شوید. آیا سخت افزار رایانه شما به درستی در جای خود قرار دارد؟ تمام کابلها سالم است؟
- کارهای زیر را انجام دهید
- تمام کابلهای داخلی و کابلهای خارجی را جدا و دوباره متصل کنید
- حافظه رم را خارج کرده و دوباره در جای خود قرار دهید
- هر کارت جانبی مانند وایفای را خارج کرده و در جای خود قرار دهید
هر کدام از سخت افزارهای رایانه خود را آزمایش کنید. برنامههای رایگان زیادی برای بررسی سخت افزارهای مختلف وجود دارد.
یکی از بخشهای مهم هر رایانه که با خرابی به صفحه آبی میرسیم، حافظه رم و هارد است. بهروزرسانی بایوس را فراموش نکنید.
یک بایوس قدیمی میتواند به صفحه آبی مرگ تمام شود.
۶. رایانه خود را تنها با سخت افزار ضروری راه اندازی کنید
یکی از راههای مفید در عیب یابی رایانه، راه اندازی دستگاه با حداقل سخت افزار ممکن است. تمام لوازم جانبی و قطعات اضافی را جدا کنید.
اگر رایانه شما به درستی راه اندازی شد، یعنی یکی از آن قطعات مشکل دارد. باید آن را تعویض کنید. قطعات ضروری برای اجرای رایانه را نمیشناسید؟
با قطعات ضروری آشنا شوید
- مادربرد
- حافظه رم
- پردازنده
- هارد دیسک اصلی
- صفحه کلید
- کارت گرافیک
- نمایشگر
صفحه کلید برای جا به جایی در محیط بایوس میان قطعات ضروری قرار گرفته است. اگر به آن شک دارید، حتی آن را هم جدا کنید.
آیا صفحه آبی مرگ همچنان وجود دارد؟ روکیدا تا جایی که کلمات اجازه دهد، شما را تنها نمیگذارد.
۷. صفحه آبی و یک نرم افزار
شاید دنیای نرم افزار باعث مشکل شما باشد. در نتیجه تمام برنامهها را جست و جو کنید. کدام یک از آنها یک بهروزرسانی تازه به همراه دارد؟ آن را نصب کنید.
اگر پیدا کردن نرم افزارهای قدیمی برای شما دشوار است، میتوانید از نرم افزارهای جامع بهروزرسانی کمک بگیرید. آنها رایانه شما را جست و جو کرده و موارد مورد نیاز را نصب میکنند.
اگر بهروزرسانی نرم افزار کمک نکرد، برنامه را حذف کرده و دوباره نصب کنید. کدام شرکت آن نرم افزار را ساخته است؟ با پشتیبانی آن تماس بگیرید.
شاید سازندگان نرم افزار از قبل با مشکل رو به رو شده باشند و یک راه حل مناسب را به شما معرفی کنند. اگر راه حل پیدا نشد، از برنامه مشابه کمک بگیرید.
برای مثال: ادوبی فتوشاپ تنها نرم افزار تخصصی ویرایش تصاویر نیست!
آیا فکر میکنید مشکل شما زیر سر سخت افزار قرار دارد؟
- مطمئن شوید که سخت افزار رایانه شما با یکدیگر سازگاری دارند
- دور از انتظار است اما مطمئن شوید که سخت افزار با نسخه ویندوز شما همگام باشد
- درایور سخت افزار را بهروزرسانی کنید
همانطور که یک بهروزرسانی مشکل نرم افزار را حل میکند، یک بهروزرسانی درایور یا فریمور میتواند مشکل سخت افزار را حل کند.
برای اطلاعات بیشتر با شرکت سازنده تماس بگیرید. آنها در مورد هر یک از محصولات خود دنیایی از اطلاعات را ذخیره کردهاند.
۸. کاری از نرم افزار ساخته نبود؟
در مرحله آخر و انتهای کار باید به تعویض سخت افزار معیوب فکر کنید. برای تشخیص سخت افزار معیوب باید قطعه به قطعه را جایگزین کرده تا قطعه مشکل دار پیدا شود.
در تعمیرگاههای تخصصی یک کارت وجود دارد که مشکل رایانه شما را به شکل کدها نشان میدهد. اگر رایانه شما با تمام راههای گفته شده درست نشد به یک فرد متخصص مراجعه کنید.
تعویض سخت افزار گران تمام میشود. پیدا کردن قطعه معیوب را به کارشناسان واگذار کنید. شما چه راهی را به کاربران روکیدا پیشنهاد میکنید؟
منبع: lifewire.com