عنوانهای این مطلب
همهی افراد میتوانند از منظم بودن نفع ببرند. به راحتی میشود از کارهای روزمره در زندگی شخصی خود غافل شد، لیست مواد غذایی خود را فراموش کرد یا در صورت بینظم بودن روز تولد یک دوست را از دست داد. سازماندهی در زندگی حرفهای اگر میخواهید حجم کار خود را کاملاً تحت کنترل داشته باشید و پروژهها را در مهلتهای مهم مقرر شده تحویل دهید، بسیار مهم است.
استفاده از برنامهای مانند مایکروسافت To Do میتواند در مدیریت بسیاری از وظایفی که در حال انجام آنها هستید به شما کمک کند. در ادامهی مقاله میخوانید که مایکروسافت To Do چیست و چگونه باید از آن برای سازماندهی زندگی شخصی و حرفه ای خود استفاده کنید.
مایکروسافت To Do چیست؟
مایکروسافت To Do یک برنامهی ابر محور برای مدیریت وظایف است. میتوانید از آن به عنوان برنامه ریز روزانه یا مدیر وظایف حرفه ای با قابلیت تنظیم یادآوری و محول کردن وظایف به سایر کاربران استفاده کنید.
میتوانید از مایکروسافت To Do برای سازماندهی همهی جنبههای زندگی خود استفاده کنید. به عنوان مثال، میتوانید از آن برای ایجاد لیست مواد غذایی که میشود آن را با همسر یا هم خانهی خود به اشتراک گذاشت و ویرایش کرد استفاده کنید، به این معنی که همیشه یک لیست خرید به روز در تلفن خود خواهید داشت.
این برنامه برای استفاده در محل کار نیز ایده آل است – به ویژه اگر در یک پروژهی مشترک همکاری میکنید. میتوانید از این برنامه برای ایجاد لیستی از وظایف برای تیم خود و محول کردن وظایف خاص به تک تک اعضای تیم استفاده کنید. این برنامه مکانی عالی برای نوشتن یادداشتهایی با قابلیت واگذاری برای دسترسی همکاران شما است.
نحوهی تنظیم اپلیکیشن مایکروسافت To Do
خوشبختانه راه اندازی مایکروسافت To Do برای اولین بار زمانی نمیبرد.
برنامهی مایکروسافت To Do را از فروشگاه برنامهی خود بارگیری کنید.
- آدرس ایمیل یا شماره تلفن خود را وارد کرده و روی Sign in ضربه بزنید
- اگر حساب مایکروسافت ندارید، برای ثبت نام روی لینک پایین صفحه ضربه بزنید.
اکنون شما آمادهی ایجاد اولین لیست خود هستید.
نحوهی ایجاد لیست جدید
ممکن است بخواهید یک یا چند لیست برای کمک به گروهبندی و مدیریت وظایف خود ایجاد کنید.
روی لیست جدید ضربه بزنید.
- نام لیست خود را وارد کنید در صورت تمایل روی نماد ایموجی ضربه بزنید تا ایموجیها به نام اضافه شود.
- با ضربه زدن روی نقطهی رنگی مورد نظر، تم رنگ را تغییر دهید.
- با ضربه زدن روی عکس پس زمینه را انتخاب کنید.
- برای انتخاب تصویر دلخواه خود روی ایجاد لیست ضربه بزنید.
با ضربه زدن روی نماد منوی سه نقطه در سمت راست بالای صفحه، میتوانید لیست خود را با مواردی مانند تغییر نام، حذف یا تغییر موضوع تغییر دهید.
نحوهی اضافه کردن وظایف به لیست
هنگامی که لیست را تنظیم کردید، افزودن وظایف آسان است.
برای شروع روی لیستی از صفحهی اصلی خود ضربه بزنید.
- روی نماد به علاوه در پایین سمت چپ صفحه ضربه بزنید.
- وظیفهی خود را تایپ کنید.
- روی تعیین تاریخ سررسید ضربه بزنید. روی یک تاریخ از پیش تعیین شده ضربه بزنید، یا برای انتخاب تاریخ خود روی انتخاب یک تاریخ ضربه بزنید.
- از تقویم برای تعیین سررسید خود استفاده کنید. برای تایید روی OK ضربه بزنید.
- برای تنظیم یادآوری، روی به من یادآوری کن ضربه بزنید. برای انتخاب یادآور مد نظر خود روی یک زمان یادآوری از پیش تعیین شده یا روی انتخاب تاریخ و زمان ضربه بزنید.
- از تقویم برای انتخاب روز یادآوری استفاده کنید. برای تأیید روی تاریخ ضربه بزنید.
- برای انتخاب زمان از ساعت استفاده کنید. برای انتخاب ساعت و زمان میتوانید از شماره گیر آبی، استفاده کنید یا برای تایپ دستی زمان روی نماد صفحه کلید ضربه بزنید.
- برای تأیید زمان و تاریخ یادآوری خود روی ذخیره ضربه بزنید.
- برای اضافه کردن کار به لیست خود روی پیکان آبی یا روی کلید enter ضربه بزنید.
این مراحل را برای هر کار جدیدی که ایجاد میکنید تکرار کنید.
نحوهی تغییر یا سفارشی کردن یک کار
پس از افزودن یک کار به یک لیست، میتوانید آن را با مراحل اضافی سفارشی کنید، آن را به My Day یا یادداشتها را اضافه کنید. کافی است روی کار انتخابی خود ضربه بزنید تا منوی سفارشی سازی باز شود.
در اینجا میتوانید وظیفهی خود را با مواردی مانند ایجاد یادآوری، افزودن فایل یا یادداشت یا افزودن کار به My Day سفارشی کنید، به طوری که در لیست کارهایی که باید امروز انجام دهید نشان داده میشود.
برای بررسی یک کار، روی دایرهی تو خالی ضربه بزنید تا آن را بررسی کنید. سپس کار شما به بخش تکمیل شده منتقل میشود.
نحوهی مدیریت وظایف
برای مشاهده و مدیریت وظایف خود میتوانید از صفحه اصلی استفاده کنید. در اینجا شما My Day ، وظایف مهم خود، وظایف برنامه ریزی شده و وظایف محوله را خواهید دید (برای نحوه اشتراک گذاری مایکروسافت To Do خود با همکاران، خانواده یا دوستان به تصاویر زیر مراجعه کنید).
نحوه گروه بندی لیست کارهای مایکروسافت
میتوانید لیستهای خود را برای سازماندهی اضافی گروه بندی کنید. برای مثال، اگر از مایکروسافت To Do برای زندگی شخصی و حرفه ای خود استفاده میکنید، مفید است. با ایجاد گروهی برای هر مجموعه لیست، تمایز بین کارهای حرفهای و شخصی آسان تر میشود.
- روی کادر در گوشیه سمت راست پایین ضربه بزنید تا گروه ایجاد شود.
- نام گروهی را که میخواهید ایجاد کنید تایپ کنید.
- روی ایجاد گروه ضربه بزنید.
- با ضربه زدن روی نماد به علاوه لیستهای موجود را برای افزودن به گروه انتخاب کنید.
- برای تکمیل، روی افزودن ضربه بزنید. متناوباً، برای اینکه این کار را بعداً به پایان برسانید روی رد کردن ضربه بزنید.
نحوه ایجاد لیستهای مشترک و تعیین وظایف
همکاری در لیستها میتواند در زندگی شخصی و کاری شما مفید باشد. میتوانید از دیگران دعوت کنید تا در لیستهای شما همکاری کنند و وظایفی را به افراد اختصاص دهید.
نحوه دعوت از دیگران برای دسترسی به لیست شما
روی یک لیست ضربه بزنید تا باز شود.
- برای به اشتراک گذاشتن لیست خود روی نماد افراد در بالای صفحه ضربه بزنید.
- سپس، روی دعوت از طریق ضربه بزنید تا فهرستی از مخاطبینی که میخواهید با آنها به اشتراک بگذارید یا برنامههایی که میخواهید از طریق آنها اشتراک گذاری کنید (به عنوان مثال واتساپ) نمایش داده شود.
- روی گزینه یا برنامه انتخابی خود برای گزینه اشتراک گذاری ترجیحی خود ضربه بزنید.
- به همین ترتیب، برای کپی آدرس لینک روی نماد کپی ضربه بزنید.
- لینک را از طریق روش انتخابی خود یا لینک کپی شده را در پیام یا ایمیل برای گیرنده خود ارسال کنید.
- برای تغییر وضعیت محدودیت دسترسی اعضای فعلی، کپی کردن لینک دعوت یا متوقف کردن اشتراک گذاری لیست خود، روی مدیریت دسترسی ضربه بزنید.
هنگامی که گیرندگان شما درخواست پیوستن شما را پذیرفتند، میتوانید وظایفی را به آن اعضا اختصاص دهید.
نحوهی واگذاری وظایف به دیگران
- روی یک کار ضربه بزنید.
- سپس ، روی محول کردن به ضربه بزنید.
- برای تخصیص روی هر یک از اعضای لیست (از جمله خودتان) ضربه بزنید.
می توانید وظایفی که به شما محول شده است را از صفحهی اصلی پیدا کنید. برای مشاهده، ویرایش و تکمیل وظایف محوله، روی مشاهدهی وظایف واگذار شده به من ضربه بزنید.
میتوانید مایکروسافت را روی دسکتاپ خود نیز مدیریت کنید
میتوانید وظایف خود را در نسخهی وب برنامهی مایکروسافت To Do نیز مدیریت کنید. این نسخه به شما انعطاف پذیری و دسترسی بیشتری به کارهای شخصی یا حرفهایتان میدهد. به سادگی با حساب مایکروسافت خود وصل شوید تا لیستهایتان را از کامپیوتر خود نیز مدیریت کنید.
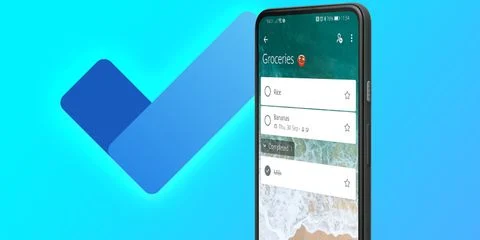
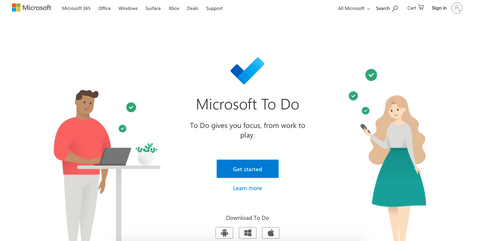
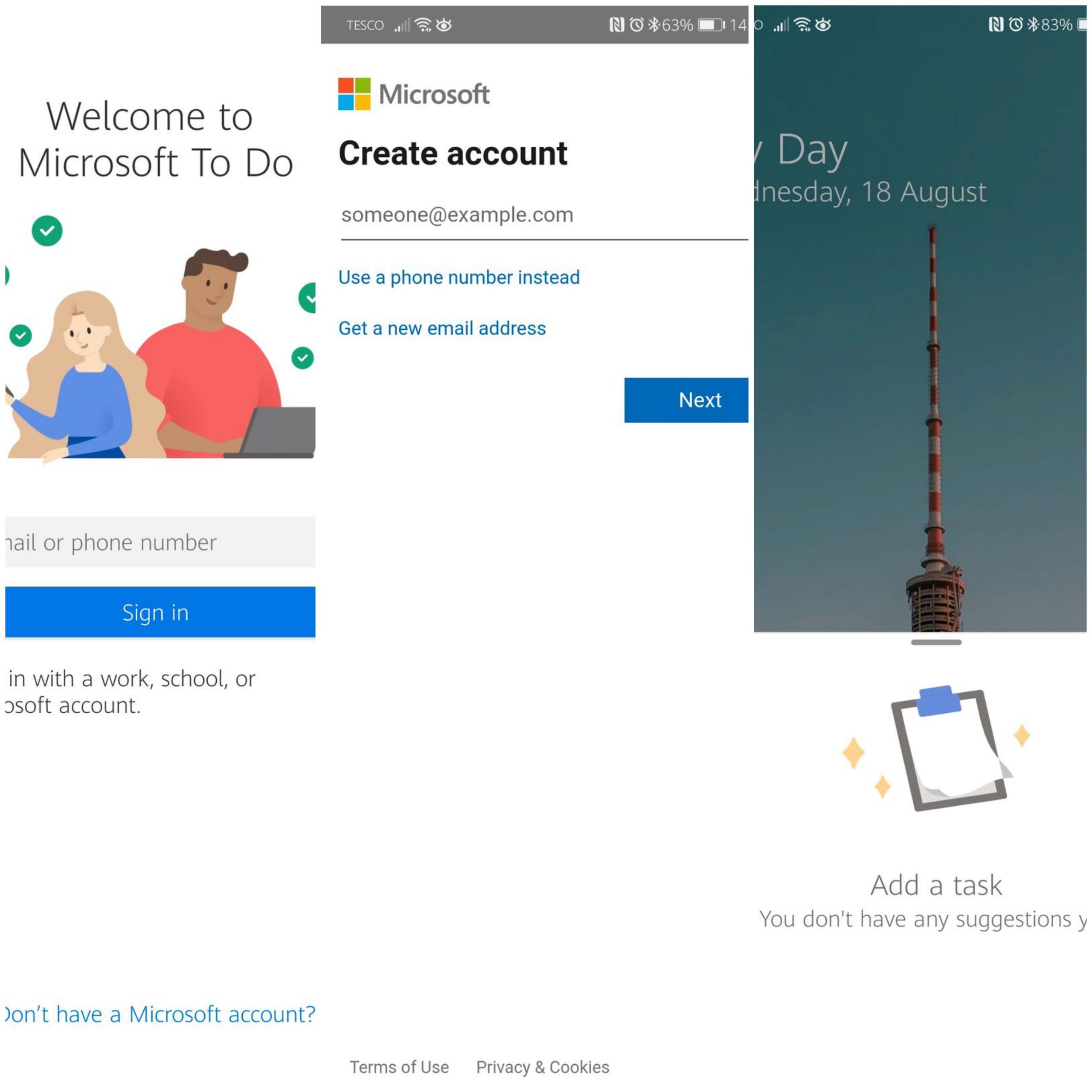
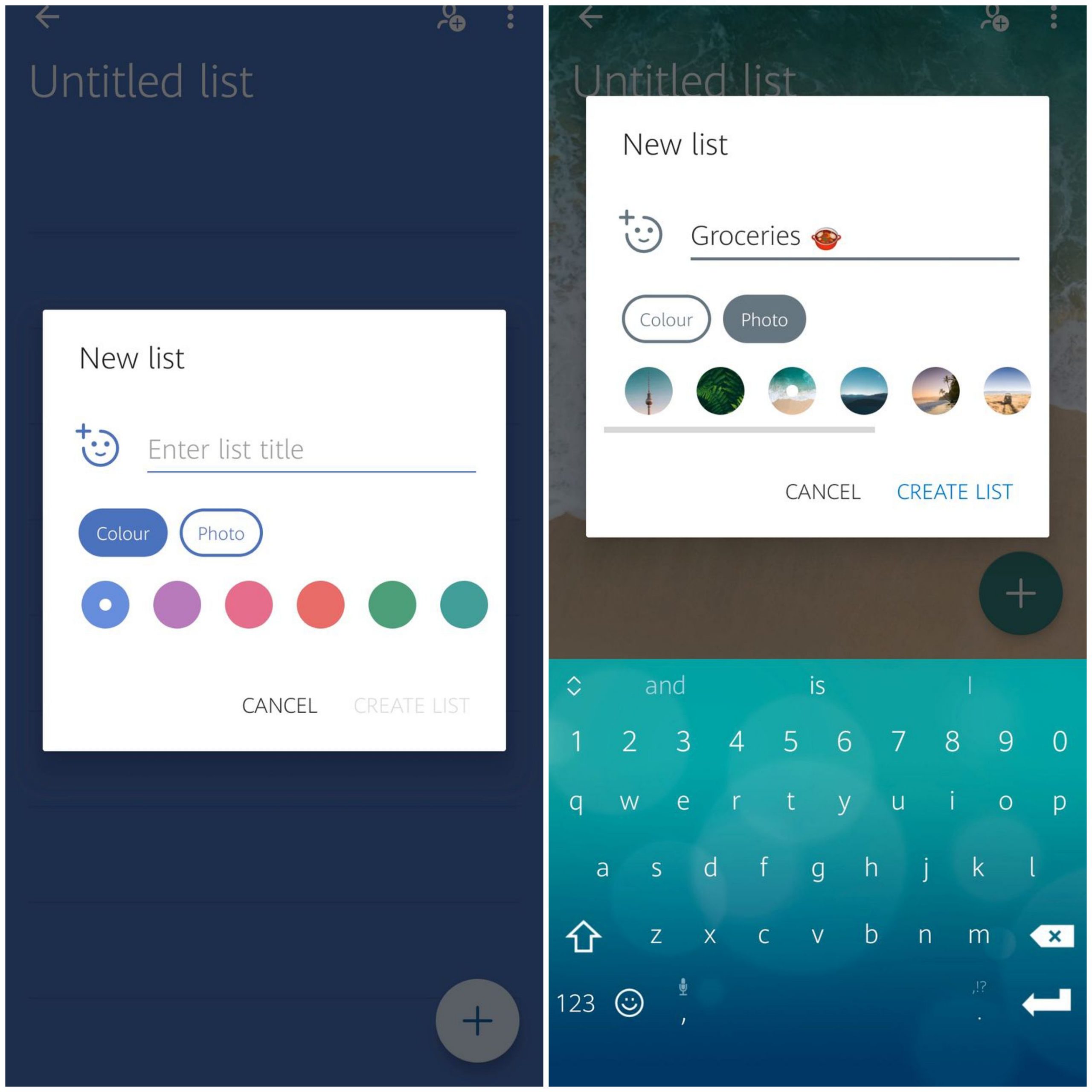
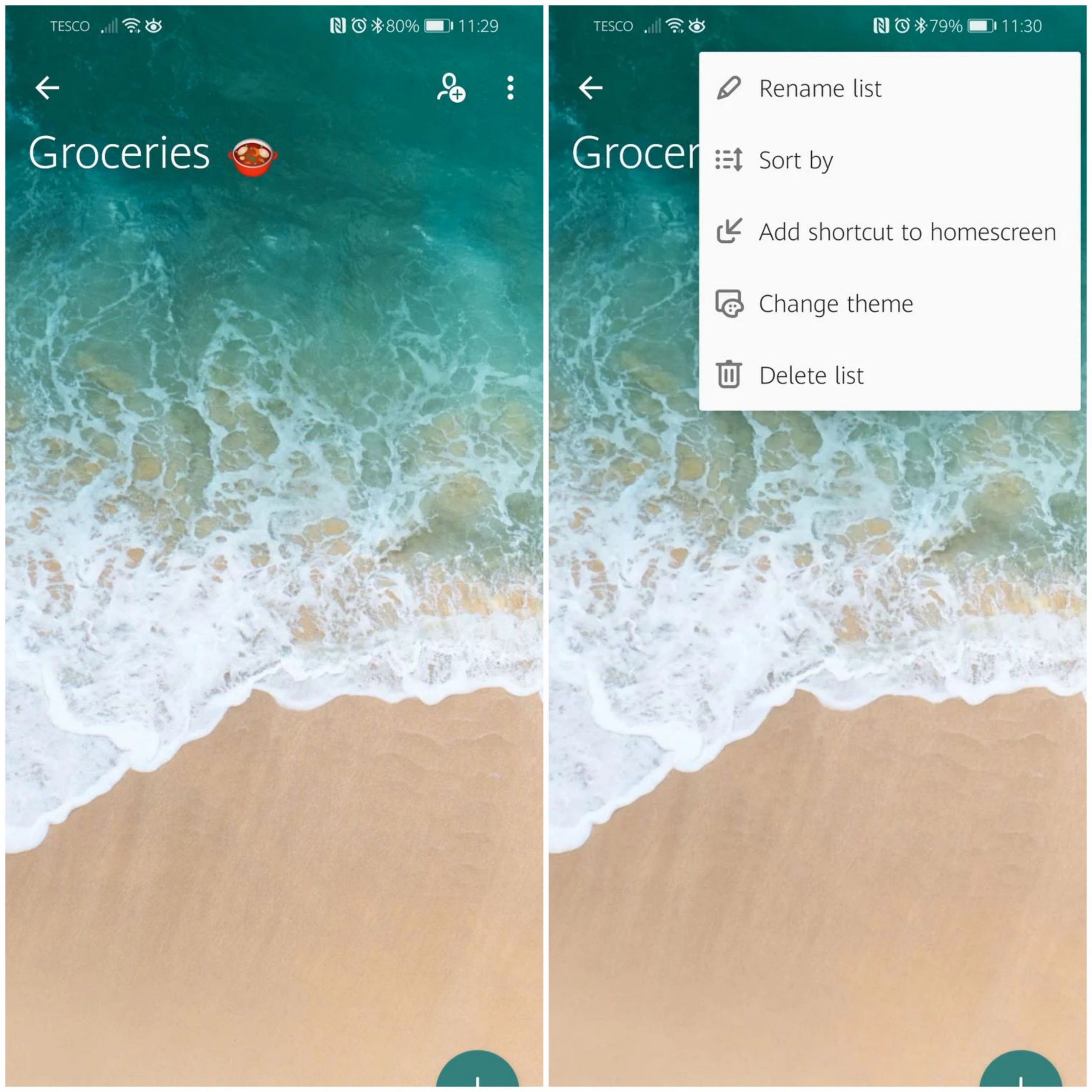
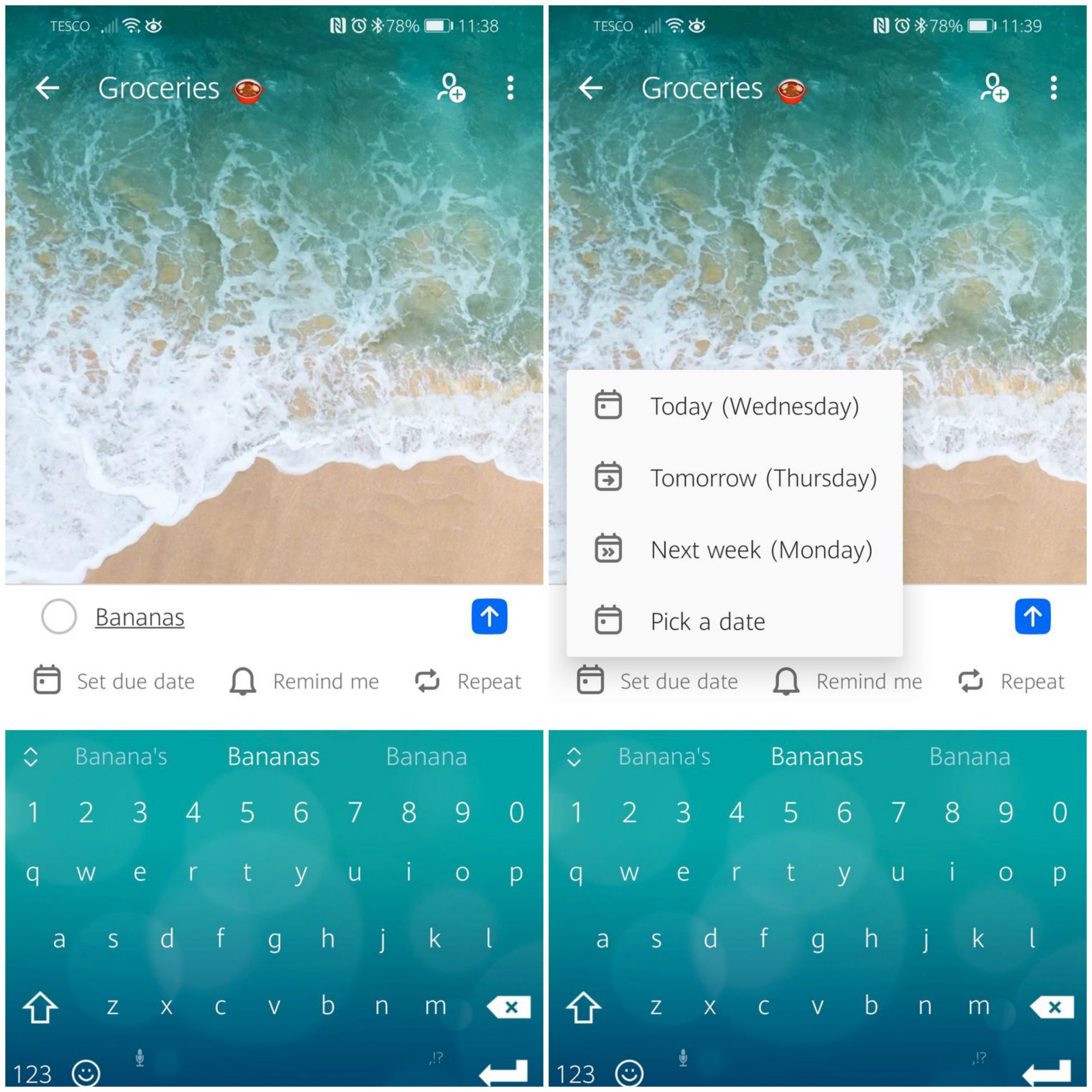
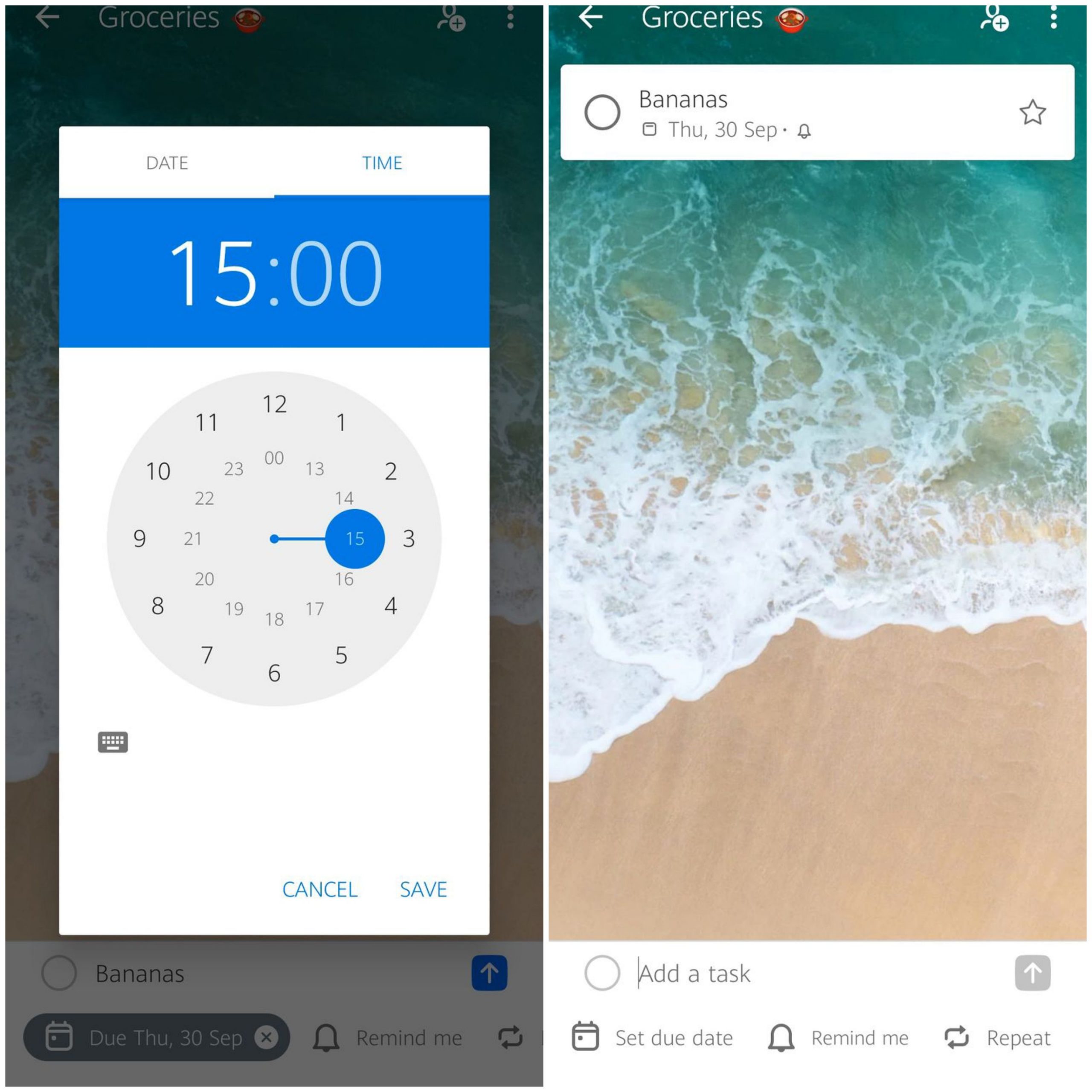
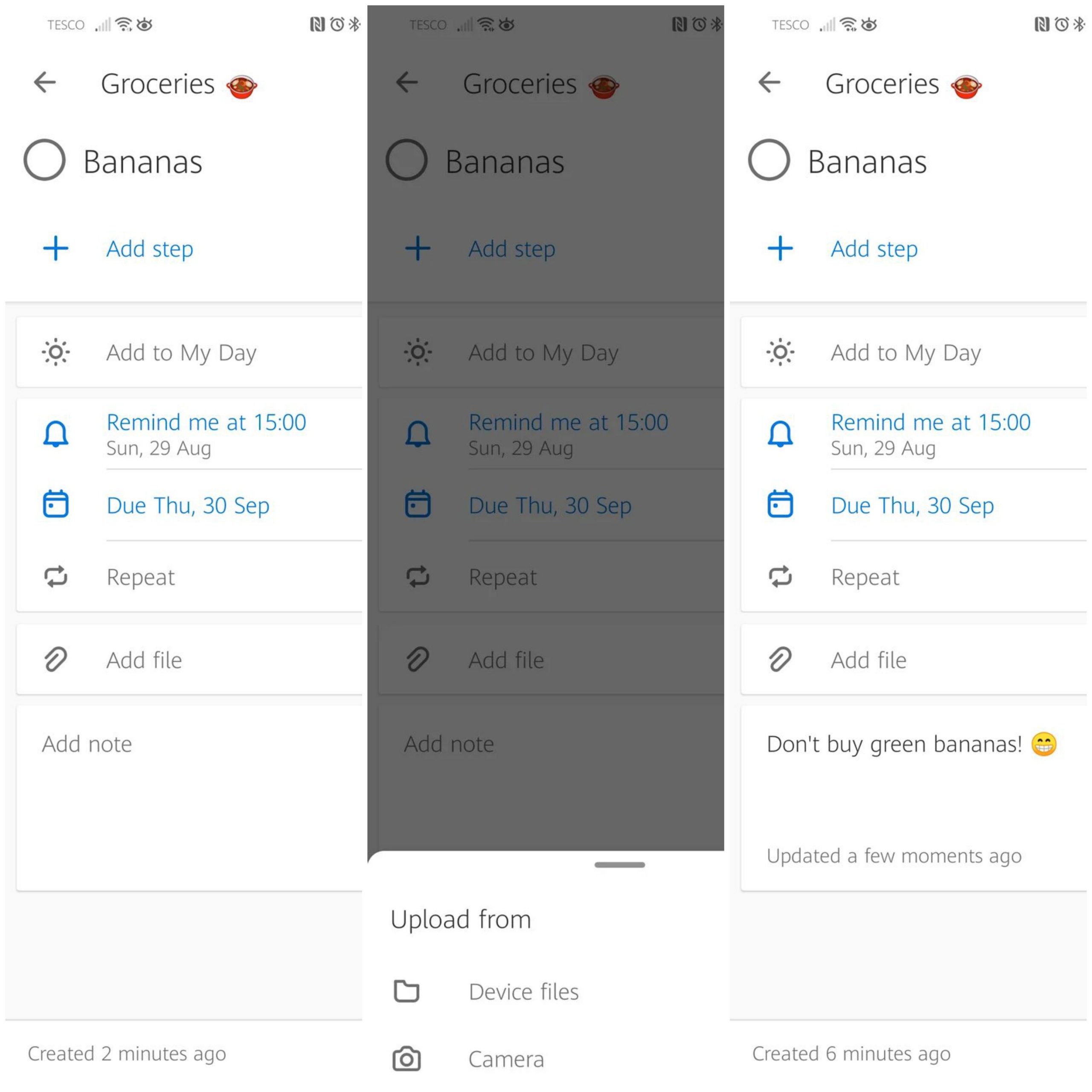
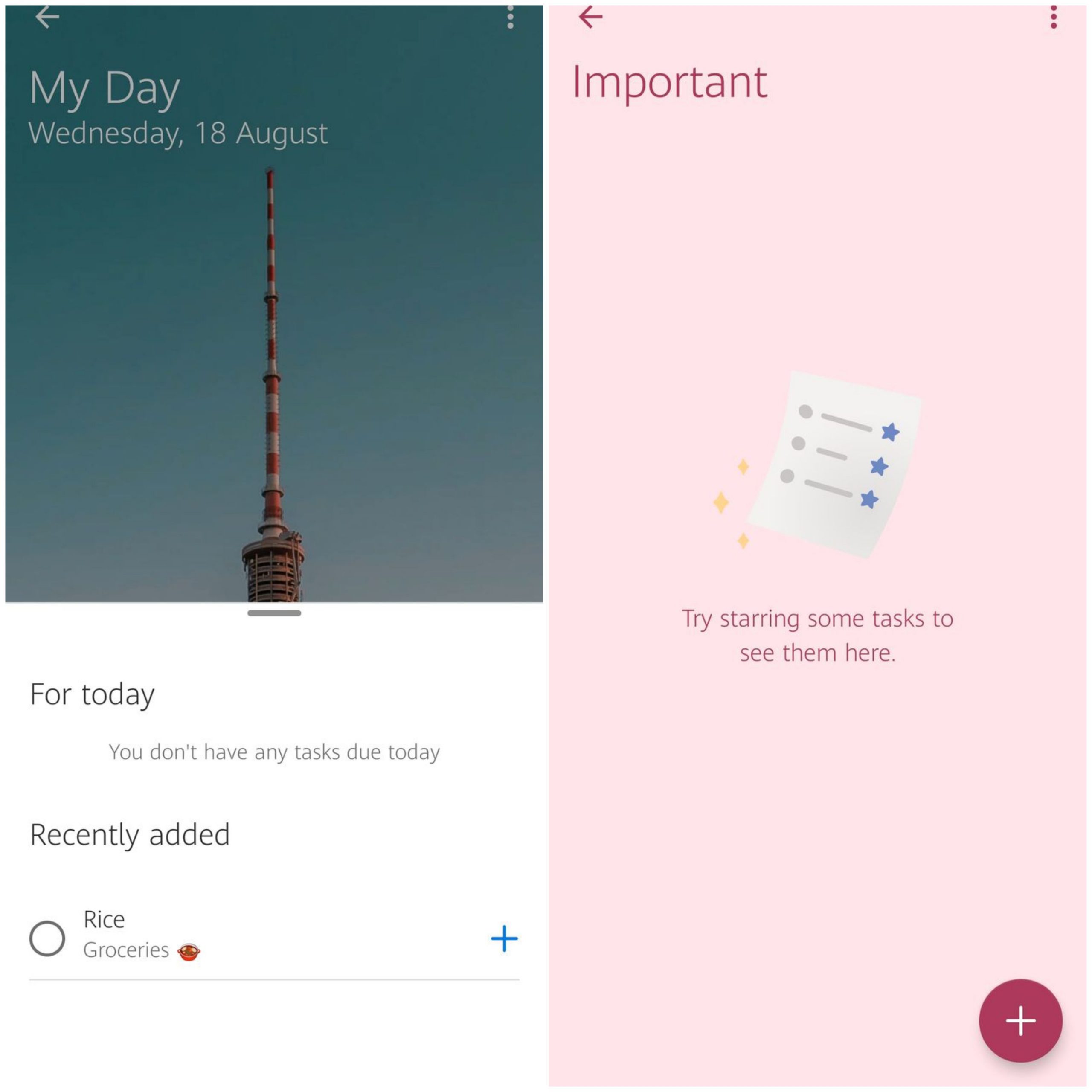
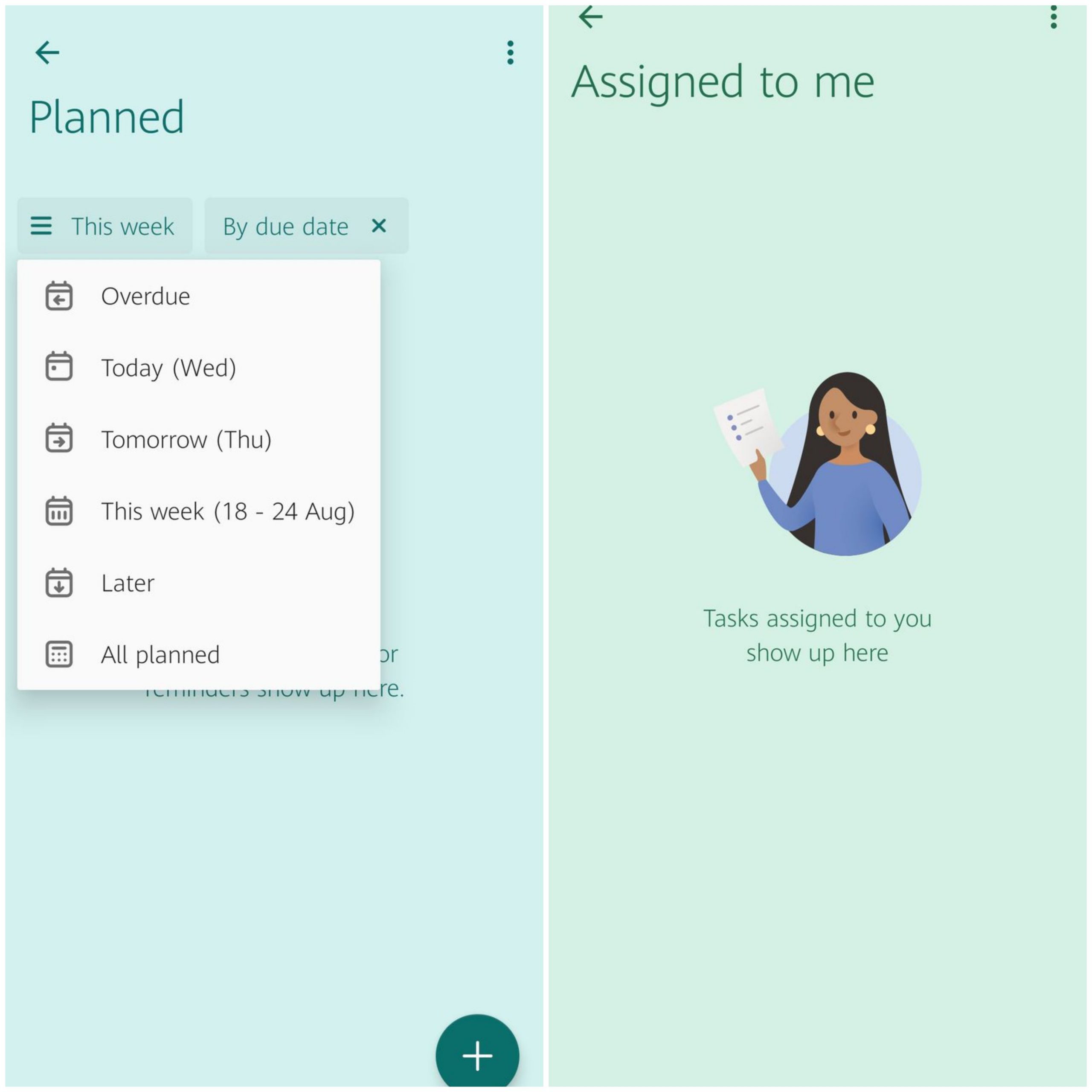
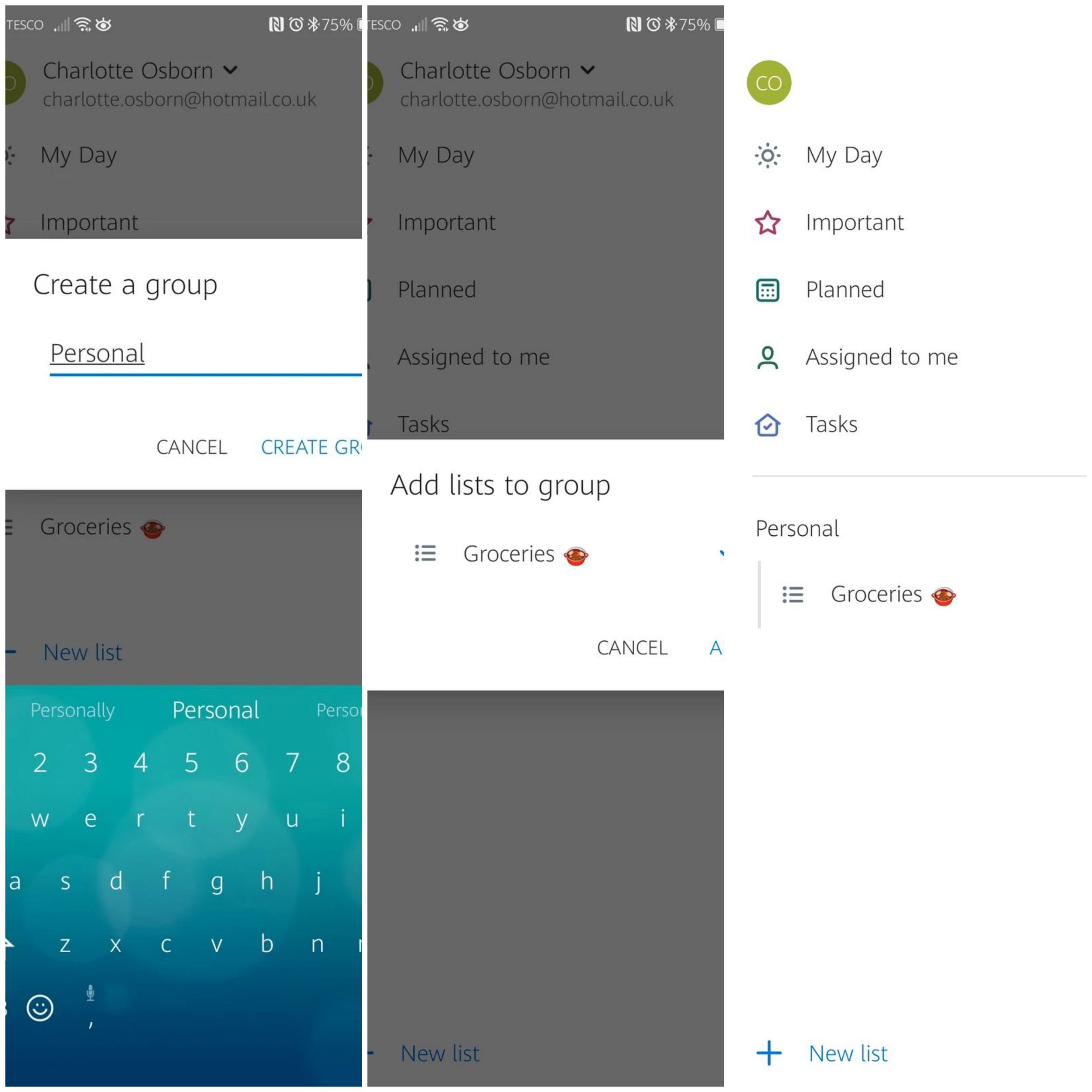
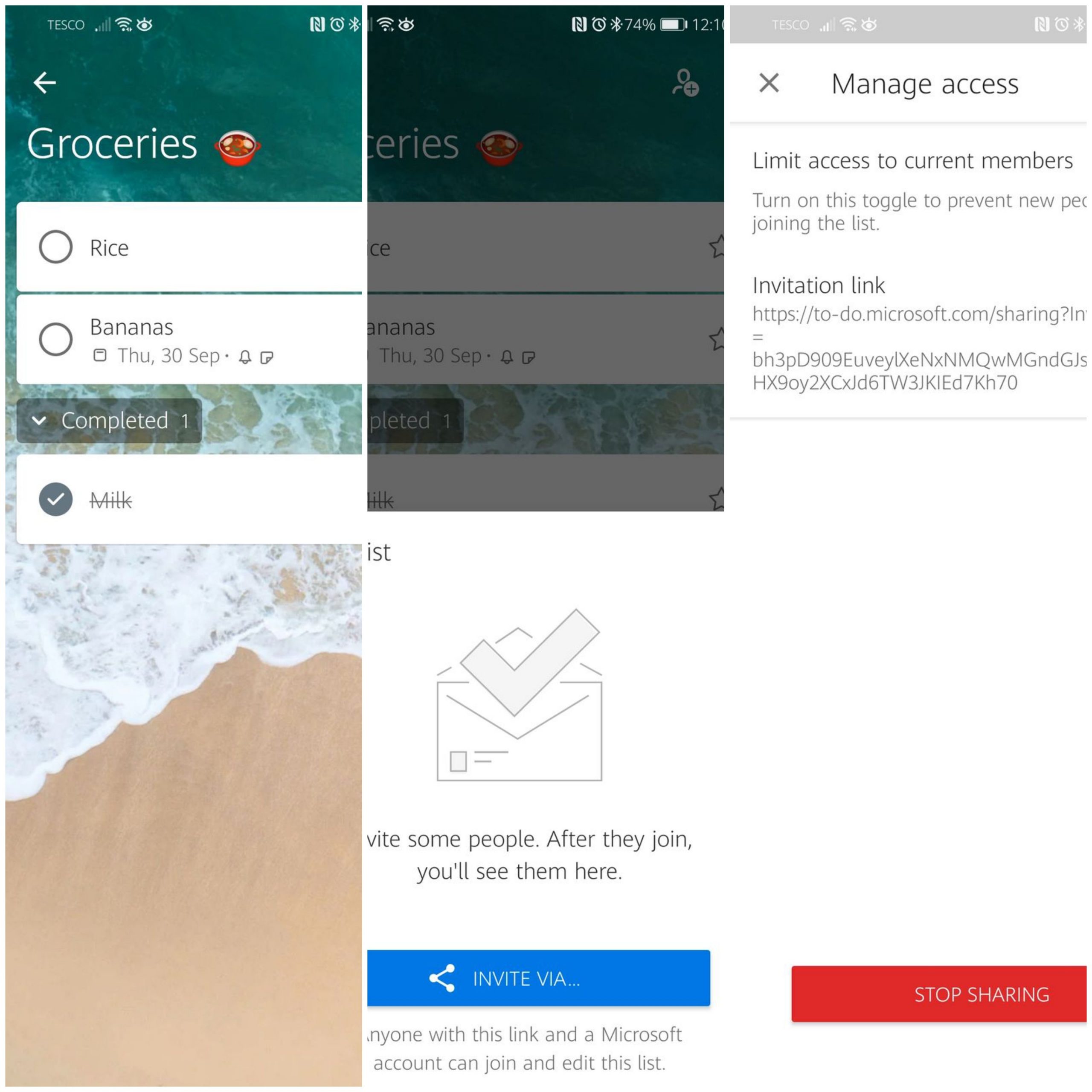
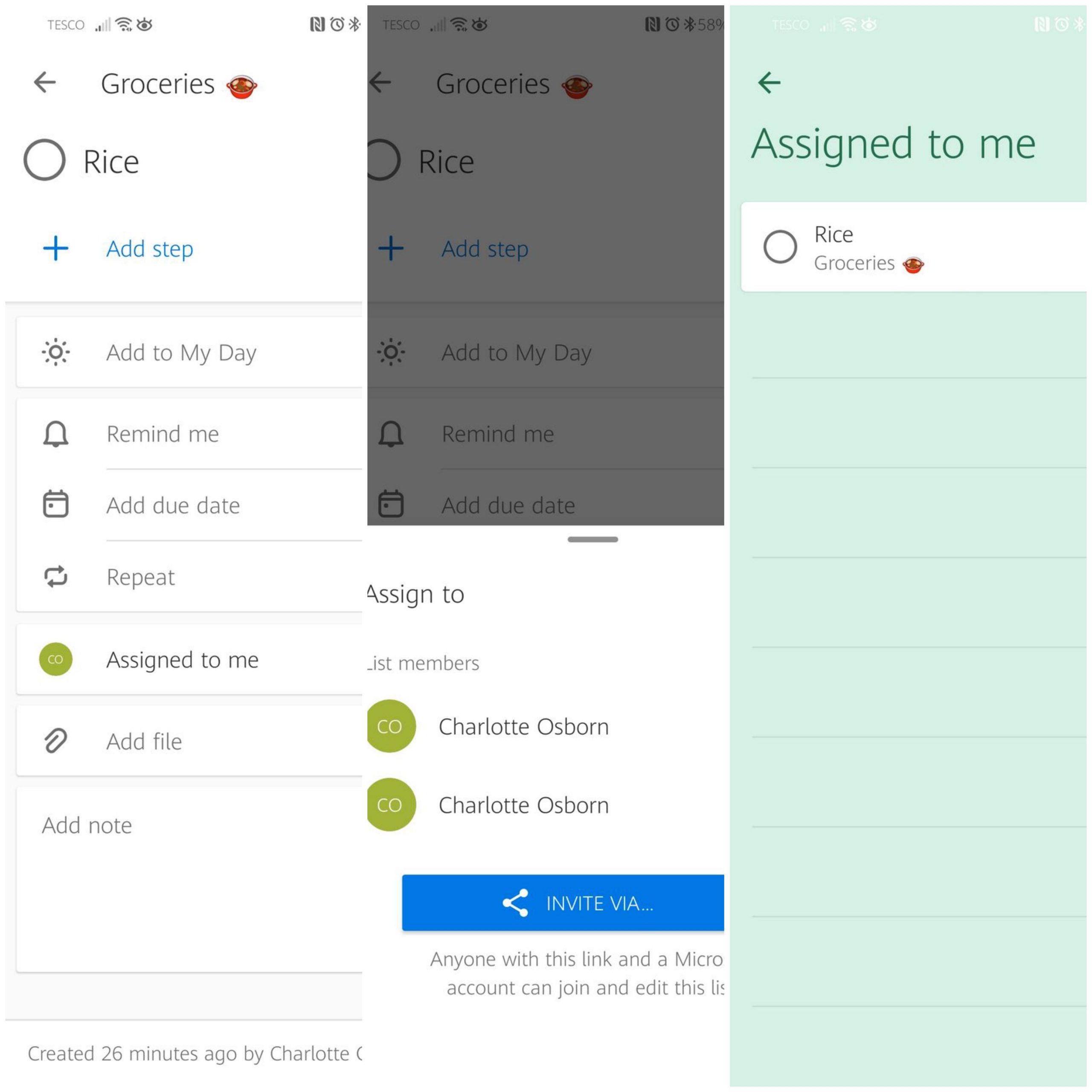
۲ دیدگاه
بسیار عالی
سلام . ممنون از توضیحات خوب و کامل شما در مورد کار با To Do.