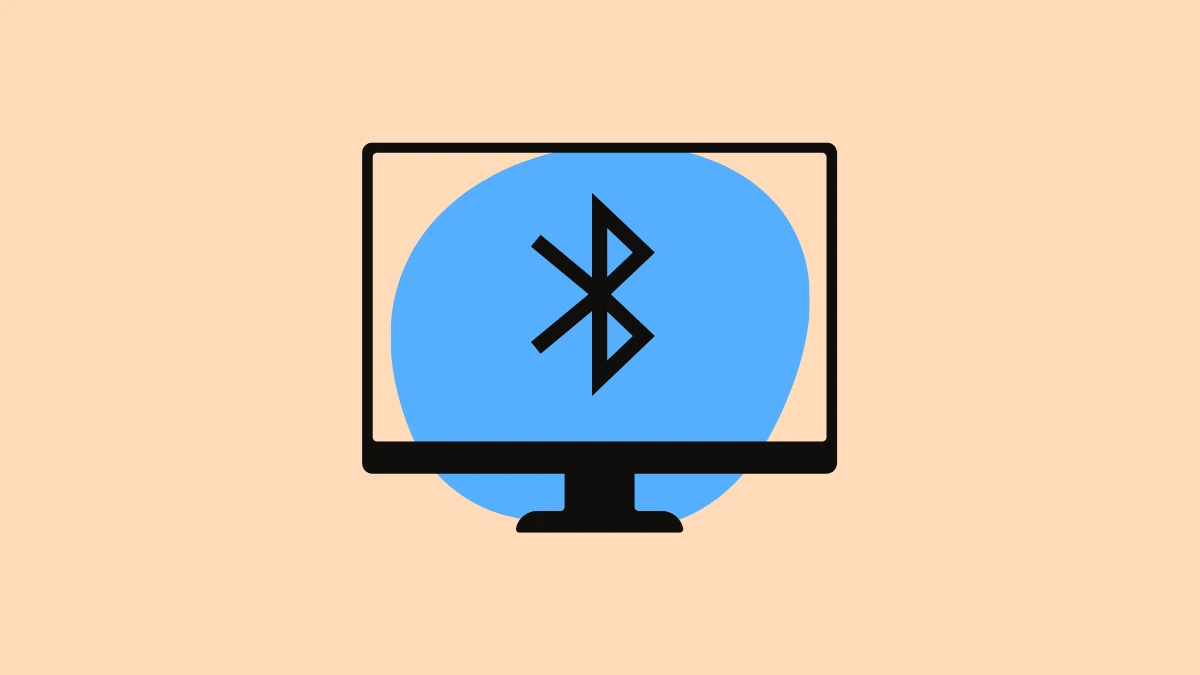بلوتوث ابزاری عالی برای اتصال بیسیم لوازم جانبی رایانه مانند ماوس، صفحهکلید، دسته بازی، هدست و ابزار دیگری از این قبیل است. در ادامه این مطلب با ما همراه باشید تا نحوه روشن کردن و برقراری اتصال از طریق بلوتوث را در ویندوز ۱۱ بیاموزید.
دو روش اصلی برای روشن کردن بلوتوث در ویندوز ۱۱ وجود دارد. روش اول با استفاده از منوی تنظیمات سریع است و روش دوم از طریق تنظیمات ویندوز انجام میشود. در ادامه مطلب به بررسی هر دو روش و مشکلات احتمالی موجود میپردازیم.
روشن کردن بلوتوث از منوی تنظیمات سریع
این روش، سریعترین راه برای روشن کردن بلوتوث در ویندوز ۱۱ است. برای دسترسی به آن باید روی مجموعه آیکونهایی که کنار تاریخ و زمان در سمت چپ نوار ابزار هستند، کلیک کنید.
پس از کلیک روی این قسمت، منوی تنظیمات سریع به شما نشان داده میشود. روی نماد بلوتوث که شبیه به حرف B اما با کمی زاویه است، کلیک کنید.
اگر آیکون بلوتوث را در این منو مشاهده نمیکنید، روی آیکون مداد کلیک کنید. پس از آن روی «افزودن» یا همان «Add» کلیک کنید و از لیستی که به نمایش در میآید، «بلوتوث» را انتخاب کنید.
پس از انجام این کار، رنگ دکمه بلوتوث تغییر میکند. این یعنی بلوتوث دستگاه شما روشن است. برای وصل شدن به دستگاههای دیگر روی دکمه بلوتوث راست کلیک کنید و سپس از طریق دکمه «Go to Settings» به قسمت تنظیمات بروید.
در ادامه مطلب، از طریق قسمت آموزش متصل شدن به یک دستگاه دیگر در ویندوز ۱۱، میتوانید به لوازم جانبی بیسیم خود متصل شوید.
روشن کردن بلوتوث از طریق تنظیمات ویندوز
شما همچنین میتوانید از تنظیمات ویندوز، بلوتوث دستگاه خود را فعال کنید. برای انجام این کار باید دکمه «ویندوز» و «i» روی صفحهکلید را همزمان فشار دهید. در جستجوگر منوی استارت نیز میتوانید «Settings» را پیدا و اجرا کنید.
در منوی کناری صفحه تنظیمات قسمت « Bluetooth & Devices» را انتخاب کنید.
وقتی به صفحه بلوتوث وارد شدید، آن را روی حالت «On» به معنای روشن قرار دهید.
پس از این مرحله شما میتوانید اولین اتصال بلوتوثی خود را در ویندوز ۱۱ برقرار کنید که روش آن در زیر آموزش داده شده است.
افزودن دستگاههای بیسیم در ویندوز ۱۱
پس از این که به کمک یکی از دو روش بالا، به صفحه بلوتوث رسیدید، باید به دستگاههای مورد نیاز خود متصل شوید تا بتوانید از آنها استفاده کنید.
در قسمت بلوتوث و دستگاهها یا همان « Bluetooth & Devices» روی دکمه بزرگ «Add Device» به معنای افزودن دستگاه کلیک کنید. این دکمه به شکل یک علامت مثبت «+» در بالای صفحه تنظیمات قرار دارد.
صفحه جدیدی ظاهر میشود. مجددا روی بخش بلوتوث کلیک کنید.
در این مرحله از روشن بودن دستگاه مربوطه اطمینان پیدا کنید و آن را روی حالت اتصال یا «Pairing Mode» قرار دهید. نحوه فعال کردن حالت اتصال در هر دستگاه متفاوت است، بنابراین باید به دفترچه راهنمای آن دستگاه مراجعه کنید.
پس از این کار، ویندوز شما به دنبال دستگاههای قابل اتصال میگردد. هنگامی که آنها را پیدا کرد، صفحه جدیدی باز میشود که در آن لیستی از دستگاههای نزدیک و قابل اتصال وجود دارد. در این لیست، روی نام دستگاه مورد نظر خود کلیک کنید.
اگر دستگاه شما یک ماوس، دسته مخصوص بازی، یا یک هدست است باید بهصورت خودکار متصل شود. اگر میخواهید یک صفحهکلید را به رایانه خود متصل کنید، ممکن است ویندوز ۱۱ به شما یک رمز عبور نشان دهد. در این صورت باید آن رمزعبور را در همان صفحه کلید تایپ کنید.
وقتی پیام « Your device is ready to go» را مشاهده کردید، دستگاه بلوتوثی شما به رایانه متصل شده و آماده کار است. اکنون باید روی گزینه «Done» به معنی «انجام شد» کلیک کنید.
پس از این مرحله، دستگاه شما آماده کار است.
به یاد داشته باشید دستگاههای بلوتوثی که با ویندوز ۱۱ جفت میشوند به رایانه شما متصل میمانند، مگر این که بعدا با گوشی همراه، تبلت یا رایانه دیگری جفت شوند.
به عبارت دیگر معمولا نیازی نیست که برای هر بار استفاده از آنها، فرآیند اتصال را طی کنید و رایانه شما بهطور خودکار، به آنها متصل میشود.
بیشتر دستگاههای بلوتوثی، پس از مدتی خاموش میشوند تا از کاهش عمر باتری جلوگیری کنند. اگر دستگاه شما یک دکمه پاور دارد، آن را فشار دهید. همچنین میتوانید روی صفحهکلید یا ماوس فشار دهید تا بهطور خودکار روشن شوند.
مشکلات احتمالی و نحوه حذف دستگاه بلوتوثی
اگر در حین اتصال با مشکلی مواجه شدید، از بهروز بودن ویندوز ۱۱ خود اطمینان حاصل کنید و همچنین مطمئن شوید که درایورهای ویندوز را به درستی نصب کردید. اتصال ابزارهای جانبی بلوتوثی، معمولا نیاز به نصب درایور ندارند اما استثناء نیز وجود دارد.
همچنین بررسی کنید که باتری دستگاه بیسیمتان کاملا شارژ شده است و مشکلی ندارد. میتوانید رایانه یا دستگاه بلوتوثی خود را یک بار مجددا راهاندازی یا خاموش و روشن کنید.
اگر قبلا یک دستگاه بیسیم را با رایانه خود جفت کردهاید و سپس به تبلت، رایانه دیگر یا دستگاهی با سیستم عامل مک متصل کردید، ویندوز ۱۱ دیگر دستگاه شما را در لیست اتصال نشان نخواهد داد.
برای رفع این مشکل باید دستگاه بیسیم را از ویندوز ۱۱ حذف کنید و سپس مجددا اقدام به اتصال کنید. برای حذف دستگاه بلوتوثی، به قسمت تنظیمات ویندوز و سپس به بخش « Bluetooth & Devices» بروید.
در مرحله بعد نام دستگاه مورد نظر خود را پیدا کنید و سپس از طریق دکمه سه نقطه در گوشه صفحه و گزینه « Remove Device»، اقدام به حذف دستگاه کنید.
منبع: howtogeek.com