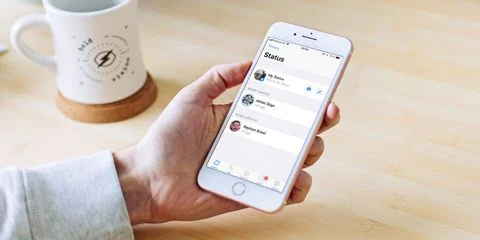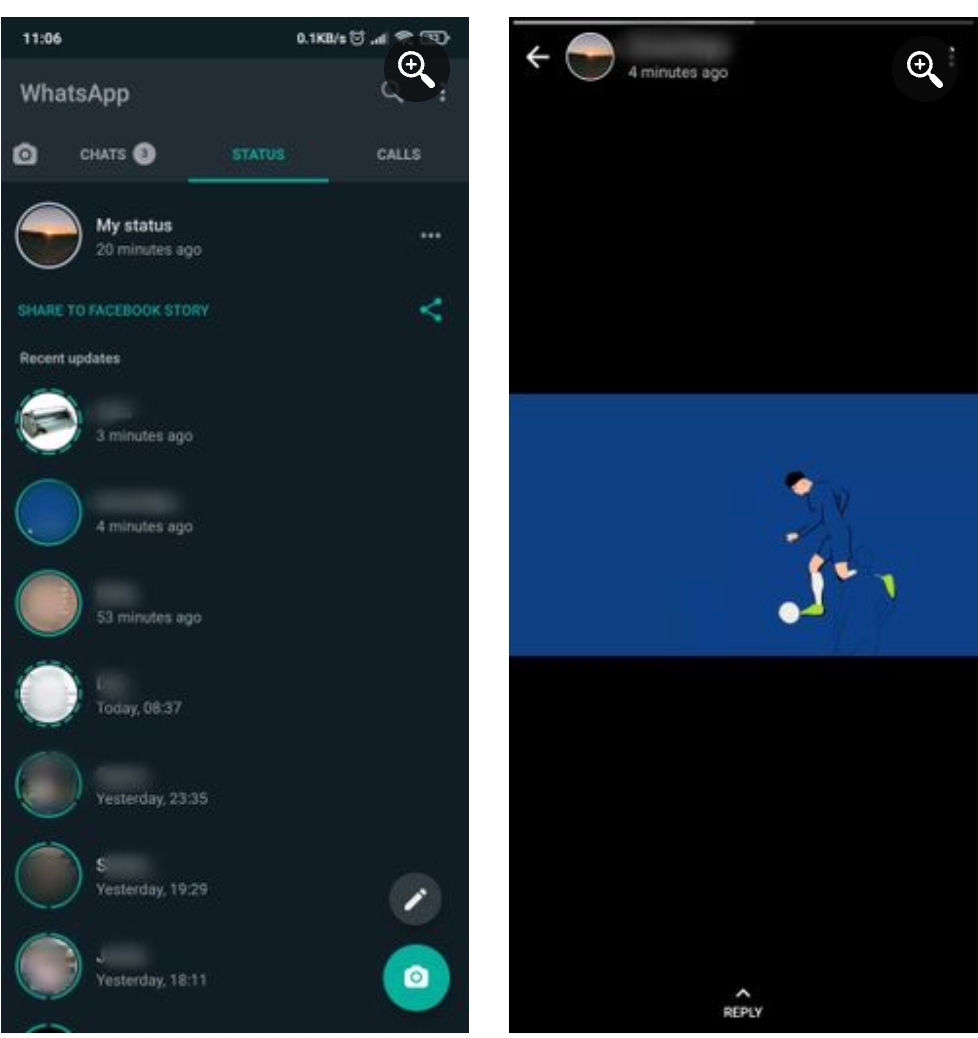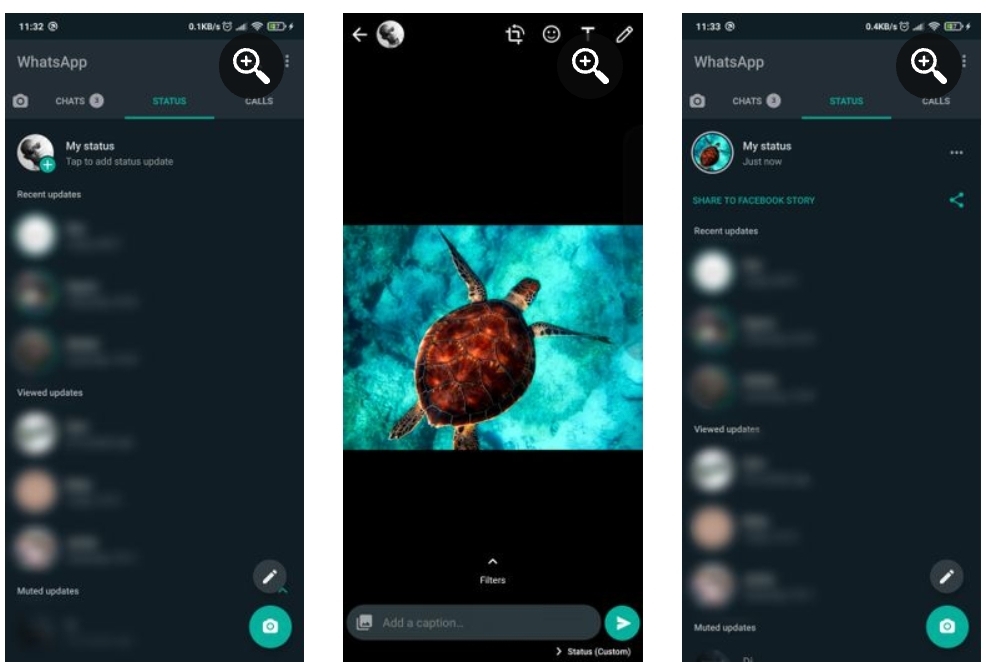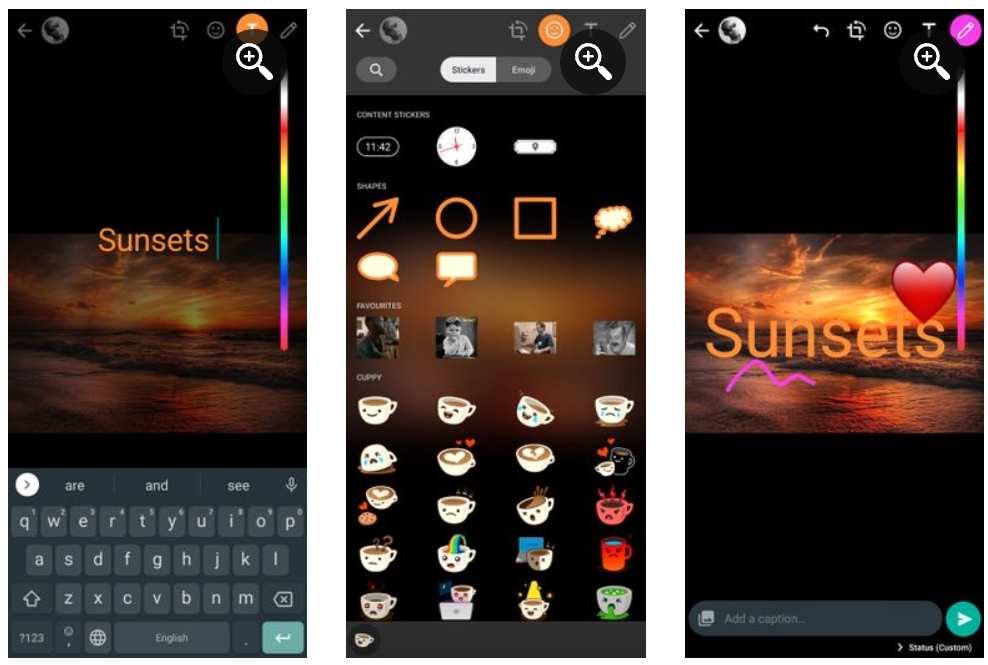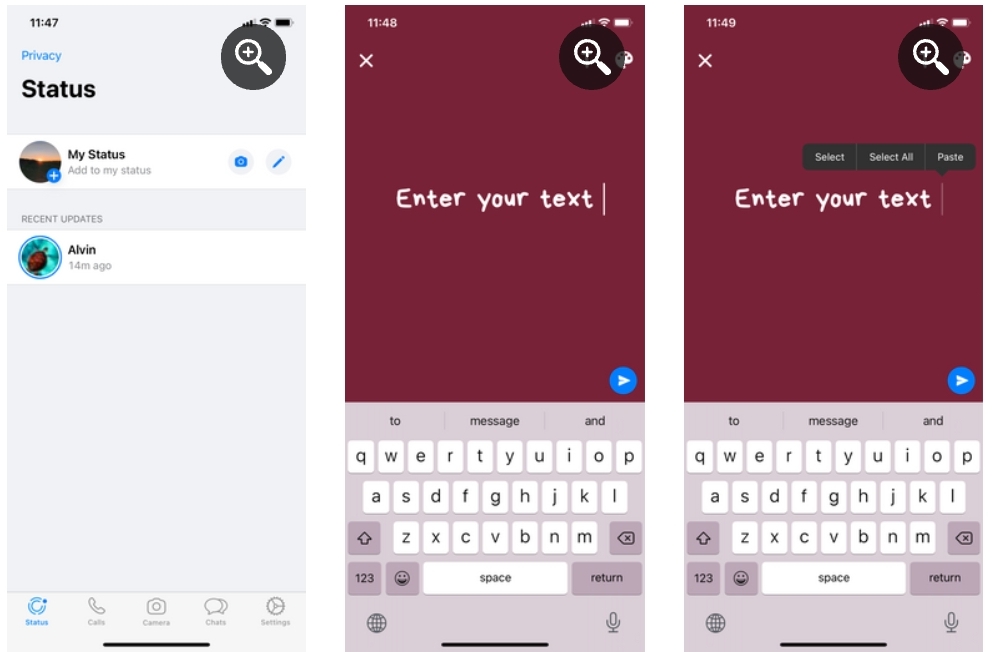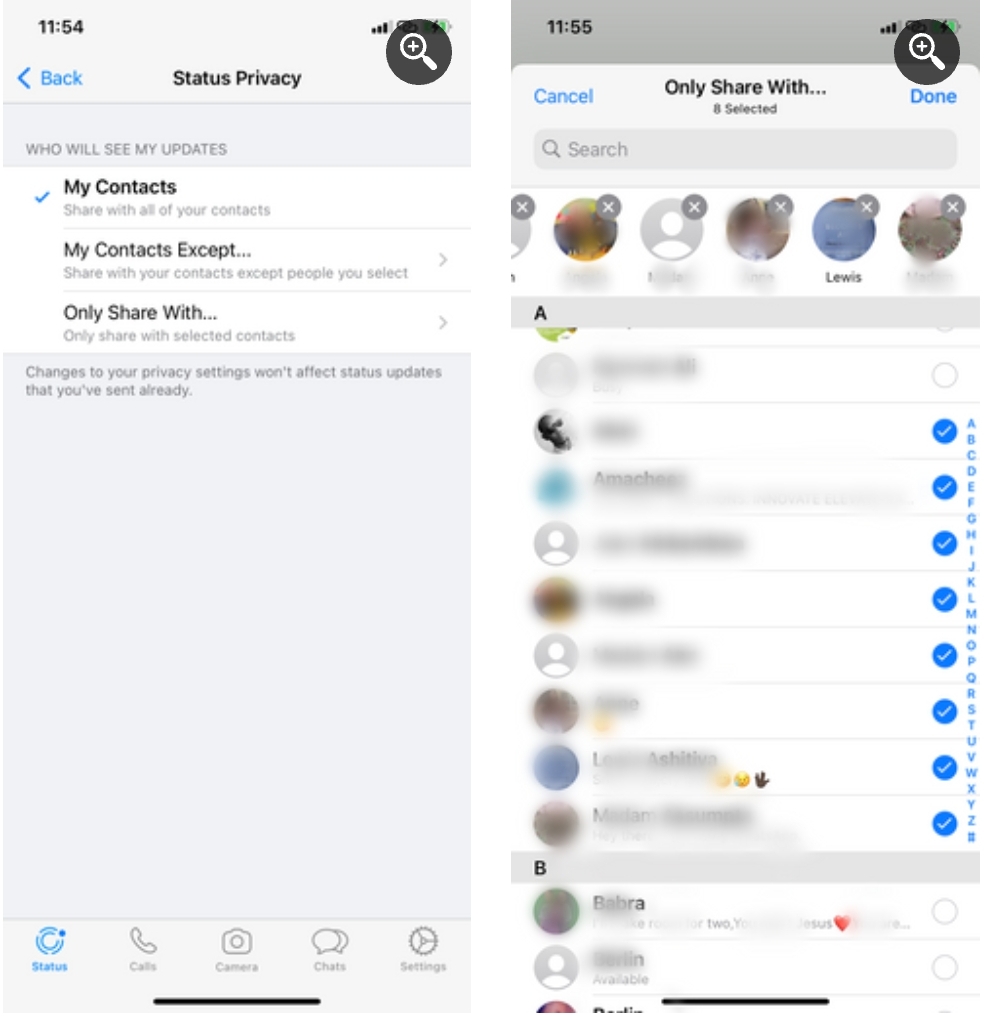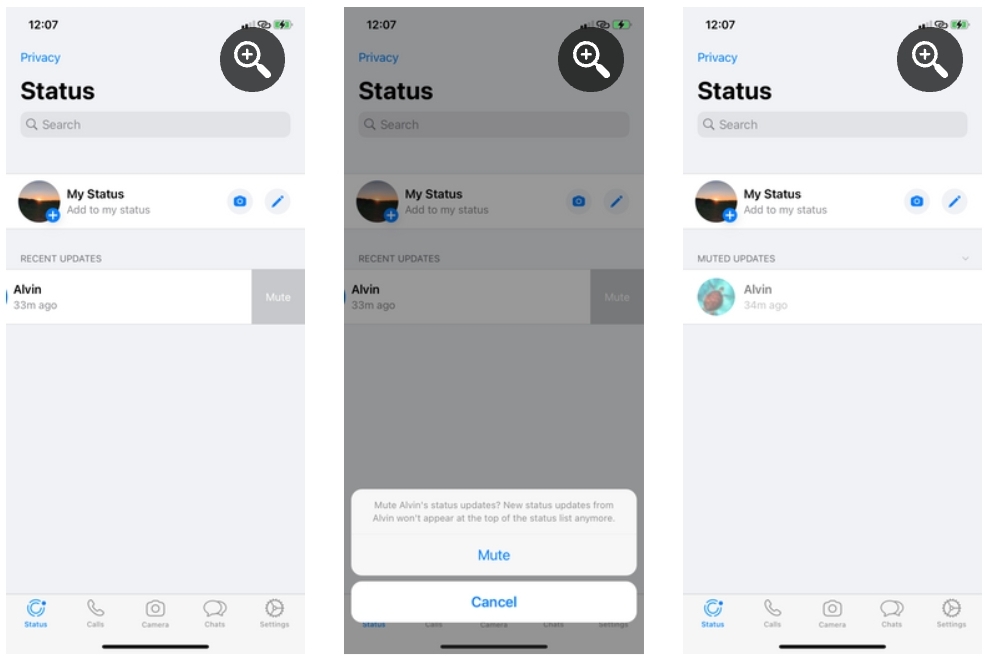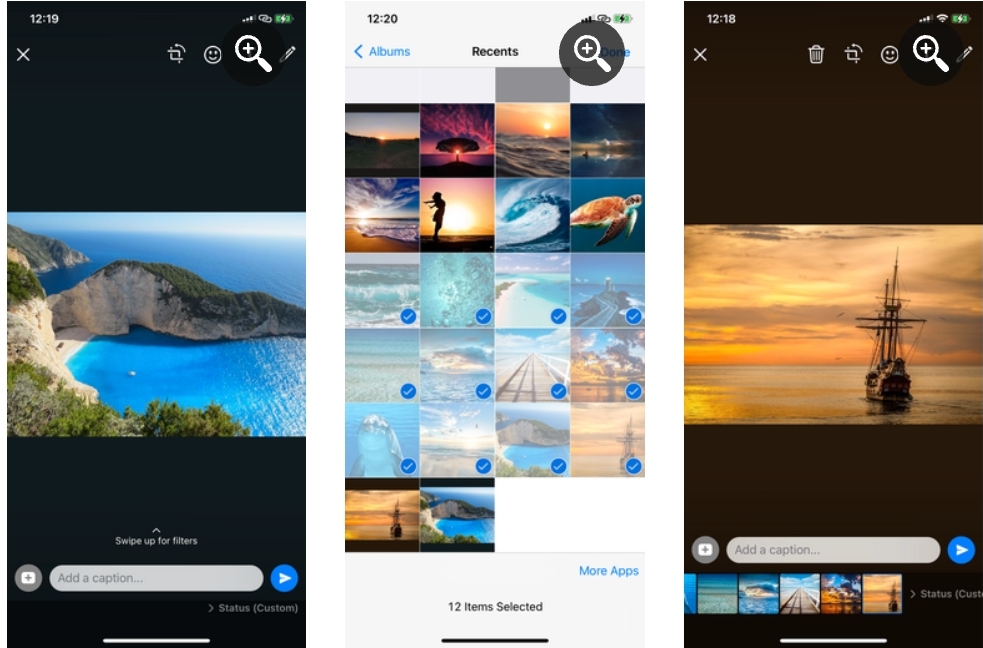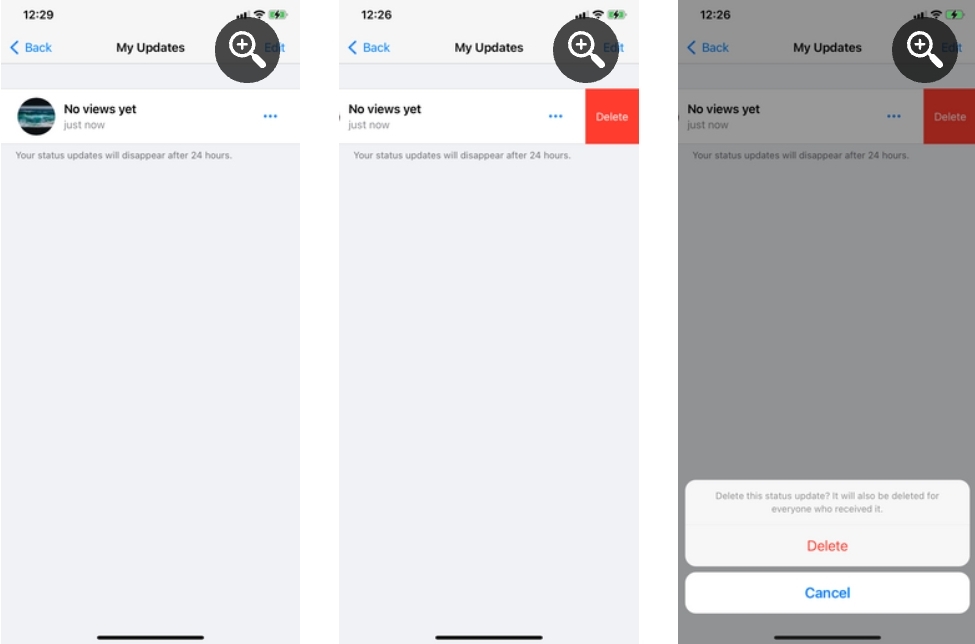عنوانهای این مطلب
هنگامی که واتساپ برای اولین بار در سال ۲۰۰۹ در دسترس افراد قرار گرفت، وضعیت یکی از جذابترین ویژگیها در آن زمان بود. کاربران میتوانستند به جای فقط گفتن در دسترس یا مشغول، هر متنی را در فیلدی که در کنار نام آنها نشان داده میشود، قرار دهند. وضعیت واتساپ به سرعت به روش ترجیحی برای اطلاع مردم از آنچه در زندگی سایر افراد میگذرد تبدیل شد.
در سال ۲۰۱۷، واتساپ ویژگی وضعیت را تغییر داد. در حالی که ویژگی قدیمی را “About” مینامند، ویژگی جدید کنونی “Status” کاملا” مشابه اسنپ چت و استوری اینستاگرام است. اگرچه وضعیت واتساپ در نگاه اول شبیه اسنپ چت به نظر میرسد، اما ویژگی جالب توجه ای وجود دارد که آن را برای مخاطبان خود مفید میکند.
هر آنچه درباره وضعیت واتساپ و نحوهی استفاده از آن باید بدانید در این مقاله آورده شده است.
وضعیت واتساپ چیست؟
وضعیت واتساپ به روزرسانی وضعیتی است که پس از گذشتن ۲۴ ساعت از بارگذاری آن از بین می رود و میتوانید عکس، فیلم، متن، لینک و GIF را در آن به اشتراک بگذارید. اگر میدانید چگونه از استوری اینستاگرام استفاده کنید، استفاده از وضعیت واتساپ برای شما به راحتی آب خوردن است.
به طور پیش فرض، وضعیت واتساپ فقط بین دو کاربری فعال میشود که اطلاعات تماس یکدیگر را در دفترچهی مخاطبین مربوطه ذخیره کرده اند. اگر شمارهی شخصی را در لیست مخاطبین خود ذخیره نکنید، او نمیتواند پیام وضعیت شما را ببیند.
۱. نحوهی مشاهدهی وضعیت واتساپ یک شخص
در دستگاههای اندروید، روی برگهی وضعیت در بالا ضربه بزنید تا قسمت به روزرسانی وضعیت واتساپ باز شود. در آیفون، برگهی وضعیت را در پایین برنامه پیدا خواهید کرد.
در اینجا، لیستی از به روزرسانیهای وضعیت موجود از مخاطبین خود را به صورت خودکار در زیر عنوان به روز رسانی اخیر مشاهده خواهید کرد. برای پخش به روزرسانی وضعیت، روی نام مخاطب ضربه بزنید.
عکس یا فیلم به صورت خودکار پخش میشود. اگر وضعیت انتخابی عکس باشد، قبل از اینکه برنامه وضعیت بعدی همان مخاطب را نمایش دهد (اگر آنها بیش از یک به روزرسانی ارسال کرده باشند)، برای چند ثانیه بر روی صفحه باقی میماند.
پس از اینکه همهی به روزرسانیهای یک مخاطب را مشاهده کردید، به طور خودکار از این مخاطب به به روزرسانی وضعیت مخاطب بعدی منتقل میشوید.
اگر احساس میکنید یک عکس خیلی سریع ناپدید میشود، میتوانید به صفحهی وضعیت برگردید و دوباره آن به روزرسانی را مشاهده کنید – یا میتوانید روی صفحه ضربه زده و آن را نگه دارید تا وضعیت متوقف شود. این کار باعث از بین رفتن نام کاربر نیز خواهد شد.
روش دیگر، برای توقف موقت وضعیت، ضربه زدن روی منوی سه نقطه در بالا سمت راست. این کار زمان کافی برای عکس گرفتن از صفحه را در اختیار شما قرار میدهد.
در سمت راست صفحه ضربه بزنید تا به وضعیت بعدی بروید. اگر میخواهید به وضعیت مخاطب بعدی بروید، صفحه را به سمت چپ بکشید.
۲. نحوهی پاسخ به وضعیت واتساپ
وقتی با وضعیتی از واتساپ روبرو شدید که حس کنجکاوی شما را به شدت تحریک میکند، برای پاسخ دادن تنها کافی است انگشت خود را به سمت بالا بکشید. میتوانید از یک پیام متنی پیام یا از پیوست یک عکس، سند، فایل صوتی، ویدیو، و یا موقعیت مکانی به عنوان پاسخ استفاده کنید.
۳. نحوهی ارسال عکس و فیلم
قسمت وضعیت را باز کنید و روی وضعیت من ضربه بزنید. با این کار نمای دوربین باز میشود. اگر میخواهید عکس بگیرید، روی دکمهی عکس گرفتن ضربه بزنید.
برای ضبط ویدیو، روی همان دکمه ضربه بزنید و آن را نگه دارید. دو ضربه در وسط صفحه بزنید تا بین دوربینهای اصلی و سلفی جابجا شوید. در غیر این صورت، روی نماد دوربین در پایین سمت چپ ضربه بزنید.
برای بارگذاری عکس یا فیلم از گالری خود در اندروید، از پایین صفحه به سمت بالا بکشید. در آیفون، روی نماد گالری در پایین سمت چپ ضربه بزنید. سپس، روی عکس یا ویدیویی که میخواهید پست کنید ضربه بزنید. اگر بخواهید میتوانید برای آن کپشن بنویسید و ارسال را بزنید تا آن را به وضعیت خود اضافه کنید.
شما فقط میتوانید فیلمهای حداکثر ۳۰ ثانیه ای را در وضعیت واتساپ ارسال کنید. اگر ویدیوی طولانی تری انتخاب کنید، از شما خواسته میشود قبل از ارسال آن را کوتاه کنید.
۴. نحوهی نشانه گذاری روی تصویر در وضعیت واتساپ
اکنون وقت آن است که چند مورد سرگرم کننده را نیز به وضعیت واتساپ خود اضافه کنید. بهترین راه برای انجام این کار ایموجی است! بعد از اینکه عکس را انتخاب کردید و قبل از اینکه دکمهی ارسال را بزنید، مجموعه ای از گزینههای ویرایش را مشاهده خواهید کرد.
روی نماد مداد ضربه بزنید تا تصویر را به هر رنگی که میخواهید بکشید. برگهی ایموجی به شما امکان میدهد تا شکلکی را روی وضعیت اضافه کنید. گزینهی متن به شما امکان میدهد متن متحرکی را روی عکس یا فیلم خود بنویسید.
بهترین روش برای افزودن متن به وضعیت استفاده از ویژگی کپشن است. برای وارد کردن متن، روی کادر افزودن متن به عنوان توضیح ضربه بزنید. هنگامی که از وضعیت خود راضی شدید، دکمهی ارسال را انتخاب کنید.
۵. نحوهی ارسال متن و لینک
هنگامی که به بخش وضعیت بروید، دو نماد خواهید دید، یک نماد دوربین و یک نماد مداد. برای به اشتراک گذاشتن به روزرسانی متن، روی نماد مداد ضربه بزنید. میتوانید مستقیماً شروع به تایپ یک به روزرسانی وضعیت کنید یا متن انتخاب شدهای را جای گذاری کنید.
برای تغییر قلم، روی نماد T در بالا ضربه بزنید. برای تغییر رنگ پس زمینه، نماد پالت رنگ را انتخاب کنید. در اینجا نیز میتوانید در یک لینک جای گذاری کنید، و لینک شما به عنوان یک هدف قابل لمس نشان داده میشود.
۶. نحوهی پنهان کردن وضعیت واتساپ از افراد خاص
بسیاری از افرادی که میشناسید، از خانواده و دوستان گرفته تا همکارانتان در لیست مخاطبین واتساپ شما حضور دارند. و شاید نخواهید که وضعیت واتساپ خود را به همهی کسانی که در دفترچهی مخاطبین شما هستند نشان دهید.
خوشبختانه، شما میتوانید وضعیت خود را از مخاطبین خاص پنهان کنید یا به روزرسانیهای خود را با فقط با تعدادی از مخاطبین خاص به اشتراک بگذارید.
در دستگاه اندروید، روی دکمهی منوی سه نقطه در بالا سمت راست در زیر برگهی وضعیت ضربه بزنید و حریم خصوصی وضعیت را انتخاب کنید. در آیفون، از بالای سمت راست صفحهی وضعیت روی دکمه حریم خصوصی ضربه بزنید.
اگر می خواهید چند مخاطب را از مشاهدهی وضعیت خود حذف کنید، روی گزینهی مخاطبین من بجز… ضربه بزنید و مخاطبین را انتخاب کنید. برای اینکه وضعیت خود را فقط با چند دوست به اشتراک بگذارید، روی گزینهی اشتراک گذاری فقط با… ضربه بزنید و مخاطبین انتخاب شده را اضافه کنید.
برای ذخیرهی تغییرات، روی انجام شد در آیفون یا نماد تیک در اندروید کلیک کنید.
۷. نحوهی بی صدا کردن وضعیت واتساپ یک شخص
احتمالاً علاقهای به دیدن چیزهایی که برخی از افراد در وضعیت واتساپ ارسال میکنند ندارید. ویژگی بی صدا به شما امکان میدهد به روزرسانی وضعیت مخاطب را از فید خود پنهان کنید.
در اندروید، روی به روزرسانی وضعیت مخاطب ضربه بزنید و نگه دارید. سپس، بی صدا کردن را انتخاب کنید. در آیفون، نام مخاطب را به سمت راست بکشید و روی بی صدا ضربه بزنید. مجدداً همین روند را دنبال کنید تا از حالت بی صدا خارج شوند.
۸. نحوهی ارسال چندین عکس در وضعیت واتساپ
شما میتوانید حداکثر ۳۰ عکس و فیلم را به طور همزمان در ویژگی وضعیت واتساپ ارسال کنید. در اندروید، روی نماد دوربین در پایین در برگهی وضعیت ضربه بزنید، روی یک تصویر یا فیلم ضربه بزنید و نگه دارید تا انتخاب شود، روی فایلهای رسانهای دیگر ضربه بزنید و ارسال را بزنید.
در آیفون، پس از انتخاب یک عکس یا فیلم، روی دکمهی + در گوشهی پایین سمت چپ ضربه بزنید و عکسها یا فیلمهای بیشتری را انتخاب کنید. پس از اتمام، بر روی انجام شد ضربه بزنید سپس روی دکمهی ارسال کلیک کنید.
۹. نحوهی حذف وضعیت واتساپ
اگر آنچه را که ارسال کرده اید دوست ندارید، میتوانید آن را حذف کنید. در اندروید، به بخش وضعیت بروید، روی منوی سه نقطهی مجاور وضعیت من ضربه بزنید، روی همان دکمهی مجاور وضعیتی که میخواهید حذف کنید ضربه بزنید و حذف را انتخاب کنید. برای تأیید دوباره روی حذف ضربه بزنید.
در آیفون، روی وضعیت من ضربه بزنید و وضعیت را به سمت چپ بکشید تا دکمه حذف نمایان شود. سپس، روی گزینهی حذف از منوی کشویی ضربه بزنید.
۱۰. نحوهی اسکرین شات گرفتن از وضعیت واتساپ بدون دیدن آن وضعیت
این کار یکی از تفاوتهای وضعیت واتساپ با استوری اسنپ چت است. بدون اطلاع دادن به کاربر میتوانید از هر وضعیت مورد نطری در واتساپ که میخواهید عکس بگیرید. بنابراین نگران دیده شدن وضعیت بخاطر گرفتن عکس از صفحه نباشید.
از وضعیت واتساپ خود مانند یک حرفه ای استفاده کنید
اکنون که میدانید وضعیت واتساپ چیست و چگونه کار میکند، میتوانید از آن برای به اشتراک گذاشتن رویدادهای مهم روز خود با دوستان و خانوادهی خود استفاده کنید.
توصیه میشود ابتدا به قسمت حریم خصوصی بروید و فقط به دوستان نزدیک و افراد خانوادهی خود اجازهی دسترسی بدهید. به این ترتیب، با اطمینان بیشتری قسمتهای مهم روز خود را در وضعیت واتساپ به اشتراک میگذارید. اگر مرتباً یک عکس را به چندین گروه ارسال میکنید، استفاده از وضعیت واتساپ یک گزینهی بسیار مناسب است.