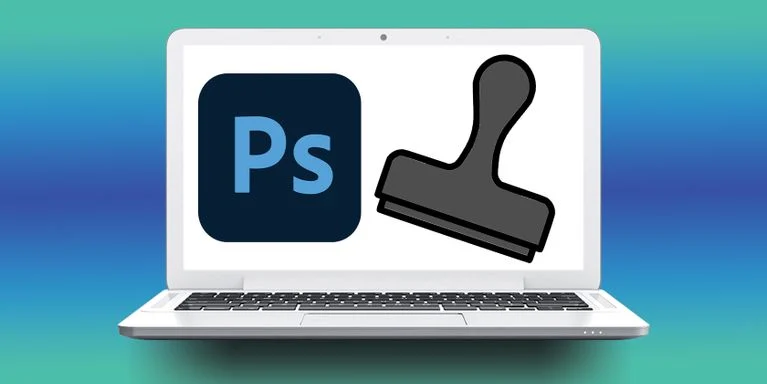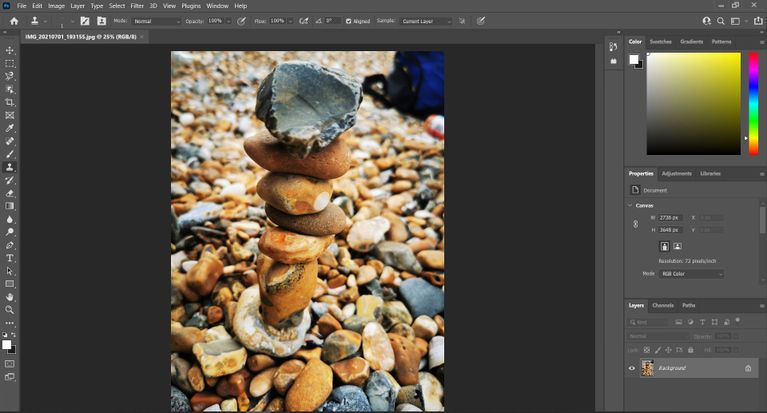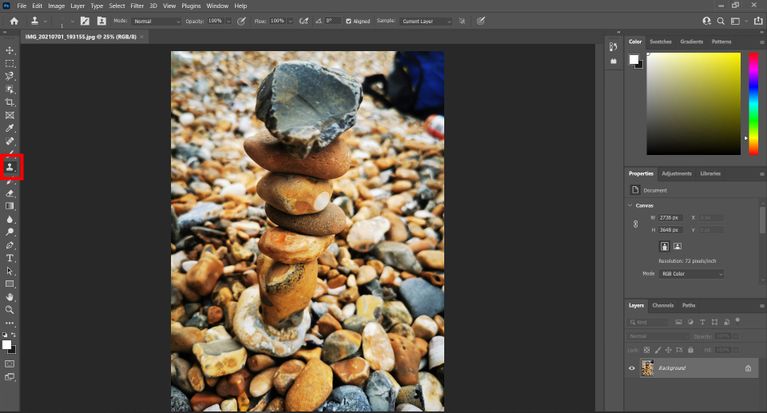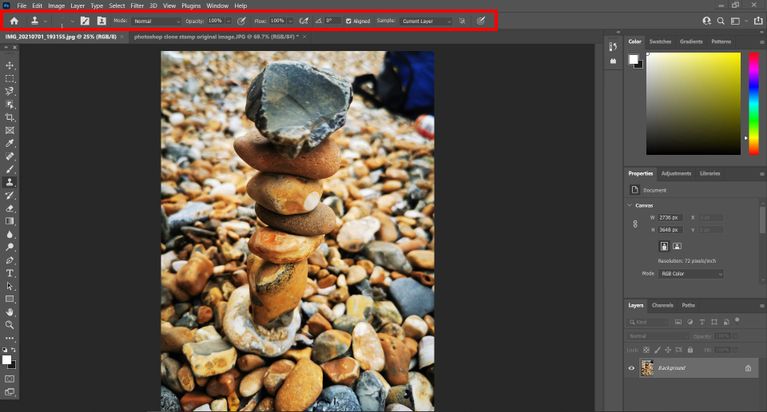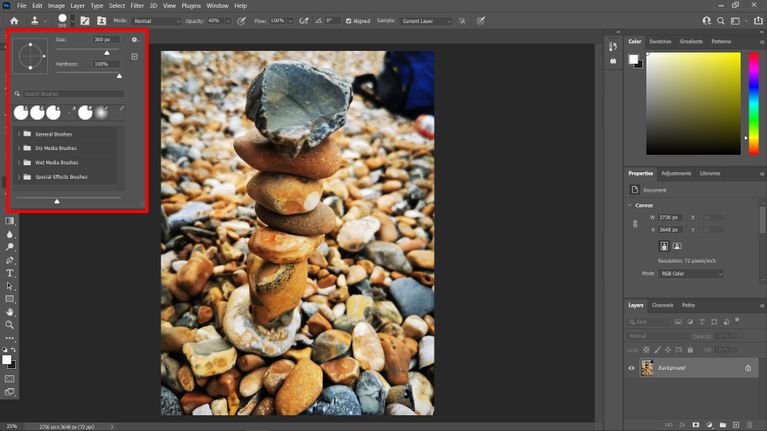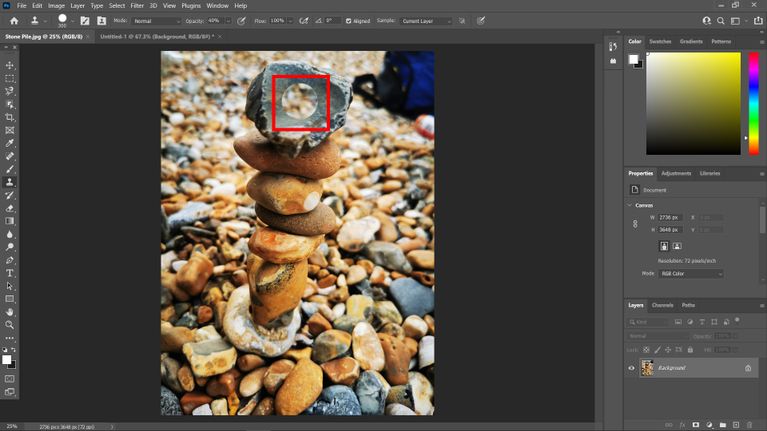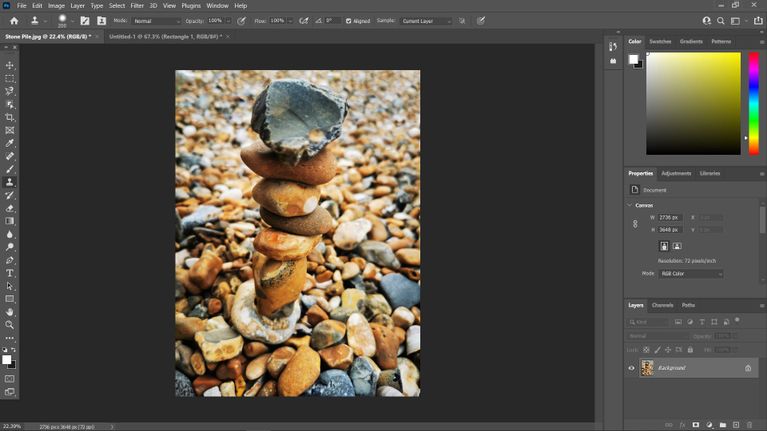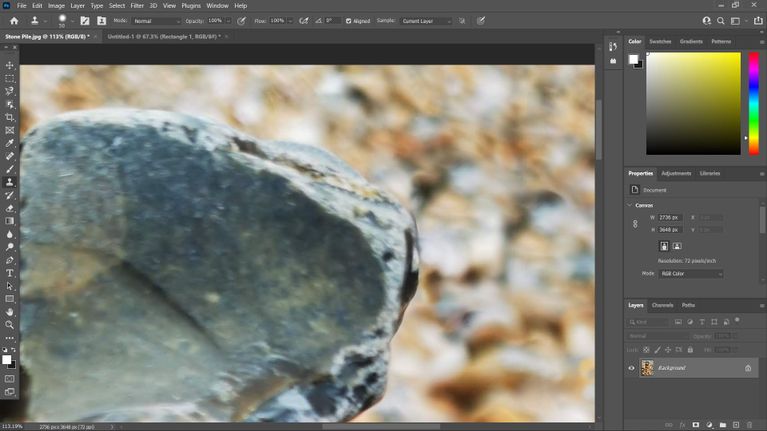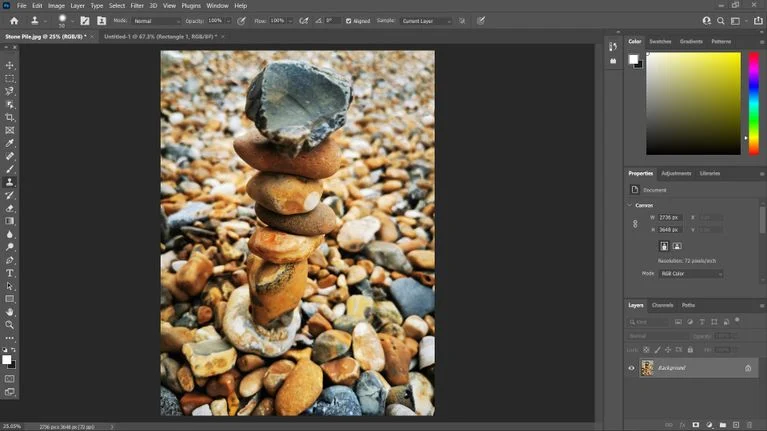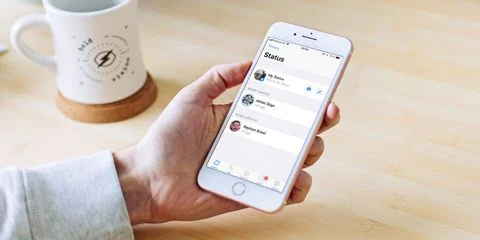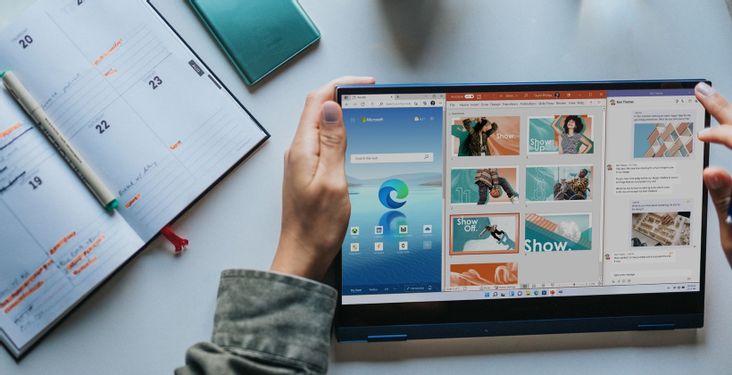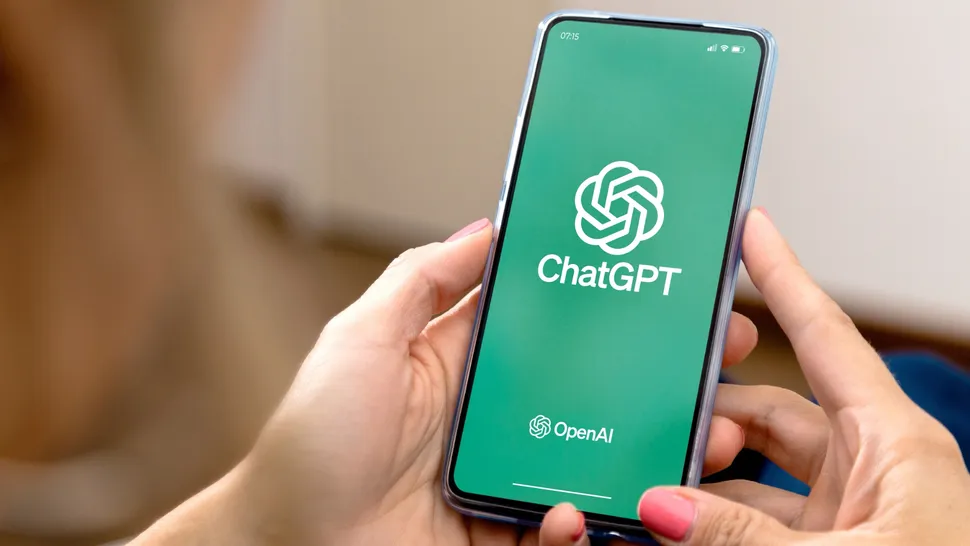در این مقاله با آموزش ابزار Clone Stamp با روکیدا همراه باشید. ادوبی فتوشاپ یک ابزار فوق العاده برای ادیت تصاویر بیت مپ است. این نرم افزار مجموعه ای گسترده از ویژگی های و ابزارها را در اختیار شما قرار می دهد. هر کسی که برای اولین بار فتوشاپ را باز می کند، احتمالا از تعداد زیاد ابزار های داخل این نرم افزار می ترسد.
ابزار Clone Stamp یکی از همان ویژگی های مفید و کاربردی فتوشاپ است که ممکن است در ابتدا شما را بترساند. این ابزار یک وسیله کاربردی برای حل مجموعه ای وسیع از مشکلات و ایرادات تصاویر در فتوشاپ است.
ابزار Clone Stamp فتوشاپ چیست؟
کاربرد ابزار Clone Stamp را می توان از نامش حدس زد. ابزار Clone Stamp یک بخش دایره ای شکل از تصویر را به عنوان یک تکه کوچک کپی می کند و آن را روی دیگر بخش های تصویر می گذارد. در حقیقت شما بخشی از عکس را مشخص می کنید تا این ابزار آن را کپی کند، سپس این تکه کپی شده مثل یک استامپ روی هر بخشی از عکس که روی آن کلیک کنید، قرار می گیرد.
این ابزار برای حذف ایرادات ریز تصویر مناسب است چون با Clone Stamp می توانید تا حداقل یک پیکسل و حداکثر ۵ هزار پیکسل را کلون کنید. این ابزار به شما امکان می دهد تصاویر را با دقت بسیار بالایی ویرایش و اصلاح کنید.
اگر المانی در تصویر وجود دارد که می خواهید آن را بیشتر کنید هم ابزار Clone Stamp به دردتان می خورد.
بنابراین ابزار Clone Stamp برای روتوش و اصلاح عکس ها عالی است اما کاربرد های دیگری هم دارد، مثلا کاربرد در ساخت و ادیت انیمیشن. در این مقاله شیوه ویرایش عکس را با ابزار Clone Stamp بررسی می کنیم.
آموزش استفاده از ابزار Clone Stamp در فتوشاپ
خب فرض کنیم که شما نرم افزار فتوشاپ را راه اندازی کردید و عکس مورد نظرتان را هم باز کرده اید، ببینیم چطور می توانیم از ابزار Clone Stamp استفاده کنید.
همانطور که می بینید، ما از تصویر چند سنگ استفاده کردیم که روی هم چیده شده اند و به شکل یک برج سنگی درآمده اند. همانطور که می بینید یک کیف در پس زمینه عکس روی زمین افتاده که کل عکس را خراب کرده است و از نظر بصری اصلا با تصویر هماهنگ نیست.
می خواهیم این کیف را حذف کنیم. برای این کار از ابزار Clone Stamp استفاده می کنیم. ما نیاز داریم که از Clone Stamp در اندازه های بزرگ و کوچک استفاده کنیم تا همه جزئیات اطراف لبه سنگ بالایی را پاک کنیم.
از نوار ابزار فتوشاپ گزینه Clone Stamp را انتخاب کنید. این نوار به طور پیشفرض در سمت چپ صفحه قرار دارد. اگر نمی توانید نوار ابزار فتوشاپ را ببینید، Window را باز کنید و گزینه Show Tools را انتخاب کنید. ابزار Clone Stamp از بالا دهمین آیکون در نوار ابزار است. البته به شرط این که ترتیب ابزارها را خودتان تغییر نداده باشید.
حالا می بینید که گزینه های مربوط به Clone Stamp در بالای صفحه ظاهر شده اند. چون کیفی که می خواهیم از تصویر حذف کنیم نسبتا بزرگ است و بخش قابل توجهی از تصویر را گرفته، می توانیم با استفاده از اندازه بزرگ Clone Stamp از شر بخش بزرگی از آن به صورت یکجا خلاص شویم.
از منوی Brush Options سایز براش را روی ۳۰۰ پیکسل گذاشتیم. ابعاد تصویر ۲۷۳۶ در ۳۶۴۸ پیکسل است بنابراین استفاده از براش بزرگ برای حذف سریع بخش قابل توجهی از کیف، منطقی است.
چون این عکس افکت بوکه دارد، باید مراقب باشیم که تا جای ممکن قسمت تار شده را به هم نزنیم (با وجودی که در واقعیت می توانید از ابزار تار کردن تصویر برای پوشاندن ایردات ناشی از کار با ابزار Clone Stamp استفاده کنید).
شما می توانید هر قسمت از عکس را که خواستید انتخاب کنید. بخشی که انتخاب می کنید به اصطلاح کلون می شود. برای انتخاب بخش مورد نظر دکمه Alt کیبورد را بگیرید و کلیک کنید (در ویندوز) یا در مک دکمه Option را نگه دارید و کلیک کنید. با این کار قسمتی که می خواهید کلون شود را انتخاب می کنید، حالا وقتی موس را روی تصویر می کشید می توانید قسمتی که انتخاب کردید را ببینید.
شما می توانید هر جایی که می خواهید تصویر کلون شده قرار بگیرد کلیک کنید. لازم نیست خیلی دقیق باشد همین که روی کیف را بپوشاند کافی است. مراقب باشید هنگام انتخاب بخش مورد نظر برای کلون کردن، قسمتی را انتخاب نکنید که با بخشی از عکس که می خواهید روی آن پوشانده شود خیلی متفاوت باشد.
مثلا برای این عکس، نباید سنگ بالای برج را کلون کنیم چون با سنگ ریزه های پس زمینه هماهنگ نیست و اگر آن را روی کیف بگذاریم تا آن را بپوشاند، تصویر غیرطبیعی می شود. بنابراین قسمتی را برای کلون کردن انتخاب می کنیم که مثل گوشه ای که کیف در آن قرار دارد، سنگ ریزه های مشابه داشته باشد.
اگر احساس می کنید لبه های براش پیداست (یعنی محیط دایره ای که کلون کردید معلوم است) می توانید Hardness براش را در منوی Brush Options کم کنید. برای این عکس hardness بین ۴۰ تا ۵۰ مناسب است.
hardness یا سختی و نرمی براش تعیین می کند که لبه های براش چقدر مشخص باشد. قبل از این که بتوانید اندازه و سختی براش را تعیین کنید باید چند بار آزمون و خطا کنید به ویژه در این عکس که افکت بوکه دارد. ما از یک براش نرم استفاده کردیم و سختی آن را به ۴۰ کاهش دادیم تا لبه های آن محو شود.
همانطور که می توانید ببینید برای کاور کردن کامل کیف، از براشی با سایز ۳۰۰ پیکسل و ستی ۴۰ استفاده کردیم. اما کار ما هنوز تمام نشده است. باید اطراف قسمت سمت راست لبه های سنگ بالایی برج را اصلاح کنیم.
برای این کار از یک براش کوچکتر با اندازه ۵۰ پیکسل استفاده می کنیم اما سختی را روی ۴۰ نگه می داریم. برای اطمینان از این که کار با ظرافت و دقت انجام شود روی عکس زوم کردیم.
حالا که باقی مانده های کیف را هم از عکس برداشتیم، می توانیم زوم تصویر را برداریم و ببینیم آیا تصویر از نظر بصری ظاهر خوبی دارد یا نه.
این قدم مهمی است چون به شما اجازه می دهد ببینید قسمتی که پوشانده شده با بقیه عکس هماهنگ است یا نه. در صورتی که احساس می کنید عکس طبیعی نشده می توانید با استفاده از اندازه ها و سختی های مختلف ابزار Clone Stamp ظاهری طبیعی تر به تصویر ببخشید.
به همین راحتی می توانید با استفاده از ابزار Clone Stamp فتوشاپ عکس های خود را روتوش کنید. دیگر هیچ اثری از آن کیف در عکس دیده نمی شود و عکس آماده اشتراک گذاری در شبکه های اجتماعی شده است.
بعد از این که کار روتوش عکس با موفقیت و رضایت تمام شد می توانید منوی File را باز کنید گزینه Export و بعد Export As را انتخاب کنید تا تصویر شما به عنوان یک فایل PNG یا JPEG ذخیره شود. حالا می توانید آن را چاپ کنید یا با دیگران به اشتراک بگذارید.
کار با ابزار Clone Stamp در فتوشاپ
ابزار Clone Stamp یک ابزار عالی و کاربردی برای حذف قسمت های ناخواسته در عکس یا کپی کردن سریع و موثر قسمت هایی از عکس یا المان های داخل عکس است. نیازی نیست حتما از این ابزار برای روتوش تصویر استفاده کنید، می توانید با آن به عکس هایتان جلوه های ویژه اضافه کنید، مثلا یک تصویر شبح مانند از خودتان در پس زمینه عکس درست کنید.
منبع: makeuseof