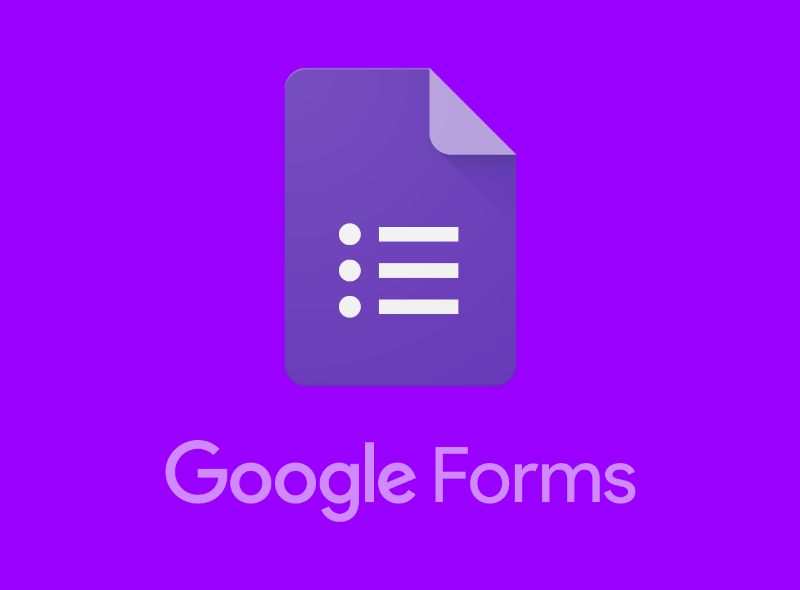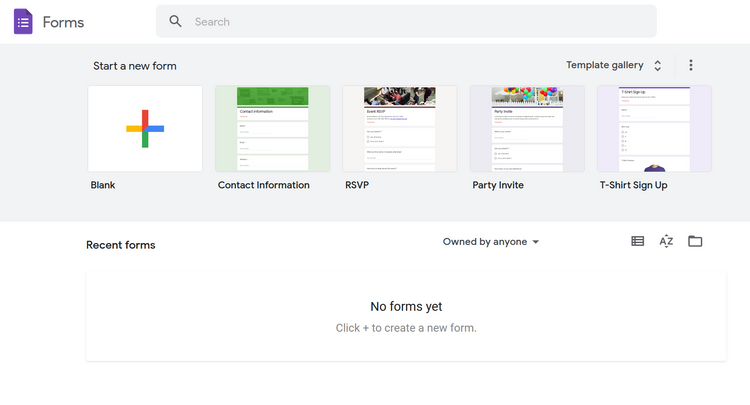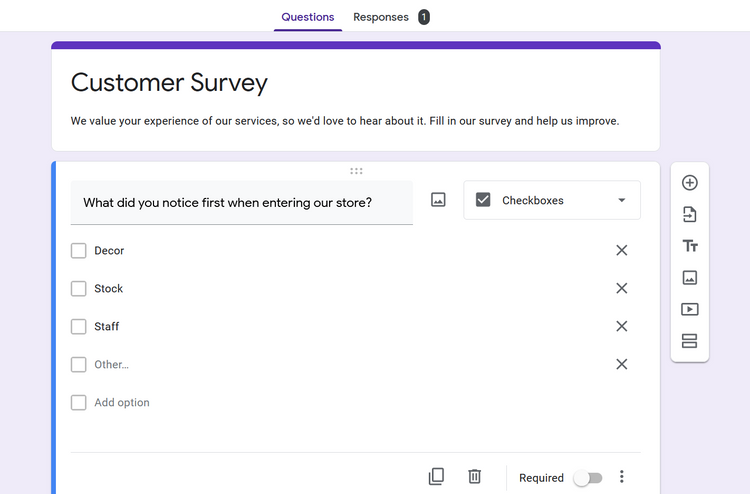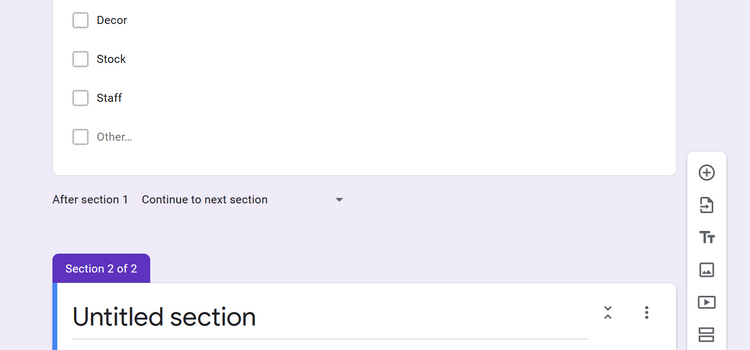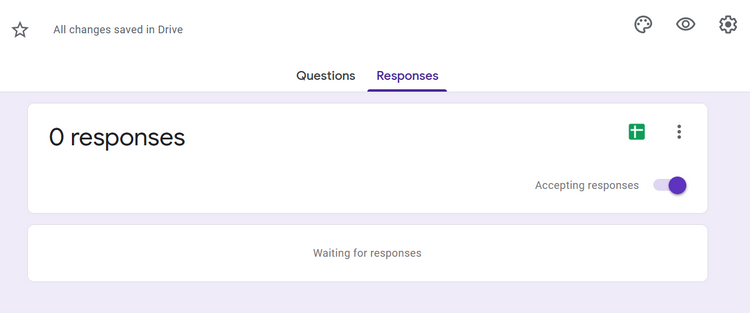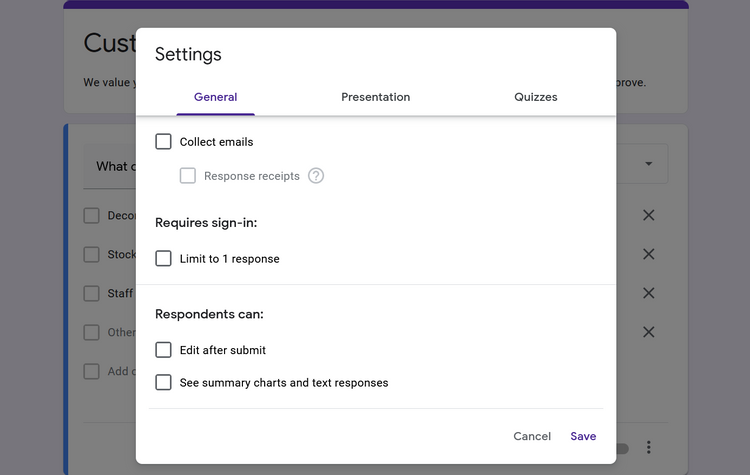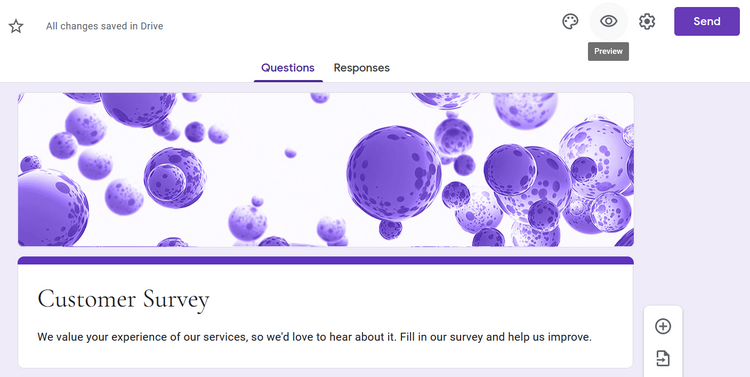برای هر کسب و کار یا پروژهای باید از یک کوئیز یا نظرسنجی کاربردی استفاده کنید که میتوانید با گوگل فرمز (Google Forms) به راحتی این کار را انجام دهید. تنها کاری که باید انجام دهید مشخص کردن محتوای داکیومنت دیجیتال خودتان و طراحی آن در چند مرحله است.
در این مطلب یک راهنمای جامع و اختصاصی برای ساختن فرمهای گوگل داریم و مراحل مختلف این کار از بررسی گزینهها گرفته تا نحوه درج عناصر فرم را با هم مرور میکنیم. هر چقدر بیشتر با این محیط آشنا شوید، سریع تر میتوانید از آن استفاده کنید و این ابزار گوگل تبدیل به یک ابزار بسیار مفید و کاربری در مجموعه ابزارهای مورد استفاده شما میشود.
۱. ایجاد یک فرم جدید
در صفحه اصلی Google Forms، روی نوع داکیومنتی که میخواهید ایجاد کنید، کلیک کنید. برای انجام این کار گزینههای زیادی دارید از جمله RSVP، فرم ثبت نظر، ثبت سفارش و اطلاعات تماس. میتوانید هر فرم دلخواهی را انتخاب کرده و متناسب با پروژه خودتان تغییر دهید.
یا میتوانید یک فرم خالی (Blank) ایجاد کنید. به این ترتیب میتوانید داکیومنت خودتان را از صفر بسازید. انجام درست این کار نیاز به برنامه ریزی و زمان بیشتری دارد اما مطمئن خواهید بود که محصول نهایی کاملاً منحصربفرد و جذاب است.
۲. مشخص کردن نام و توضیحات فرم
پس از ساختن یک فرم خالی، دو جزئیاتی که اول باید اضافه کنید توضیحات و عنوان فرم هستند. میتوانید این اطلاعات را بعداً پر کنید اما حتماً از توضیحاتی مختصر و مفید استفاده کنید.
مثلاً اگر از پرسشنامه گوگل استفاده میکنید، میتوانید توضیح دهید که هدف چیست و چه چیزهایی را باید در نظر داشت. وقتی از اعضای تیم خودتان که از راه دور کار میکنند نظر و بازخورد میخواهید، میتوانید برای کارمندان بخشهای مختلف، دستورالعملهای متفاوتی تنظیم و ارائه کنید.
۳. تنظیم پرسشها
اینجاست که اهمیت طرح شما مشخص میشود. آیا یک فرم چند گزینهای برای شما کفایت میکند یا ترجیح میدهید که دریافت کنندههای فرم نظرشان را آزادانه بیان کنند؟ میتوانید پاسخهای مختصر یا طولانی درخواست کنید یا پاسخهایی به صورت چک باکس، مقیاس خطی، آپلود فایل و غیره.
اول از همه سوالات را تایپ کرده یا از یکی از فرمهای قبلی استخراج کنید. سپس منوی دراپ داون کنار فیلد سوال را انتخاب کنید تا نحوه پاسخ دهی به سوال را مشخص کنید. برای اضافه کردن پرس و جوهای بیشتر روی آیکن بعلاوه در نوار ابزار سمت راست فرم کلیک کنید.
فراموش نکنید که فرم را مختصر حفظ کنید. مخاطبان شما وقت و حوصله زیادی برای پاسخ دادن به همه سوالاتی که در ذهن شما وجود دارد، ندارند پس یا حداکثر ۱۰ سوال انتخاب کنید یا با فعال کردن دکمه Required، سوالاتی که حتماً باید پاسخ داده شوند را مشخص کنید.
۴. اضافه کردن فایلهای چند رسانهای
عکس و ویدیو به جذاب تر شدن فرمهای شما کمک میکند. مثلاً میتوانید با استفاده از یک تصویر، یک سوال را زیباتر کنید. برای انجام این کار روی آیکن Add image بین فیلد سوال و منوی پاسخ کلیک کنید تا گزینهها را ببینید.
در این زمینه با توجه به امکان استفاده از دستگاه، لینکهای وب، گوگل درایو و گوگل ایمیجز انعطاف پذیری زیادی دارید. با انتخاب آیکن عکس در نوار کناری میتوانید بین سوالات، عکس و اینفوگرافی هم درج کنید.
در این بخش آیکن Add video را هم مشاهده میکنید که به شما امکان میدهد از طریق URL یا کتابخانه یوتیوب، در فرم خودتان ویدیو درج کنید.
۵. اضافه کردن عناوین و بخشها
می توانید از طریق منوی کناری فرم را به بخشهای مختلفی تقسیم کنید. اول اینکه اگر موضوعات مختلفی برای بحث دارید، با استفاده از عناوین و توضیحات بیشتر آنها را تعریف کنید.
دوماً استفاده از بخش بندی را در نظر داشته باشید به خصوص وقتی قصد برنامه ریزی برای ساختن یک فرم طولانی را دارید. اگر یکی از فیلدهای فعلی را انتخاب کرده و روی آیکن Add section کلیک کنید، در این صورت آن فیلد و هر چیزی که بالای آن است به عنوان بخش اول طبقه بندی میشود و بخش دوم هم به صورت خودکار پس از آن شروع میشود.
زیر هر بخش یک منوی دراپ داون وجود دارد که در آنجا میتوانید به کاربران اعلام کنید که پس از تکمیل این بخش چه کاری انجام دهند. کاربر میتواند پس از تکمیل یک بخش، به بخش دیگر برود یا فرم را ارسال کند.
۶. تنظیم و سفارشی سازی تم
برای اینکه گوگل فرم شما تا حد امکان جذاب و زیبا شود، ابزارهای زیادی در دسترس دارید. بالای صفحه اصلی، آیکن Customize theme را مشاهده میکنید که با کلیک کردن روی آن یک نوار جدید کنار صفحه اضافه میشود و میتوانید عکس هدر را به آن اضافه کرده و رنگ و فونت داکیومنت را تغییر دهید.
بسته به نوع عکسی که انتخاب میکنید، این ادیتور به صورت خودکار طیفهای قابل تطبیق با آن را به شما توصیه میکند اما فقط برای عنصر اول میتوانید یک رنگ سفارشی انتخاب کنید. همچنین فونتها هم به چند گزینه خاص محدود هستند. با این حال اگر با دقت از آنها استفاده کنید، میتوانید فرمهای جذابی بسازید.
۷. تنظیم گزینههای پاسخ
تکمیل کردن فرمها و برگرداندان اطلاعات آنها به گوگل فرمز به راحتی انجام میشود. حتی بهتر اینکه این سیستم در صورت فعال بودن گزینه Accepting responses میتواند همه اطلاعات را یکجا جمع کند. قبل از ارسال داکیومنت از فعال بودن این گزینه مطمئن شوید.
امکان ادغام و یکپارچه سازی فرمهای گوگل در قالب صفحه گستردهها هم وجود دارد. با این روش همه سوالات فرم شما در ستونها نمایش داده میشود تا پاسخها را به راحتی مشاهده کنید.
با استفاده از آیکن More که به صورت سه نقطه نمایش داده شده میتوانید به سایر تنظیمات و امکانات دسترسی پیدا کنید. میتوانید تنظیمات را طوری تغییر دهید که هنگام دریافت پاسخ، ایمیل دریافت کنید. میتوانید این پاسخها را دانلود و چاپ کنید و مثلاً ارتباط آنها را با فایل صفحه گسترده مربوطه قطع کنید.
۸. تغییر تنظیمات
پس از اینکه ساختن فرمهای گوگل داک به روش دلخواهتان را یاد گرفتید، میتوانید عملکرد آن را به صورت دلخواه تنظیم کنید. روی آیکن Settings در بالای صفحه کلیک کنید تا پنجرهای با سه تب باز شود: general، presentation و quizzes.
چند گزینه دیگر هم در اختیار دارید مثل جمع آوری ایمیلهای پاسخ دهندگان یا فراهم کردن امکان ویرایش پاسخها. همچنین میتوانید یک نوار پیشرفت و یک پیام تأیید هم نمایش دهید.
اگر میخواهید فرم شما یک کوئیز باشد، در اینجا میتوانید این تنظیمات را انجام دهید و برای هر پاسخ امتیاز و بازخورد در نظر بگیرید. افرادی که در این کوئیز شرکت میکنند میتوانند نمراتشان را بلافاصله یا پس از بازبینی پاسخها مشاهده کنند. همچنین میتوانید نمره هر سوال و پاسخهای غلط یا درست آن را هم نمایش دهید.
۹. پیش نمایش فرم
آخرین مرحله برای طراحی فرمهای گوگل نگاه کردن به داکیومنت از زاویه دید پاسخ دهنده است. روی آیکن Preview کلیک کنید تا مرورگر شما یک تب جدید باز کرده و فرم نهایی را نمایش دهد.
به این ترتیب میتوانید عملکرد و ظاهر نهایی فرم را بررسی کنید. پرسشنامه یا کوئیزتان را امتحان کنید، نمرهها را بررسی کنید و طرح کلی و نهایی را تأیید کنید. پس از انجام این کار میتوانید فرم را تأیید کنید.
۱۰. ارسال فرم
وقتی نوبت به توزیع فرم میرسد، روی دکمه Send کلیک کنید. میتوانید فرم را از طریق ایمیل، لینک، کدهای HTML، فیسبوک و توئیتر به اشتراک بگذارید. روش دلخواهتان را انتخاب کرده و پیش از ارسال داکیومنت بخشهای لازم را پر کنید.
گرچه میتوانید همکارانتان را در این مرحله اضافه کنید اما امکان اضافه کردن آنها در مراحل قبل هم وجود دارد. این گزینه در منویی که با استفاده از آیکن More در صفحه اصلی باز میشود، در دسترس شما قرار میگیرد.
جمع بندی مطلب
برای یادگرفتن طرز کار با گوگل فرم کافیست ابزارهای آن را بررسی کنید، الگوها، تمها، تنظیمات و سایر ابزارها را امتحان کنید. به این ترتیب میتوانید به راحتی درک کنید که چه کارهایی با این فرمها قابل انجام است.
سپس نحوه ادغام گوگل فرم با سایر پلتفرمهای مورد استفاده تان را بررسی کنید. مثلاً سایتهای وردپرسی و پروفایلهای شبکههای اجتماعی میتوانند از نظرسنجیها، کوئیزها و پرسشنامههای گوگل فرم استفاده کنند.