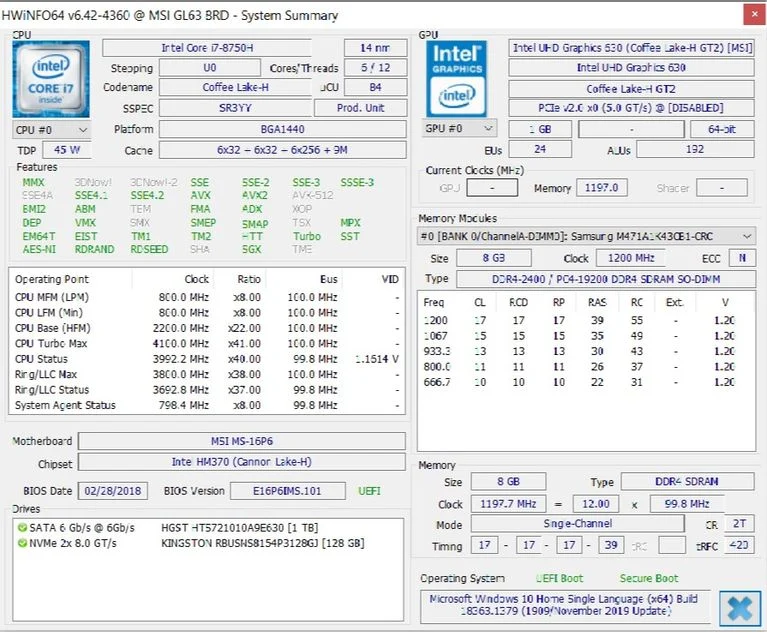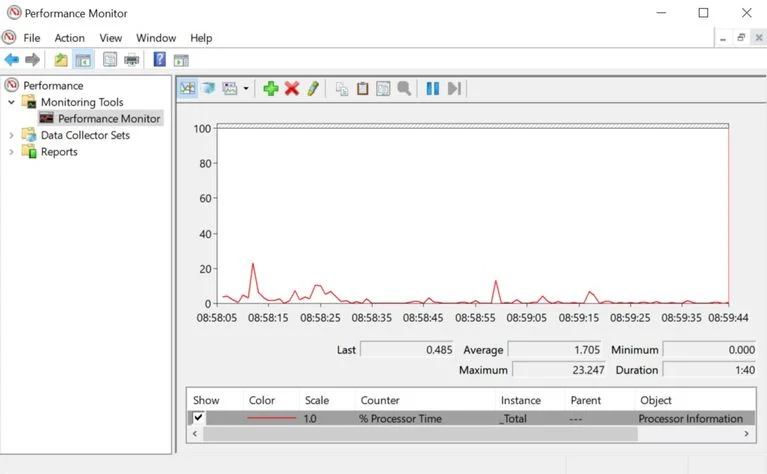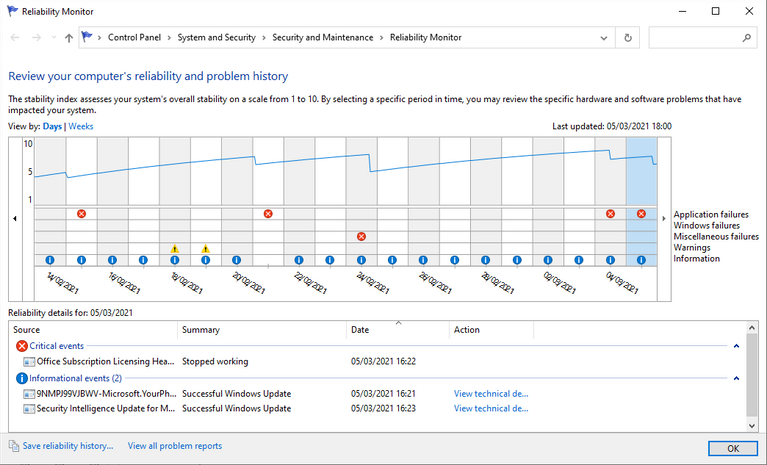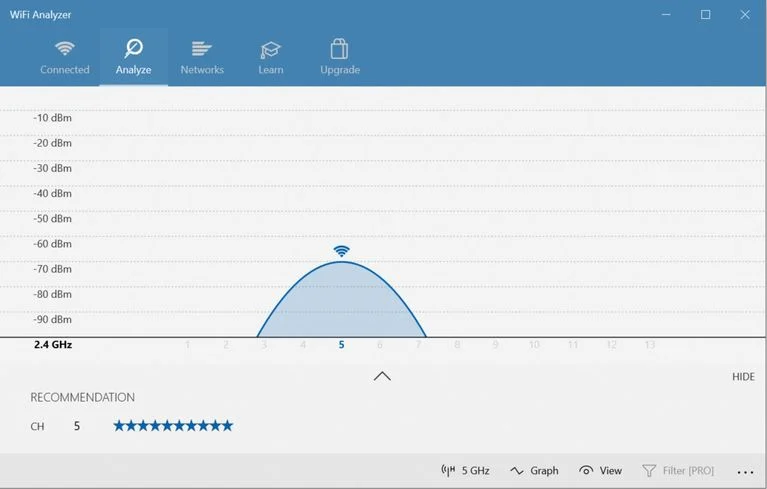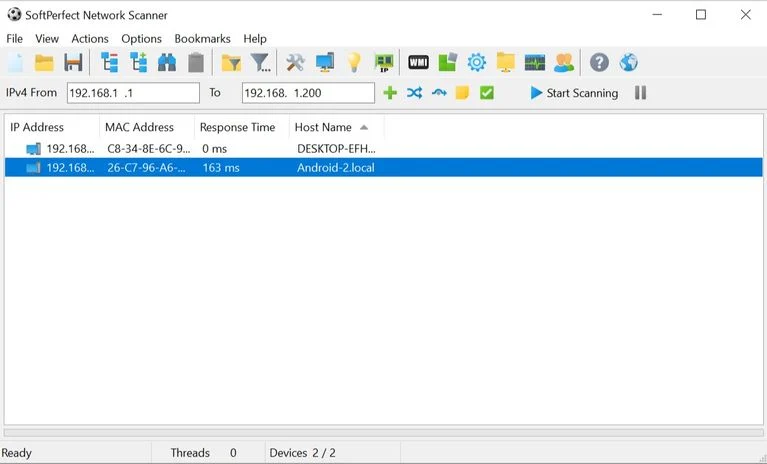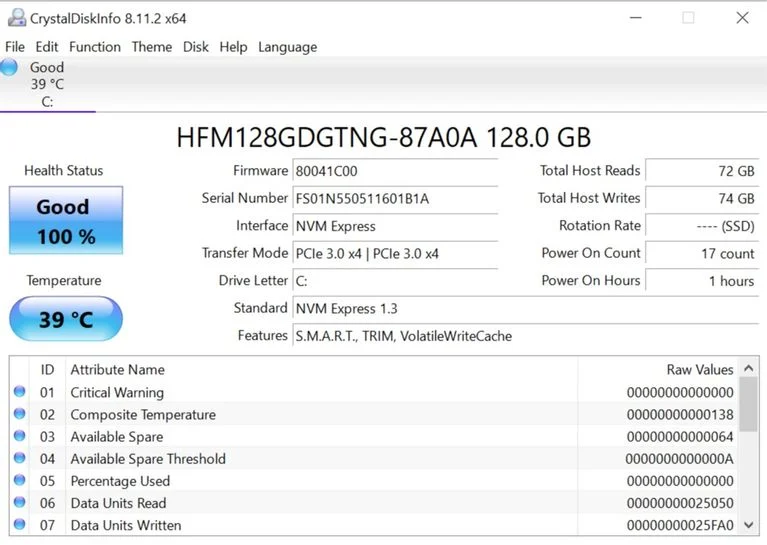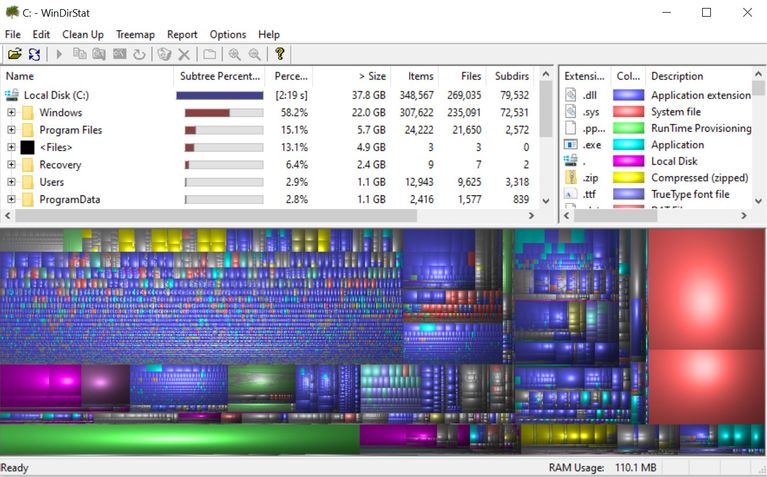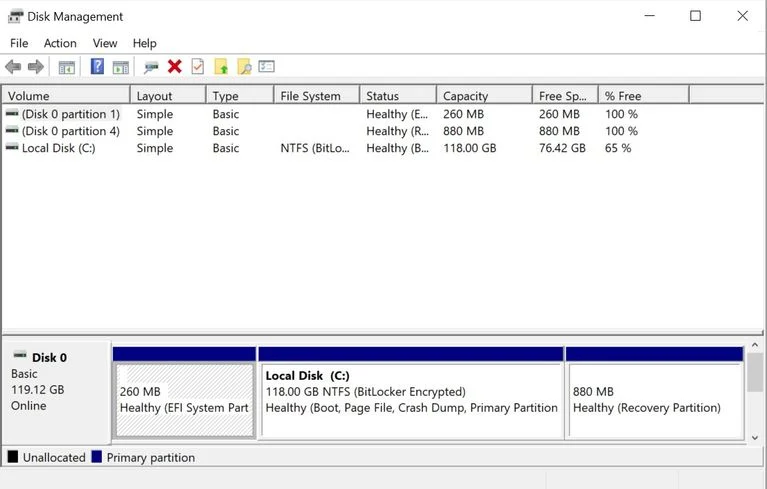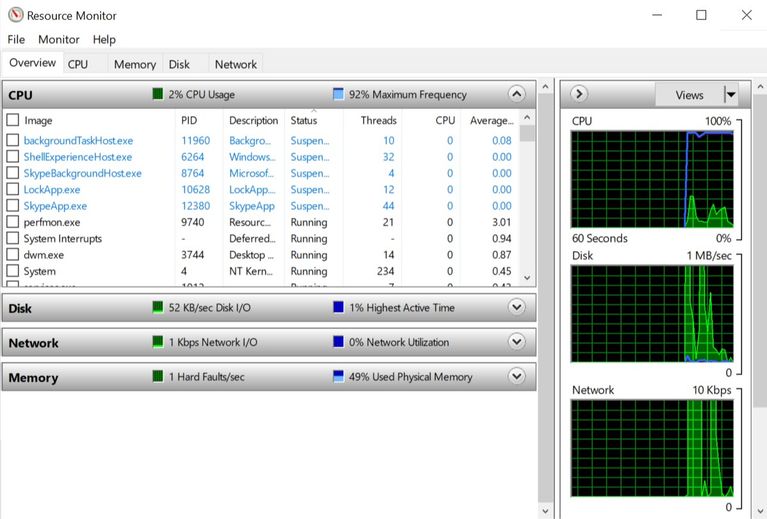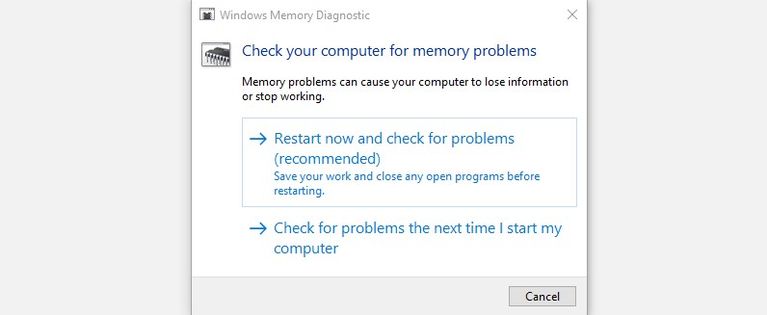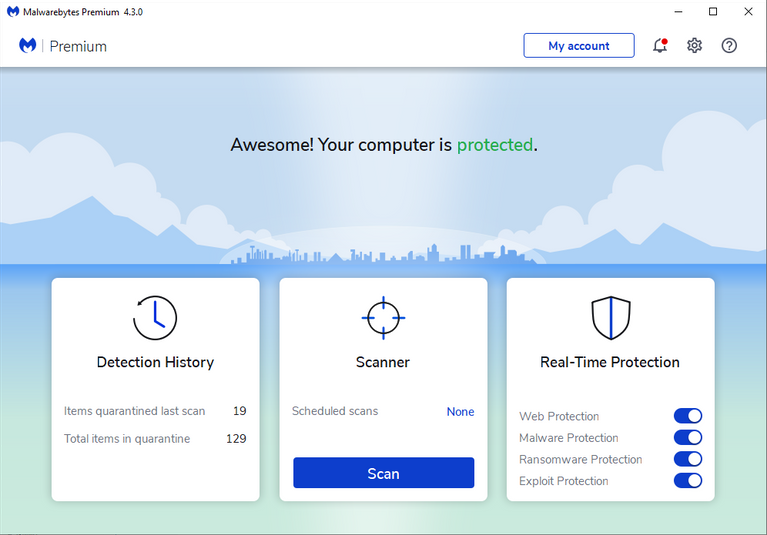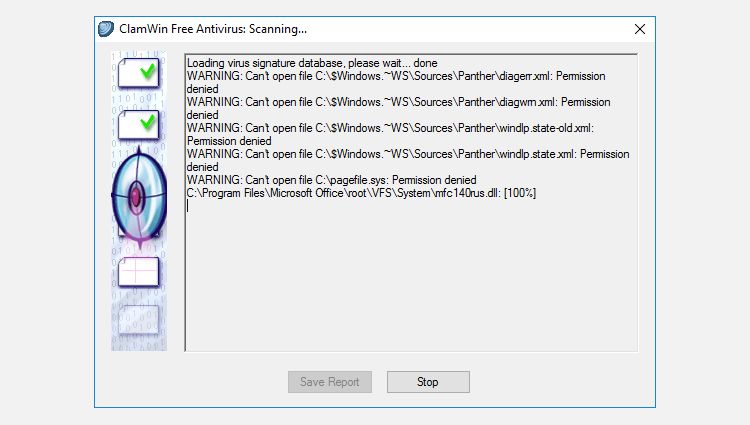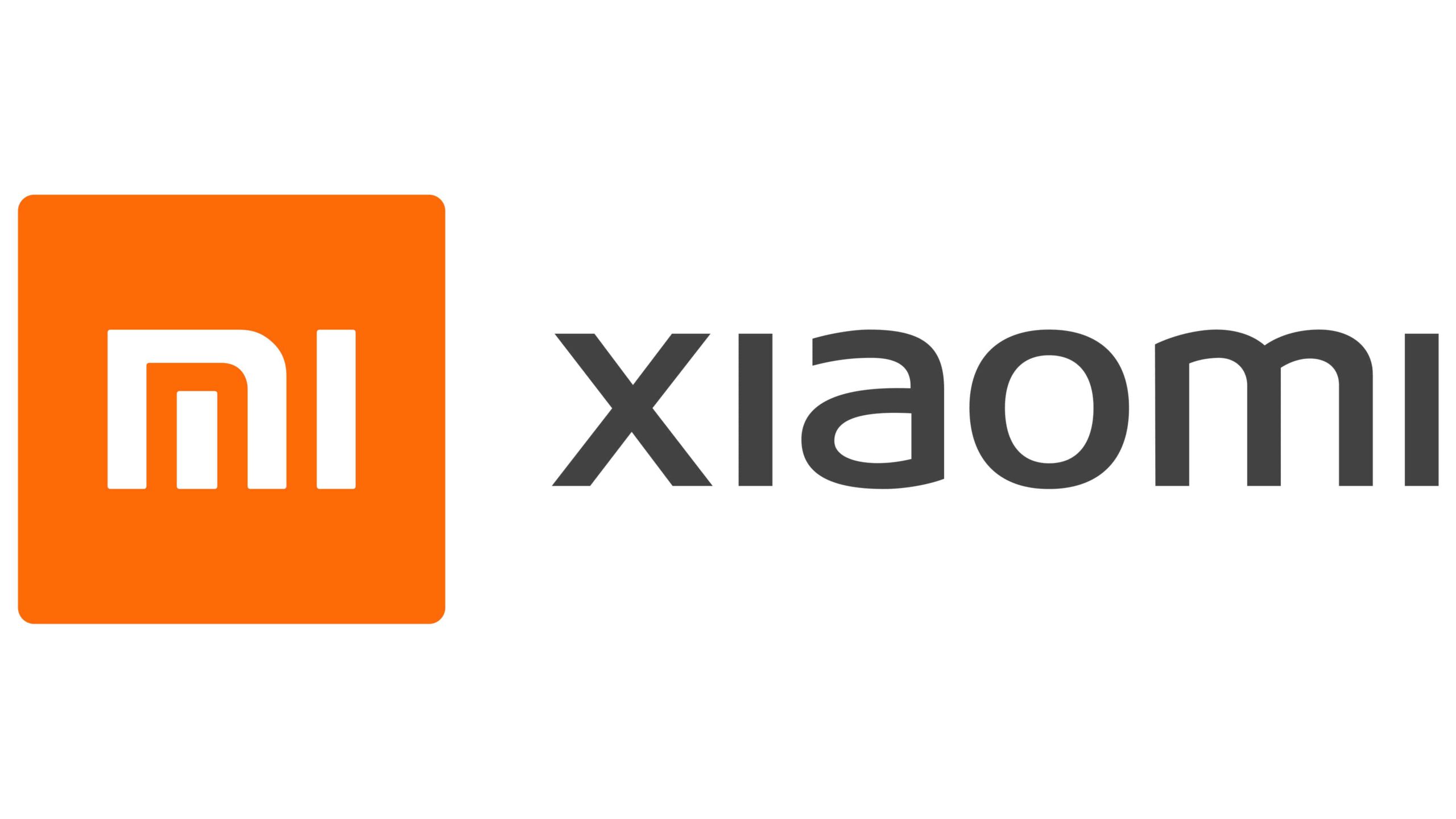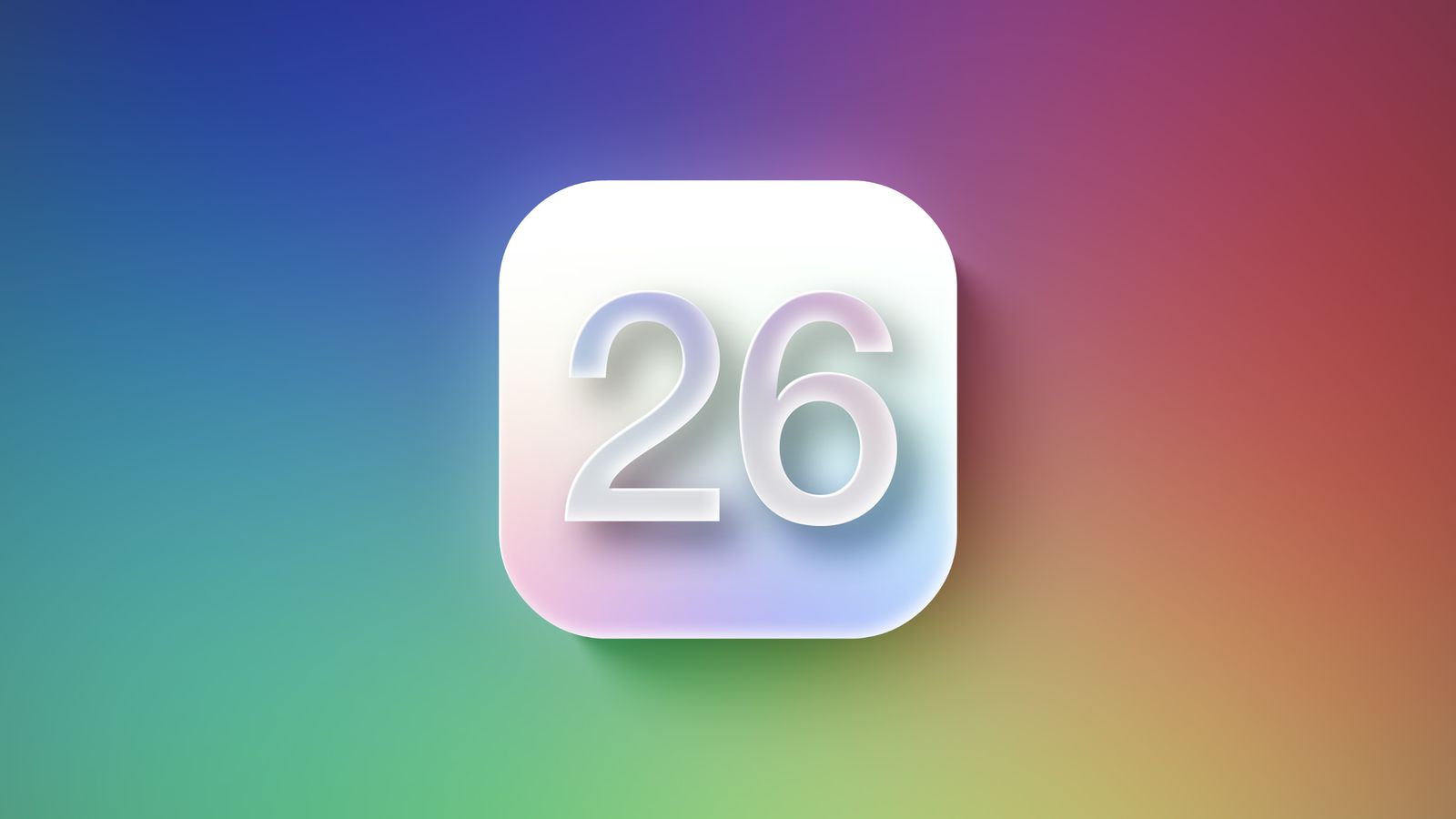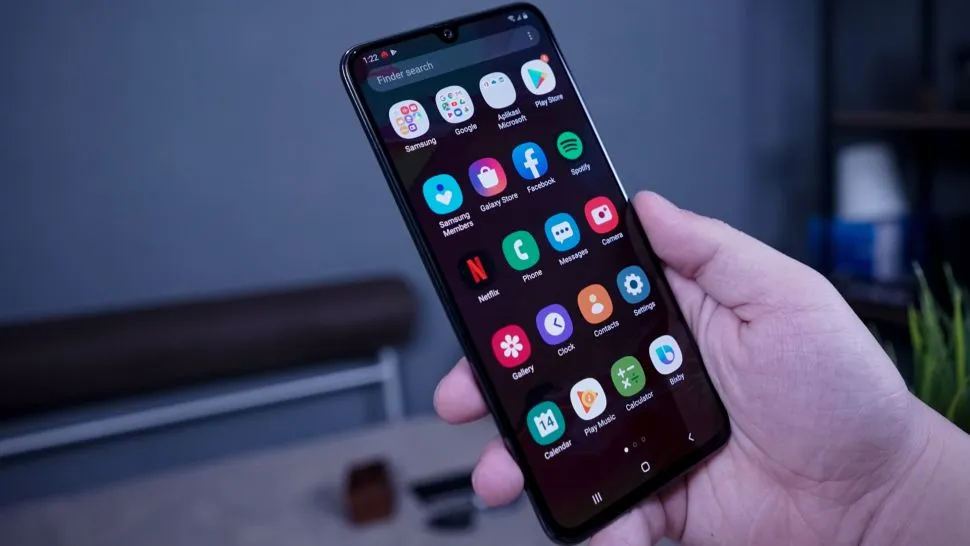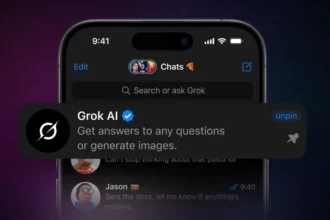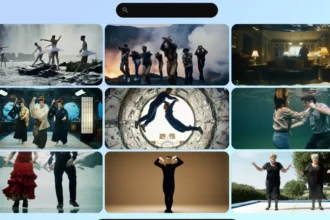فرقی نمی کند با کامپیوتر چه کار کنید یا چقدر به سیستم ویندوز وارد باشید، بالاخره یک روز با مشکلی مواجه می شوید که شما را مجبور می کند برای تست سلامت کامپیوتر از ابزارهای عیب یابی استفاده کنید (این اتفاق در سایر سیستم عامل ها هم می افتد). وقتی کامپیوتر ما با مشکل مواجه شد چه کار باید بکنیم؟ برای تست سلامت کامپیوتر از کدام ابزار عیب یابی ویندوز استفاده کنیم؟ برای یافتن پاسخ این سوالات با ما همراه باشید.
شما می توانید برای عیب یابی و تست سلامت کامپیوتر از متخصصین و تعمیرکاران کمک بگیرید اما این کار معمولا آخرین راه حل است. نیازی نیست برای کاری که خودتان به راحتی از عهده آن بر می آیید حتما پول بپردازید. با این ابزارهای عیب یابی می توانید بدون پرداخت هیچ هزینه ای کامپیوتر خود را عیب یابی کنید.
پیشنهاد می کنیم حداقل یک بار هم که شده این ابزارها را آزمایش کنید. احتمالا از این که فقط با استفاده از این ابزارهای عیب یابی چه میزان از مشکلات کامپیوتر را می توان حل کرد غافلگیر خواهید شد. اگر بعد از امتحان کردن این ابزارها مشکل شما حل نشد، حتما از تعمیرکار کامپیوتر کمک بگیرید.
ابزار عیب یابی ویندوز برای تست سلامت کامپیوتر
مشکلات سخت افزاری می توانند دردسرهای زیادی را در ویندوز ایجاد کنند. این مشکلات معمولا زمانی ایجاد می شوند که با نسخه های قدیمی تر این سیستم عامل مثلا ویندوز 7 یا ویندوز 8 یا یک نسخه بسیار پیشرفته مثل Windows Insider کار می کنید.
1. HWiNFO
ابزار عیب یابی ویندوز HWiNFO با فاصله زیاد یکی از جامع ترین ابزارهای چکیده سیستم است. این نرم افزار همه اطلاعات مربوط به کامپیوتر را نمایش می دهد، از دمای سی پی یو گرفته تا ولتاژ فن ها. در واقع، اگر از پردازنده های رایزن استفاده می کنید، این ابزار عیب یابی ویندوز باید انتخاب اول و آخر شما باشد چرا که ابزارهای دیگری مثل CPU-Z مقادیر نادرستی را نشان می دهند.
در صورتی که می خواهید یک سنجش دقیق از همه موارد مرتبط با قطعات کامپیوتر خود داشته باشید، HWiNFO ابزار بسیار خوبی است.
2.Performance Monitor
ویندوز 10 نیز مثل نسخه های قدیمی تر این سیستم عامل، یک برنامه نظارت بر عملکرد دارد البته در ویندوز 10 این برنامه در قالب یک اپ ارائه می شود. وقتی این اپ را اجرا کردید، به نوار کناری آن نگاه کنید. زیر بخش Monitoring Tools باید گزینه ای تحت عنوان Performance Monitor را ببینید.
به طور پیشفرض، این ابزار عیب یابی ویندوز مقادیر را به شکل «% از زمان پردازش» نشان می دهد. این مقادیر بیانگر این هستند که در هر زمان مشخص چه میزان از پردازنده مشغول کار است، اما می توانید از شمارنده های دیگری مثل فضای اشغال شده دیسک، انرژی مصرف شده، اندازه فایل فراخوانی، اندازه شاخص جستجو و … را نیز اضافه کنید.
3. Reliability Monitor
برنامه Reliability Monitor یکی از ابزارهای مخفی است که از زمان ویندوز ویستا وجود داشته با این حال بسیاری از افراد هرگز نام آن را نشنیده اند. این ابزار عیب یابی ویندوز را می توانید در این بخش از کنترل پنل پیدا کنید:
System & Security > Security & Maintenance > Maintenance > View reliability history
در اینجا می توانید تاریخچه سیستم و یک خط زمانی از رویدادها و خطاهایی که طی یک مدت زمان مشخص رخ داده است را مشاهده کنید. خط آبی برآوردی است از این که سیستم شما با گذشت زمان از 1 تا 10 چقدر پایدار است.
در صورتی که چیزی به طور مکرر کرش کند، حل کردنش اینجا بسیار راحت است چون می توانید یک خطا را انتخاب کرده و با انتخاب گزینه Check for a solution راه حل های آن را جستجو نمایید.
ابزارهای عیب یابی شبکه ویندوز برای تست سلامت کامپیوتر
چه از وای فای استفاده کنید چه از کابل اترنت، به احتمال زیاد با مشکلات شبکه مواجه خواهید شد. مشکلات شبکه یکی از متداول ترین مشکلات در حال حاضر هستند. برای تست سلامت کامپیوتر و عیب یابی شبکه از این ابزارها استفاده کنید:
4. WiFi Analyzer
برنامه WiFi Analyzer یکی از ابزارهای رایگان است که دقیقا همان کاری را انجام می دهد که از اسمش مشخص است: این ابزار عیب یابی ویندوز تنظیمات شبکه وای فای شما را آنالیز می کند تا ببیند آیا کانال وایرلس شما با شبکه های وای فای اطراف تداخل دارد یا نه.
بعد از آنالیز، این برنامه تنظیمات بهینه کانال وایرلس را به شما پیشنهاد می دهد. WiFi Analyzer در آپارتمان های شلوغ و شهر های پرجمعیت بی نقص نیست اما در بعضی موارد می تواند سرعت و اعتبار وای فای شما را تا حد قابل توجهی افزایش دهد. از این رو ارزش امتحان کردن را دارد.
5. SoftPerfect Network Scanner
برنامه SoftPerfect Network Scanner یک ابزار عیب یابی ویندوز ساده است که می تواند هر دستگاهی که به شبکه شما متصل شده را شناسایی کند. این ابزار عیب یابی ویندوز هم از اکتشاف IPv4 و هم IPv6 پشتیبانی می کند.
شما می توانید در منزل از این ابزار عیب یابی ویندوز استفاده کنید و ببینید که چند دستگاه به شبکه شما متصل هستند (تا ببینید کسی بی اجازه از اینترنت شما استفاده می کند یا نه) یا این که آدرس آی پی یک دستگاه خاص (مثلا گوشی هوشمندتان) را پیدا کنید. در صورت نیاز می توانید به صورت بی سیم اتصال دستگاه های مورد نظر به شبکه را قطع کنید.
نسخه رایگان این نرم افزار تا سقف ده تا از دستگاه هایی که به شبکه شما وصل هستند را فهرست می کند که برای مصارف خانگی کافی است.
ابزارهای عیب یابی درایو ویندوز برای تست سلامت کامپیوتر
6. CrystalDiskInfo
آیا تا به حال این سوال برایتان پیش آمده که آیا هارد کامپیوتر من سالم است یا نه؟ فهمیدن جواب این سوال کار راحتی نیست به خصوص اگر از اس اس دی های جدید استفاده می کنید که می توانند قبل از این که بفهمید مشکلی وجود دارد به کلی از کار بیفتند.
اما خوشبختانه CrystalDiskInfo به کمک شما می آید.
این برنامه ساده یک ارزیابی کامل از وضعیت درایوهای دیتای شما ارائه می دهد که هم شامل هارد درایوهای HDD است هم SSD و هم درایوهای فلش. اطلاعاتی که این ابزار عیب یابی ویندوز به شما می دهد شامل دما، زمان اسپین-آپ، زمان فعالیت (uptime)، نرخ خطا، و … است. این نرم افزار وضعیت کلی سلامت هارد درایو را نیز محاسبه می کند.
توجه داشته باشید که این ابزار عیب یابی ویندوز یک برنامه مشابه با نام CrystalDiskMark هم دارد که به شما امکان بنچمارک گرفتن از درایورها را هم می دهد (یعنی می توانید ببینید هارد شما با چه سرعتی می تواند کار خواندن و رایت داده ها را انجام دهد).
7. WinDirStat
WinDirStat یک ابزار عیب یابی ویندوز ضروری است که همه باید آن را داشته باشند. این اپلیکیشن شما را ناامید نخواهد کرد. نام این اپلیکیشن مخفف عبارت Windows Directory Statistics به معنای آمار دایرکتوری ویندوز است و دقیقا همان کاری را انجام می دهد که از نامش پیداست.
به طور خلاصه، این اپلیکیشن درایورهای دیتای شما را اسکن می کند و به شما می گوید چه میزان فضا توسط فولدر ها و فایل های مختلف اشغال شده است. کلیه این اطلاعات در یک نمودار درختی منظم و یک نمودار مفصل ارائه می شوند.
برنامه WinDirStat نه تنها برای ترسیم این که داده های شما کجا ذخیره شده اند عالی است، بلکه برای پاک کردن فایل های گم شده و ریکاوری فضای هارد فوق العاده است.
8. Windows Disk Management
برنامه Windows Disk Management یک ابزار اختصاصی ویندوز است که کار آن مدیریت پارتیشن ها در ویندوز 10 است. این ابزار عیب یابی ویندوز به کاربران امکان می دهد تا سلامت هارد SSD یا HDD خود را تست کنند و پارتیشن های جدید بسازند.
با استفاده از این ابزار عیب یابی ویندوز می توانید هر پارتیشنی را برای پیدا کردن خطاهای بالقوه اسکن کنید. برای این کار روی پارتیشن مورد نظر راست کلیک کرده و سپس گزینه Properties را انتخاب کنید، روی Tools کلیک کرده و گزینه Check را انتخاب کنید.
لطفا توجه داشته باشید که برای استفاده از این ابزار عیب یابی ویندوز باید دسترسی administrator داشته باشید.
ابزارهای عیب یابی مموری ویندوز برای تست سلامت کامپیوتر
مشکلات رم از جمله مشکلات متداول در کامپیوترهای خانگی هستند. این روزها، پر کردن فضای فیزیکی رم که می تواند منجر به کاهش سرعت سیستم و حتی کرش آن شود، کار آسانی است. خوشبختانه استفاده از ابزارهای عیب یابی رم معمولا کار سختی نیست.
9. Resource Monitor
ویندوز قابلیتی دارد تحت عنوان Resource Monitor که از نسخه ویستا به بعد به ویندوز اضافه شده است. در گذشته باید این برنامه را از طریق تسک منیجر اجرا می کردید اما حالا در ویندوز 10 به یک اپ جدا تبدیل شده که می توانید آن را از طریق منوی استارت اجرا کنید.
برنامه Resource Monitor یک روش پیشرفته برای نمایش داده های سیستم به صورت زنده است و معمولا در ترکیب با Performance Monitor به کار برده می شود. با این حال، بسیاری از افراد عمدتا از این ابزار عیب یابی ویندوز برای جزئیات پردازش و مصرف رم استفاده می کنند. این ابزار عیب یابی ویندوز بی شک یکی از آسان ترین روش ها برای عیب یابی مشکلات رم کامپیوتر است.
10. Windows Memory Diagnostic
آیا می دانستید که ویندوز در واقع یک ابزار اختصاصی دارد که می تواند ماژول های رم کامپیوتر شما را به صورت فیزیکی تست کند و ببیند که آیا خطایی دارند یا نه؟ این اپ Windows Memory Diagnostic نام دارد.
برای استفاده از این برنامه کامپیوتر باید ری استارت شود. هنگام بوت آپ ویندوز، این ابزار چندین تست را روی رم شما اجرا می کند و در صورتی که با خطا یا ایرادی مواجه شود، به شما اطلاع می دهد که کدام ماژول مشکل دارد. شما باید ماژول معیوب را در اولین فرصت تعویض کنید.
ابزارهای عیب یابی صفحه نمایش ویندوز برای تست سلامت کامپیوتر
11. JScreenFix
به دقت به صفحه نمایش کامپیوتر خود نگاه کنید. آیا می توانید نقطه هایی را پیدا کنید که ناشی از نشستن گرد و خاک روی مانیتور نباشد؟ اگر روی مانیتور یک یا چند نقطه ریز می بینید، ممکن است پیکسل گیر کرده داشته باشید. یعنی پیکسلی که روی یک رنگ خاص گیر کرده باشد. این حالت معمولا بسیار آزار دهنده است.
JScreenFix یک ابزار عیب یابی ویندوز تحت وب است که می تواند به شما کمک کند. این ابزار عیب یابی ویندوز قسمتی از مانیتور که پیکسل گیر کرده دارد را هر ثانیه با صدها رنگ روشن می کند. این کار باعث می شود پیکسل بعد از حدود ده دقیقه به حالت عادی برگردد.
آیا این نرم افزار هر بار مشکل را حل می کند؟ نه. گاهی اوقات ممکن است یک پیکسل به علت نقص در صفحه نمایش، برای همیشه گیر کند. اما نرم افزار JScreenFix در حدود بیش از 60 درصد مواقع موفق عمل می کند بنابراین پیشنهاد می کنیم شما هم اگر مشکل پیکسل گیر کرده دارید، امتحانش کنید.
12. PixelHealer
نرم افزار PixelHealer یک ابزار رایگان اما بسیار موثر است که می توانید برای احیای پیکسل سوخته از آن استفاده کنید. برخلاف Jscreen Fix، این ابزار عیب یابی ویندوز را باید دانلود کنید. البته اندازه فایل این نرم افزار کمتر از 100 کیلوبایت است بنابراین وقت شما را نمی گیرد.
اپ مکمل آن، InjuredPixels، می تواند به شناسایی پیکسل های سوخته، گیر کرده یا داغ شده کمک کند. این مشکلات به نوبه خود توسط PixelHealer قابل حل هستند. این اپلیکیشن برای احیای پیکسل ها، آن ها را با رنگ های قرمز، سبز و آبی (RGB) روشن می کند.
هر دو این اپلیکیشن ها را می توانید به صورت پرتابل نصب کنید بنابراین نیازی نیست حتما نرم افزار را نصب کنید. فقط کافی است فایل دانلودی نسخه پرتابل نرم افزار را unzip کرده و برنامه را اجرا کنید.
ابزارهای عیب یابی بدافزار ویندوز برای تست سلامت کامپیوتر
13. AdwCleaner
ابزار AdwCleaner زیاد شناخته شده نیست و افراد زیادی آن را نمی شناسند، که مایه تاسف است چون این برنامه، ابزاری فوق العاده و سزاوار شهرت بیشتری است. این اسکنر ساده بدافزار، سریع، کارآمد و رایگان است، همان ویژگی هایی که همه دنبال آن هستند.
این ابزار عیب یابی ویندوز در اصل برای هدف قرار دادن بدافزارهایی طراحی شده است که با فایل های نصبی ادغام شده اند بنابراین می تواند نرم افزار های تبلیغاتی، تولبارها، برنامه های ناخواسته، مرورگر ربا ها و غیره را شناسایی کند. نتایج اسکن بر اساس سرویس ها، فایل ها، DLL ها، کارهای برنامه ریزی شده، ورودی های رجیستری و موارد دیگر فهرست می شود.
14. Malwarebytes
Malwarebytes سال ها است که رتبه یک اسکنرهای بدافزار را تصاحب کرده است. اکثر افراد حداقل یک بار نام این برنامه را شنیده اند. اگر تا به حال اسم این ابزار عیب یابی ویندوز را نشنیده اید، بهتر است بدانید که بسیاری از افراد داشتن آن را روی هر کامپیوتری از واجبات می دانند.
توجه داشته باشید که ابزار عیب یابی ویندوز Malwarebytes دو نسخه رایگان و پرمیوم دارد. نسخه رایگان بی شک عالی است و کلیه نیازهای بسیاری از کاربرانی که مصارف خانگی دارند را رفع می کنند، اما نسخه پرمیوم به انواع ویژگی های پیشرفته مجهز شده که فوق العاده هستند.
15. ClamWin
ممکن است برنامه ClamWin ساده و ابتدایی به نظر برسد اما گول ظاهرش را نخورید. این ابزار عیب یابی ویندوز یکی از بهترین اسکنرهای آنتی ویروس موجود است. اسکن ها ممکن است زمان بر باشند اما می توانند تقریبا هر مشکلی را شناسایی کنند، بنابراین ارزش زمانی که می گذارید را دارد.
چرا از ClamWin استفاده کنیم؟ چون برخلاف ابزارهایی که در بالا معرفی کردیم، متن باز (open-source) است. در صورتی که بخواهید خودتان تایید کنید که یک برنامه کاری که ادعایش را دارد را انجام می دهد یا نه، به ویژه وقتی که یک اپلیکیشن امنیتی باشد، این ویژگی بسیار مهم است. احتیاط شرط عقل است.
تست سلامت کامپیوتر را با این ابزارها انجام دهید
امیدواریم ابزارهایی که در این مقاله معرفی کردیم برای شما مفید واقع شده باشند. آیا به همه این ابزارها نیاز داریم؟ نه، احتمالا به همه آن ها نیاز نداریم. فقط آن هایی را انتخاب کنید که به نظرتان ارزشمند هستند و بقیه را فراموش کنید، حداقل به طور موقت.
حتما این صفحه را بوکمارک کنید تا اگر در آینده کامپیوتر شما دچار مشکل شد، برگردید و ابزارهایی که معرفی کردیم را بررسی کنید. شاید ابزاری توجه شما را جلب کند که قبلا به آن دقت نکرده بودید. فقط توجه داشته باشید که قبل از عیب یابی سیستم و تست سلامت کامپیوتر، باید یک دور آن را ریبوت کنید.
منبع: makeuseof