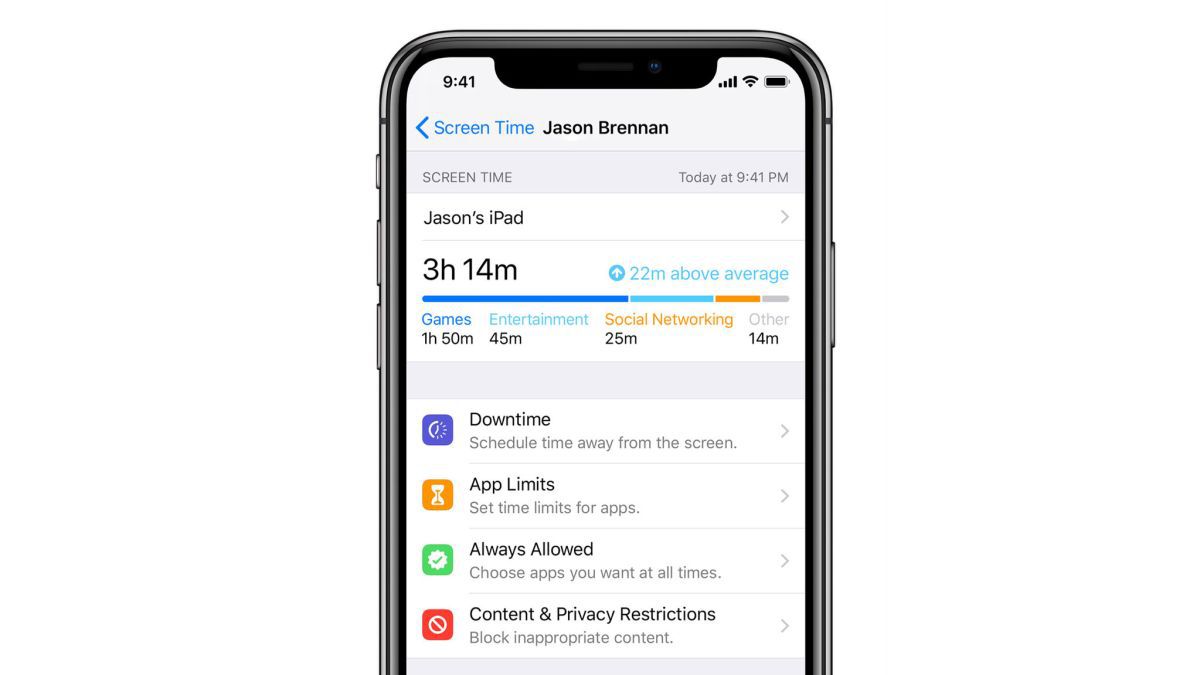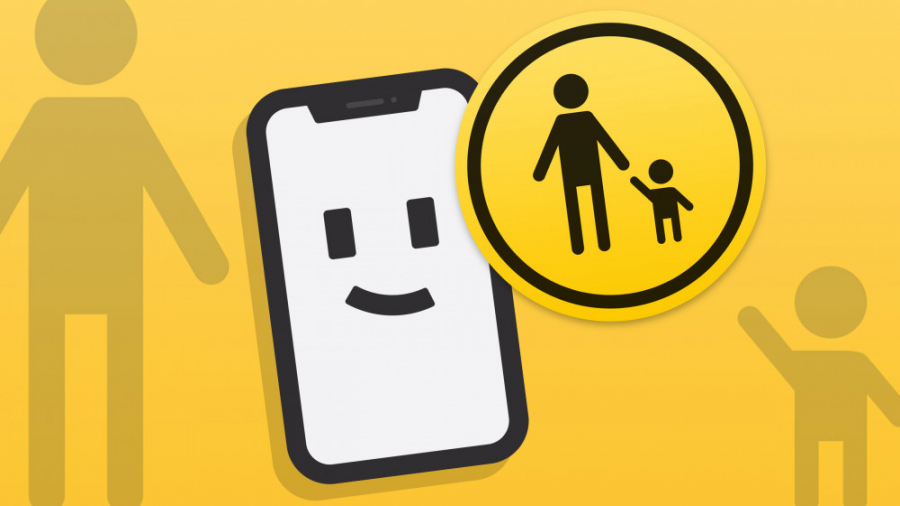عنوانهای این مطلب
با این روشی که برای شما آماده کردهایم، مراقب استفادهی بیش از حد کودکان خود از آیفون باشید!
ویژگیهای نظارت والدین اپل همیشه عملکرد خوبی داشته و در آیفون ۱۴ این قابلیتها جامعتر و استفاده از آنها آسانتر شده است.
شما میتوانید برای اعضای مختلف خانواده محدودیتهای مختلفی تعیین کنید، برخی از برنامهها را مسدود و برخی دیگر را محدود کنید، و همچنین محدودیتهای مبتنی بر زمان و سن را نیز تنظیم کنید.
تنظیم ویژگی نظارت والدین در آیفون و آیپد
اگر میخواهید آیپد فرزند کوچک خود را قفل کنید یا محدودیتهای مشخصی در مورد آنچه که کودکان بزرگتر شما میتوانند در آیفون اس ای (SE) خود انجام دهند اعمال کنید، میتوانید در موارد مختلفی استفادهی آنها را محدودتر کنید. در اینجا روش این کار را به شما توضیح میدهیم.
وارد تنظیمات شوید
اپل، نام ویژگی نظارت والدین را در آیفون ۱۳ Restrictions گذاشت. و این قابلیتها همانطور که در تصویر مشخص است در Settings> Screen Time وجود دارد. صفحه Screen Time استفاده از دستگاه و هرگونه محدودیتی که برای گوشی فعلی و اپل آی دی اعمال میشود را نشان میدهد.
با این حال اگر حسابهای خانوادگی خود را در آی کلاد اپل تنظیم کرده باشید، آیدیهای اپل خانوادهی خود را نیز در اینجا خواهید دید. با افزودن آیدیهای موجود یا ایجاد آیدیهای جدید، میتوانید اعضای خانواده را در بخش Settings> Your Name> Apple ID اضافه کنید.
اگر نمیخواهید از Family Sharing استفاده کنید، میتوانید با ورود به سیستم فرزندان و کودکان خود، بخش Screen Time را برای آنها تنظیم کنید.
از بخش Downtime استفاده کنید
اولین گزینهای که در Screen time مشاهده میکنید Downtime است. شما میتوانید عملکردهایی که در زمانهای خاص انجام میشود را محدود کنید. بنابراین، این ویژگی همان طور که به شما کمک میکند شبکههای اجتماعی خود را به مدت کوتاه غیر فعال کنید، به همان اندازه هم شما را مطمئن میکند که فرزندان شما هنگام انجام تکالیف درسی خود آنلاین نیستند و این عملکرد خوبی برای این ویژگی میباشد.
شما میتوانید Downtime را هر روز در یک زمان مشخص، یا زمانهای متفاوت را در روزهای مختلف تنظیم کنید و در این مدت، دستگاه فقط به برنامههایی که به طور خاص اجازه دادید و همچنین تماسهای تلفنی را فعال نگه میدارد. ما به شما نشان خواهیم داد که چگونه میتوانید برنامهها را محدود کنید.
اپلیکیشنهای موردنظر را محدود کنید
گزینهی بعدی در Screen Time، بخش App Limits است که شما را به این صفحهای که مشاهده میکنید میبرد. این بخش کنترل دقیق روی تک تک برنامههای دستگاه، یعنی از برنامههای خرید آنلاین گرفته تا رسانههای اجتماعی و سرگرمی را فراهم میکند.
کافی است روی گزینه اول ضربه بزنید تا همه برنامههای آن گروه را انتخاب کنید یا سمت راست برنامهها را بطور جداگانه در آن دسته علامت بزنید. به عنوان مثال اگر شما گروه Social را انتخاب کنید، محدودیتهایی که تعیین کردید برای فیس بوک، توییتر، اینستاگرام و غیره اعمال میشود.
محدودیتهای زمانی را تعیین کنید
مرحلهی بعدی تعیین محدودیتها میباشد. در اینجا، ما رسانه های اجتماعی را به مدت یک ساعت در روز محدود میکنیم و همانطور که در بخش Downtime امکان پذیر است، شما میتوانید محدودیتی تعیین کنید که هر روز اعمال شود یا در روزهای مختلف محدودیتهای مختلفی مشخص کنید – برای مثال، شما میتوانید برای آخر هفتهی خود محدودیت کمتری در نظر بگیرید و به راحتی با اپلیکیشنهای مختلف کار کنید. همچنین دستگاه پنج دقیقه قبل از پایان زمان، به شما هشدار میدهد. سعی کنید مطمئن شوید که ناگهان از برنامه خارج نشوید.
تصمیم بگیرید کدام برنامهها را فعال نگه دارید
دو گزینهی بعدی – Communication Limits و Always Allowed هستند و شما با این ویژگیها میتوانید مشخص کنید که کاربر دستگاه با چه کسی میتواند صحبت کند، یا کدام برنامهها را نمیخواهید کنترل و محدود کنید. ممکن است بخواهید Messages یا اس ام اس ها را همیشه فعال نگه دارید، یا اسنپ چت (Snapchat) یا هر برنامه دیگری را که نمیخواهید در بخش Downtime غیرفعال کنید، میتوانید اجازه دهید فعال باقی بماند.
آموزش مشابه برای اندروید: کنترل والدین در اندروید، روش مراقبت از کودکان در گوشی و تبلت
محتواهایی که سن نامناسب هستند را فیلتر کنید
بخش Content and Privacy Restrictions از عملکردهای مهمی برخوردار است. این صفحه قطعا برای بچههای شما نگران کننده بنظر میرسد چون کنترل بسیار زیادی را در اختیار شما قرار میدهد. شما میتوانید خدمات موقعیت مکانی را غیرفعال کنید، فیلمهای ترسناک را مسدود و موسیقیهایی که در آن واژههای رکیک و بیادبانه استفاده میشود را محدود کنید و حتی میتوانید دسترسی به ویژگیهای دستگاه مانند میکروفون یا دوربین را محدود یا فعال نگه دارید.
توجه به این نکته مهم است که اگرچه گزینههای این بخش مفید هستند، اما نمیتوانند مانع از استفادهی همهی محتوای نامناسب شوند.
به عنوان مثال، ما محدودیتهای سنی کاربردی زیادی در برنامههای اپ استور داریم، اما برخی از برنامهها و بازیهای رایگانی که بنظر میرسد برای بچههای کوچک مناسب باشد گاهی تبلیغاتی را پخش میکنند که بیشتر برای نوجوانان مناسب است.
شما حتی میتوانید وب سایتهای بزرگسالان را از این بخش مسدود کنید. در بخش Content Restrictions، به طرف پایین بروید تا Web Content را ببینید. شما در اینجا سه گزینه دارید: Unrestricted access (دسترسی بدون محدودیت)، Limit Adult Websites (محدود کردن وب سایتهای بزرگسالان) یا Allowed Websites (فقط وب سایتهای مجاز). گزینهی نهایی برای کودکان کوچکتر مفید میباشد اگرچه ممکن است شما ترجیح دهید فقط مرورگر سافاری را به طور کامل غیرفعال کنید.
دستگاههای دیگر را کنترل و تنظیم کنید
به صفحهی Screen Time بروید و لینکهای سایر اعضای خانواده را که از طریق Family Sharing اضافه کردید مشاهده خواهید کرد. برای تغییر تنظیمات برای افراد دیگر، به سادگی بر روی نام آنها کلیک کنید، بنابراین به یک صفحه Screen Time مشابه منتقل میشوید که عملکرد آنها را به شما نشان میدهد و به شما کمک میکند محدودیتهایی را برای اپل آی دی آنها اعمال کنید.
فعالیت برنامه را کنترل کنید
در این جا ما قصد داریم نگاهی به بخش Screen Time برای برنامههای فرزند نوجوان شما بیندازیم. همانطور که میبینید، فرزند شما در تبلت یا آیفون خود بسیار بیشتر از قبل فعال میباشد (ما این موضوع را هنگام بیماری کرونا و قرنطینه، زمانی که مدارس متوسطه تعطیل و بسیاری از یادگیریها در آی پدها برگزار میشوند، بیان میکنیم). اگر با دقت نگاه کنید، متوجه خواهید شد که گزینه دیگری به نام Include Websites Data در زیر سایر تنظیمات Screen Screen وجود دارد.
این بخش وب سایتهایی که فرزند شما بازدید کرده را ثبت میکند. اگر نمیخواهید این گزینه را فعال کنید، مرورگر سافاری در گوشی آنها، زمانهایی که فرزند شما در برنامهها غیرفعال هستند را به شما نشان میدهد، اما زمانهای گذراندن فرزندان شما در سایتهای مختلف را نمایش نخواهد داد. اگر شما از این بخش استفاده کنید، میتوانید برای وب سایتها و همچنین برنامههای خاص محدودیت زمانی تعیین کنید. به عنوان مثال، میتوانید مدت زمانی را که آنها میتوانند در یوتوب بگذرانند را محدود کنید.
همان طور که متوجه شدید، بخش نظارت والدین اپل بسیار قدرتمند است و اجازه میدهد شما به راحتی عملکردهای مختلف را محدود کنید. البته مواردی هم وجود دارند که شما نمیتوانید کنترل یا فیلتر کنید. این امر به ویژه در مورد فرزندان بزرگتر که دوستان آنها از طریق اس ام اس یا رسانههای اجتماعی، محتواهای مخصوص بزرگسالان را ارسال کنند، اتفاق میافتد. اگرچه هیچ سیستم کنترل والدینی کامل نیست، اما اگر کمی وقت بگذارید و کارکردن با قابلیتهای بخش Screen Time را یاد بگیرید میتوانید در مورد استفادهی فرزند خود از آی پد یا آیفون نگرانی کمتری داشته باشید.
منبع: teachradar.com