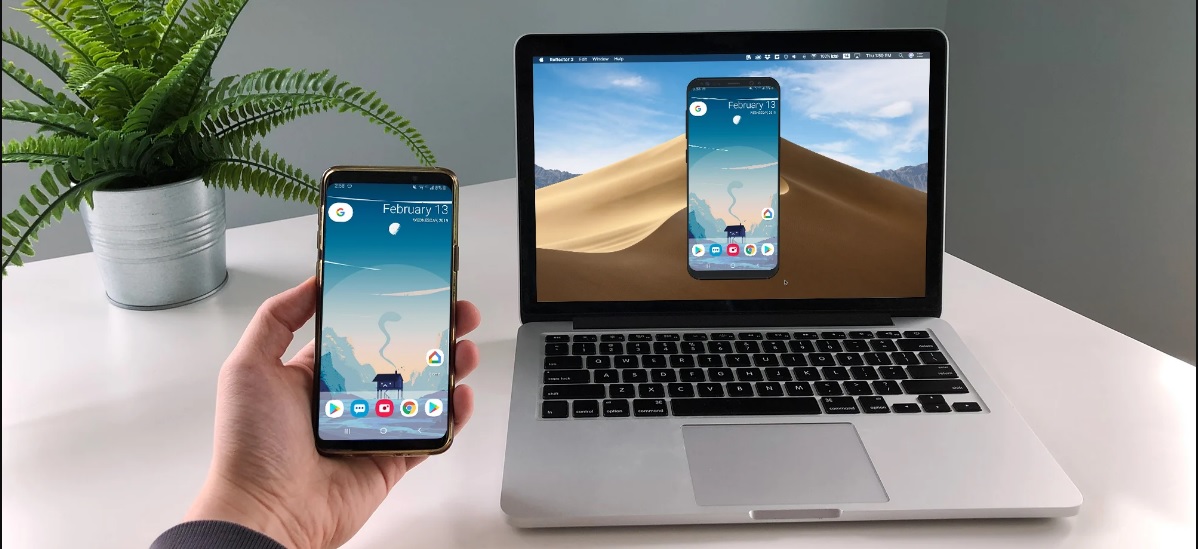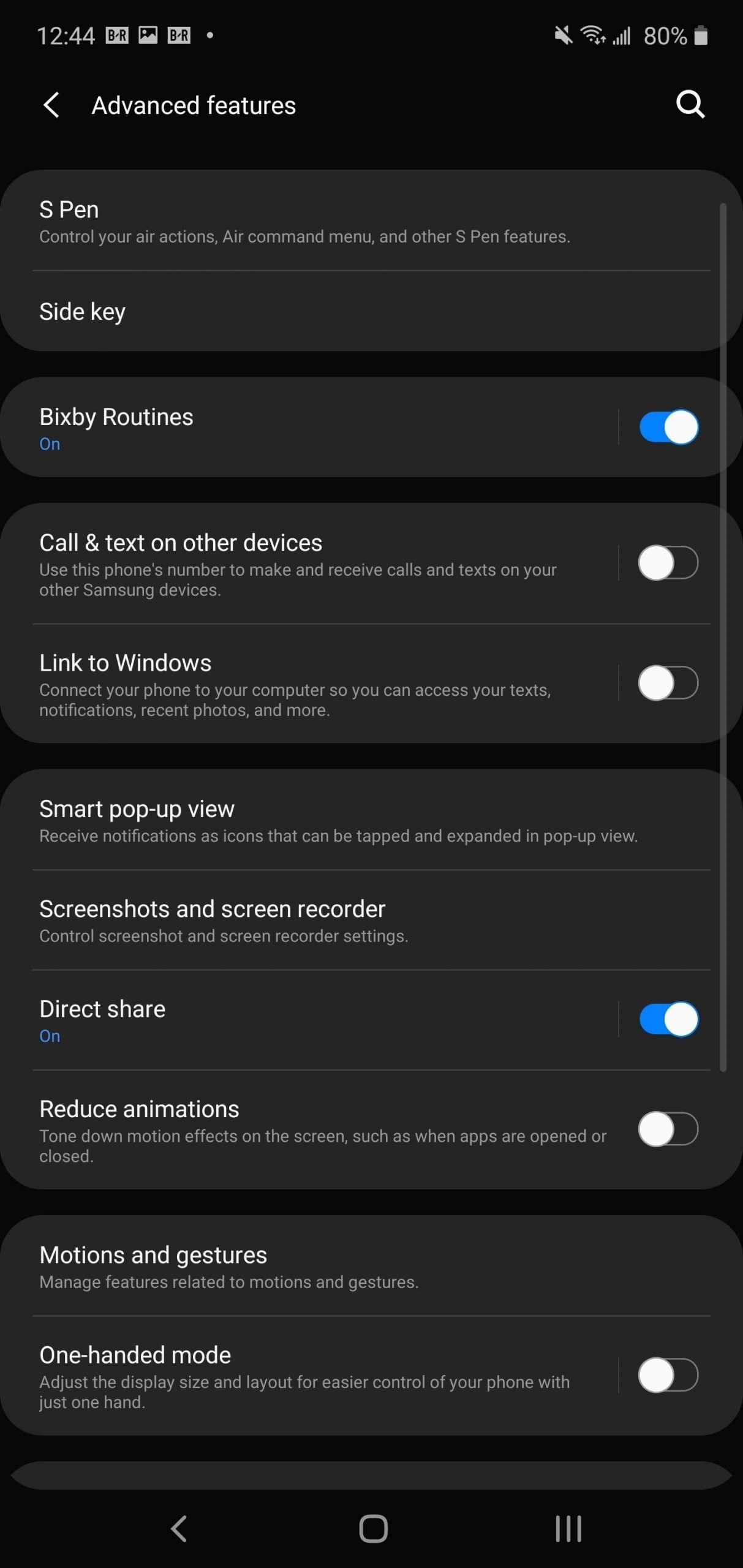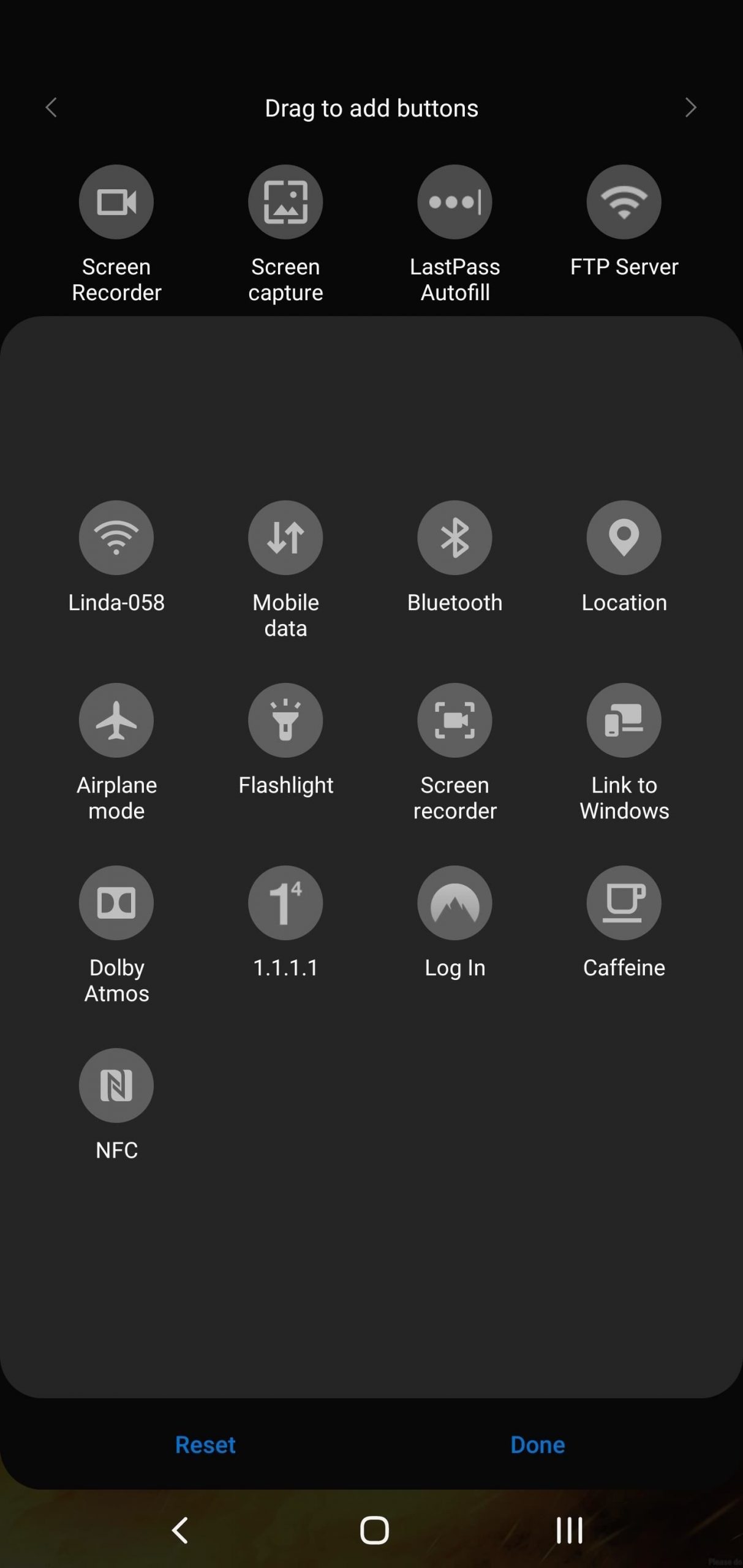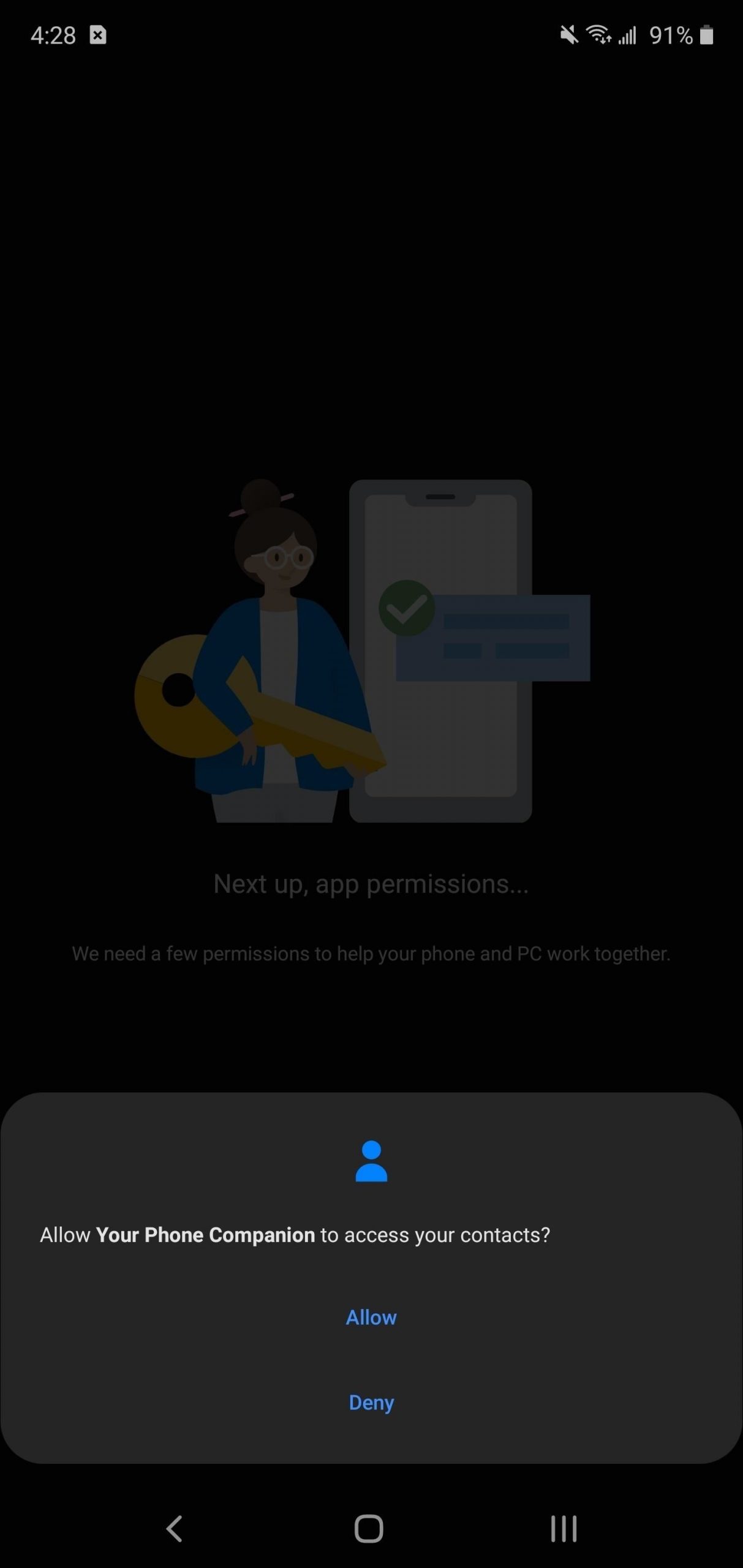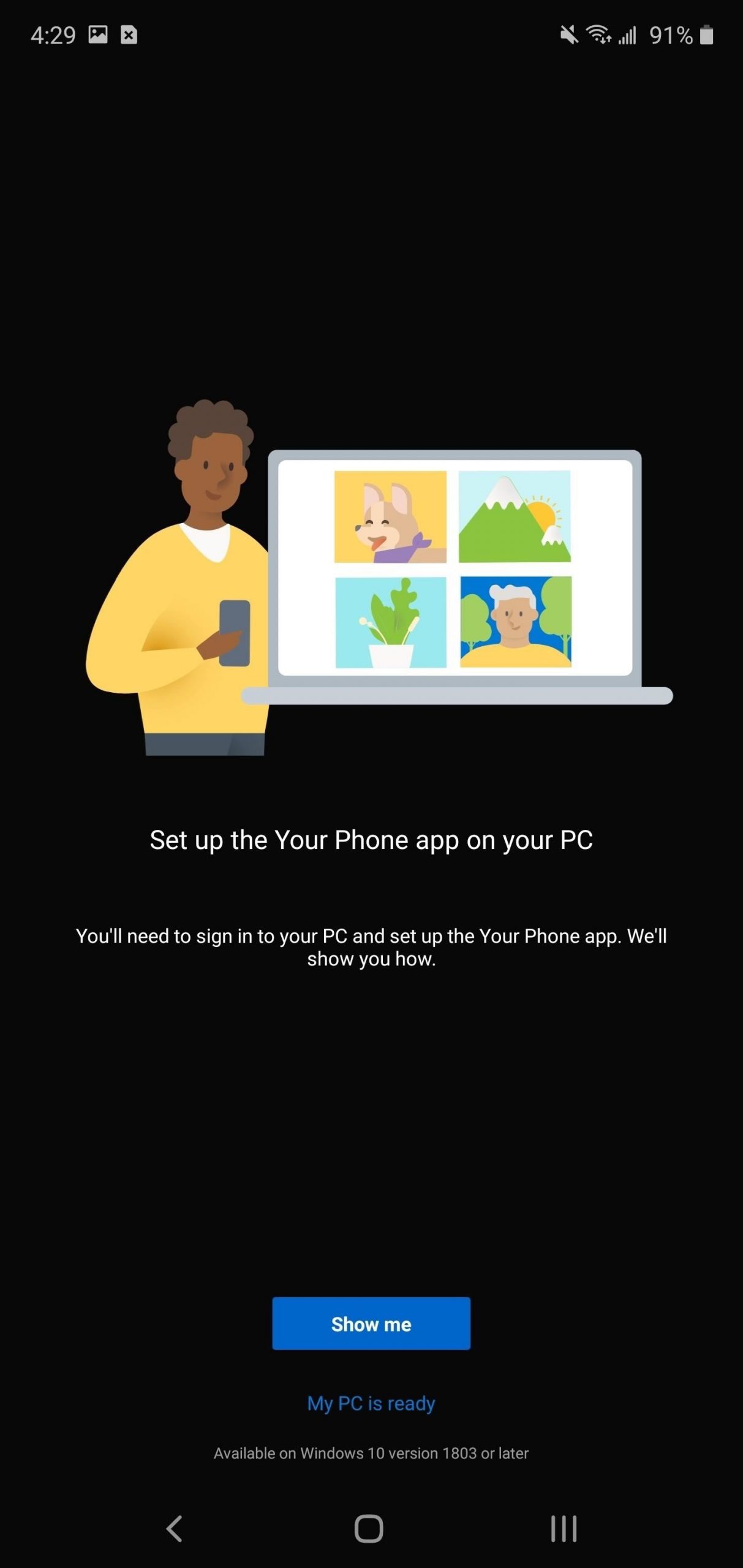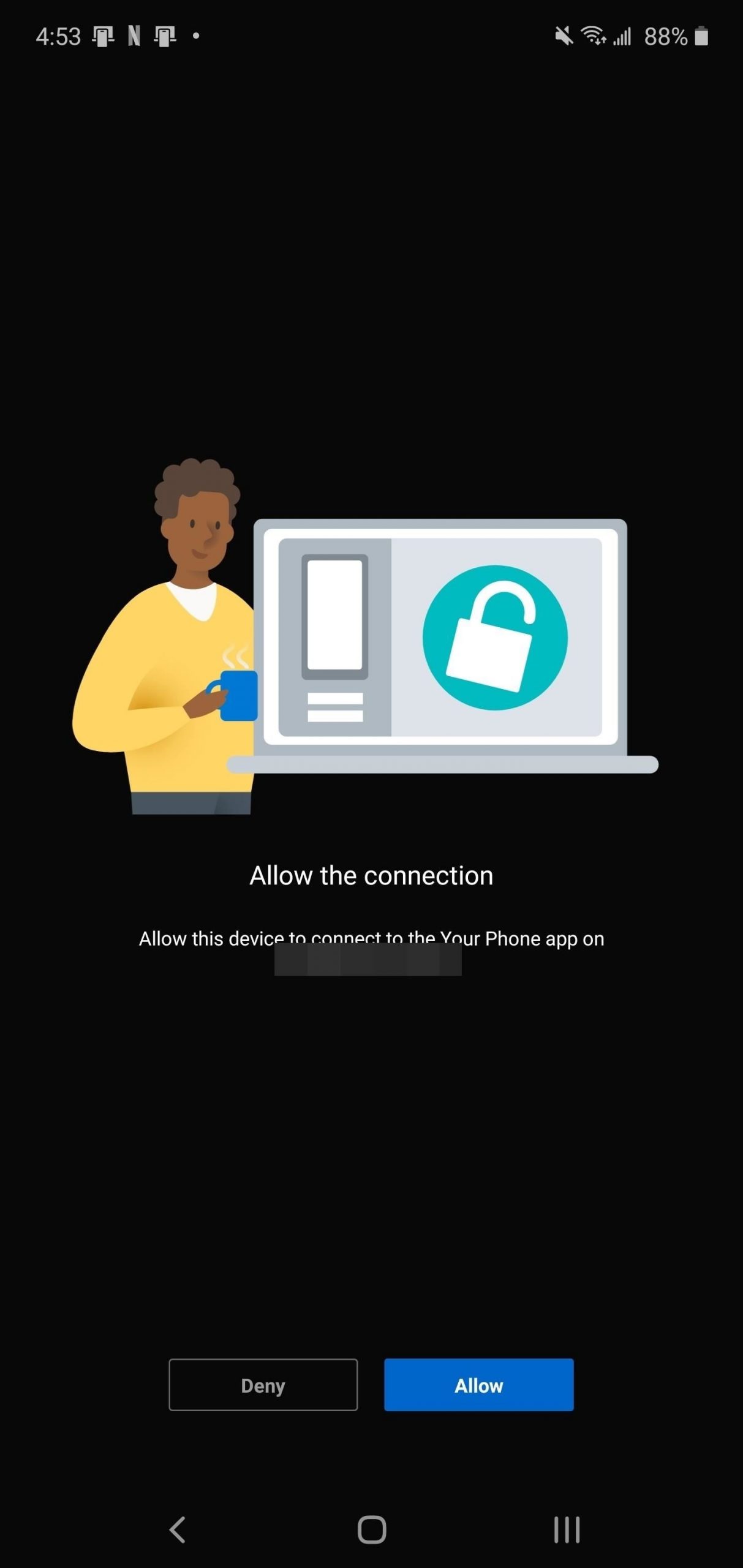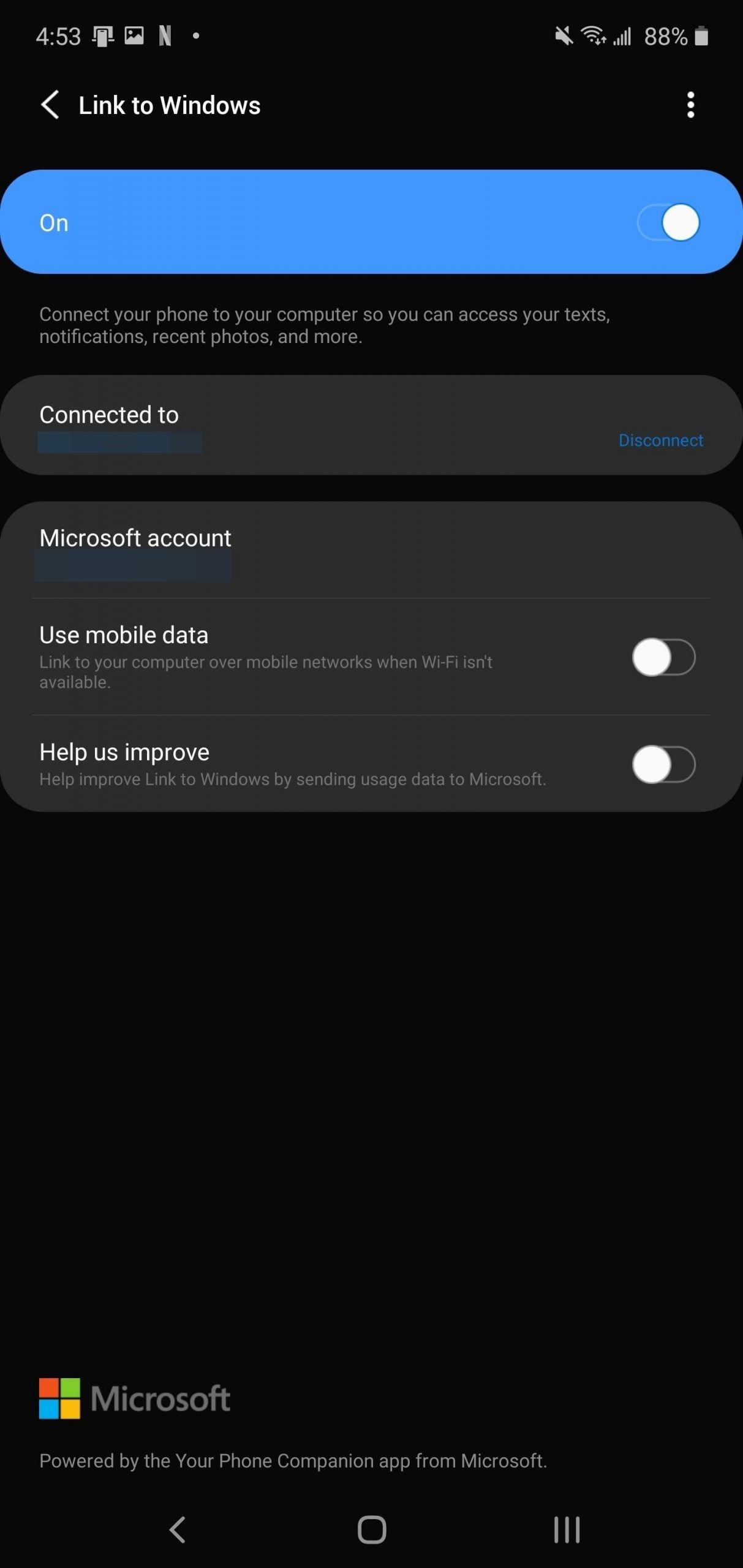پس از خروج کمپانی مایکروسافت از مارکت موبایل، این شرکت تمام تلاش خود را به سمت تعامل بیشتر با اندروید سوق داد. با در نظر گرفتن روابط دوستانه با شرکت سامسونگ، اگر شما گوشی گلکسی داشته باشید، یکپارچه سازی آن با ویندوز حتی راحتتر نیز خواهد شد.
در حال حاضر گوشیهای سامسونگ توانایی اتصال نمایشگر به ویندوز ۱۰ مایکروسافت و تعامل با موس و کیبورد را دارند. این بدین معناست که دیگر نیازی به نگاه کردن به گوشی برای بررسی هشدارها نبوده و حتی میتوان به کمک صفحه نمایش بزرگتر رایانه پیامهای طولانیتری را به راحتی توسط کیبورد تایپ کرد.
نیازمندیها
- کامپیوتر دارای ویندوز ۱۰ با آپدیت اکتبر ۲۰۱۸ و یا جدیدتر
- گوشیهای گلکسی Note 10, Note 10+, Fold, S10, S10+, S10e, A30s, A50s,A90 با رابط کاربری One UI 1.0 (اندروید ۹) و یا جدیدتر
قدم اول: اجرای برنامه (your app)
به لطف همکاری دو کمپانی سامسونگ و مایکروسافت برنامهای تحت عنوان your app بصورت پیشفرض بر روی گوشیهای با رابط کاربری One UI 1.0 (اندروید ۹) و یا بالاتر نصب شده است؛ جهت اجرای برنامه بسته به نوع سیستم عامل گوشی ۳ راه وجود دارد.
ابتدا میتوان به سادگی برنامه مورد نظر را در کشوی برنامهها انتخاب کرده و اجرا کنیم مگر اینکه رابط کاربری گوشی سامسونگ شما One UI 2 (اندروید ۱۰) باشد که در این صورت برنامه، دیگر در قسمت قبلی نبوده و آن را باید از بخش تنظیمات یا تنظیمات سریع انتخاب و اجرا کنیم.
جهت دستیابی به برنامه “your app” در بخش “Quick Settings” ابتدا باید قسمت بالای صفحه نمایش گوشی خود را دو بار به سمت پایین کشیده سپس ۳ نقطه عمودی واقع در گوشه بالا سمت راست گوشی را انتخاب میکنیم؛ در ادامه با انتخاب “Button Order” گزینه “Link to Windows” را با مکث بیشتری فشار داده و آن را به بخش پایینی “Quick Setting” منتقل میکنیم. بعد از انتقال گزینه مورد نظر با انتخاب آن میتوانید فرآیند اتصال به ویندوز را آغاز کنید.
به جهت دستیابی به برنامه “your app” در قسمت تنظیمات اصلی ابتدا باید در فهرست آن گزینه “Advanced features” را انتخاب کرده و در کنار قسمت اتصال به ویندوز دکمه تغییر وضعیت آن را به حالت فعال درآوریم تا پروسه اتصال آغاز شود.
قدم دوم: اتصال گوشی سامسونگ خود به رایانه شخصی
زمانی که برنامه “your app” باز شد، با انتخاب گزینه “Sign in with Microsoft” در پایین صفحه و دنبالکردن دستورالعملهای آن به حساب مایکروسافتِ مشابه حساب رایانه شخصی خود وارد شوید؛ در ادامه با وارد کردن نام کاربری و رمز ورود، گزینه “Continue” را انتخاب کرده و سپس گزینه “Allow” را برای اجازه به دسترسیهای خواسته شده انتخاب میکنیم. این دسترسیها شامل مخاطبین، تماسهای تلفنی، حافظه تلفن و پیامک میباشد.
بعد از ارائه مجوزهای لازم، از شما برای تنظیمات برنامه “your app” در رایانه شخصی درخواست میشود.
قدم سوم: راهاندازی رایانه شخصی
همگام با آپدیت اکتبر ۲۰۱۸ ویندوز ۱۰ برنامه “your app” بصورت پیشفرض در سیستم نصب شده است. برای پیدا کردن آن میتوان در منوی استارت و یا نوار وظیفه (taskbar) آن را جستجو کرده و انتخاب کنیم.
با بازکردن برنامه مورد نظر پیامی سریع، به گوشی سامسونگ شما ارسال شده که با انتخاب “Allow”، گوشی و رایانه شما بهم متصل میشود. در صورت انجام صحیح موارد ذکرشده، باید تصویری شبیه اسکرین شات زیر ببینید.
قدم چهارم: انتقال تصویر نمایشگر روی رایانه شخصی
در این مرحله برنامه “your app” بایستی ۴ یا ۵ گزینه (بسته به اینکه از نسخه پیشنمایش ویندوز ۱۰ استفاده میکنید) را نمایش دهد که شامل، عکس، پیامها، هشدارها، صفحه نمایش گوشی و تماسها میشوند. برای انتقال صفحه نمایش گوشی سامسونگ خود روی رایانه شخصی باید ابتدا گزینه “Phone screen” و در ادامه مورد “Display phone screen” را انتخاب کنید. بعد از بارگزاریهای لازمه میتوانید صفحه گوشی خود را در رایانه شخصی از طریق برنامه “your app” مشاهده کنید.
برای ارتباط و تعامل با گوشی بایستی از موس یا تاچپد استفاده کرد، به این صورت که چپ-کلیک کردن به منزله لمس نمایشگر است و برای انجام ژستهای حرکتی ابتدا باید با نگهداشتن چپ-کلیک همان حرکات مشابهی که در گوشی انجام میدادید را تکرار کنید. نوشتن متن نیز از طریق کیبورد رایانه قابل انجام است.
منبع: android.gadgethacks.com