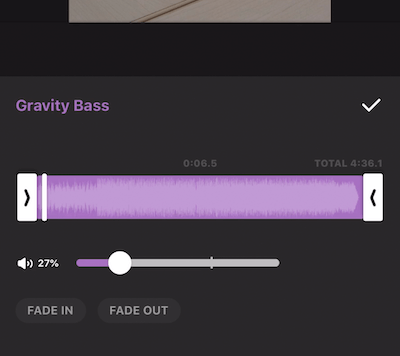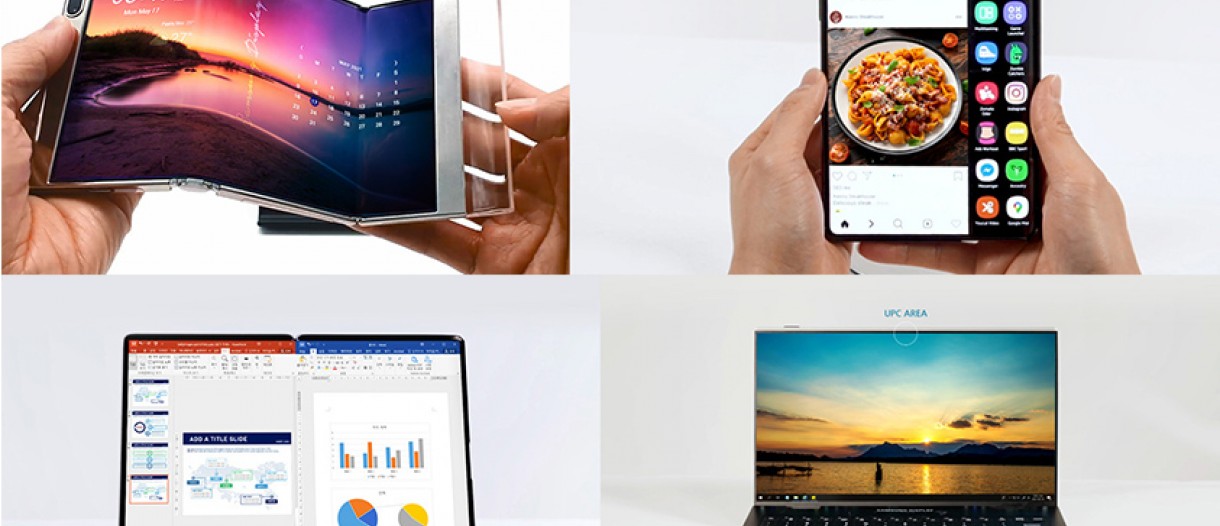آیا برنامههای بیشتری برای ویرایش ویدئوی استوری اینستاگرام خود میخواهید؟
آیا به دنبال برنامههایی برای ویرایش و تولید خلاقانهی ویدئوی استوری اینستاگرام هستید؟
در این مقاله، شما نحوهی تغییر سرعت پخش فیلم خود، ادغام کلیپها، اعمال فیلترهای جلوه، تغییر نسبت ابعاد و موارد دیگر را خواهید یافت. همچنین میتوانید نحوهی قالب بندی سریع فیلم طولانی به بخشهای یک دقیقه ای مناسب برای استوری را بیابید.
برای یادگیری چگونگی استفاده از برنامههای شخص ثالث برای بهبود ویدئوی استوری اینستاگرام، و یک بررسی آسان و جامع مقالهی زیر را بخوانید یا این فیلم را تماشا کنید:
شماره یک: محتوای استوری اینستاگرام را ویرایش و تقویت کنید
اینستاگرام به شما اجازه نمیدهد ویدئوی استوری اینستاگرام خود را ویرایش کنید. نمیتوانید آن را کوتاه کنید، برش دهید، تقسیم یا ادغام کنید و موسیقی به آن اضافه کنید. اینجاست که اهمیت برنامههای شخص ثالث مشخص میشود. با یک برنامهی موبایل به نام اینشات میتوانید همهی این ویرایشها و موارد دیگر را انجام دهید. این برنامه برای آی او اس و اندروید در دو برنامهی رایگان و پولی در دسترس است.
بعد از نصب اینشات روی موبایل، برنامه را باز کنید و روی “ویدئو” ضربه بزنید.
وقتی منوی پاپ آپ زیر را مشاهده کردید، روی “جدید” ضربه بزنید.
در مرحلهی بعد، فیلمهایی که میخواهید استفاده کنید را انتخاب کنید. در اینجا، چند فیلم برای وصل کردن به هم و تبدیل به یک ویدئوی استوری اینستاگرام انتخاب شده اند.
پس از انتخاب فیلمها، روی نماد علامت سبز رنگ در گوشهی پایین سمت راست صفحه ضربه بزنید. اکنون میتوانید فیلمهای خود را در یک جدول زمانی در پایین صفحهی ویرایش مشاهده کنید.
سرعت فیلم خود را افزایش دهید
ابتدا، نحوهی استفاده از اینشات برای افزایش سرعت یک فیلم خاص را بررسی خواهیم کرد. با لمس یک بخش از ویدئو در جدول زمانی خود شروع کنید. برای این مثال، اینجا یک ویدئوی تایپ لپس انتخاب شده است.
در نوار ابزار در پایین صفحه، به سمت راست بروید و “سرعت” را انتخاب کنید.
در صفحهی بعد، لغزنده را به سمت راست بکشید تا چهار برابر سرعت انتخاب شود. برای اعمال تغییرات، روی علامت “تأیید” ضربه بزنید.
اگر روی “پخش” ضربه بزنید، متوجه خواهید شد که همه چیز در آن ویدئو کلیپ سریع شده است و شما تایم لپس خود را ایجاد کرده اید.
ویدئوی خود را کوتاه کنید
اگر میخواهید طول کلیپ را در ویدئوی خود تنظیم کنید، ابتدا برای انتخاب کلیپ در جدول زمانی ضربه بزنید. سپس کنترلها را در دو انتهای کلیپ به چپ یا راست بکشید تا طول تنظیم شود.
تنظیم طول کلیپهای جداگانه را تا زمانی که فیلم استوری به طول دلخواه شما برسد، ادامه دهید. به یاد داشته باشید که اگر میخواهید این ویدئو را به عنوان استوری اینستاگرام بارگذاری کنید، باید کمتر از پانزده ثانیه باشد.
گوشهی سمت راست پایین صفحه، کل طول فیلم شما را نشان میدهد.
ویدئوها را ادغام کنید
اینشات همچنین به شما امکان میدهد قسمتهایی از ویدئوی شما که روی صفحه ظاهر میشوند را ادغام کنید. به دنبال نمادی باشید که یک دایره سفید دارد و یک خط تیره سیاه بین دو کلیپ دارد. اگر روی آن آیکون ضربه بزنید، گزینههای ادغام شما ظاهر میشود.
توجه داشته باشید که به اشتراک ادغام حرفه ای دسترسی نخواهید داشت. با استفاده از طرح رایگان، میتوانید ادغامهای ساده را انتخاب کنید.
بعد از انتخاب مرحلهی ادغام، روی علامت “تأیید دوگانه” ضربه بزنید تا آن را روی همه کلیپهای خود اعمال کنید یا روی علامت “تأیید واحد” ضربه بزنید تا فقط روی این دو کلیپ اعمال شود.
موسیقی اضافه کنید
برای افزودن موسیقی به ویدئوی خود، جدول زمانی را بلغزانید تا مکان نما را به محلی که میخواهید موسیقی شروع شود منتقل کنید. سپس روی “موسیقی” ضربه بزنید.
در صفحه بعدی، روی “آهنگها” ضربه بزنید.
این قسمت گزینههای مختلف آلبوم را به شما نشان میدهد. روی آلبومی ضربه بزنید تا آلبوم باز شود و به دنبال آهنگی مناسب برای استفاده باشید. اگر مورد دلخواه خود را پیدا کردید، روی دکمهی صورتی با ابر روی آن ضربه بزنید تا آهنگ را به برنامه وارد کنید. پس از اتمام مراحل وارد کردن، برای افزودن آهنگ به ویدیوی خود روی “استفاده” ضربه بزنید.
اگر به جدول زمانی نگاه کنید، خواهید دید که اینشات آهنگ را مستقیماً وارد برنامهی ویرایش کرده است. از اینجا، روی “میزان صدا” ضربه بزنید تا گزینههای مختلف صدا را ببینید.
میتوانید میزان صدا را بر حسب درصد تنظیم کرده و همچنین صدا را از داخل و خارج کم کنید. پس از پایان کار، روی علامت “تأیید” ضربه بزنید و در صفحهی بعد، دوباره روی علامت “تأیید” ضربه بزنید تا تغییرات خود را اعمال کنید.
از فیلترها و جلوهها استفاده کنید
ویژگی بعدی که میخواهیم بررسی کنیم فیلترها هستند. روی نماد “فیلتر” ضربه بزنید و سه گزینهی “جلوه، فیلتر و تنظیم” را خواهید دید.
اگر روی “جلوه” ضربه بزنید، یک سری گزینههای مختلف مشاهده خواهید کرد که امکان دسترسی کاربران رایگان به همهی آنها وجود ندارد. اما، فیلتر Glitch رایگان است. روی “Glitch” ضربه بزنید تا پیش نمایش نحوی مشاهده آن را هنگام استفاده از ویدئوی خود مشاهده کنید. اگر از آن راضی هستید، روی علامت “تأیید” ضربه بزنید.
اکنون جلوه ای را که در بالای جدول زمانی ویدئوی خود اضافه کرده اید مشاهده خواهید کرد. برای اعمال جلوه روی کل ویدئوی خود، کنترل سمت راست را تا انتهای ویدئوی خود بکشید. پس از پایان کار، روی علامت “تأیید” ضربه بزنید.
استیکر اضافه کنید
اینستاگرام به شما امکان میدهد استیکرهای ایموجی و GIF را به استوری خود اضافه کنید، اما از ابتدا تا انتهای استوری روی صفحه نشان داده میشوند. از طرف دیگر، اینشات به شما امکان میدهد زمان ظاهر شدن و از بین رفتن استیکرها در فیلم خود را کنترل کنید.
با ضربه زدن روی نماد “استیکر” شروع کنید. سپس استیکر مورد نظر خود را انتخاب کنید. در اینجا، استیکر گوشهای خرگوش انتخاب شده است. پس از انتخاب خود، بلافاصله استیکر را روی ویدئوی خود مشاهده خواهید کرد.
برخلاف اینستاگرام، اینشات به شما اجازه نمیدهد تا برای تغییر اندازهی استیکر، انگشت خود را فشار دهید و بزرگنمایی کنید. درعوض، از نماد “دو پیکان” در گوشهی پایین سمت راست استیکر استفاده میکنید. میتوانید استیکر را بزرگ یا کوچک کنید یا آن را بچرخانید. اگر میخواهید جای آن را روی ویدئو تغییر دهید، روی خود استیکر ضربه بزنید و آن را بکشید.
هنگامی که استیکر را در مکان مناسب قرار دادید، روی علامت “تأیید” ضربه بزنید.
اکنون استیکر را در جدول زمانی ویدئوی خود مشاهده خواهید کرد. کنترلها را بکشید تا مشخص کنید در کجای صفحهی ویدئوی شما نمایش داده شود.
نکتهی حرفه ای: برای کنترل دقیق تر، انگشت خود را به آرامی بکشید تا فیلم را فریم به فریم ببینید. به این ترتیب، میتوانید دقیقاً تصمیم بگیرید که میخواهید استیکر کجا ظاهر و کجا ناپدید شود.
قسمتی از کلیپها را حذف کنید
اگر میخواهید بخشی از فیلم خود را حذف کنید، جدول زمانی را بلغزانید تا مکان نما را به نقطهی دقیق مورد نظر برای برش حرکت دهید و سپس بر روی “تقسیم” ضربه بزنید.
در مرحلهی بعد، مکان نما را به نقطهی دقیقی که میخواهید ویدئوی شما دوباره شروع شود، منتقل کنید. برای انتخاب آن ویدئو کلیپ ضربه بزنید و سپس روی نماد “تقسیم” ضربه بزنید. شما اکنون سومین ویدئو کلیپ را ایجاد کرده اید.
آخرین مرحله انتخاب قسمت میانی است و روی “حذف” ضربه بزنید. اکنون آن را حذف کردید.
نسبت تصویر ویدئوی خود را تغییر دهید
اگر میخواهید از اینشات برای تغییر نسبت ابعاد ویدئوی خود استفاده کنید، روی نماد کانواس در نوار ابزار ضربه بزنید. گزینههای متنوعی از جمله مربع (۱:۱) و ۴:۵ را مشاهده خواهید کرد. گزینه ای که باید برای استوری اینستاگرام استفاده کنید ۹:۱۶ است.
پس از انتخاب خود، میتوانید انگشتان خود را برای بزرگنمایی و کوچک کردن فشار دهید تا پس زمینهی تار را تغییر دهید.
اگر میخواهید پس زمینهی تار را تغییر دهید، روی برگهی پس زمینه در زیر ویدئو ضربه بزنید. گزینههای مختلفی از جمله رنگ، شیب و الگوها را مشاهده خواهید کرد. موردی که اغلب از آن استفاده میکنند پس زمینهی تار است.
هنگامی که نسبت ابعاد و پس زمینه را انتخاب کردید، روی نماد “تأیید” بزنید و کار شما به پایان رسیده است.
ویدئوی خود را صادر کنید
برای ذخیرهی ویدئوی خود در اینشات، روی مستطیل دارای نماد پیکان ضربه بزنید و سپس ذخیره کنید.
قبل از اینکه به یک برنامهی دیگر بروید یا آن را ببندید، حتماً صبر کنید تا شمارنده به ۱۰۰٪ برسد. پس از اتمام مراحل، پیام “ذخیره شده” را مشاهده خواهید کرد.
پس از ذخیرهی فیلم در رول دوربین، اینستاگرام را باز کنید، صفحه را از چپ به راست بکشید و سپس برای بالا بردن رول دوربین سریع به بالا بکشید. اکنون ویدئویی را که به تازگی ایجاد کرده اید انتخاب کرده و در استوری اینستاگرام خود به اشتراک بگذارید.
شماره دو: ویرایش و قالب بندی ویدئوی طولانی برای استوری اینستاگرام
همانطور که میدانید استوری اینستاگرام فقط به شما امکان آپلود ویدئویی با حداکثر یک دقیقه زمان را میدهد. هر چیزی فراتر از آن را شامل نمیشود و یک دقیقهی اول به دو کلیپ پانزده ثانیه ای تقسیم میشود. قصد داریم به شما نشان دهیم که چگونه فیلمهای طولانی تر خود را در یک کلیپ یک دقیقه ای با یک برنامه آی او اس رایگان به نام کات استوری ویرایش کنید تا بتوانید آنها را در استوری اینستاگرام بارگذاری کنید.
بعد از بارگیری استوری کات، برنامه را باز کنید و روی ویدئو ضربه بزنید.
اکنون ویدئویی را که میخواهید وارد کنید جستجو کنید. در اینجا، ویدئویی از اقیانوس انتخاب شده که طول آن یک دقیقه و سی و هفت ثانیه است.
پس از وارد کردن ویدئوی خود به برنامه، روی نماد “بارگیری” در گوشهی پایین سمت راست (نماد دارای پیکان رو به پایین در مستطیل) ضربه بزنید.
در صفحهی بعدی، یک دقیقه را به عنوان مدت زمان انتخاب کنید.
حالا منتظر بمانید تا برنامه کار خودش را انجام دهد. این روند ممکن است مدتی طول بکشد بنابراین ممکن است بخواهید کمی تلفن خود را کنار بگذارید. فقط مطمئن شوید که در حین انتظار به برنامهی دیگری مراجعه نمیکنید.
وقتی مراحل به پایان رسید، فیلمها در دوربین شما ذخیره میشوند. برای بستن این صفحه روی علامت “تأیید” بزنید.
اکنون استوری اینستاگرام را باز کنید، مستقیماً به دوربین خود بروید و صفحه را به سمت بالا بکشید تا هر دو ویدئویی را که اضافه کرده اید مشاهده کنید. اولین ویدیوئی را که میخواهید بارگذاری کنید انتخاب کنید، روی “بعد” ضربه بزنید و سپس افزودن به استوری را اضافه کنید. سپس این کار را برای فیلم دوم تکرار کنید. به این ترتیب میتوانید ویدئویی طولانی تر از یک دقیقه را در استوریهای خود بارگذاری کنید.
به خاطر داشته باشید که بارگذاری فیلمهای طولانی تر کاری نیست که بتوانید مرتباً انجام دهید. آن را برای شرایط خاص نگه دارید. به طور معمول، استوریهای شما باید پانزده ثانیه باشد.
نتیجه
هزاران چیز جالب وجود دارد که میتوانید با استفاده از برنامهی اینستاگرام انجام دهید اما هنوز هم مواردی وجود دارد که برنامههای شخص ثالث بهتر آن را انجام میدهند.
اینشات به شما امکان میدهد ویدئوی خود را کوتاه کنید، قسمتهایی را ادغام کنید و به آن موسیقی اضافه کنید، جلوهها را اعمال کنید و نسبت ابعاد ویدئوی خود را تغییر دهید. و اگر تا به حال به دنبال برنامه ای بودید که ویدئوی طولانی تری به استوری اینستاگرام ارسال کنید، کات استوری ویدئوی شما را به کلیپهای مناسب استوری تقسیم میکند.
شما چه فکر میکنید؟ آیا تا به حال از اینشات یا کات استوری برای ایجاد محتوای استوری اینستاگرام استفاده کرده اید؟ برنامههای مورد علاقهی شما برای ویرایش ویدئوی استوری چیست؟