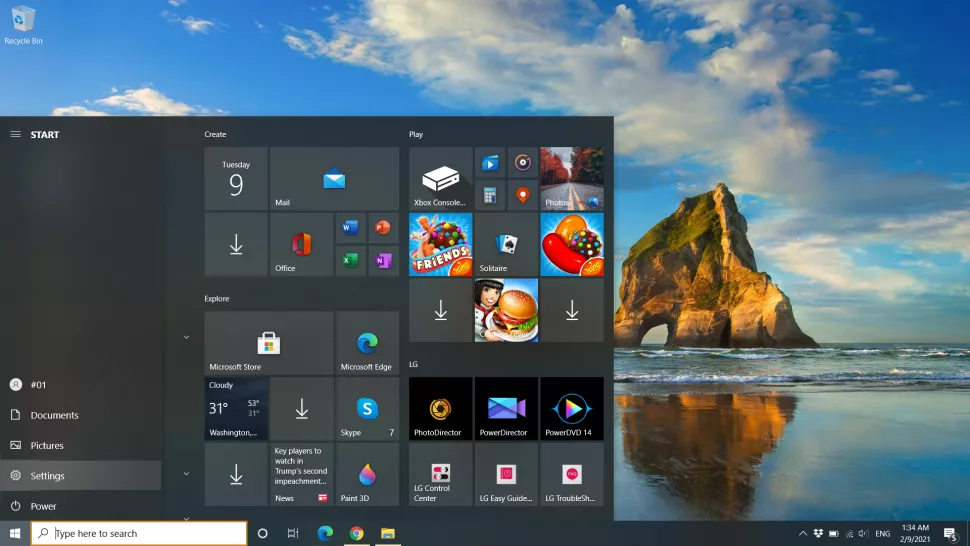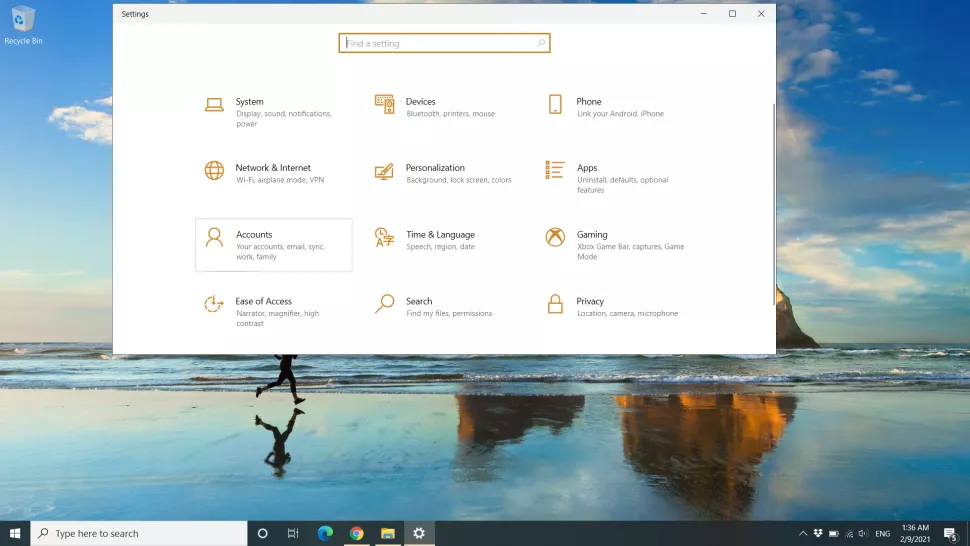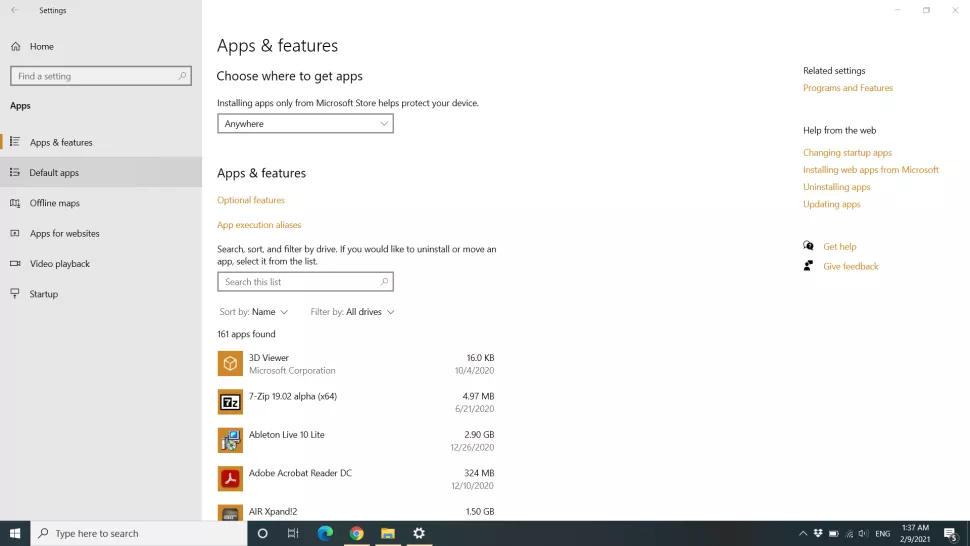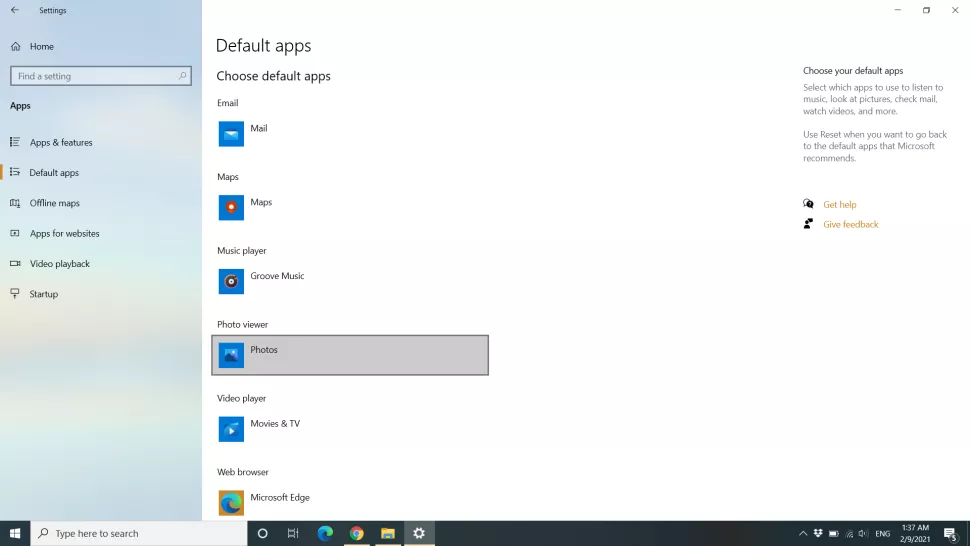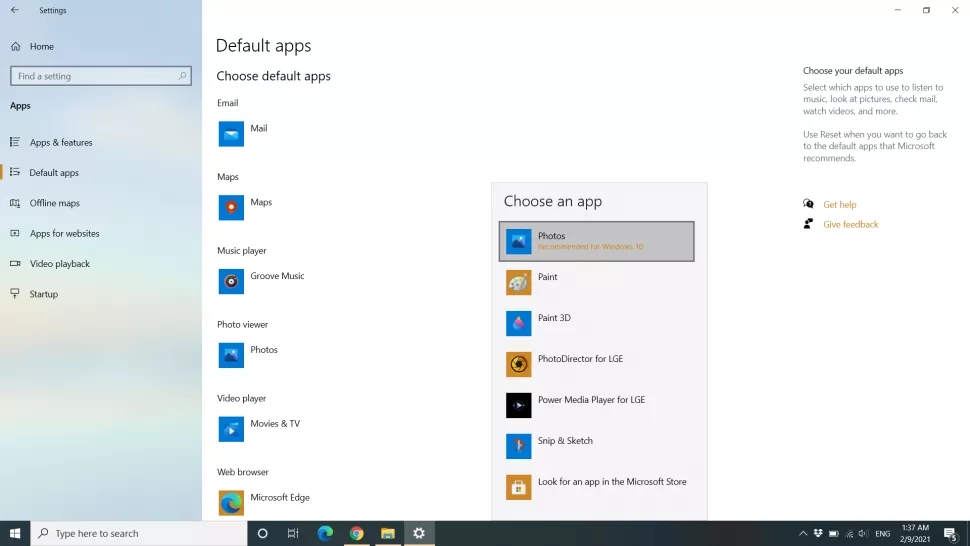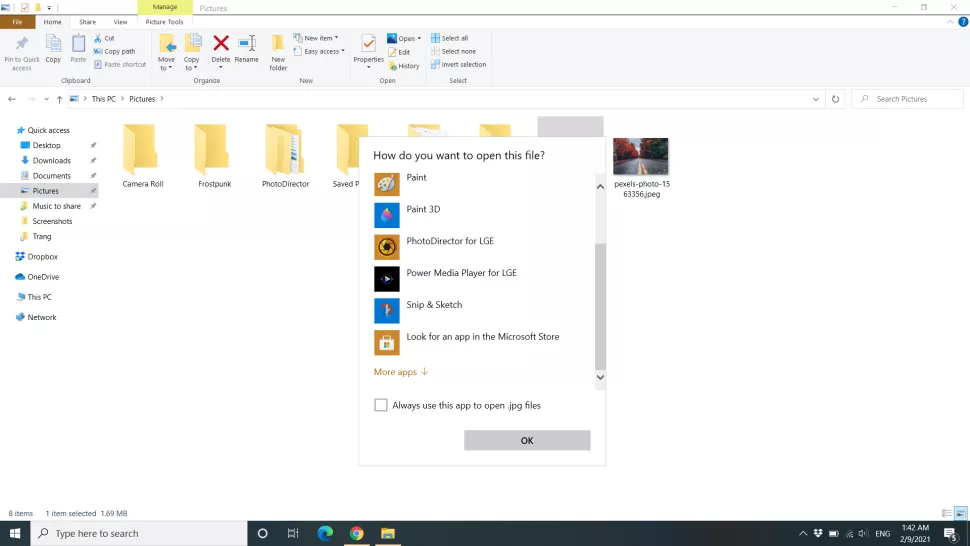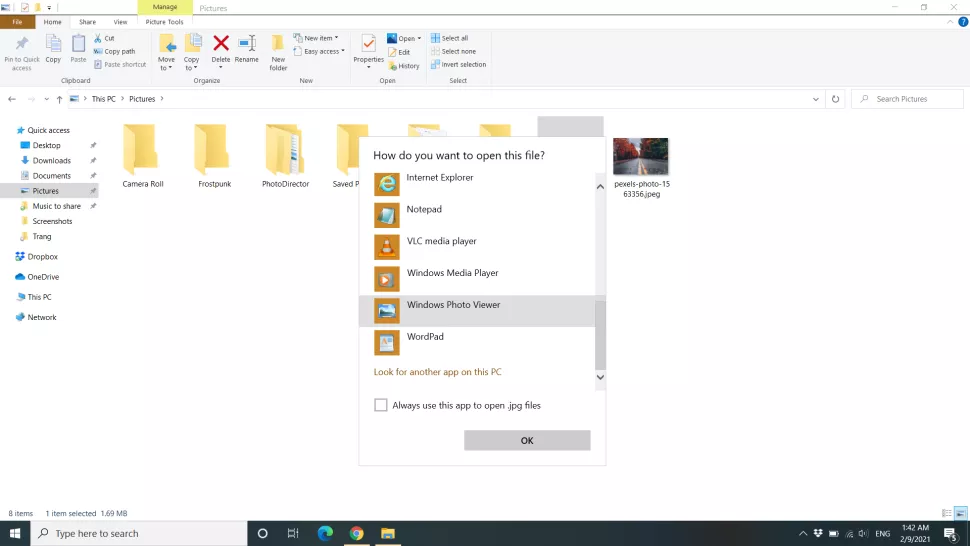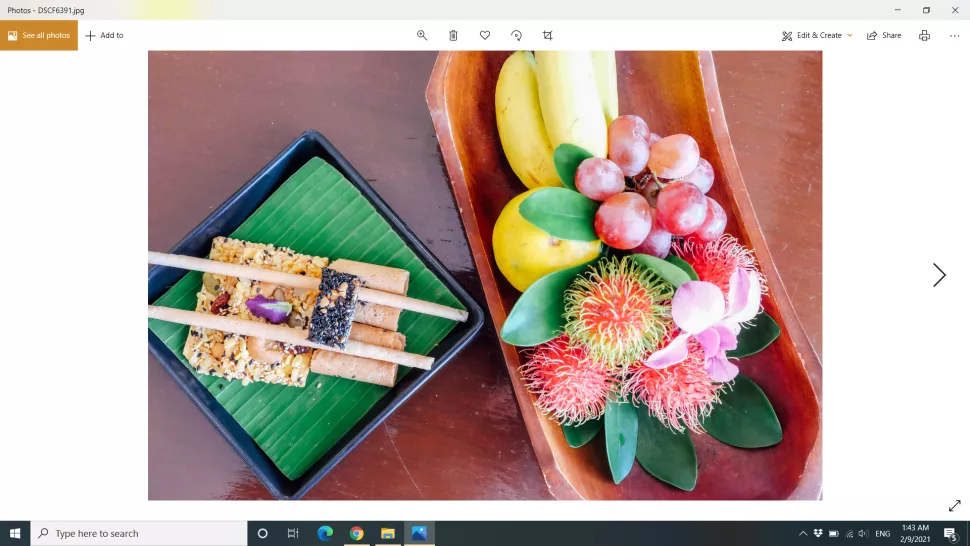عنوانهای این مطلب
شاید این سوال برای شما ایجاد شده باشد که چرا Photo Viewer از ویندوز ۱۰ حذف شده و آیا میتوان آن را بازیابی کرد یا خیر؟ واقعیت این است که قرار نیست به این زودی شاهد حذف این اپلیکیشن باشیم و در این مطلب نحوه بازیابی آن را به شما آموزش خواهیم داد.
گرچه در ویندوز ۷ و ۸ Photo Viewer اپلیکیشن ویرایش عکس پیش فرض بود اما مایکروسافت آن را با اپلیکیشن «پلتفرم عمومی ویندوز» که به آن Microsoft Photos هم گفته میشود جایگزین کرد. البته قابلیتهای این اپلیکیشن بسیار آینده نگرانه هستند و برای کاربرانی که از تبلتهای ویندوزی استفاده میکنند مفید است اما این اپلیکیشن نسبت به نسخههای قبلی حافظه بیشتری مصرف میکند و از جهات مختلف استفاده از آن به راحتی نسخه قبلی نیست. بعلاوه، اپلیکیشن Photos خیلی هم قابل اطمینان نیست.
خوشبختانه اگر از Microsoft Photos ناراضی باشید میتوانید از اپلیکیشنهای دیگری که شبیه به Photo Viewer قدیمی به نظر میرسند استفاده کنید. این اپلیکیشن هنوز هم موجود و در سیستم عامل ویندوز مخفی شده است. انجام این کار بسیار ساده است و تنها نیاز به طی کردن چند گام دارد تا این اپلیکیشن را دوباره به اپلیکیشنهای ثابت و پرکاربرد خودتان اضافه کنید. بنابراین اگر به دنبال بازیابی این اپلیکیشن و استفاده از آن هستید با ما همراه باشید.
نحوه بازیابی Photo Viewer ویندوز
اگر به تازگی از ویندوز ۷ یا ۸ به سمت ویندوز ۱۰ مهاجرت کرده اید، برگرداندن Photo Viewer برای شما فوق العاده راحت است. چون این اپلیکیشن حذف نشده بلکه فقط با نصب ویندوز ۱۰ اپلیکیشن پیش فرض برای انجام این کار تغییر کرده است. خوشبختانه برگرداندن تنظیمات پیش فرض کار سختی نیست.
۱. اپلیکیشن Settings را باز کنید
می توانید به راحتی این اپلیکیشن را در منوی استارت پیدا کنید – آیکن این اپلیکیشن بالای دکمه پاور قرار دارد – یا میتوانید با تایپ کردن Settings در کادر جستجو آن را پیدا کنید.
در اپلیکیشن Settings روی گزینهای با برچسب Apps کلیک کنید.
۲. روی Default Apps کلیک کنید
حالا بین گزینههای قرار گرفته در سمت چپ صفحه، گزینه Default Apps را مشاهده میکنید.
وقتی این گزینه را باز کنید فهرستی از اپلیکیشنها و دسته بندیهای مختلف برای فایلهای پیش فرض را مشاهده خواهید کرد.
۳. Photo Viewer ویندوز را انتخاب کنید
در کادر باز شده، Windows Photo Viewer را پیدا کرده و روی آن دابل کلیک کنید تا به عنوان اپلیکیشن پیش فرض برای ویرایش تصویر انتخاب شود.
حالا باید این اپلیکیشن به عنوان اپلیکیشن پیش فرض ویرایش عکس انتخاب شده باشد در غیر این صورت مراحل زیر را طی کنید.
بازیابی Photo Viewer از پایه در ویندوز ۱۰
انجام این کار برای کاربرانی که ویندوز ۱۰ را از پایه نصب میکنند، کمی سخت تر است. گرچه اپلیکیشن Photo Viewer هنوز هم در این سیستم عامل به صورت مخفیانه وجود دارد اما نمیتوان بدون دستکاری رجیستری ویندوز به آن دسترسی پیدا کرد.
هر چند انجام این کار نسبت به روش قبلی نیازمند طی کردن چند مرحله بیشتر است اما باز هم میتوان به این اپلیکیشن دسترسی پیدا کرد.
۱. دریافت فایل رجیستری
اول این فایل رجیستری را از سایت BleepingComputer دانلود کنید. مایکروسافت این اپلیکیشن را با حذف از رجیستری ویندوز مخفی کرده است.
این فایل، رجیستری را طوری تنظیم میکند تا ویندوز ۱۰ باز هم بتواند Photo Viewer را ببیند. فقط این فایل را در یک محل قابل دسترس مثل پوشه دانلودها یا دسکتاپ ذخیره کنید.
۲. روی فایل رجیستری دابل کلیک کنید تا اجرا شود
در این مرحله چند اعلان دریافت میکنید که از شما برای ادامه کار تایید میگیرند. اول یک کادر مشاهده میکنید که در آن از شما پرسیده میشود که آیا مایل به اجرای این تغییرات هستید؟ روی Yes کلیک کنید.
سپس یک کادر دیگر برای ویرایشگر رجیستری (Registry Editor) باز میشود که از شما برای ادامه کار تأیید میگیرد. باز هم روی Yes کلیک کنید. حالا پیامی مشاهده میکنید مبنی بر اینکه این تغییرات با موفقیت در رجیستری اعمال شده اند. روی Ok کلیک کنید.
در این مرحله رجیستری سیستم عامل به روزرسانی شده و Photo Viewer در دسترس قرار میگیرد. تنها کاری که باید انجام داد، تغییر بعضی از تنظیمات برای استفاده از این اپلیکیشن است. متأسفانه نمیتوان مثل روش ارتقای ویندوز، این اپلیکیشن را به عنوان گزینه پیش فرض تنظیم کرد.
۳. تغییر تنظیمات
برای تغییر تنظیمات یک عکس روی آن راست کلیک کنید و بعد اشاره گر موس را روی گزینه Open With ببرید.
حالا منویی باز میشود که در آن سایر اپلیکیشنهایی که امکان باز کردن فایل را دارند مشاهده میکنید. پایین صفحه، گزینه Choose another app را مشاهده میکنید که باید روی آن کلیک کنید.
۴. انتخاب اپلیکیشن Windows Photo Viewer
وقتی کادر جدید باز شد، صفحه را اسکرول کرده و روی گزینه More Apps ببرید. حالا روی این گزینه کلیک کنید تا اپلیکیشنهای قابل استفاده را مشاهده کنید. در اینجا اپلیکیشن Windows Photo Viewer را هم مشاهده میکنید.
۵. انتخاب نوع فایلهایی که به صورت پیش فرض توسط Windows Photo Viewer باز میشوند
اگر میخواهید همه انواع فایلهای مشخص شده با Windows Photo Viewer باز شوند، گزینه Always use this app to open [extension] files را تیک بزنید. مثلاً اگر قصد باز کردن فایل IPEG را دارید، متن مورد نظر به صورت Always use this app to open .jpeg files خواهد بود.
۶. تأیید
برای تأیید گزینه انتخابی روی OK کلیک کنید.
برای هر نوع فایلی که میخواهید از Photo Viewer به عنوان اپلیکیشن پیش فرض برای آن استفاده شود باید مراحل ۳ تا ۵ را تکرار کنید.
چرا به جای Microsoft Photos از Photo Viewer استفاده میکنیم؟
اپلیکیشن Photos جدید مایکروسافت از زمانی که با ویندوز ۱۰ راه اندازی شد راهی طولانی را طی کرده و مجهز به قابلیتهایی شده که قبلاً آنها را نداشت اما در Photo Viewer وجود داشتند از جمله منوی راست کلیک.
اما هنوز هم این اپلیکیشن نسبت به Photo Viewer کاستیهایی دارد. اگر میخواهید عکسها سریع بارگذاری شده و بدون ایجاد فشار روی کامپیوترتان عکسها را مرور و بررسی کنید، Photo Viewer گزینه بهتری است.
رابط کاربری Photo Viewer قابل درک و ساده تر است چون عمدتاً بر اساس کلیدها طراحی شده است. اما در اپلیکیشن Photos اکثر منوها و دکمهها بالای صفحه قرار دارند و دکمههای Next و Previous به کنارههای صفحه هدایت شده اند.