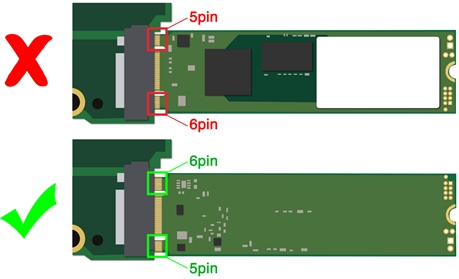فهرست عنوانها
یک رایانه جدید جمع میکنید؟ یا برای اجرای سریعتر سیستم عامل به حافظه ذخیره سازی سریعتر نیاز دارید؟ بهترین راه خرید هارد SSD است.
باید بدانید که روش اتصال این نوع هارد به دیگر اجزای رایانه تنها به ساتا 2.5 تمام نمیشود. اگر روکیدا را همراهی کنید، راه و روش جدید را به شما آموزش میدهیم.
حافظههای SSD با انواع مدلهایی که مستقیم به مادربرد متصل میشود، پیشرفت کرده است. احتمالا در مورد mSATA شنیده باشید.
در مورد SSD M.2 موردی به گوش شما رسیده؟ آنها چطور عمل میکنند؟ چطور میتوانیم از این SSDهای جدید استفاده کنیم؟
1. SSD M.2 یا mSATA SSD؟ کدام فناوری بهتر است؟
زمانی که یک رایانه جدید تهیه میکنید، انتخاب سریعترین مدل، بهترین راه به حساب میآید. اگر سیستم عامل خود را روی حافظه سریعتر نصب کنید، سرعت دستگاه بالاتر میرود.
M.2 به عنوان قالب و فرم نسل بعدی حافظه شناخته میشود. سرعت انتقال اطلاعات این فناوری به نسبت mSATA بیشتر است.
حافظه M.2 از درگاه PCIe استفاده میکند. سرعت این درگاه به 6 گیگابایت در ثانیه میرسد. لپ تاپهای قدیمی و تبلتهای ویندوز از حافظه mSATA کمک میگیرند.
2. سه نوع حافظه M.2 وجود دارد
- ساتا (SATA): این مسیر از حافظه AHCI استفاده میکند. آن را از طریق اتصال M.2 به ساتا نسخه 3.0 هدایت میکند. کند است اما با بیشتر دستگاهها سازگاری دارد
- AHCI: گزینه کند ماجرا به حساب میآید. آن را در مادربردهای ارزان قیمت پیدا میکنیم. استفاده از آن برای سیستم عامل قدیمی پیشنهاد میشود. این نوع اتصال، حافظه را بیشتر به عنوان یک نوع Dرم میشناسد و به عنوان یک نوع فضای ذخیره سازی حساب نمیشود
- NVMe: این درگاه برای نسل آینده رایانهها ساخته شد. این نوع حافظه از اتصال استاندارد PCIe در مادربردهای دسکتاپ استفاده میکند. حافظه M.2 از درگاه متفاوتی کمک میگیرد
حافظههای mSATA عملکرد خوبی دارند. اگر مادربرد شما از اتصال M.2 پشتیبانی میکند، پیشنهاد میکنیم از آخرین نسل حافظه کمک بگیرید.
3. ترکیب و حالت یک حافظه SSD M.2 به چه شکل است؟
حافظههای M.2 از دو نوع اتصال استفاده میکنند. باید گزینه درست را برای اتصال به مادربرد خود تهیه کنید. به طور کلی حافظههای M.2 در سه پیکر بندی به فروش میرسند.
در ادامه با هر سه نوع آشنا میشوید:
- B: شکاف در سمت چپ و شش پین
- M: شکاف در سمت راست و پنج پین
- B&M: هر دو نوع شکاف را به همراه دارد. شش پین از سمت چپ و 5 پین از سمت راست دیده میشود
حتما قبل از خرید و سفارش حافظه SSD به خوبی مدارک مادربرد را بررسی کنید. اشتباه شما ارزان تمام نمیشود.
4. آموزش نصب حافظه SSD M.2
قبل از نصب تمام اقدامات احتیاطی را رعایت کنید. از پارچه پشمی و هر آنچه الکتریسیته ساکن ایجاد میکند، دور شوید.
حتما رایانه را از برق جدا کنید. اگر روی لپ تاپ حافظه را نصب میکنید، باتری را خارج کنید.
مرحله 1: حافظه SSD M.2 مورد نظر خود را تهیه کنید
قسمت سخت کار در انتخاب و تهیه بهترین گزینه است. کار را از مطالعه اطلاعات مادربرد شروع کنید. یک سایت مانند PCPartPicker.com به شما برای انتخاب قطعه درست کمک میکند.
مرحله 2: اتصال M.2 را شناسایی کنید
برخی از مادربردها چند درگاه M.2 به همراه دارند. یکی از آنها ممکن است برای اتصال کارت شبکه یا دستگاههای دیگر باشد.
به هرحال یکی از درگاهها برای حافظه SSD M.2 بهینه شده است. آن را پیدا کنید. در نتیجه به سراغ دفترچه راهنمای مادربرد بروید و درگاه مناسب را پیدا کنید.
مرحله 3: آیا درگاه M.2 وجود ندارد؟ از یک آداپتور کمک بگیرید
اگر مادربرد شما از اتصال M.2 پشتیبانی نمیکند، میتوانید از تبدیل درگاه PCIe به M.2 استفاده کنید. این نوع تبدیل قیمت بالایی ندارد. راه اندازی و نصب آن نیز آسان است.
متاسفانه تبدیل PCIe به SSD M.2 برای لپ تاپ وجود ندارد. تنها تبدیل USB 3.0 وجود دارد که برای بوت سیستم عامل کاربردی نیست.
البته این نوع تبدیل برای ویرایش فیلم با کیفیت بالا و به طور کلی ذخیره سازی با سرعت بالا به کار میآید.
نکته: در زمان خرید دقت کنید که تبدیل PCIe با حافظه شما سازگار باشد. درست مانند درگاه روی مادربرد، تبدیلها نیز حالت B و M دارند.
مرحله 4: حافظه SSD M.2 را متصل کنید
آیا تمام مراحل را به درستی انجام دادهاید؟ قدم اول پیچ محافظ را باز کنید. برای این کار از پیچ گوشتی مناسب با دستگاه خود کمک بگیرید.
هیچ نیازی به فشار اضافه نیست. اگر به زور نیاز پیدا کنید، یعنی کار درست انجام نمیشود. مرحله بعد یک بار دیگر از درست بودن اتصال حافظه و مادربرد مطمئن شوید.
سپس حافظه را با زاویه 30 درجه به داخل درگاه وارد کنید. حافظه به راحتی به درگاه وارد میشود. در صورت نیاز کمی آن را تکان دهید.
یک فنر زیر درگاه مادر برد وجود دارد. طرف دیگر حافظه را به سمت جایگاه مورد نظر روی مادربرد فشار دهید. حالا به آرامی پیچ را در جای خود قرار داده و محکم کنید.
پیچ را تنها به مقداری سفت کنید که حافظه محکم در جای خود قرار بگیرد. بیش از حد چرخاندن پیچ به مادربرد و حافظه آسیب وارد میکند.
نکته: باید چند سوراخ متفاوت برای انواع حافظه با ابعاد متفاوت وجود داشته باشد. نباید برای قرار گرفتن پیچ در جایگاه به پیچ یا حافظه فشار وارد شود.
مرحله 5: حافظه M.2 را در تنظیمات بایوس/UEFI فعال کنید
برای همگام سازی رایانه و حافظه جدید باید آن را در تنظیمات رایانه فعال کنید. در نتیجه وارد صفحه بایوس یا UEFI شوید.
مسیرهای متفاوتی برای ورود به تنظیمات پایه رایانه وجود دارد. در زمان روشن شدن دستگاه، احتمالا راهنما به شما نمایش داده میشود.
اگر نه، راهنمای مادربرد را مطالعه کنید. بعد از باز کردن تنظیمات، باید گزینه مربوط به درگاه M.2 را پیدا کنید. احتمال زیاد این درگاه را در قسمت PCI Express پیدا میکنید.
با فعال کردن حافظه میتوانید ویندوز یا هر سیستم عامل دیگری را روی آن نصب کنید. حافظههای M.2 برای اجرای سیستم عامل مناسب هستند.
استفاده از آنها را برای ذخیره دیگر اطلاعات پیشنهاد نمیکنیم. چرا که قیمت بسیار بالایی دارند.
نکات مثبت و منفی
نکات منفی استفاده از حافظه SSD M.2
در کنار تمام خوبیها نیمه خالی هم وجود دارد. برای مثال مادربردهای قدیمی برای اتصال حافظه M.2 از درگاه PCIe استفاده میکنند.
استفاده از این نوع درگاه یعنی سرعت انتقال اطلاعات به 6 گیگابایت بر ثانیه محدود میشود. اگر حافظه را از طریق PCIe متصل کنید، به عنوان حافظه اصلی سیستم شناخته نمیشود.
محدودیتهای مادربرد را فراموش نکنید. پهنای باند کلی درگاه PCIe محدود است. اگر شما یک حافظه SSD M.2 را از این طریق متصل کنید، روی دیگر سخت افزارها تاثیر میگذارد.
مادربردهای جدید این مشکل را ندارند. قبل از حرکت به سوی اجرای کار، تمام شرایط را بررسی کنید.
نکات مثبت و سرعت بیشتر با حافظه SSD M.2
پیشنهاد میکنیم استفاده از یک حافظه M.2 را در نظر داشته باشید. این نوع حافظه سرعت سیستم عامل و تمام موارد در حال اجرا روی دستگاه را افزایش میدهد.
انتخاب درگاه و نوع اتصال مناسب برای رایانه کار دشواری نیست. اگر رایانه جدید برای شما گران است، از آداپتور کمک بگیرید.
مورد مهم اتصال حافظه با حواس جمع است. حافظههای SSD M.2 بسیار حساس و گران تمام میشوند. یک اشتباه به راحتی پول شما را هدر میدهد.
اگر به هر دلیل از M.2 استفاده نمیکنید، به یک SSD استاندارد فکر کنید. حتی انواع قدیمی SSD از HDD سرعت بالاتری دارند.
منبع: makeuseof.com