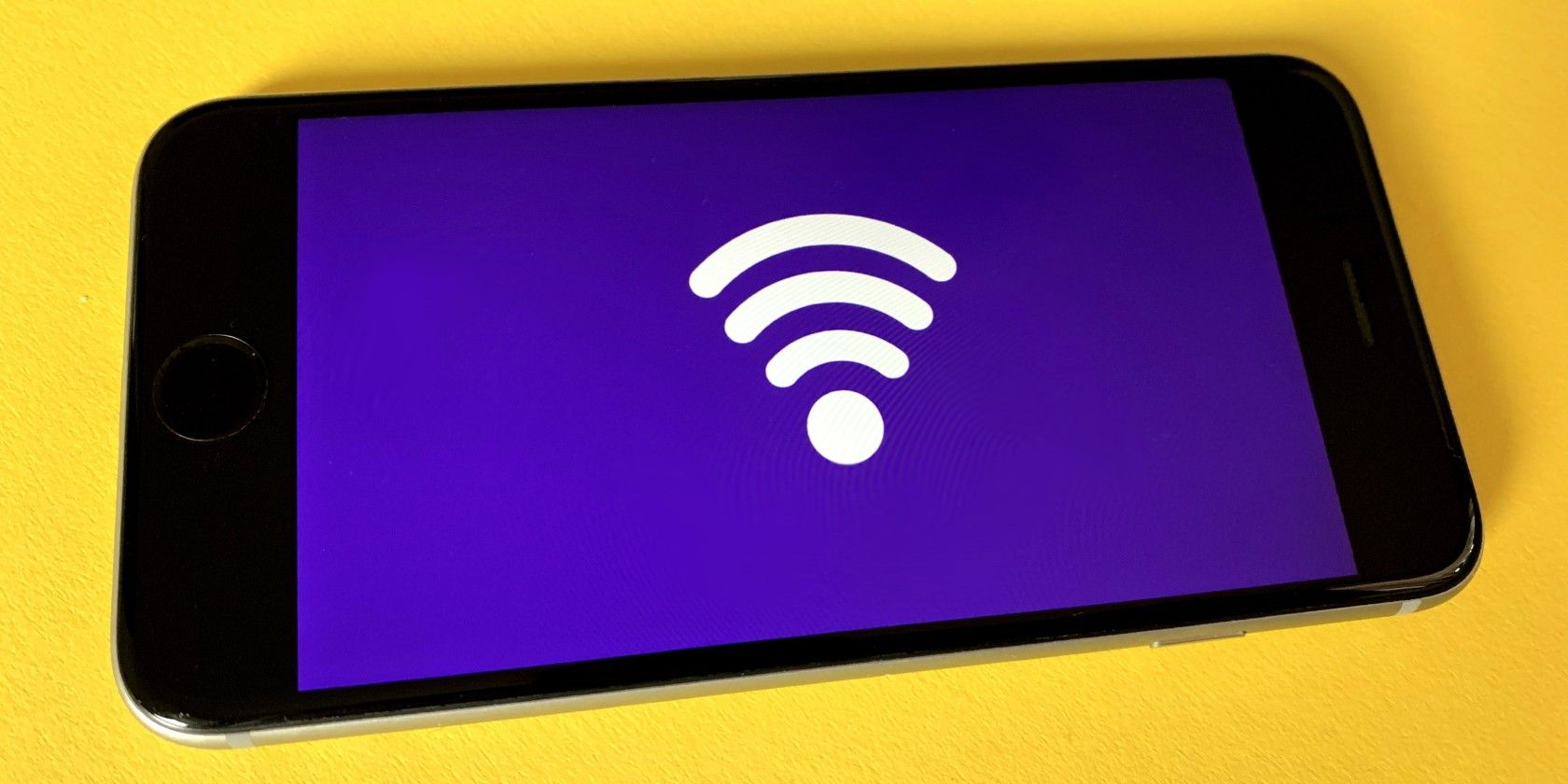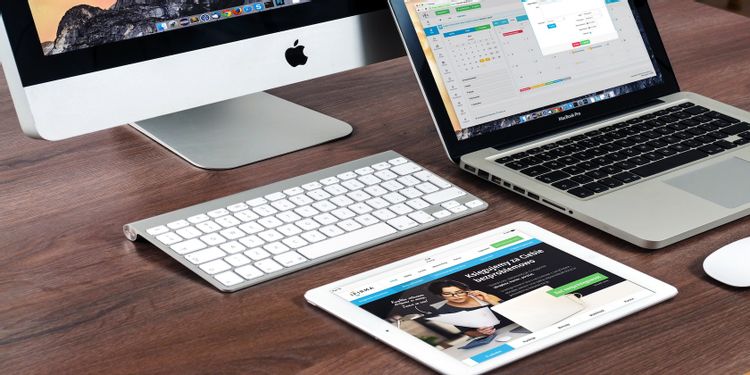کلید امنیتی شبکه پسوردی است که از آن برای اتصال دستگاههای مختلف به شبکه بی سیم استفاده میشود. این کلید از شبکه وای فای در برابر دسترسیهای غیرمجاز حفاظت میکند و تنها با در اختیار داشتن کلید درست میتوان به شبکه دسترسی پیدا کرد.
کلید امنیتی شبکه شکل و فرمهای مختلفی دارد مثل رمزعبور، امضای دیجیتال یا دادههای بیومتریک. از این کلیدها برای اتصال به سرویسهای مختلف مثل خرید و بانکداری آنلاین استفاده میشود.
انواع کلید امنیتی
کلید امنیتی انواع مختلفی دارد که سطح امنیت هر یک از آنها متفاوت است اما بعضی از این کلیدها ناامن محسوب میشوند.
کلید امنیتی WEP
برای کلید امنیتی WEP (مخفف Wired Equivalent Privacy) از یک کلید ۴۰ بیتی استفاده میشود تا ترافیک بین دستگاههایی مثل مودم و کامپیوتر رمزنگاری شود. به مرور زمان کرک کردن ارتباطاتی که با WEP رمزنگاری میشوند راحت تر شده است. به همین دلیل در حال حاضر خیلی از دستگاهها از WEP استفاده نمیکنند.
کلید امنیتی WPA/WPA2
WPA (Wi-Fi Protected Access) از بررسی جامعیت و یک تابع ترکیب بسته برای حفاظت از شبکه استفاده میکند. در واقع، WPA2 نسخه به روز شده WPA است. کلیدهای امنیتی شبکه که با روش WPA2 رمزنگاری میشوند نسبت به روش WPA ایمن تر خواهند بود. پروتکل امنیتی WPA متشکل از یک کلید احرازهویت از قبل به اشتراک گذاشته شده (PSK) است.
حالا که متوجه شدیم کلید امنیتی شبکه چیست، به این سوال میپردازیم که این کلید را کجا میتوان پیدا کرد؟ البته پاسخ این سوال بستگی به این دارد که از چه دستگاهی استفاده میکنید.
در ادامه به بررسی روشهای مختلفی میپردازیم که میتوانید از آنها برای پیدا کردن کلید امنیتی شبکه و اتصال دستگاههای مختلف به اینترنت استفاده کنید.
پیدا کردن کلید امنیتی شبکه در مودم
بدون وجود کلید امنیتی شبکه، ممکن است نتوانید به بعضی از سرویسهای اینترنتی دسترسی پیدا کنید چون وجود این کلید برای اتصال به مودم ضروری است. معمولاً کلید امنیتی شبکه روی برچسبی که زیر یا پشت دستگاه قرار دارد قابل مشاهده است. کلید روی برچسب مودم ممکن است با عناوینی مثل security key، WEP key، WPA key و passphrase مشخص شود.
کلید امنیتی شبکه روی مودم معمولاً نزدیک به نام شبکه قرار دارد. توصیه میشود که پس از استفاده از کلید برای دسترسی به شبکه، آن را تغییر دهید. انتخاب پسورد قوی اهمیت زیادی دارد چون امواج شبکه بی سیم برای همه پخش میشوند.
اگر نتوانستید کلید امنیتی شبکه را پیدا کنید، میتوانید آن را از طریق کنترل پنل مرورگر و با طی کردن گامهای زیر پیدا کنید:
- آدرس آیپی مودم را در مرورگر تایپ کنید.
- نام کاربری و پسوردی را که تولید کننده مودم در اختیارتان قرار داده، تایپ کنید.
- در کنترل پنل گزینههای مربوط به امنیت شبکه را که معمولاً شامل پسوردتان هستند را پیدا کنید.
شاید همیشه استفاده از کنترل پنل آنلاین برای پیدا کردن کلید امنیتی ممکن نباشد. به همین دلیل ممکن است نیاز به در نظر گرفتن گزینههای دیگری مثل سیستم عامل دستگاه موبایل یا کامپیوتر داشته باشید.
پیدا کردن کلیدهای امنیتی شبکه در سیستم عاملهای کامپیوتری
شاید بتوانید کلید امنیتی شبکه را روی دستگاه پیدا کنید اما روش پیدا کردن آن بستگی به سیستم عاملی دارد که از آن استفاده میکنید.
ویندوز ۱۰
روشهای مختلفی برای پیدا کردن کلید امنیتی در سیستم عامل ویندوز وجود دارد. یکی از این روشها استفاده از کنترل پنل است.
برای انجام این کار در ویندوز ۱۰ مراحل زیر را طی کنید:
- وارد مسیر Control Panel> Network & Internet> View Network Status & Tasks شوید.
- گزینه Manage Wireless Networks را انتخاب کنید.
- روی نام شبکهای که به دنبال آن هستید راست کلیک کرده و گزینه Properties را انتخاب کنید.
- در اینجا یک تب امنیتی باز شده و پسورد شما را نمایش میدهد. با کلیک کردن روی Show Characters میتوانید پسوردتان را مشاهده کنید و از آن برای اتصال دستگاهها به شبکه استفاده کنید.
روش بعدی پیدا کردن کلید امنیتی در سیستم عامل ویندوز، استفاده از خط فرمان است. برای پیدا کردن کلید امنیتی شبکه از طریق خط فرمان، مراحل زیر را طی کنید:
- در کادر جستجوی منوی استارت عبارت cmd را تایپ کرده و سپس Run as administrator را انتخاب کنید.
- در خط فرمان عبارت netsh wlan show profile را وارد کنید تا همه شبکههای متصل به دستگاه را مشاهده کنید.
- پس از اینکه نام شبکه مورد نظرتان برگردانده شد، عبارت netsh wlan show profile ApprovedModems key=clear را تایپ کنید و در این عبارت به جای ApprovedModems نام شبکه خودتان را درج کنید.
پس از وارد کردن فرمان، باید همه جزئیات شبکه از جمله کلید را مشاهده کنید.
لینوکس
میتوانید با استفاده از ترمینال، کلید امنیتی شبکه را در لینوکس (اوبونتو) پیدا کنید. برای پیدا کردن کلید امنیتی شبکه در لینوکس میتوانید از مراحل زیر استفاده کنید:
- با استفاده از فرمان cd /etc/NetworkManager/system-connections/ دایرکتوری جاری را به system connections تغییر دهید. فایلهای کانکشنهای وای فای که با نام وای فای ذخیره میشوند در این قسمت قرار دارند.
- فایل وای فای را با تایپ کردن ls بررسی و پیدا کنید.
- در صورت پیدا شدن این فایل، برای مشاهده محتوای آن عبارت cat FILE_NAME را بنویسید.
- FILE_NAME را با نام وای فای خودتان جابجا کنید.
پس از طی کردن مراحل ذکر شده، اطلاعات شبکه توسط سیستم نمایش داده میشود. کلید امنیتی هم بین این اطلاعات وجود دارد.
macOS
در نسخههای مختلف macOS مراحل پیدا کردن پسورد مودم به یک صورت است:
- اول باید Keychain Access را جستجو کنید. میتوان این کار را با کلیک کردن روی Launchpad برای جستجو یا با فشار دادن دکمه Command و فاصله انجام داد.
- از گزینه جستجو در سمت راست بالای ابزار Keychain Access برای پیدا کردن شبکه مورد نظرتان استفاده کنید.
- پس از نمایش شبکه مورد نظرتان روی صفحه، میتوانید روی آن راست کلیک کنید تا گزینه Copy password to clipboard را ببینید.
میتوانید از این کلید برای اضافه کردن دستگاه جدید به شبکه فعلی استفاده کنید.
کروم او اس
برای پیدا کردن کلید امنیتی شبکه در کروم او اس باید وارد حالت توسعه دهنده (developer) شوید. لازم به ذکر است که ورود به این حالت باعث برگشتن تنظیمات کروم بوک به حالت کارخانه میشود. در نتیجه پیش از انجام این کار از اطلاعات خودتان پشتیبان گیری کنید.
برای ورود به حالت توسعه دهنده در کروم بوک، مراحل زیر را طی کنید:
- ترکیب کلیدهای Esc، Refresh و Power را فشار دهید.
- در صفحه اول ترکیب کلیدهای Ctrl+D را فشار دهید.
- در صفحه دوم اینتر بزنید.
پس از ورود به حالت توسعه دهنده، میتوانید وارد Chrome Shell (یا به اختصار crosh) شوید و فرمانهای مورد نیاز برای دریافت کلید امنیتی شبکه را تایپ کنید:
- برای ورود به حالت crosh ترکیب کلیدهای Ctrl + Alt + T را فشار دهید.
- عبارت shell و سپس sudo su، cd home/root و ls را وارد کنید.
- سیستم یک رشته کد برمیگرداند که باید آن را کپی کنید. Cd را تایپ کرده و رشته را پیست کنید سپس اینتر بزنید.
- shill/shill.profile را تایپ کنید.
- پس از پیدا کردن نام شبکه، یک متن تصادفی خاص که نزدیک خط حاوی عبارت Passphrase=rot47 قرار دارد را پیدا کنید.
- برای کدگشایی متن عبارت echo > yourtexthere | tr ‘!-~’ ‘P-~!-O’. را وارد کنید.
استفاده از دستگاههای موبایل برای پیدا کردن کلیدهای امنیتی
میتوانید در دستگاههای همراه هم کلید امنیتی شبکه را پیدا کنید.
اندروید
برای فعال کردن هات اسپات موبایل نیاز به کلید امنیتی شبکه دارید. وجود این کلید برای جفت کردن گوشی اندروید با سایر دستگاهها و فراهم شدن امکان اتصال به اینترنت با استفاده از شبکه گوشی ضروری است.
میتوان برای فعال کردن هات اسپات موبایل و پیدا کردن کلید امنیتی شبکه مراحل زیر را طی کرد:
- در گوشی اندروید وارد قسمت تنظیمات Wireless & Networks شوید.
- گزینه هات استاپ Portable و Tethering را انتخاب کنید.
- گزینه WLAN یا هات اسپات Wi-Fi را پیدا کرده و حالت هات اسپات WLAN را فعال کنید.
- گزینه هات اسپات WLAN را انتخاب کنید.
با انتخاب گزینه هات اسپات WLAN، نام و کلید امنیتی شبکه اندروید نمایش داده میشود.
آیفون
برای پیدا کردن کلید امنیتی در آیفون جهت فعال کردن هات اسپات مراحل زیر را طی کنید:
- به مسیر iPhone Settings> iCloud> Keychain بروید.
- گزینه Keychain را فعال کنید.
- به بخش Setting برگردید.
- Personal Hotspot را فعال کنید.
- یک پسورد جدید تنظیم کرده یا پسورد تصادفی تولید شده را یادداشت کنید.
پس از به دست آوردن پسورد میتوانید آن را در دستگاه مورد نظر وارد کنید تا به شبکه متصل شوید.
اول امنیت!
معمولاً مراحل لازم برای پیدا کردن کلیدهای امنیتی شبکه ساده و راحت است هر چند گاهی اوقات کمی کد نویسی لازم است. کلیدهای امنیتی معمولاً با برچسبهایی که روی بدنه مودم قرار گرفته اند مشخص میشوند. حتی اگر این کلید امنیتی روی بدنه مودم نوشته نشده باشد میتوان آن را از طریق دستگاههای متصل به شبکه یا کنترل پنل آنلاین شبکه به دست آورد.
برای دسترسی و استفاده از کلید امنیتی شبکه باید مراقب بود. پیدا کردن و استفاده از این کلید کار راحتی است. میتوان برای پیشگیری از بروز مشکلات امنیتی لایههای حفاظتی بیشتری مثل پیاده سازی شبکه وایرلس مهمان را در نظر داشت.