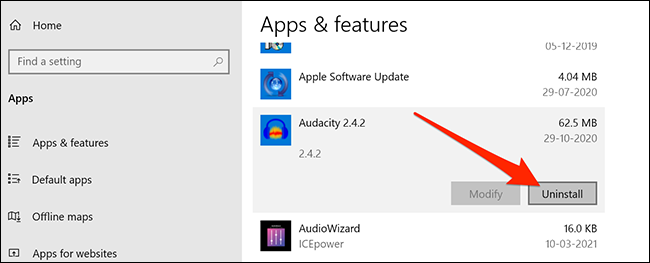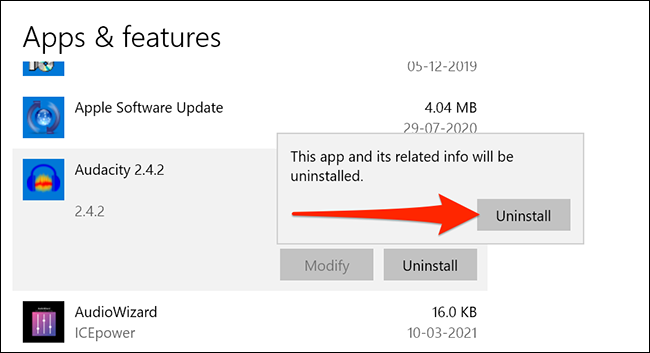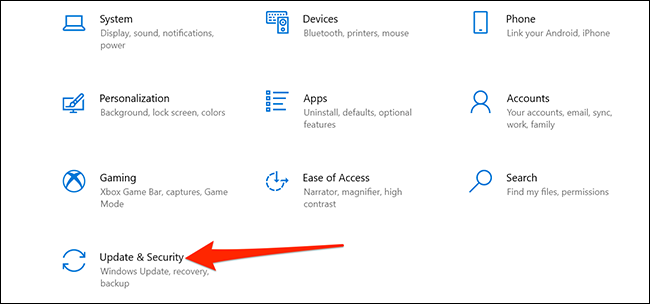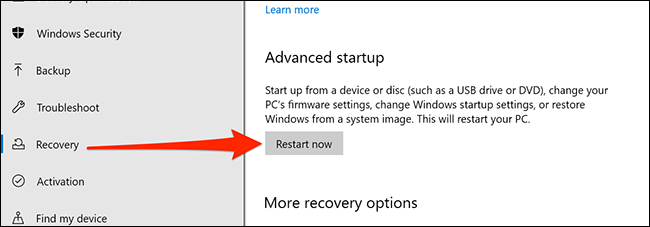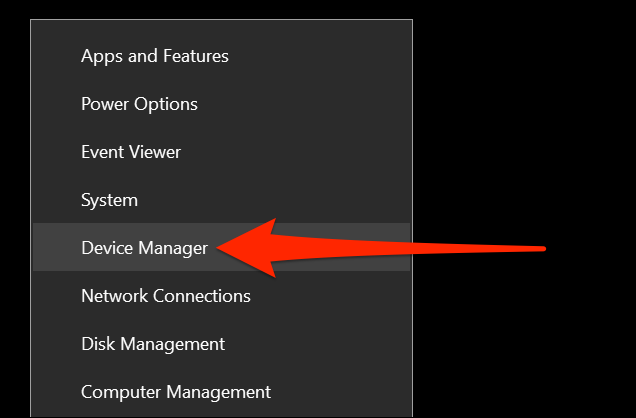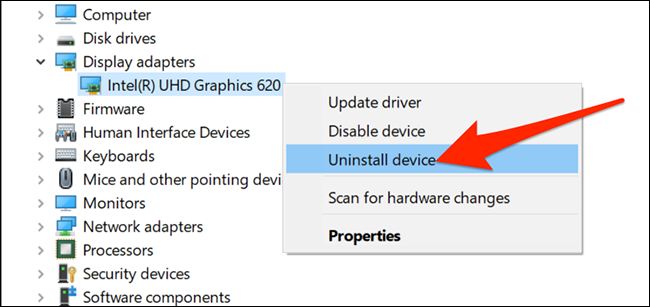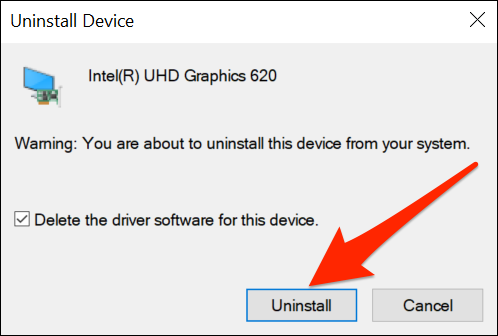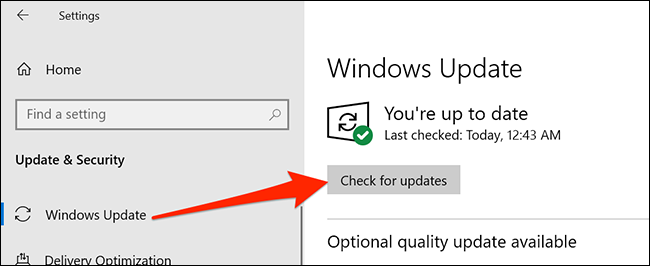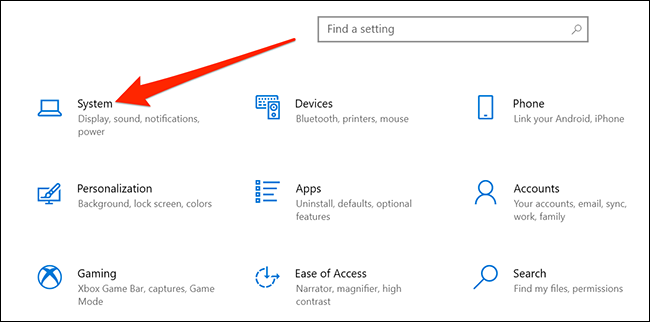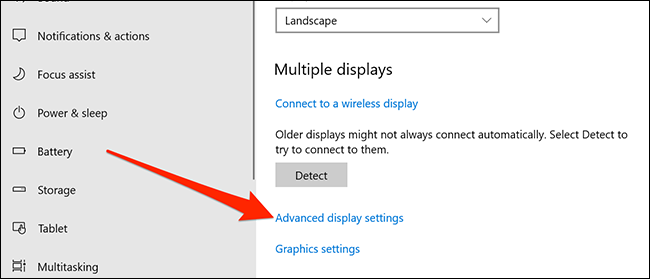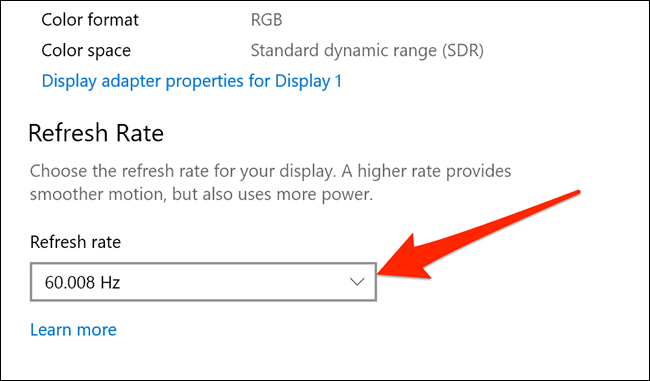عنوانهای این مطلب
با مشکل پرش و چشمک زدن مانیتور در ویندوز ۱۰ مواجعه شدید؟ اگر از علت دقیق آن مطمئن نیستید، این راه حل های متداول را برای عیب یابی و رفع مشکل چشمک زدن مانیتور، چه از لپ تاپ چه دسکتاپ استفاده می کنید، امتحان کنید.
راه های های متداول رفع مشکل چشمک زدن مانیتور
بررسی اتصال درست کابل مانیتور
کابل های مانیتور اگر بار اول به درستی وارد نشوند، ممکن است شل باشند. این کابل های شل می توانند باعث چشمک زدن مانیتور شوند. اگر به اندازه کافی ایمن به برق وصل نشوند، ممکن است به مرور زمان شل شوند.
برای بررسی این مشکل، کابل مانیتور خود را از برق بکشید و دوباره آن را وصل کنید – هم از پشت مانیتور و هم از طریق رایانه. اطمینان حاصل کنید که کابل کاملاً سفت شده و شل و به نظر نمی رسد.
انواع کابل به دلایل مختلف ممکن است شل شود. برای انجام این روش لزوماً نیازی نیست که بدانید از کدام نوع کابل استفاده می کنید.
کابل مانیتور خود را جایگزین کنید
کابل های نمایشگر با کیفیت پایین دلیل اصلی مشکلات چشمک زدن مانیتور است.
اگر متوجه شدید که کابل آسیب دیده است – یا فقط یک کابل ارزان قیمت دارید – یک کابل با کیفیت بالا تهیه کنید و از آن با مانیتور خود استفاده کنید. منظور ما از کیفیت بالا کابلی است که یا از سازنده مانیتور شما تهیه شده باشد و یا از یک تولید کننده شخص ثالث با نظرات خوب (بیشتر سایت ها، مانند دیجی کالا، نظرات مربوط به هر محصول را نمایش می دهند.)
بیشتر اوقات، یک مانیتور از چندین نوع کابل پشتیبانی می کند، به این معنی که اگر کابل فعلی شما کابل HDMI باشد، انتخاب بعدی شما می تواند کابل DisplayPort باشد. همه آنها تقریباً یکسان کار می کنند.
فقط مطمئن شوید که کامپیوتر شما از نوع کابلی که برای مانیتور خود می گیرید پشتیبانی می کند (پشت کامپیوتر شما باید نام نوع کابل را در زیر هر پورت داشته باشد).
با این کار تمام مشکلات مربوط به کابل شما برطرف می شود و احتمالا مشکل چشمک زدن مانیتور و پرپر کردن آن رفع خواهد شد(یعنی اگر مشکل از طریق کابل ایجاد شده باشد).
برنامه های مشکل ساز را حذف کنید
برنامه ها همچنین می توانند باعث چشمک زدن مانیتور در ویندوز ۱۰ کامپیوتر شما شوند. به عنوان مثال، در گذشته، برخی از محصولات نورتون باعث بروز پرش و چشمک زدن مانیتور در رایانه های شخصی ویندوز ۱۰ می شدند.
مگر اینکه دقیقاً بدانید کدام برنامه باعث بروز این مشکل شده است (در این صورت، باید آن برنامه را با استفاده از مراحل ذکر شده در زیر حذف نصب کنید)، ابتدا باید برنامه مشکل ساز را شناسایی کنید. یکی از راه های انجام این کار این است که بفهمید صفحه شما چه زمانی شروع به سوسو زدن می کند.
اگر بعد از نصب یک برنامه خاص، مشکل چشمک زدن مانیتور شروع شد، احتمالا این برنامه مقصر باشد. در این حالت، سایت رسمی برنامه را بررسی کنید و ببینید نسخه جدیدتری در دسترس است یا خیر. در صورت وجود، آن نسخه را نصب کنید و احتمالاً مشکل شما برطرف خواهد شد.
اگر نسخه جدیدتری در دسترس نیست، باید فعلاً برنامه را از رایانه شخصی خود حذف کنید. ممکن است لازم باشد تا زمانی که برنامه مشکل ساز را برطرف می کنید، به یک برنامه جایگزین اعتماد کنید.
برای شروع حذف برنامه معیوب، با فشار دادن Windows + i وارد “Settings” شوید.
روی «Apps» در پنجره Settings کلیک کنید.
در اینجا، به سمت راست پیمایش کنید و برنامه مشکل ساز را پیدا کنید. روی برنامه کلیک کنید و “Uninstall” را انتخاب کنید.
برای پاک کردن برنامه، “Uninstall” را انتخاب کنید.
رایانه خود را دوباره راه اندازی کنید و ببینید آیا مشکل از بین رفته است. در صورت ادامه مشکل، به اصلاحات اضافی زیر مراجعه کنید.
درایورهای نمایشگر را دوباره نصب کنید
مایکروسافت می گوید که چشمک زدن مانیتور اغلب توسط درایورهای نمایشگر ایجاد می شود. یک راه آسان برای رفع این مشکل نصب مجدد درایورهای صفحه نمایش است.
شما فقط باید درایورها را از رایانه خود حذف کنید، و رایانه شما به طور خودکار آنها را از به روزرسانی ویندوز دوباره نصب می کند.
برای نصب مجدد درایورها، مایکروسافت توصیه می کند که رایانه خود را در حالت Safe Mode راه اندازی کنید. این کار را با باز کردن “Settings” با استفاده از Windows + i و کلیک کردن روی “Update & Security” در برنامه Settings انجام دهید.
در پنجره Settings، روی “Recovery” در نوار کناری سمت چپ کلیک کنید. Advanced startup را در سمت راست پیدا کنید و روی “Restart now” را کلیک کنید.
یک صفحه آبی با چند گزینه ظاهر می شود. Troubleshoot > Advanced options > Startup Settings > Restart در این صفحه را کلیک کنید.
برای راه اندازی مجدد رایانه در حالت Safe Mode، عدد «۴» را روی صفحه کلید خود فشار دهید. وقتی متن “Safe Mode” را روی دسک تاپ خود نوشتید، این بدان معناست که در حالت Safe Mode هستید.
در حالت Safe Mode، روی دکمه منوی “Start” راست کلیک کرده و “Device Manager” را انتخاب کنید.
در پنجره Device Manager، روی پیکان کنار «Display adapters» کلیک کنید. روی آداپتور نمایش داده شده در این منوی بزرگ کلیک راست کنید، سپس “Uninstall device” را انتخاب کنید.
در پنجره Uninstall Device، گزینه “Delete the driver software for this device” را فعال کنید. بعد، روی “Uninstall” کلیک کنید
رایانه خود را مجدداً راه اندازی کنید.
برنامه “Settings” را اجرا کرده و به قسمت Update & Security > Windows Update > Check for updates مراجعه کنید.
ویندوز درایورهای نمایشگر شما را دوباره نصب می کند.
نرخ تازه سازی مانیتور را تغییر دهید
نرخ تازه سازی مانیتور شما تعیین می کند که محتوا چند بار در صفحه شما تازه می شود. ممکن است نرخ تازه سازی بالاتر انتخاب شود و مانیتور شما در تازه سازی محتوا با آن سرعت مشکل داشته باشد، در نتیجه منجر به پرش و چشمک زدن مانیتور خواهد شد.
برای تغییر نرخ تازه سازی، با فشار دادن Windows + i “” ” Settings ” را باز کنید، سپس روی “System” در پنجره Settings کلیک کنید.
روی «Display» در نوار کناری سمت چپ کلیک کنید. به سمت راست پیمایش کنید و در زیر نمایشگرهای متعدد، روی “Advanced display settings” کلیک کنید
منوی کشویی “Refresh rate” را پیدا کرده و روی آن کلیک کنید تا نرخ تازه سازی جدید را انتخاب کنید. سعی کنید از نرخ پایین تر از نرخ فعلی استفاده کنید و ببینید آیا این باعث می شود صفحه شما سوسو بزند یا خیر.
اگر تمام این مراحل – حتی تهیه کابل بهتر – مشکل چشمک زدن مانیتور را برطرف نمی کند، ممکن است با مشکل سخت افزاری در مانیتور خود روبرو شوید. اگر محصول شما هنوز تحت گارانتی است، برای کمک با شرکت مانیتور خود تماس بگیرید. مشکل می تواند خرابی سخت افزار در مانیتور شما باشد.
در مواردی از این دست، معمولاً بهترین کار این است که از متخصصان کمک بگیرید. ممکن است یک متخصص بتواند مشکل را شناسایی کند و بسته به گران بودن مانیتور شما، کمک گرفتن ارزان تر از هزینه خرید مانیتور جدید است.