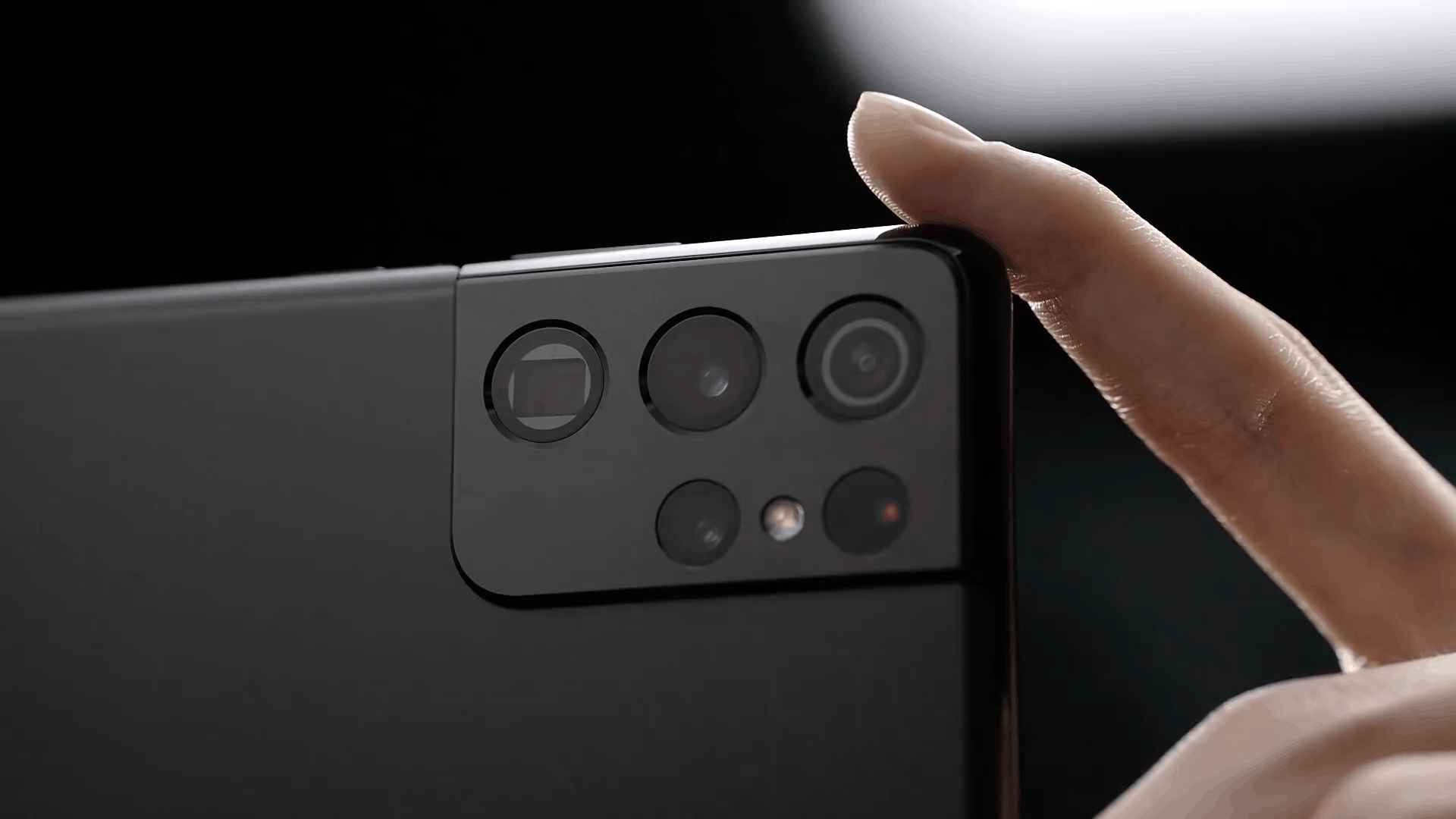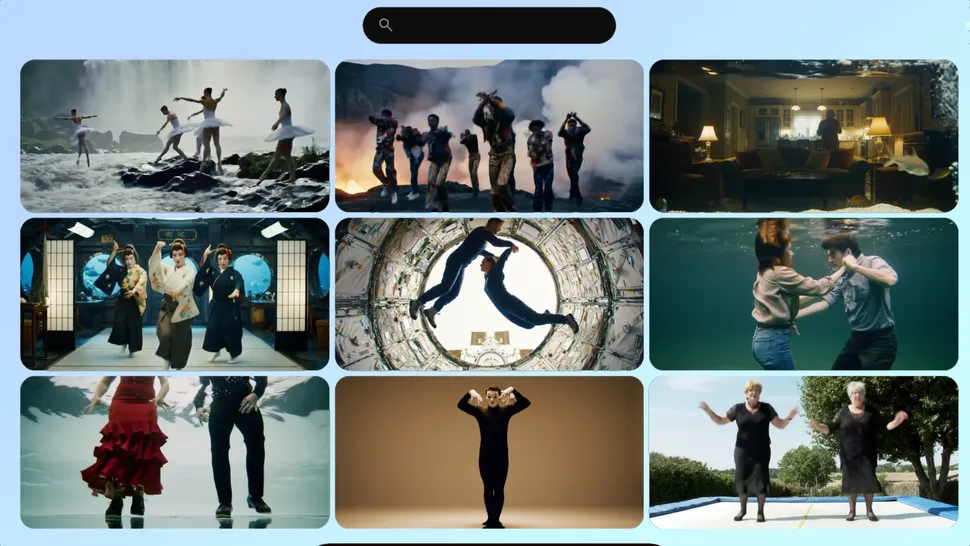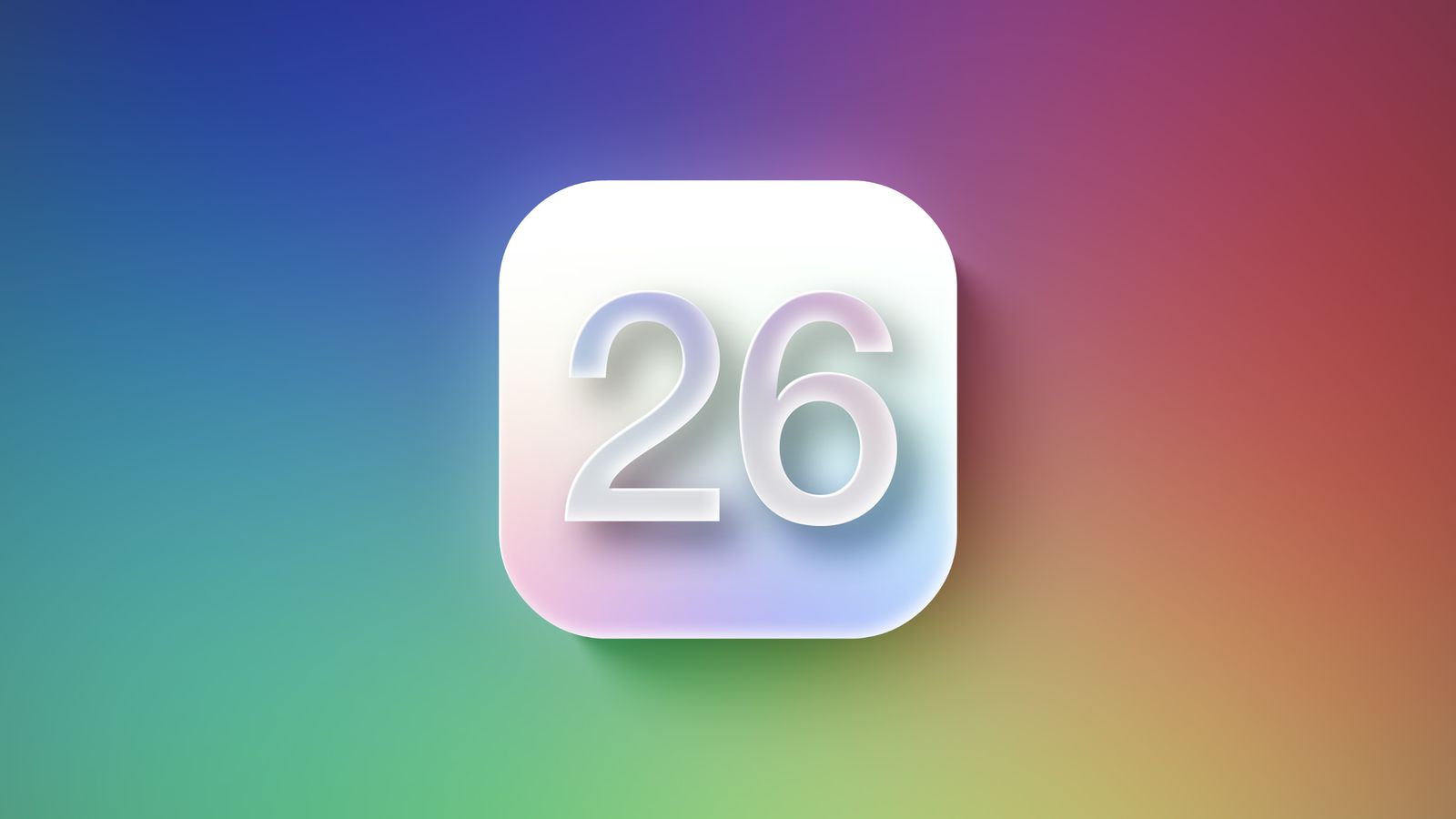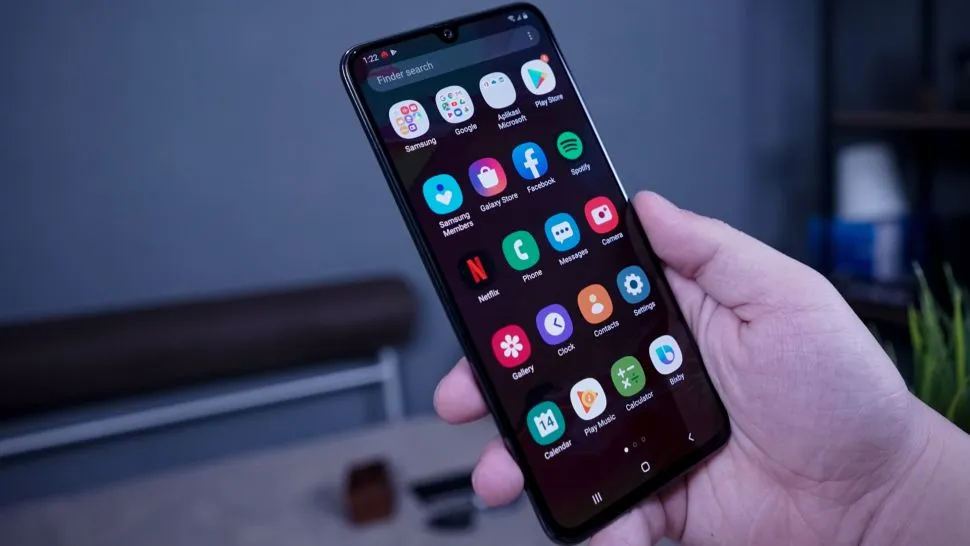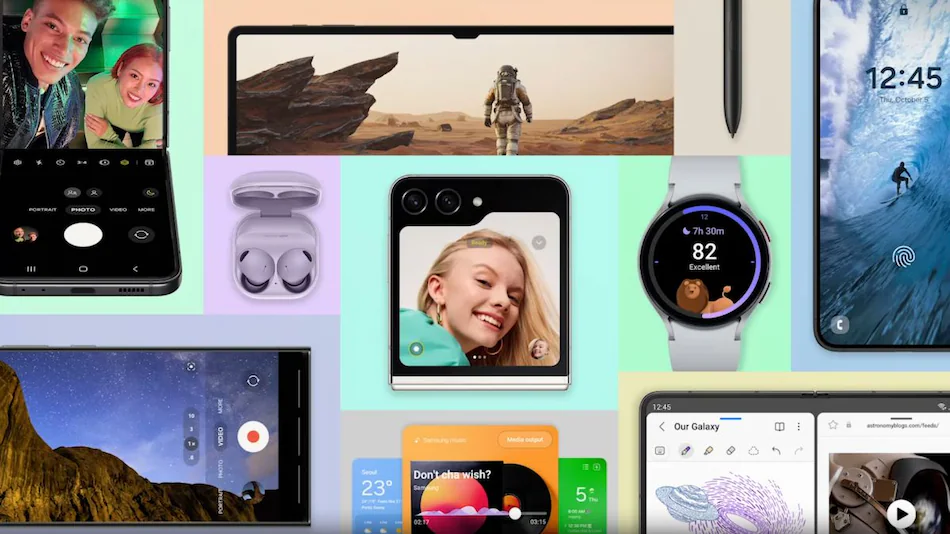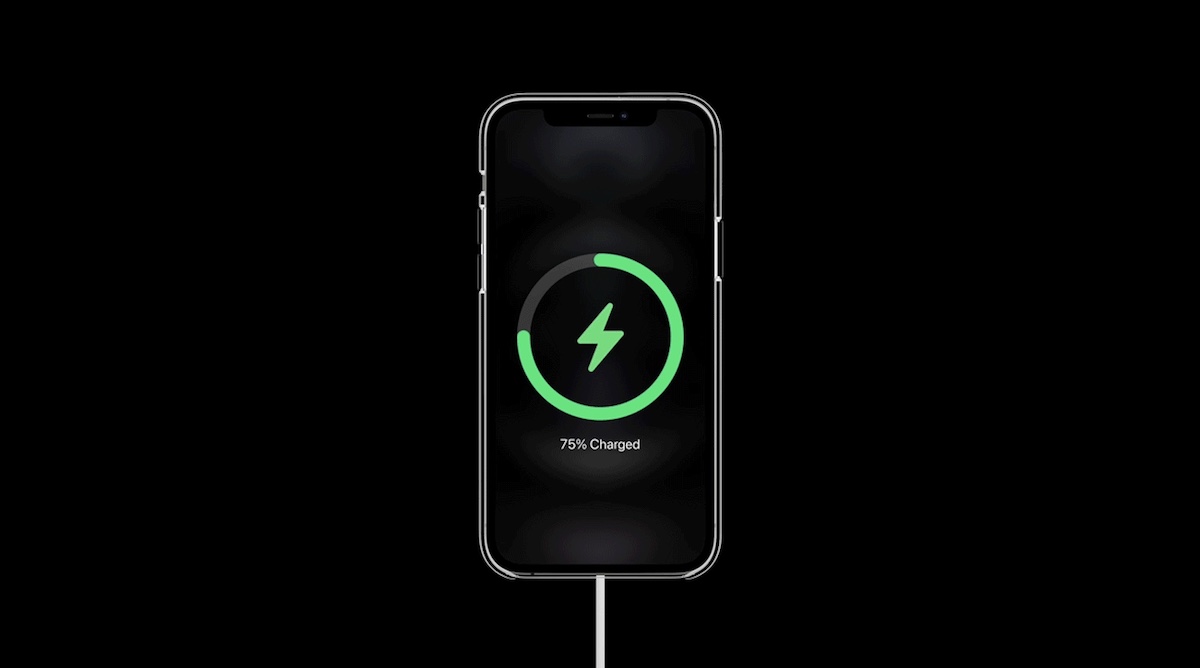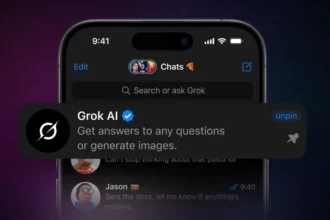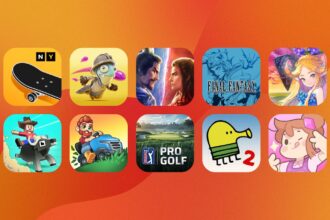پیدا کردن یک برنامه ویرایش ویدئو که همه امکانات مورد نیاز شما را در یک مکان داشته باشد، ممکن است مشکل باشد. اگر می خواهید جلوه ها، فیلترها و برچسب ها را اعمال کنید، ممکن است مجبور باشید هر یک از این کارها را در یک برنامه انجام دهید، سپس از برنامه دیگری برای ویرایش ویدیوی خود و افزودن موسیقی استفاده کنید.
حال اگر بخواهید چندین عکس را به یکدیگر بچسبانید و در ویدئو خود قرار دهید باید از نرم افزار دیگری استفاده نمایید. شما در حال حاضر در سه برنامه جداگانه هستید. برنامه InShot این مسئله را حل می کند و همه این امکانات را یکجا در اختیار شما قرار می دهد.
InShot یک برنامه ویرایش عکس و فیلم موبایل برای سیستم عتمل های آی او اس (iOS) و اندروید (Android) است که دارای ویژگی های زیادی می باشد و به شما این امکان را می دهد که از انواع ابزار ویرایش و بهبود ویدئو استفاده نمایید. در این یک برنامه تقریباً هر کاری که می خواهید برای یک ویدیو انجام دهید قابل انجام است. البته استفاده از بخشی از امکانات نرم افزار مستلزم پرداخت هزینه می باشد.
یکی از اشکالات اپ InShot این است که توصیه های زیادی در خصوص استفاده از آن در داخل اپ وجود دارد. در این مقاله به بررسی و معرفی ویژگی های موجود در این نرم افزار برای ویرایش عکس و فیلم می پردازیم. توجه داشته باشید که عکس های موجود در این مقاله برای نسخه iPhone می باشد.
شروع کار با نرم افزار InShot
یکی از ویژگی های این نرم افزار ظاهر مینیمال نرم افزار می باشد که باعث سادگی فهم و استفاده از امکانات آن می شود.
اضافه کردن تصویر
با کلیک بر روی گزینه Photo در صفحه اصلی، می توانید تصویری را از دستگاه خود بارگذاری کنید. پس از بارگذاری عکس، می توانید آن را در قالب 1:1 پیش فرض بگذارید یا می توانید روی پیکانهای زیر تصویر سمت چپ کلیک کنید تا اندازه آن را افزایش دهید تا فضای خالی پر شود.
اضافه کردن ویدئو
شما فقط می توانید ویدیو را در برنامه InShot بارگذاری کنید. در واقع نمی توانید با استفاده از برنامه فیلم برداری نمایید. هنگامی که فیلم را از دستگاه خود انتخاب کردید، می توانید قبل از وارد کردن کامل آن، با کلیک روی نماد قیچی آن را اصلاح کنید، که شما را به این صفحه هدایت می نماید:
اگر اکنون نمی خواهید آن را اصلاح کنید، روی علامت تیک سبز و سفید در پایین راست کلیک کنید. این صفحه ای است که به آن هدایت خواهید شد:
اگر بر روی قسمت “Select one track to edit” در پایین پیمایش کنید، می توانید بخشی از ویدیو را که می خواهید ویرایش کنید را انتخاب نمایید. اگر در مرحله قبل از ویرایش صرف نظر کردید، می توانید ویدیو خود را در اینجا نیز ویرایش و اصلاح کنید. برای نمایش گزینه اصلاح، روی نوار لغزنده ویدیو در پایین کلیک کنید (به تصویر زیر مراجعه کنید). با ضربه زدن مجدد، این گزینه به شما امکان می دهد تا جدول زمانی را بزرگ و کوچک کنید، این بدان معنی است که می توانید فریم های اضافی را برای ویرایش در نظر بگیرید.
علامت بعلاوه در پایین سمت چپ به شما امکان می دهد یک قسمت خالی، عکس یا ویدیوی دیگر اضافه کنید. ممکن است بخواهید برای ایجاد یک مکث طبیعی، یک قسمت خالی به ویدیو اضافه کنید یا چیزی مانند برچسب یا متن را به این قسمت اضافه نمایید. هر آنچه را که اضافه می کنید به فایل اصلی آپلود شده شما برمی گردد و می توانید لغزنده ویرایش را به آن بخشهای جدید منتقل کنید. برای جابجایی ترتیب بخش ها و تنظیم مجدد ویدیوی خود، دست خود را برای مدتی بر روی آن بخش نگه دارید.
قابلیتهای ویرایش تصویر و ویدئو در نرم افزار InShot
ردیف گزینه های ویرایش در پایین، گزینه ها و منوهای اضافی را باز می کند. در این قسمت دکمه های بازگشت به عقب و جلو قرار دارد، همچنین یک دکمه پخش وجود دارد، بنابراین می توانید فیلم خود را اجرا کنید تا ببینید آیا تغییرات ایجاد شده را دوست دارید یا خیر.
در اینجا تعداد زیادی امکانات برای ویرایش وجود دارد. بسیاری از آنها برای عکس و فیلم یکسان هستند، اما برخی تفاوتهای مشخصی دارند.ترتیب گزینه های ویرایش در بخش عکس و فیلم کمی با یکدیگر متفاوت است. برای این مقاله، آنها را به روشی ارائه داده ایم که منطقی باشد، اما لزوما از ترتیب درون نرم افزار پیروی نمی کنند.
ویرایش ویدئو: Precut, Duplicate, Speed and Delete
در منوی Precut در inshot می توانید ویدیوی خود را کوتاه، برش یا تقسیم کنید. همچنین یک گزینه جداگانه Split در منو وجود دارد که می توانید بر روی آن کلیک کنید تا بر اساس مکانی که در نوار لغزنده ویدیو در پایین قرار دارید، در فیلم ویدئویی وقفه ایجاد کنید. هنگامی که تقسیم ایجاد می کنید، می توانید بر روی نماد انتقال در نوار لغزنده کلیک نمایید تا منویی از انتقالهای مختلف برای اعمال ظاهر شود.
گزینه Duplicate به شما امکان می دهد قسمت هایی از ویدیو را کپی کنید. منوی Speed به شما امکان می دهد سرعت ویدئو را کم یا زیاد کنید. همچنین گزینه Delete وجود دارد که به شما امکان می دهد بخشهایی از ویدیو را بر اساس مکانی که در نوار لغزنده قرار دارید حذف کنید.
Canvas
ویژگی Canvas گزینه های جهت گیری بیشتری از جمله گزینه های خاص برای فیس بوک و توییتر را در اختیار شما قرار می دهد. همچنین می توانید پس زمینه را بزرگنمایی یا تغییر دهید. گزینه های پس زمینه شامل سطح تاری، رنگ، ترکیب رنگی و الگوهای مختلف است.
Crop, Rotate, Freeze and Reverse
در منوی برش (Crop)، می توانید تصویر یا فیلم خود را به صورت دستی برش دهید یا جهت گیری های پیشفرض و پر استفاده را انتخاب نمایید. در منوی چرخش (Rotate) می توانید تصویر یا فیلم را بچرخانید. همچنین گزینه هایی برای تغییر زاویه یا بزرگنمایی وجود دارد. با استفاده از فیلم ها می توانید بخشی را ثابت (freeze) یا معکوس (reverse) نمایید.
فیلتر – Filter
در بخش Filter فیلترهای مختلفی برای انتخاب وجود دارد. همچنین با پرداخت هزینه درون نرم افزار می توانید از فیلتر اضافی استفاده نمایید.
راه دیگری برای دریافت فیلترهای بیشتر در inshot نیز وجود دارد. تا انتهای لیست فیلترها پیمایش کنید، سپس روی نماد چرخ کلیک کنید. به طور پیش فرض، مجموعه فیلتر BASIC2 خاموش می باشد. برای فعال کردن بر روی نماد چشم کلیک کنید. وقتی به لیست فیلترهای خود برگشتید، متوجه خواهید شد که چند فیلتر جدید اضافه شده است.
تنظیم کردن – Adjust
از منوی Filter در برنامه Inshot می توانید روی Adjust کلیک کنید، یا می توانید به فهرست اصلی ویرایش برگردید و از آنجا Adjust را انتخاب کنید. منوی Adjust انواع مختلف ویرایش عکس را که احتمالاً با آنها آشنا هستید. همچنین گزینه ای به نام Curves وجود دارد که به نظر می رسد رنگ های سفید، قرمز، سبز یا آبی را در مناطق مختلف از عکس قرار می دهد.
Retouch
این تنها گزینه ای است که شما را ملزم به استفاده از برنامه دیگری می کند. وقتی روی Retouch کلیک می کنید، به صفحه ای هدایت می شوید که برنامه Peachy را تبلیغ می کند و به شما امکان می دهد از ویژگی های retouch در برنامه InShot استفاده کنید.
افکت ها – Effects
گزینه ویرایش بعدی، افکت ها است. پنج دسته بندی برای افکت ها وجود دارد و هر دسته دارای تعدادی افکت برای انتخاب است. ابتدا افکتی را به یک بخش از ویدیوی خود اعمال خواهید کرد. با این حال، می توانید با استفاده از نوار لغزنده در قسمت پایین افکت را به سمت چپ یا راست بکشید تا به طور خودکار آن را در بخشهای دیگر اعمال کنید. در مثال زیر، من از افکت Glitch در بخش اول استفاده کردم و سپس لغزنده را گسترش دادم تا قسمت بیشتری از ویدیو را در آن بگنجانم.
Glitch
در دسته Glitch می توانید کارهایی از قبیل ایجاد اشکال در تصویر یا فیلم، افزودن سر و صدا یا جلوه تلویزیونی قدیمی را انجام دهید.
Beats
دسته Beats برای افزودن حرکت است و برای عکسها در دسترس نیست. می توانید افکت هایی مانند فلش و پالس را به ویدئو خود اضافه نمایید.
Distort
Distort کارهایی مانند معکوس کردن محتوای شما را انجام می دهد. می توانید به محتوا حالت چرخش یا اثر موجی بدهید. یا آن را مانند اسکنی که خراب شده است مانند نمونه زیر نمایش دهید.
Style
استایل شامل چند جلوه مختلف موزاییک و تاری است و همچنین به شما امکان می دهد محتوای خود را به یکی از سه نوع طرح تبدیل کنید. مثال زیر دارای افکت کمیک است.
Celebrate
با Celebrate می توانید یک پوشش نئون یا فلاش را روی عکس یا ویدئو خود قرار دهید یا مواردی مانند حباب، برف یا آتش بازی را اضافه کنید. در مثال زیر، من اثر بین ستاره ای را دارم، که آن خطوط نازک نور را اضافه می کند.
استیکرها
انواع برچسب ها و جلوه هایی در Inshot وجود دارد که می توانید به عکس ها اضافه کنید یا با فیلم شما همگام سازی می شوند. برخی از بسته های برچسب تا زمانی که آگهی را تماشا می کنید رایگان هستند، در حالی کهبرای استفاده از برخی دیگر هزینه پرداخت نمایید.
آیکون های موجود در پایین به شما این امکان را میدهد تا انواع فیلترها و افکت ها را با استفاده از دسته های زیر فیلتر کنید:
- جدید
- صورت خندان، که تصویر را روشنتر نشان میدهد
- فیلترها
- متن و فونت
آیکن های دیگر هم موضوع استکیرها را نشان میدهد. همچنین میتوانید از تصویر موجود در دستگاه خود استفاده کرده یا استیکرهای خود را منتقل کنید.
متن
در بخش Textبرنامه Inhsot، می توانید متن اضافه کرده و رنگ یا قلم را تغییر دهید. همچنین می توانید فونت ها را وارد کرده یا موارد جدیدی را خریداری کنید. همچنین می توانید مشخص نمایید کدام فونت ها نمایش داده شود و کدام یک نمایش داده نشود.
هنگام ویرایش یک فیلم، چند گزینه متن اضافی وجود دارد. پس از افزودن متن، گزینه های اضافی ظاهر می شوند. گزینه های رنگ و قلم را مشاهده خواهید کرد، همانند عکس، اما یک نماد سه نقطه وجود دارد که برای نمایش گزینه های بیشتر باز می شود. انواع انیمیشن های متنی در اینجا وجود دارد، از جمله:
- متن را محو کنید.
- متن را بزرگ یا جمع کنید.
- آن را به سمت چپ، راست، بالا یا پایین حرکت دهید.
- حالت های مختلف نمایش مانند چرخشی، بالا پایین و غیره را میتوانید انتخاب کنید.
موسیقی
گزینه های زیادی برای افزودن موسیقی یا صدا به ویدیوی شما در Inshot وجود دارد:
- جلوه های صوتی را اضافه یا وارد کنید.
- از لیست موسیقی برجسته انتخاب کنید.
- به iTunes متصل شوید.
- استخراج صدا از یک فیلم.
- موسیقی خود را وارد کنید.
- صدای خود را ضبط کنید.
همچنین یک نماد سبد خرید وجود دارد که به شما امکان می دهد آهنگی را در iTunes جستجو کنید و سپس از آن در ویدیو خود استفاده کنید.
درجه صدا
در منو Volume میتوانید درجه صدا را برای بخش های مختلف ویدئو تغییر دهید. همچنین میتوانید صدا را هم استخراج کنید
تنظیمات (Settings)
در انتهای این لیست Settings قرار دارد که تنها دو گزینه دارد. میتوانید رزولوشن ویدئو را تا 720p یا 1080p را تنظیم کنید. میتوانید گزینه ها را برای داشتن بروز رسانی هایی مانند استیکرها یا متن هایی که بروی ویدئوی شما قرار بگیرند، خاموش یا روشن کنید.
Photo Collage
استفاده از بخش Photo Collage خیلی راحت است. عکس های خود را از دستگاه انتخاب کرده و ترتیب و مرزها را انتخاب کنید. درصورتیکه بروی عکس فردی کلیک کنید، میتوانید تغییرات پایه را انجام دهید، اما در اینجا نمیتوانید عکس ها را ویرایش کنید. قبل از اضافه کردن عکس به این بخش مطمئن شوید که آنها ویرایش کرده باشید. با این حال، درصورت تمایل میتوانید ویژگی های ویرایشی مشابهی را به کل بخش Collage اعمال کنید.
قیمت اپ InShot
دانلود اپ InShot رایگان است و میتوانید بدون پرداخت هزینه برخی از کارها را در این اپ انجام دهید. با این حال، اگر به این اپ علاقه مند باشید و قصد استفاده از آن برای دفعات زیاد را داشته باشید، احتمالا در برخی موارد باید آنرا ارتقا دهید، یا حداقل کمی پول برای بسته های ارتقا یافته پرداخت کنید.
اپ InShot Pro هم نسخه پرمیوم است که این نسخه هم هیچ محدودیتی در بخش های افکت ها، فیلترها، استیکرها و سایر بخش هایی که استفاده می کنید، ندارد. علاوه براین، واترمارک InShot را هم در ساخته های خود نخواهید دید، و هیچ تبلیغاتی نیز در آن نشان داده نمی شود. سه رنج قیمتی برای Pro تعیین شده است: 3.99 دلار به ازای هر ماه، 14.99 دلار برای سال، که شامل دوره های آزمایشی 3 روزه است، یا شارژ یکباره 34.99 دلار برای دسترسی مادام العمر.در صورتیکه نمیخواهید زیاد هزینه کنید یا هر ماه مبلغی را پرداخت کنید میتوانید فقط 2.99 دلار را برای حذف تبلیغات و واترمارک پرداخت کنید. با این حال، به تمام ویژگی هایی که در نسخه Pro وجود دارد دسترسی نخواهید داشت.
مزایا و معایب اپ InShot
بطور کلی، InShot اپ ویرایش ویدئو و عکس بسیار قوی به همراه ویژگی های داخلی بسیار زیادی است که دیگر به استفاده از سایر برنامه ها نیازی نخواهید داشت. با این حال، نقص هایی هم دارد. مزایا و معایب اصلی InShot در ادامه ارائه شده است.
مزایای اپ InShot
منوهای قابل دسترس: منوهای زیادی شامل گزینه ها و منوهای فرعی تکراری هستند که کاری هوشمندانه است، زیرا در جایی که به منوی خاص دسترسی ندارید، اغلب بیش از یک سناریو وجود دارد. برای مثال، شاید بخواهید در مراحل مختلف ویرایش به منو فونت دسترسی داشته باشید.
هزینه مقرون بصرفه: در کل InShot خوش قیمت است، حتی درصورتیکه یکباره 34.99 دلار را بپردازید ( که درصورتیکه بخواهید مکررا از این اپ استفاده کنید ارزش آن را دارد)
معایب اپ InShot
ویرایش عکس محدود: در مقایسه با سایر برنامه های ویرایش عکس حرفه ای تر ( مانند VSCO)، InShot قابل مقایسه نیست. با این حال، درصورتیکه بخواهید عکس های خود را در ویدئوها یا کالج های خود استفاده کنید، داشتن ویژگی های ویرایشی زیاد در یک اپ بسیار خوب است.
دستکاری گیج کننده ویدئو: مشخص کردن اینکه کدام فریم یا بخش از ویدئو را میخواهید میتواند کمی دشوار باشد، که البته این کار وقتیکه کاری مانند حذف یا تکثیر چیزی را انجام میدهدی میتوانید مشکل ساز باشد.
عدم جستجوی استیکر: استیکرهای بسیار زیادی در inshot وجود دارد که میتوانید انتخاب کنید، و دسته های موضوعی بلافاصله قابل مشاهده نیستند، و آیکون هم خیلی کوچک هستند. اگر عملکرد جستجو وجود داشته باشد پیدا کردن چیزی که بدنبال آن هستید بسیار ساده تر خواهد بود.
عدم پشتیبانی: هیچ راهنمایی برای نحوه استفاده از اپ InShot وجود ندارد و یک اپ ابتکاری نیست. راهنمای گام به گام برای کسانیکه برای اولین بار از آن استفاده می کنند، وجود ندارد. یعنی، اگر قبلا از اپ های ویرایش عکس یا فیلم استفاده کرده باشید، احتمالا بعد از صرف چند ساعت میتوانید نحوه استفاده از آنرا بفهمید.
سخن آخر
InShot ویژگی های ویرایش عکس و فیلم متعددی را در خود جای داده است. یادگیری کامل آن زمان میبرد، اما زمانیکه در استفاده از InShot مهارت کافی را کسب کردید، میتوانید هر چیزی را از ویدئوهای پایه گرفته تا حرفه ای ایجاد کنید.
با این برنامه میتوانید محتوای عکس و فیلم را ترکیب کنید، از افکت ها و افزونه ها برای بخشهای خاص استفاده کنید، و از هر بخشی که میخواهید استفاده کنید و برش بزنید، میتوانید صدا را کنترل کنید، با این نرم افزار می توانید هر بخش از ویدیو مدنظرتان را دستخوش تغییرات قرار دهید و هیچ محدودیتی ندارید.