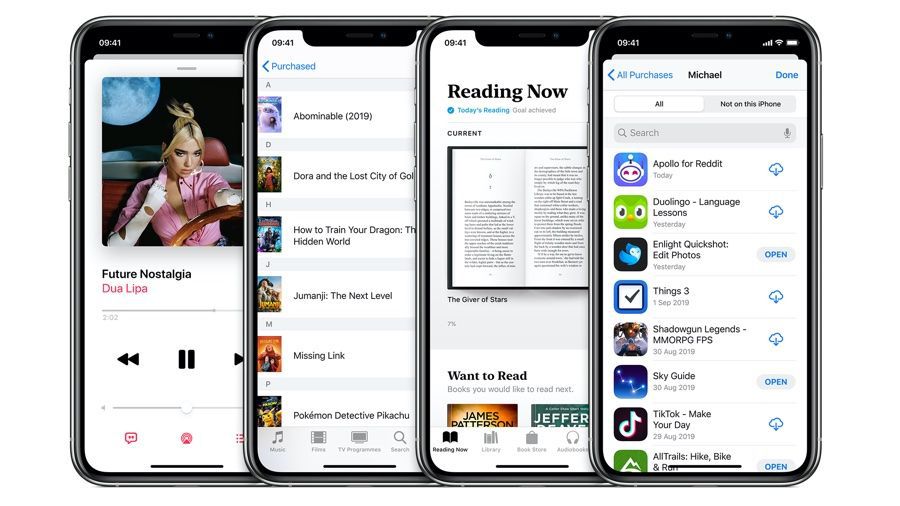آیا عکس را از تلفن همراه خود ارسال میکنید؟
به دنبال راه حلهای ویرایش عکس تلفن همراه در سطح حرفه ای هستید؟
در این مقاله، شما سه برنامهی تلفن همراه را خواهید یافت که به شما کمک میکنند عکسهای حرفه ای را ویرایش و تحویل دهید.
شماره ۱:با استفاده از Mendr ویرایشهای پیچیده انجام دهید
حتی اگر در استفاده از برنامههای ویرایش عکس DIY حرفه ای باشید، به دست آوردن یک تصویر عالی میتواند کاری زمان بر باشد. خوشبختانه، با Mendr (موجود برای آی او اس و اندروید)، شما فقط به یک برنامهی ساده نیاز دارید.
خواه بخواهید یک فتوبومبر را حذف کنید، پس زمینه را عوض کنید، اشیاء ناخواسته را بردارید یا آرایش کنید، Mendr دارای شبکه ای از متخصصان دارای مجوز است که ویرایشها را برای شما انجام میدهند.فقط عکس خود را در برنامه بارگذاری کنید، ویرایش های مورد نظر خود را تعیین کنید و بفرمایید! در عرض چند دقیقه عکسی در خور اینستاگرام خواهید داشت.
در حالی که خود برنامه رایگان است، بسته به پیچیدگی ویرایشی که درخواست میکنید، هزینهی هر اصلاح تغییر میکند. در اینجا نحوهی ارسال درخواست حذف شی از عکس شما آورده شده است.
از صفحهی اصلی برنامه Mendr، عکسی را که میخواهید ویرایش کنید انتخاب کنید و سپس روی Tailor ضربه بزنید.
در صفحهی بعدی، روی “اشیاء” ضربه بزنید و از فهرست گشودنی گزینهی “حذف کردن چیزی” را انتخاب کنید.
بعد، دور شیئی را که میخواهید از عکس بردارید، مثل پایهی فلزی در مثال زیر، یک دایره بکشید.
سپس روی نماد نظر ضربه بزنید و ویرایش درخواستی خود را با جزئیات توضیح دهید. در آخر، روی انجام شد ضربه بزنید.
مرحله بعدی ضربه زدن به Mend It در گوشه بالا سمت راست صفحه است. در پنجره گشودنی، برای ارسال درخواست خود روی بله ضربه بزنید. برای ویرایش خود هزینه ای میبینید. پرداخت خود را انجام دهید تا سفارش را به یک ویرایشگر ارسال کنید.
Mendr به محض شروع کار ویرایشگر بر روی عکس شما و همچنین هنگامی که عکس ویرایش شده برای بررسی در دسترس است، برای شما اعلان ارسال میکند.
پس از انجام ویرایشها، اعلانی دریافت میکنید که عکس شما برای بارگیری آماده است. میتوانید عکس ویرایش شدهی خود را بازبینی کرده و آن را بارگیری کنید.
شما از اینکه میبینید حذف تقریباً هر چیزی از عکس شما به چه آسانی انجام میشود متعجب خواهید شد.
Mendr به شما امکان میدهد کارهای بیشتری با عکسهای خود انجام دهید. آیا میخواهید رنگ موی شخصی را تغییر دهید؟ روی “سر” ضربه بزنید و سپس روی “مو” ضربه بزنید تا انواع اصلاحات مو را برای تغییر رنگ مو، اصلاح موهای مواج در باد / کاهش وز، تنظیم بلندی و موارد دیگر مشاهده کنید. به همین ترتیب، برای ویرایش در بدن، روی “بدن” ضربه بزنید.
همچنین گزینه ای وجود دارد که همهی تصمیمات را به ویرایشگر بسپارید، بنابراین حتی اگر کار بلد نباشید همچنان میتوانید یک تصویر عالی بگیرید.
شماره ۲: با استفاده از PicsArt جلوههای پیچیده اضافه کنید
برنامهی تلفن همراه PicsArt (برای آی او اس و اندروید موجود است) امکان پردازش گستردهی پست را فراهم میکند تا به تصاویر شما جلوه ای حرفه ای ببخشد. شما میتوانید عکسهای کوچک قدیمی ایجاد کنید، پوشش بیش از حد اضافه کنید، پس زمینه را تغییر دهید، متن اضافه کنید، الگوهای رفتاری طراحی کنید و حتی عکسهای خود را برش دهید.
در حالی که بیشتر ویژگیها به صورت رایگان در دسترس هستند، اما ارتقاء به نسخهی پولی به شما امکان دسترسی به ویژگیهای پیشرفته تر را میدهد.
برای ویرایش عکسهای خود، روی دکمهی پایین صفحه ضربه بزنید.
در بالای صفحهی بعدی، عکسها و فیلمها را از رول دوربین خود مشاهده میکنید. به پایین بروید تا گزینههای ایجاد کلاژ، ایجاد یک نقاشی، انتخاب پس زمینه، جستجوی تصاویر رایگان یا عکس را ببینید.
برای ویرایش تصویر خود برای بالا بردن کیفیت آن، روی تصویر خود در رول دوربین ضربه بزنید.
با باز شدن پنجره ویرایش، تعدادی گزینه در نوار ابزار در پایین صفحه مشاهده خواهید کرد.
برای دسترسی به ویژگیهایی که به شما امکان میدهد عکس را برش دهید، بکشید، بهبود دهید، تنظیم کنید، تغییر اندازه دهید، بچرخانید یا تغییر دهید، روی ابزار ضربه بزنید. حتی میتوانید تصویر را شبیه سازی کنید، از منحنیها استفاده کنید و جلوههای حرکت یا تغییر حرکت را اعمال کنید.
برای دسترسی به ابزار برش، روی Crop ضربه بزنید. با کشیدن دستههای تنظیم کنندهی اندازه، قاب برش را تنظیم کنید. برای راست کردن تصویر، نوار لغزنده را در زیر تصویر بکشید. اگر میخواهید نسبت ابعاد را تنظیم کنید، روی یکی از پیش تنظیمات در پایین صفحه ضربه بزنید. بعد از اینکه قاب مناسب را یافتید، روی گزینهی اعمال در گوشه بالا سمت راست ضربه بزنید.
اگر میخواهید جلوههایی به عکسهای خود اضافه کنید، روی «جلوه ها» در نوار ابزار ضربه بزنید.برای انتخاب نوع جلوه ای که میخواهید روی عکس خود اعمال کنید، از گزینههای پایین صفحه (FX، Magic، Blur، Artistic و غیره) استفاده کنید. پس از انتخاب یک دسته، انواع مختلفی از پیش تنظیم را برای انتخاب مشاهده می کنید.
کافی است روی جلوه ضربه بزنید تا پیش نمایشی از نحوهی نمایش آن هنگام استفاده از عکس را مشاهده کنید. اگر دوباره روی افکت ضربه بزنید، یک منوی گشودنی باز میشود که به شما امکان میدهد شدت را تنظیم کنید.
اگر میخواهید افکت را فقط روی بخشی از تصویر اعمال کنید، روی ابزار پاک کن در بالای صفحه ضربه بزنید و مناطقی را برای استثنا انتخاب کنید.
پس از انجام تغییرات، روی گزینه اعمال ضربه بزنید تا تغییرات شما ذخیره شود.
اگر افرادی در تصویر خود دارید، از ابزار Beautify برای رفع لکهها یا جوشهای صورت، تغییر رنگ مو و موارد دیگر استفاده کنید. حتی می توانید دندانها را سفید کرده و یا به سادگی اصلاح خودکار را انتخاب کنید. تمام کاری که شما باید انجام دهید این است که روی گزینهی خاص ضربه بزنید و سپس روی گزینهی اعمال ضربه بزنید تا تغییرات ذخیره شود.
PicsArt همچنین دارای گزینههایی است که به شما امکان میدهد قسمت خاصی از عکس را برش دهید، همپوشانی متن را اضافه کنید، تصویر دوم را در آن بگنجانید، حاشیهها را اعمال کنید و موارد دیگر.
پس از ویرایش، روی پیکان سفید در سمت راست بالای صفحه ضربه بزنید.
در صفحهی بعدی، میتوانید عکس ویرایش شده را در دوربین خود ذخیره کنید یا آن را به اشتراک بگذارید. برای ارسال آن روی نمایهی PicsArt خود و نمایش گزینههای اشتراک گذاری ضربه بزنید.
PicsArt به شما امکان میدهد عکس خود را در اینستاگرام، فیس بوک و سایر سیستم عاملها به اشتراک بگذارید.
شماره ۳: جلوه های سطح حرفه ای را با استفاده از Snapseed اعمال کنید
Snapseed (برای آی او اس و اندروید در دسترس است) یک برنامهی تلفن همراه رایگان از گوگل است که به شما امکان میدهد تصاویر خود را به سهولت ویرایش کنید. برای تنظیم دقیق عکسهای خود در عرض چند دقیقه، هر دو ابزار ساده و پیشرفته را پیدا خواهید کرد.
وقتی برنامه را برای اولین بار باز کردید، روی هر قسمت از صفحه ضربه بزنید تا تصویر خود را به برنامه وارد کنید.
در فهرست گشودنی، روی Open From Device ضربه بزنید و از رول دوربین عکاسی را انتخاب کنید.
وقتی تصویر شما در ویرایشگر باز میشود، چندین گزینه پیش رو دارید. اگر میخواهید ویرایشهای ساده و سریع انجام دهید، روی «نگاه به پایین صفحه» ضربه بزنید و از پیش تنظیمات سبک (عمودی، صاف، پاپ، تأکید و غیره) را بکشید. برای پیش نمایش تأثیر روی عکس خود، روی یک سبک ضربه بزنید. اگر موردی را پیدا کردید، روی علامت تأیید ضربه بزنید تا تغییرات شما ذخیره شود.
اگر میخواهید ویرایشهای دقیق تری انجام دهید، روی «ابزارها» در پایین صفحه ضربه بزنید تا به مجموعهی گستردهی ابزارهای ویرایش تصویر Snapseed دسترسی پیدا کنید. برای مشاهدهی ابزارهای اضافی به پایین پیمایش کنید.
برای تنظیم روشنایی تصویر، کنتراست، اشباع و موارد دیگر روی ابزار Tune Image ضربه بزنید. سپس روی نماد دوم در پایین صفحه ضربه بزنید تا یک منوی گشودنی با کنترلها باز شود.
برای مثال، اگر میخواهید میزان اشباع را تنظیم کنید، روی Saturation ضربه بزنید و سپس انگشت خود را روی صفحه بکشید تا شدت آن تنظیم شود. برای افزایش اشباع بیشتر به سمت راست بکشید یا برای کاهش اشباع به سمت چپ بکشید. همانطور که انگشت خود را حرکت میدهید میتوانید تأثیر را روی تصویر خود مشاهده کنید.
نکته: نماد را نگه دارید و سپس آن را در گوشه سمت راست بالای صفحه رها کنید تا بین نسخههای قبل و بعد از ویرایشهای خود جابجا شوید.
هنگامی که از تغییرات خود راضی شدید، روی علامت تأیید در پایین سمت راست صفحه ضربه بزنید.
اگر میخواهید وضوح و ساختار تصویر خود را تنظیم کنید، به فهرست ابزارها برگردید و روی جزئیات ضربه بزنید. سپس روی نماد میانی در پایین صفحه ضربه بزنید تا کنترلها باز شود. بعد از انتخاب کنترل، انگشت خود را روی صفحه بکشید تا تنظیم شود.
در منوی Tools، ابزارهایی برای تغییر تعادل رنگ سفید، برش تصویر یا تغییر چشم انداز نیز پیدا خواهید کرد. روی ابزار Rotate ضربه بزنید تا تصویر شما صاف شود.
اگر میخواهید همپوشانی متن اضافه کنید، از منوی Tools روی ابزار Text ضربه بزنید. در صفحهی بعدی، محل نگهدارندهی متن روی تصویر شما ظاهر میشود. سبکهای نوشتاری زیر تصویر را بکشید و سبکی را که میخواهید استفاده کنید انتخاب کنید. نمادهای چپ و میانی در پایین صفحه به شما امکان تغییر رنگ و کدری متن را میدهند.
برای تغییر متن نگهدارنده مکان در تصویر خود، روی آن دو ضربه بزنید و تایپ را شروع کنید. اندازهی متن را با دو انگشت اشاره و شست تنظیم کنید.
اگر میخواهید بخشی از تصویر خود را تار کنید، ابزار Lens Blur را باز کنید. سپس اندازه و محل دایره را تنظیم کنید تا ناحیه ای برای تار شدن انتخاب شود. برای تغییر شدت اثر به سمت چپ یا راست روی صفحه بکشید.
میخواهید کادر به دور تصویر خود اضافه کنید؟ روی ابزار Frame ضربه بزنید و سبک قاب را انتخاب کنید. انگشت خود را روی تصویر بکشید تا اندازهی قاب تنظیم شود.
پس از پایان ویرایش، روی «صدور» در پایین صفحه ضربه بزنید. یک منوی گشودنی با گزینههایی برای به اشتراک گذاری، ذخیره یا صادرات تصویر خود یا حتی صادر کردن آن به عنوان یک کپی، باز می شود. به سادگی روی گزینه ای ضربه بزنید تا تصویر شما برای ارسال در حسابهای شبکههای اجتماعی شما آماده شود.
نتیجه
در گرفتن یک عکس خوب حرف آسان تر از عمل است، و گرفتن عکس عالی تنها اولین قدم در ایجاد یک پست مناسب برای رسانههای اجتماعی است. برای اینکه عکسهای شما حرفه ای به نظر برسند و در محتواهای اجتماعی توجه شما را به خود جلب کنند، مهم است که برای پردازش پست خود کمی وقت بگذارید.
در حالی که نرم افزار قدرتمندی مانند Adobe Photoshop در آنجا وجود دارد، اما فراموش نکنید علاوه بر اینکه یادگیری آن دشوار است ممکن است گران نیز باشد.خبر خوب این است که برای ویرایش عکسهای خود و برجسته کردن آنها در شبکههای اجتماعی نیازی نیست که طرفدار فتوشاپ باشید. استفاده از برنامههای تلفن همراه فوق بسیار ساده است و به شما کمک میکند تصاویر خود را بدون دردسر و سریع و فوری تنظیم کنید.
شما چه فکر میکنید؟ آیا برخی از این برنامههای موبایل را امتحان کرده اید؟ آیا از برنامههای کاربر پسند دیگری برای ویرایش عکسهای خود در شبکههای اجتماعی استفاده میکنید؟